セキュリティチームのぐっちーです。本日はmxHEROでメールをクラウドストレージにアーカイブするオプションについてご紹介します。
前提条件
- mxHEROの「初期セットアップ」が完了している必要がございます。
- 本手順を実施するためには、「mxHERO管理者権限」と「メールサービス側の管理権限」が必要です。
本ブログの内容は、2023年5月8日時点までの情報を元に作成しておりますが、クラウドサービスの仕様変更等に伴い、将来的に状況が変化することがございます。当社側で仕様変更が確認できた場合は可能な限り修正をしますが、最新の情報を常に維持することは難しい点についてはご了承ください。
パターン①:これから送付するメールをアーカイブする設定
[ルール] > [ルールを作成]を選択し、[メールのコピー]のオプションを選択します。
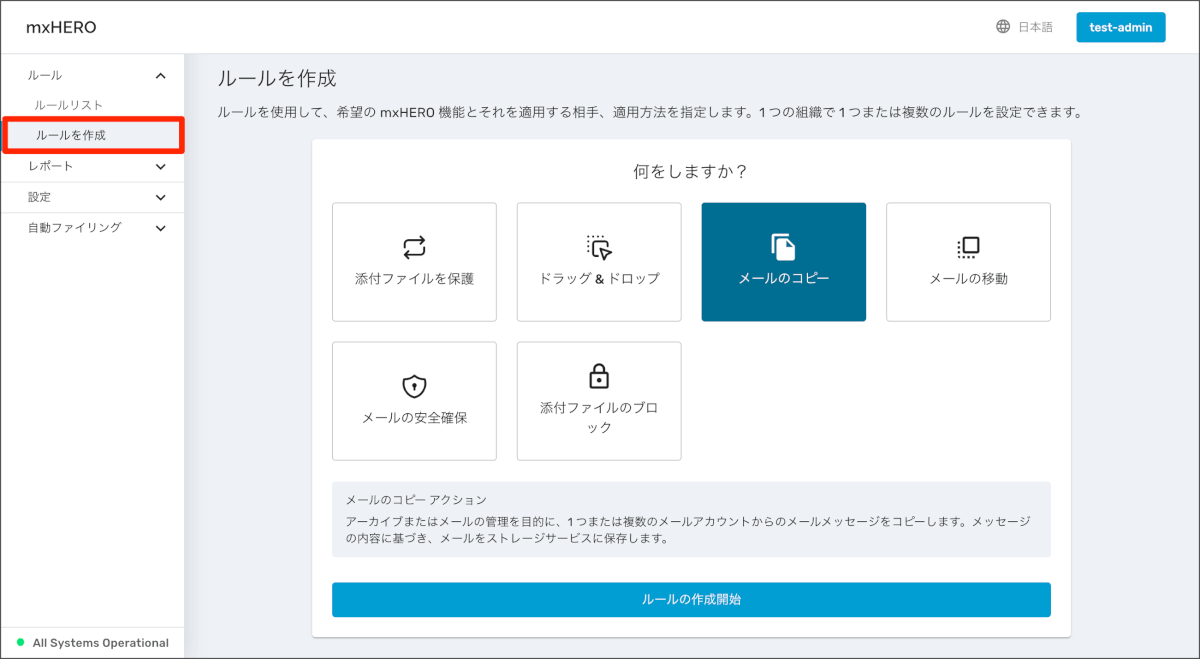
アクションではクラウドストレージにアーカイブする物を選んでいきます。今回はメール本体と添付ファイルの両方を選択します。
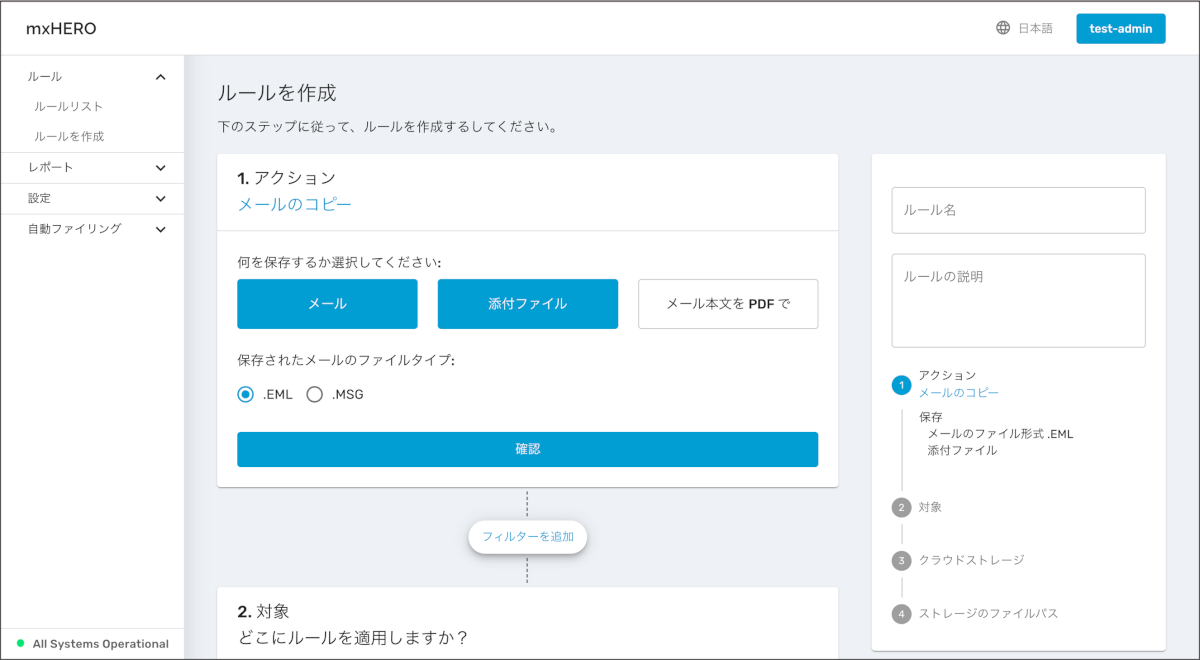
続いて、対象ではメールフローを選択します。メールフローを選択することで、これから送受信されるメールと添付ファイルに対してルールが適用されます。
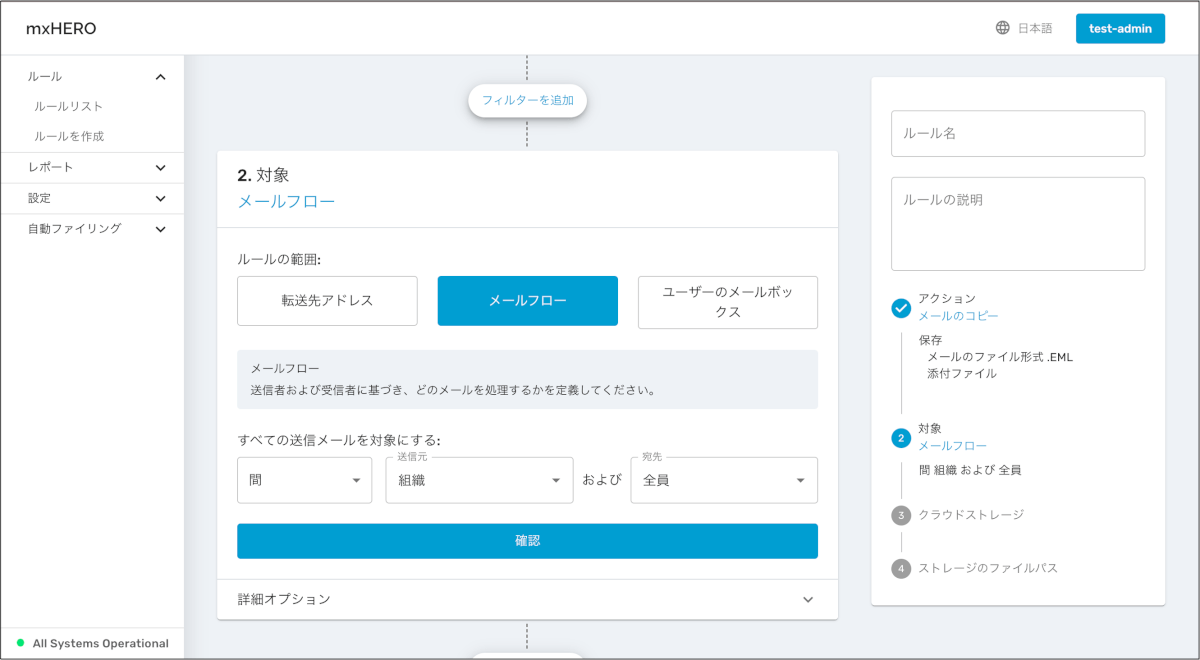
クラウドストレージを選択し、その後ストレージのパスを選択すると設定が完了します。ユーザーごとにフォルダを分けるような設定をすると、ユーザー単位でアーカイブを見せたいケースなどに最適な形となります。
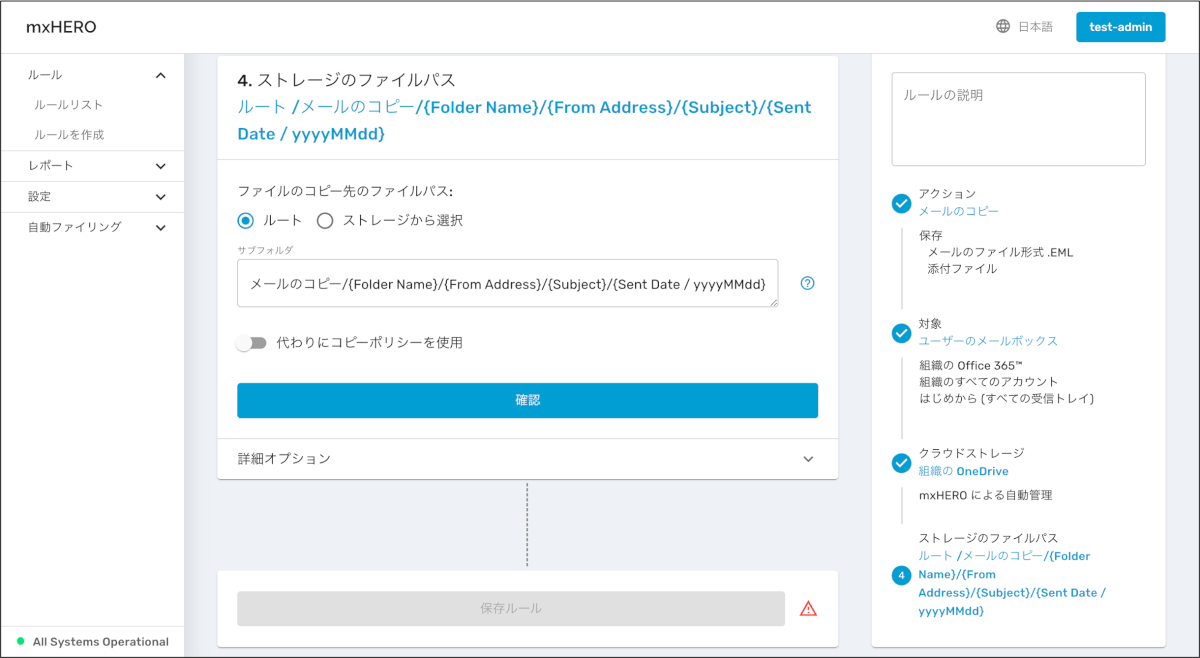
パターン②:過去のメールを含めてアーカイブする
[ルール] > [ルールを作成]を選択し、[メールのコピー]のオプションを選択します。
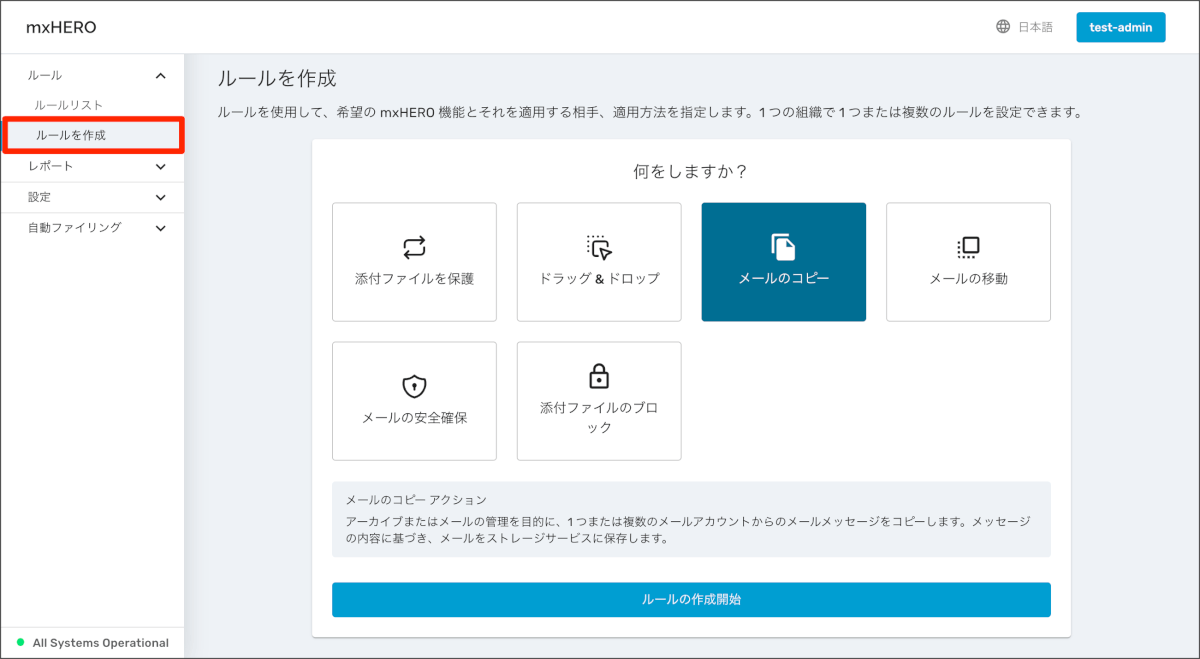
アクションではクラウドストレージにアーカイブする対象を選んでいきます。今回はメール本体と添付ファイルの両方を選択します。
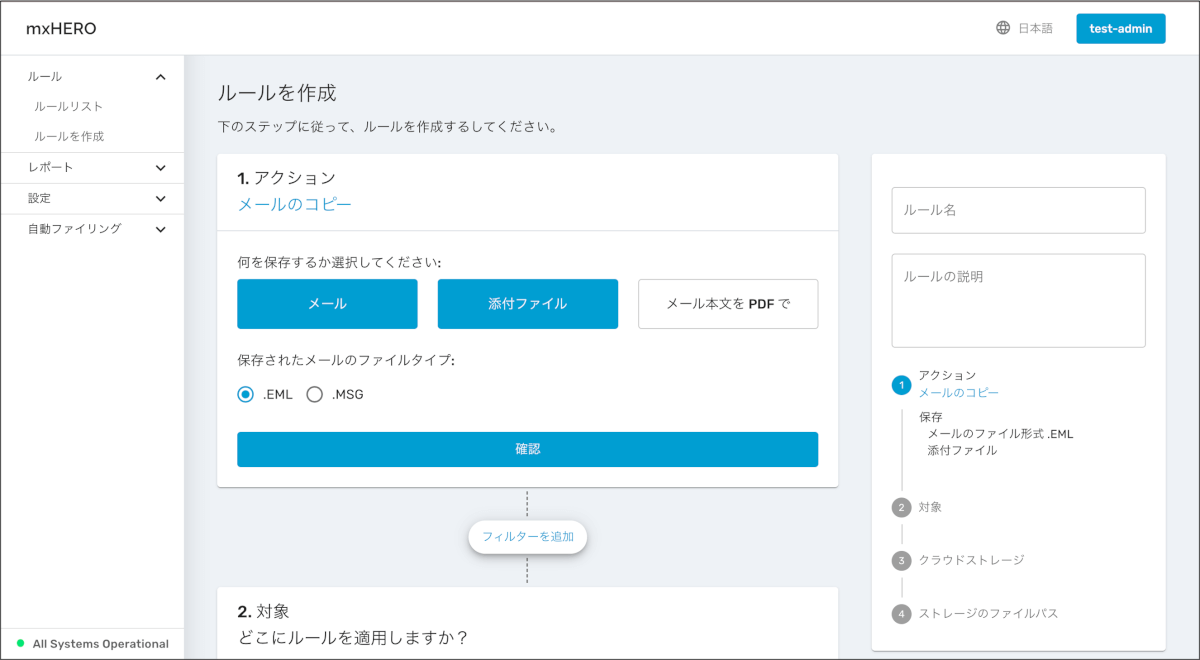
対象では「ユーザーのメールボックス」を対象にします。その後サーバーでは、対象となるメールソフトを選択します。
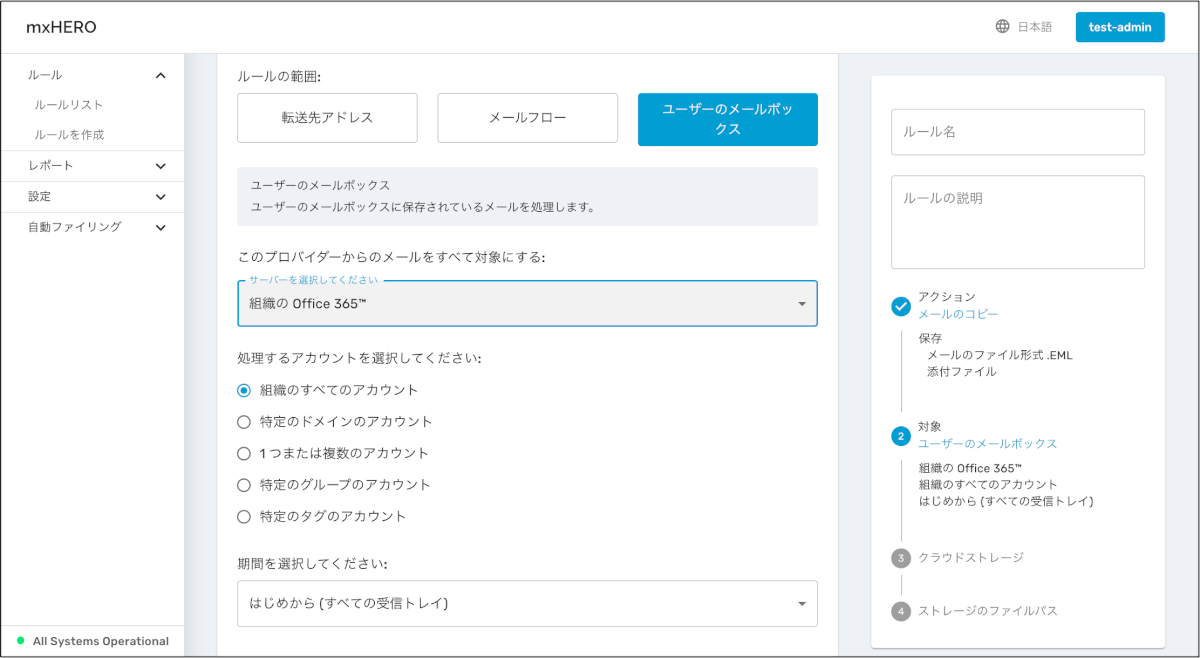
選択すると、メールサーバー側のアクセス許可をmxHEROに付与するウインドウが表示されるため、承諾して次に進んでいきます。
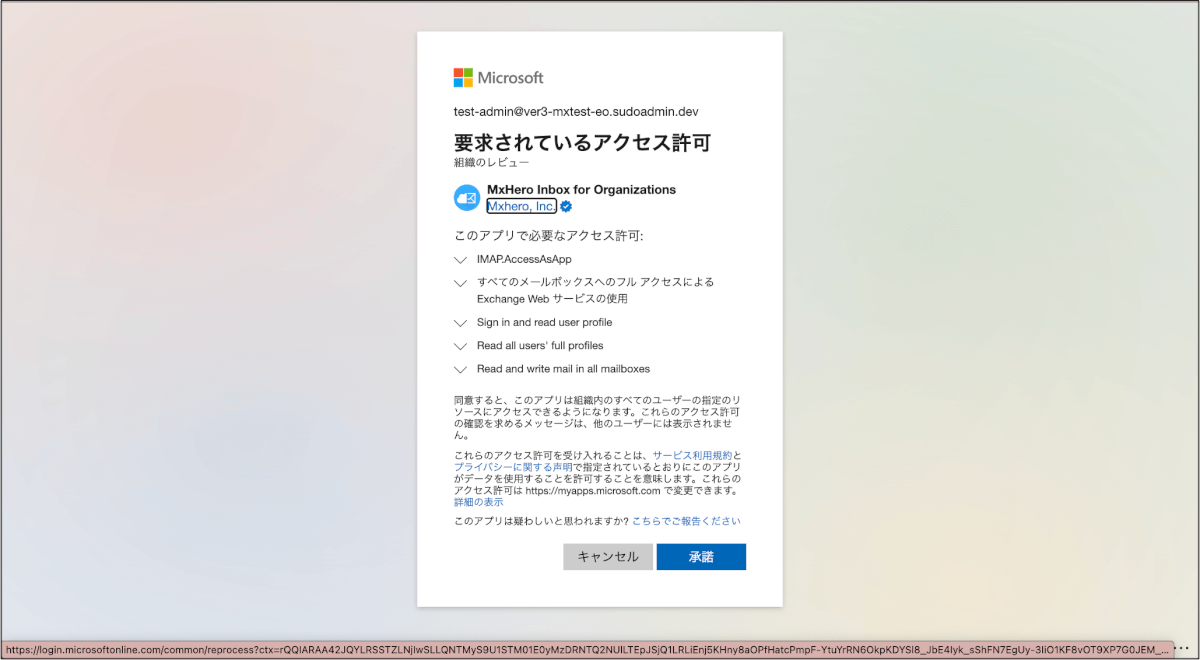
クラウドストレージを選択し、その後ストレージのパスを選択すると設定が完了します。ユーザーごとにフォルダを分けるような設定をすると、ユーザー単位でアーカイブを見せたいケースなどに最適な形となります。
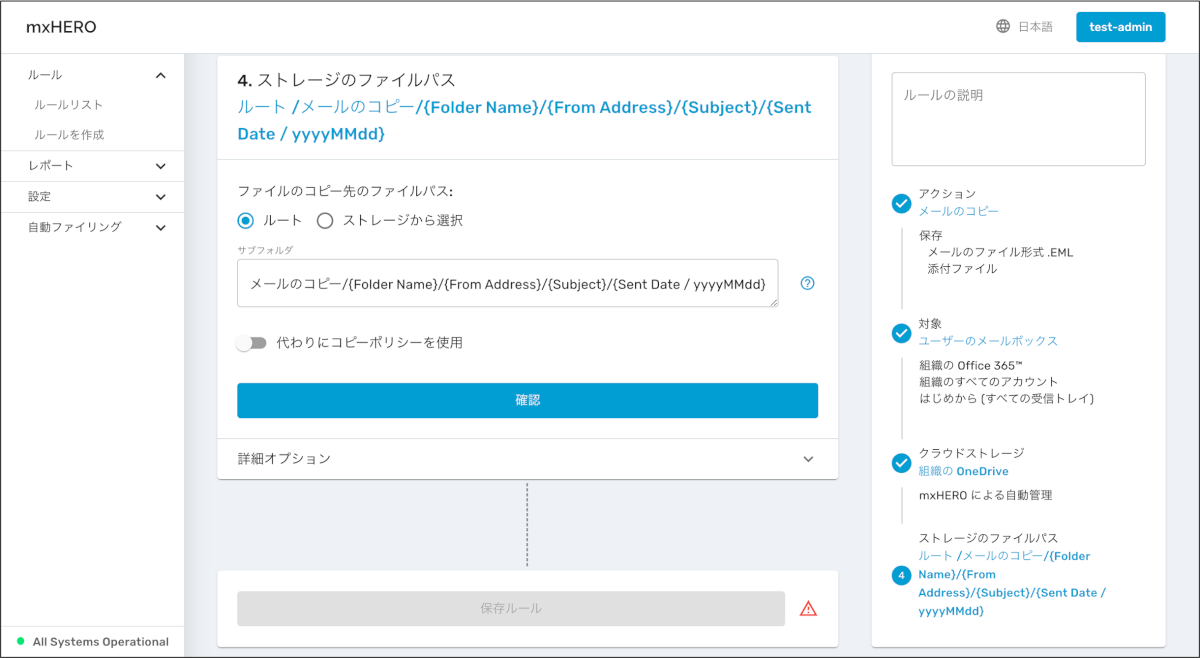
動作確認
設定後、ややタイムラグがありますが、時間をおくと次第にファイルが対象のフォルダにアーカイブされていきます。
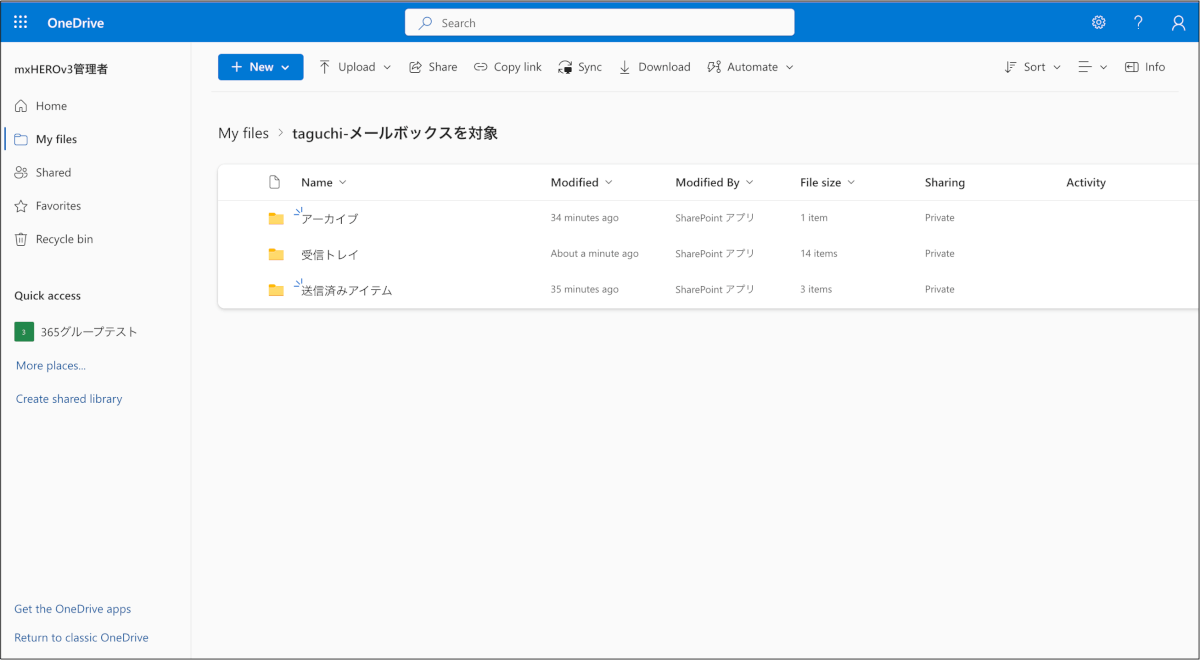
尚、アーカイブの実行状況に関しては、パターン①の場合は[レポート] > [トレース]ログで、パターン②の場合は、[ルール] > [ルールリスト]から確認ができます。
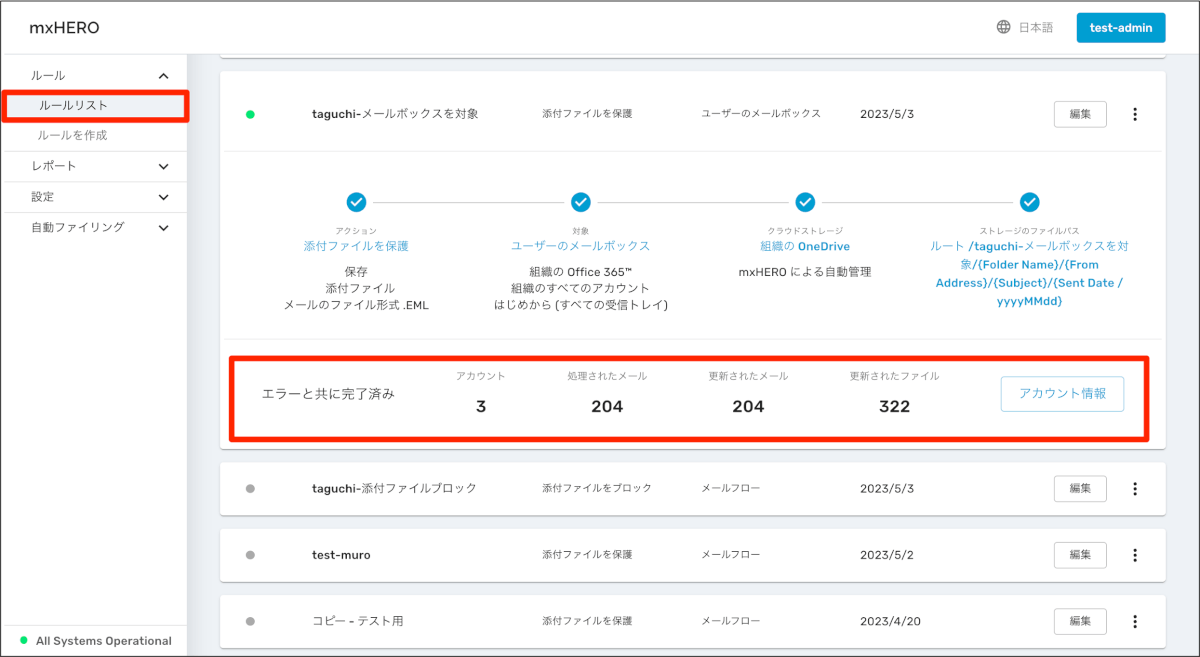
補足
その他のオプションである「コピーポリシー」を利用すると特定の条件下のメールや添付ファイルのみをクラウドストレージにアーカイブすることができます。そちらについても折りを見てご紹介したいと思います。
おわりに
これからもmxHEROの新管理ダッシュボードに関する記事を書いていくので、ご不明点等があればお気軽にご連絡ください。また、新管理者ダッシュボードに関する記事一覧については、下記ブログにまとめているので、そちらも併せてご覧いただけると嬉しいです。


