はじめに
セキュリティチームのkakeruです。本日は、mxHEROの障害時にメール全体をmxHEROからバイパスする方法について解説したいと思います。
前提条件
- mxHEROの「初期セットアップ」が完了している必要がございます。
- 本手順を実施するためには、「mxHERO管理者権限」と「利用しているメールの管理者権限」が必要です。
- 今回ご紹介する内容は、全てのメールに対して、mxHEROを経由しないようにする設定であり、個別のメールの除外設定ではございません。
注意
本ブログの内容は、2023年5月8日時点までの情報を元に作成しておりますが、クラウドサービスの仕様変更等に伴い、将来的に状況が変化することがございます。当社側で仕様変更が確認できた場合は可能な限り修正をしますが、最新の情報を常に維持することは難しい点についてはご了承ください。
メール側の設定
Exchange Onlineを利用している場合
- Exchange管理センターにログインし、[Mail flow] > [Rules]の順に遷移します。
- 表示されたmxHEROの送信、受信のルールのチェックを外します。
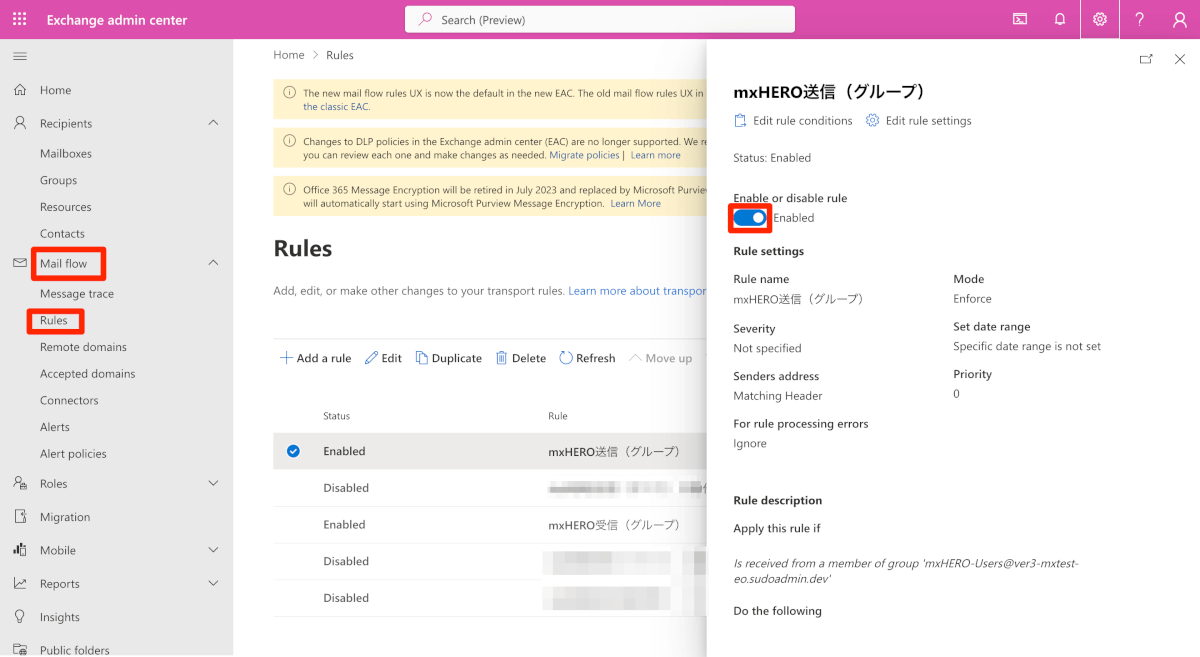
Gmailを利用している場合
- Google Workspaceの管理コンソールにログインします。
- [管理コンソール] > [アプリ] > [Google Workspace] > [Gmail] の順に遷移して、[迷惑メール、フィッシング、マウウェア]を開きます。
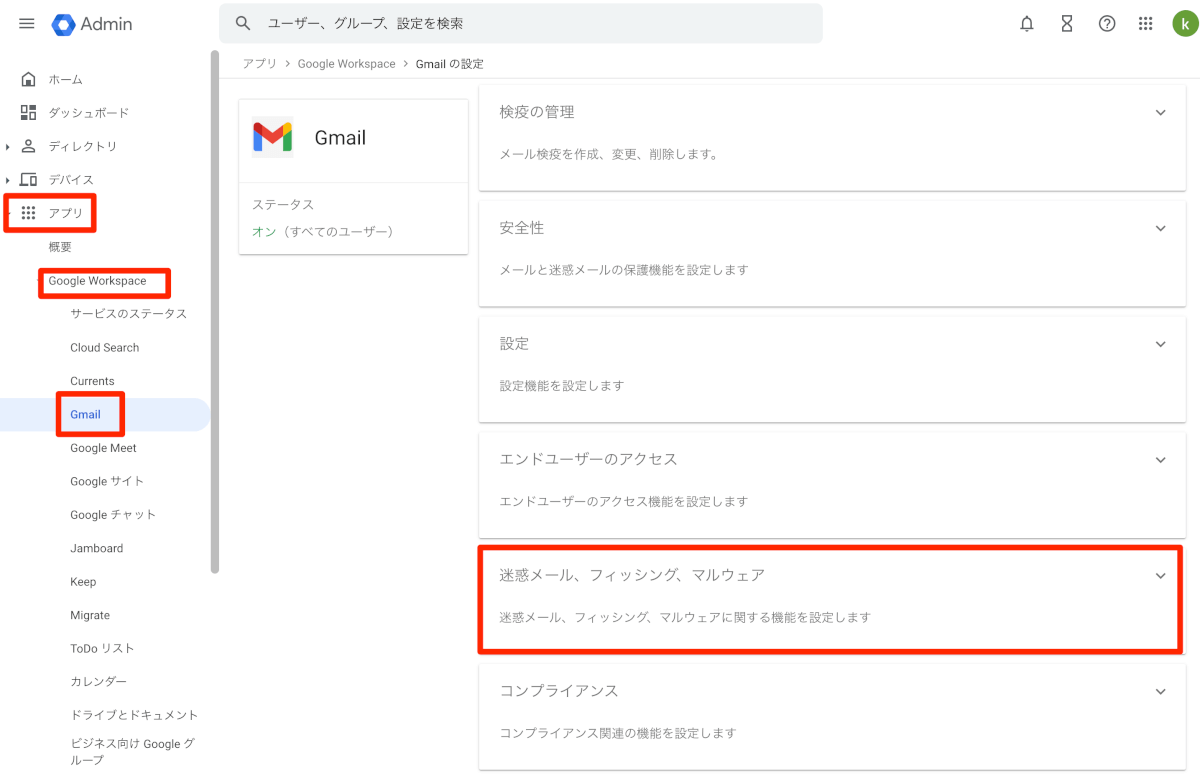
- [迷惑メール、フィッシング、不正なソフトウェア]にて、受信ゲートウェイの設定を無効にして[保存]をクリックします。
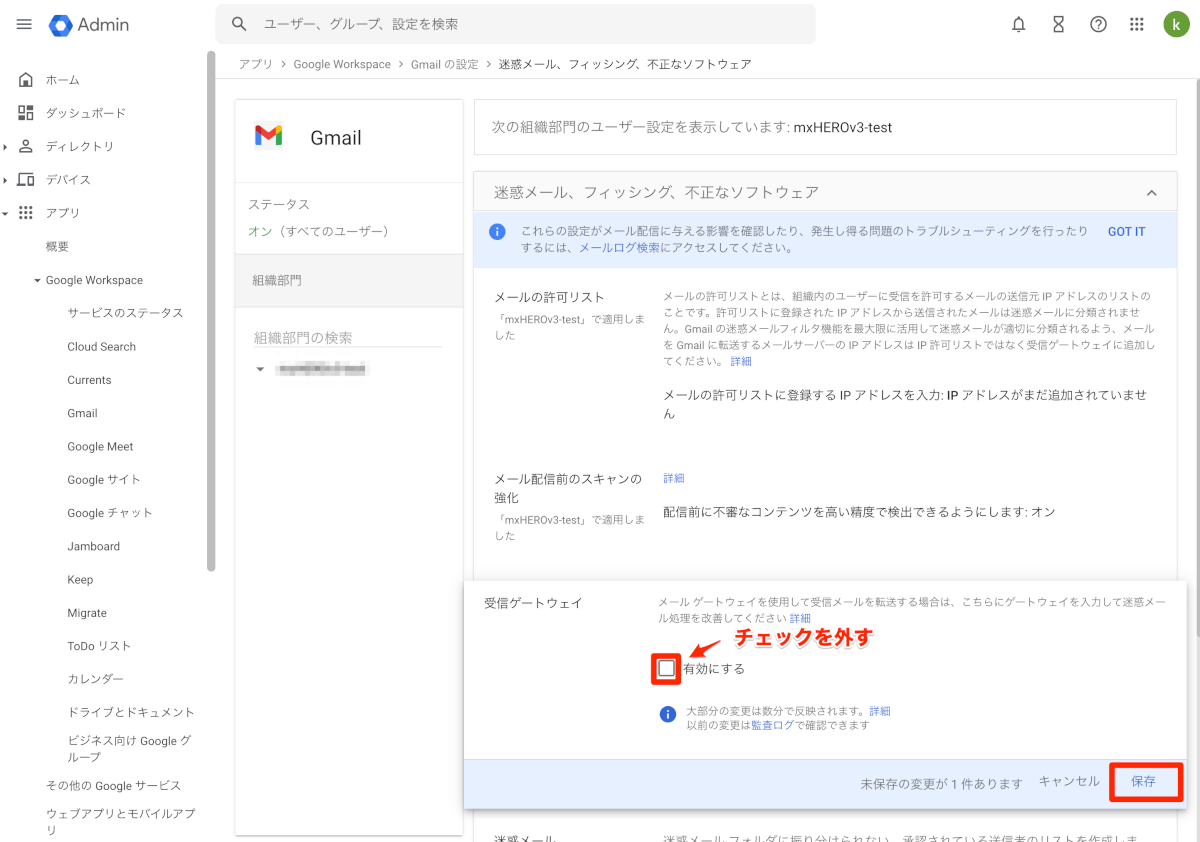
ルーティング設定の無効化
- [Gmail]の設定に戻り、ルーティングの設定を開きます。
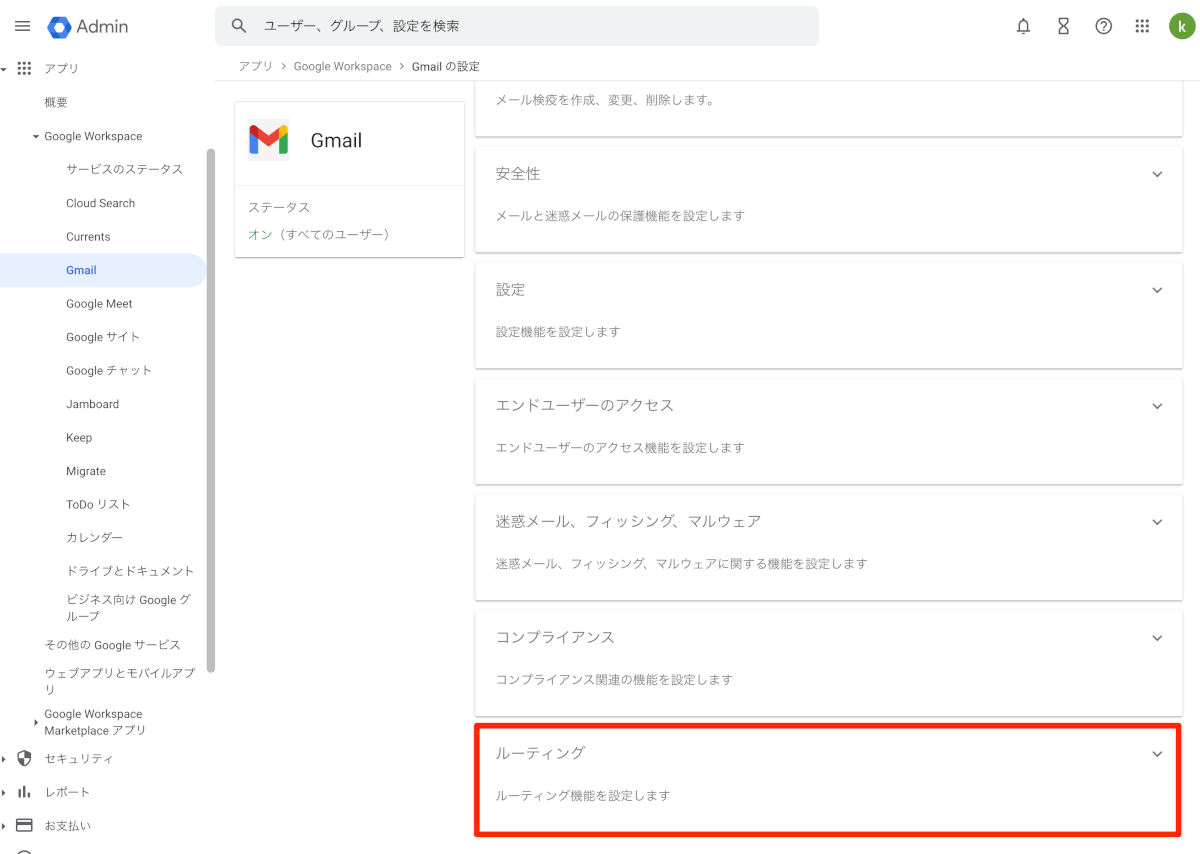
- mxHERO用のルーティング設定の[無効にする]をクリックします。
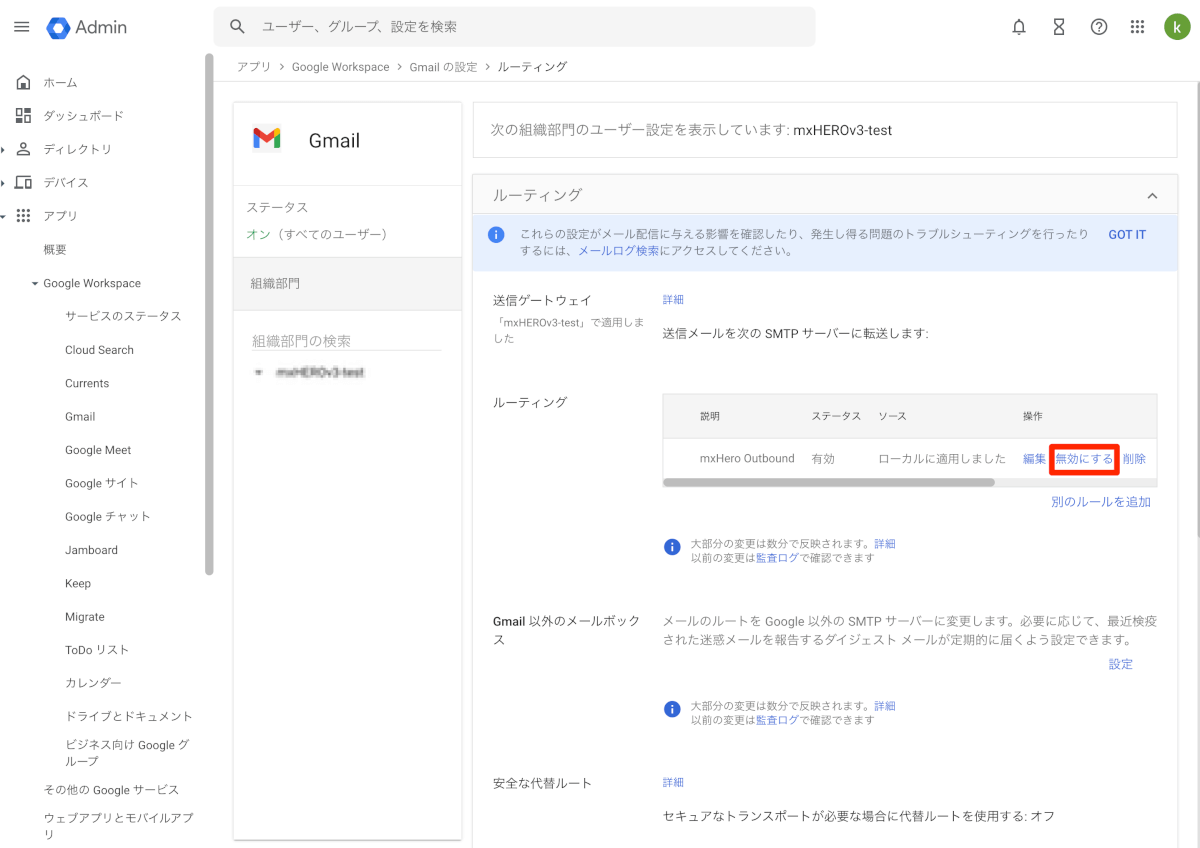
- 無効にするか確認を求められるので、[続行]をクリックします。
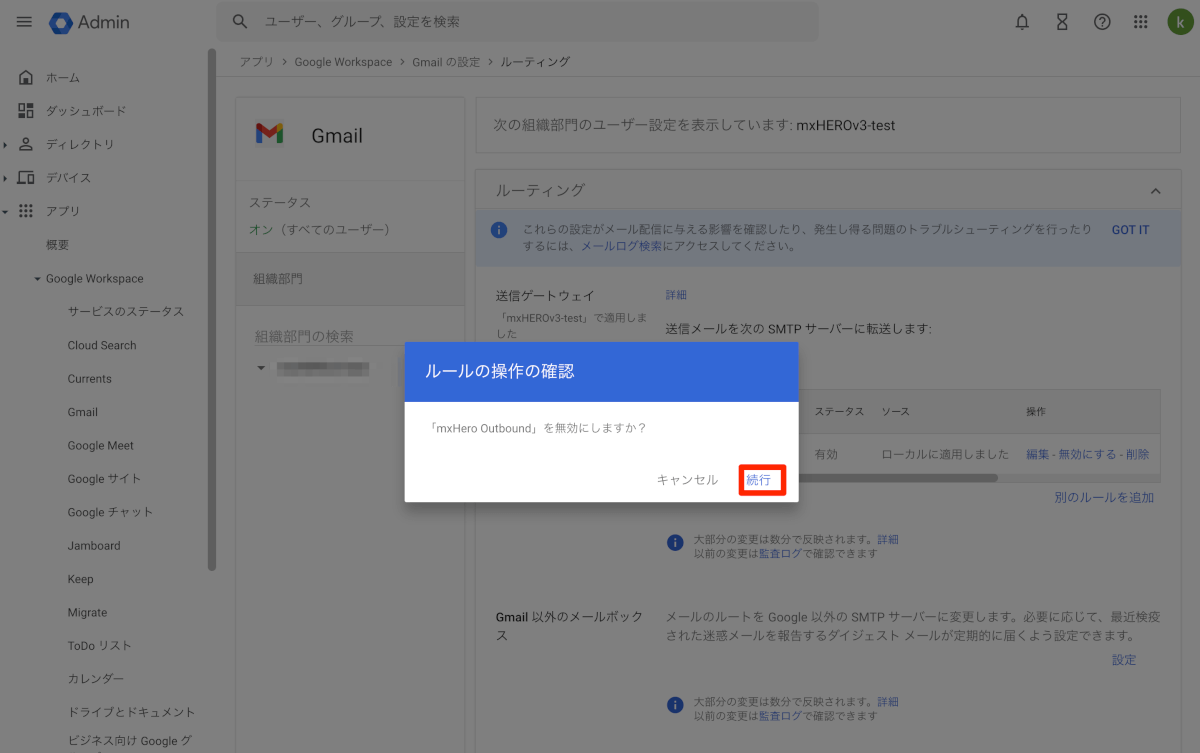
コンテンツコンプライアンス設定の無効化
- [Gmail]の設定に戻り、コンプライアンスの設定を開きます。
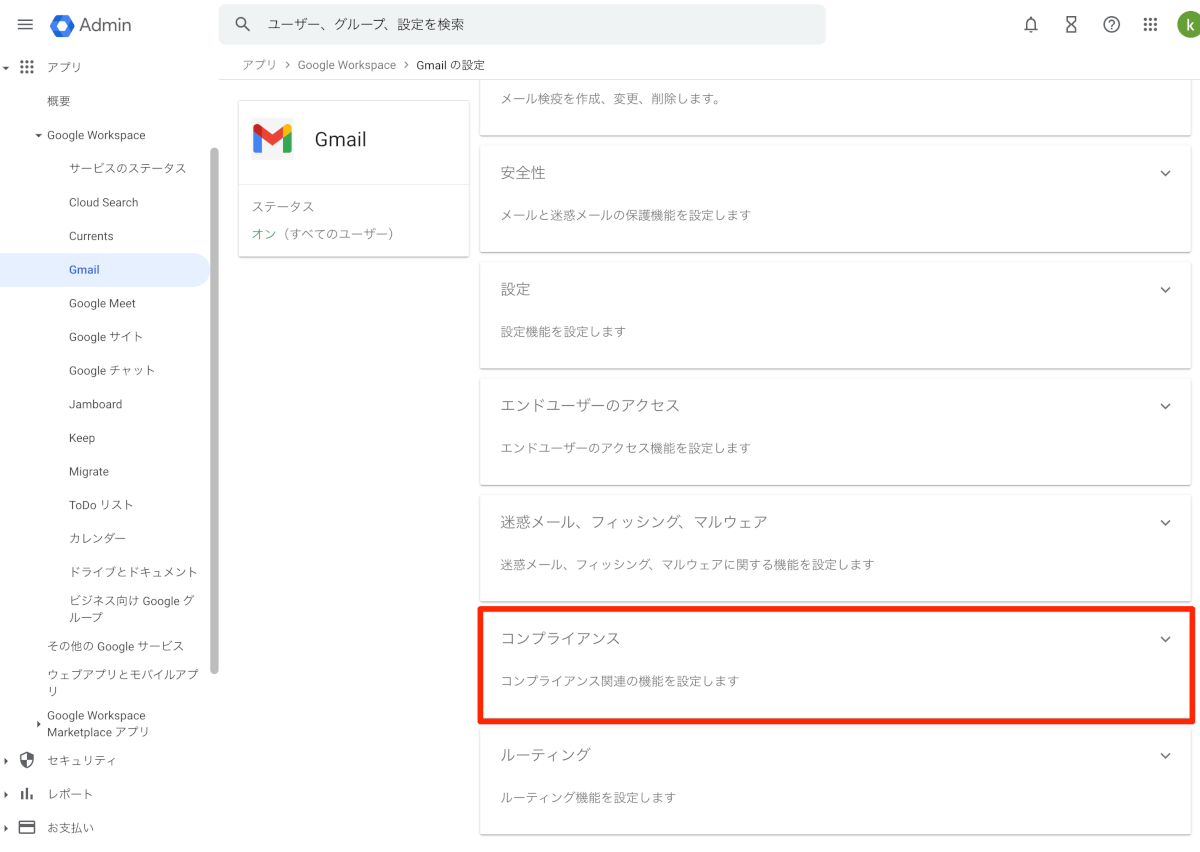
- mxHERO用のコンテンツコンプライアンス設定の[無効にする]をクリックします。
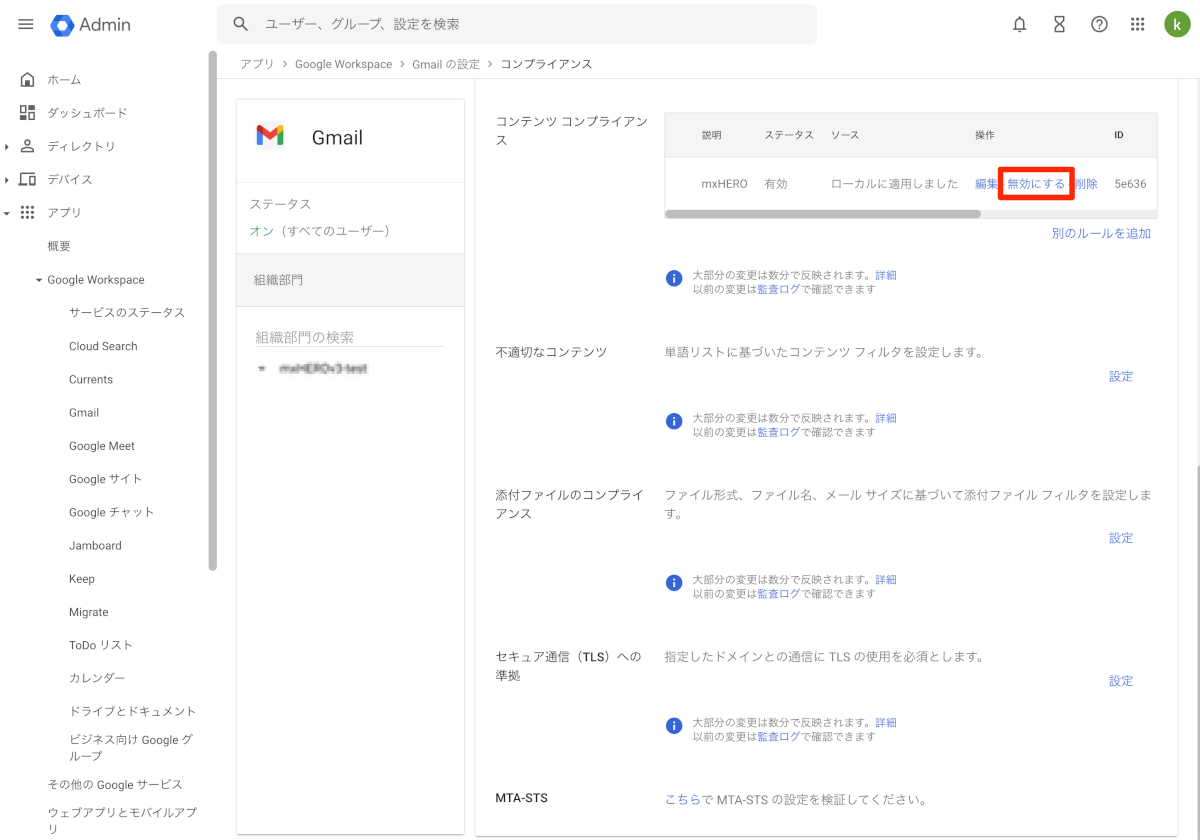
- 無効にするか確認を求められるので、[続行]をクリックします。
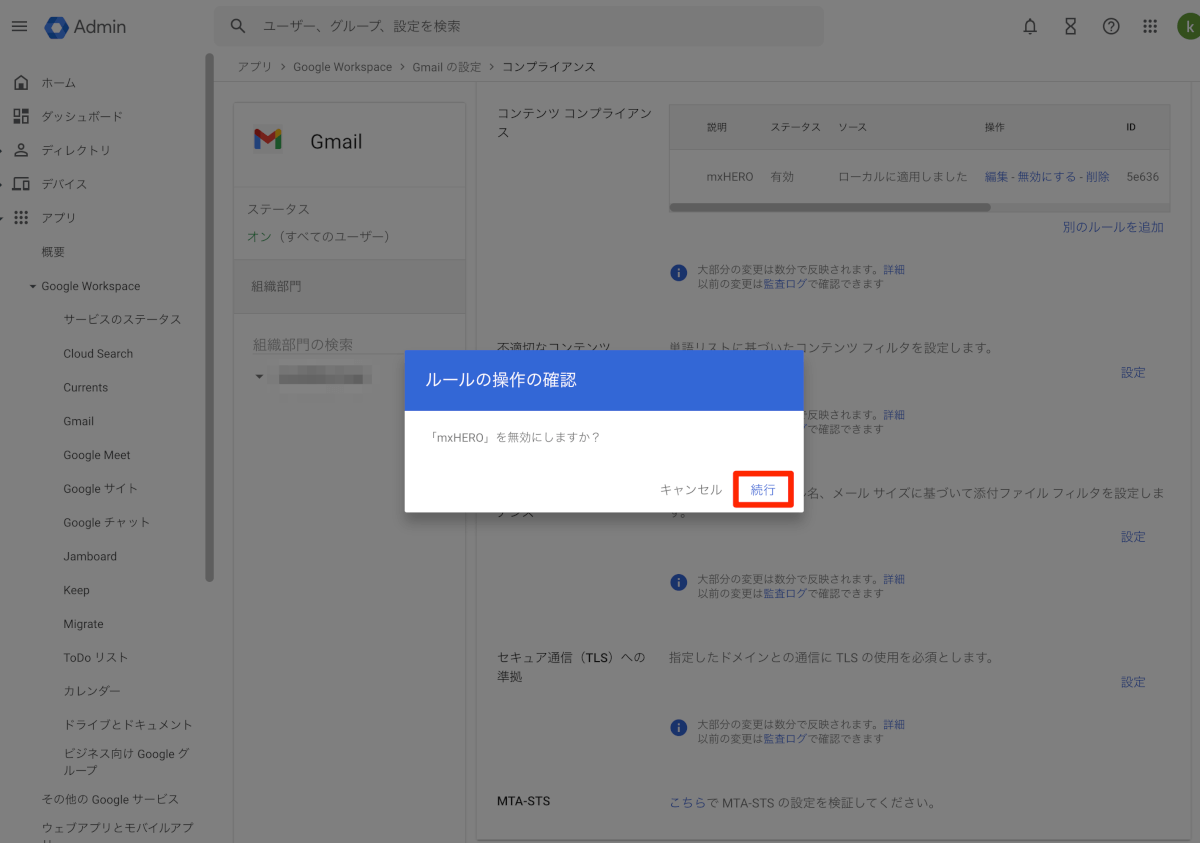
確認方法
- 利用しているメールサービスにログインし、テストメールを送信します。
- mxHEROの新管理ダッシュボードにログインします。
- [レポート] > [トレース]の順にクリックします。
- 送信者と受信者をそれぞれ指定し、開始日と終了日をテストメールが含まれるように設定して、[検索]をクリックします。
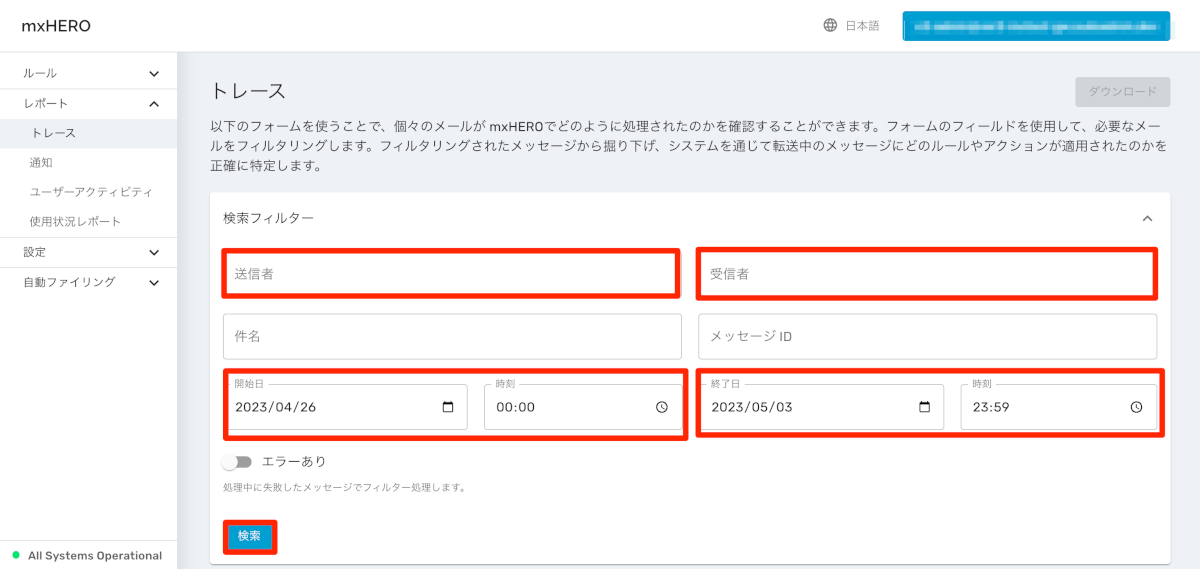
- 今回はmxHEROを経由しないようにする設定のため、メールが検出されず、メーラー側でSPFのエラーなどが出ずに送受信できていればバイパス設定は完了です。
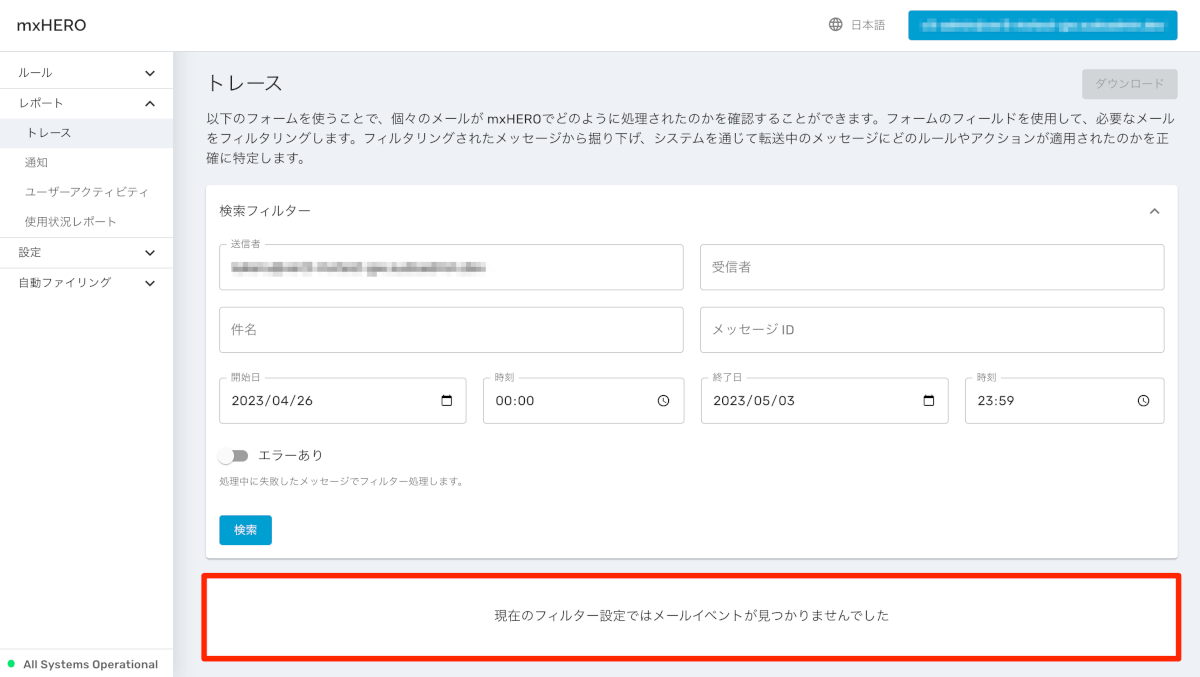
おわりに
これからもmxHEROの新管理ダッシュボードに関する記事を書いていくので、ご不明点等があればお気軽にご連絡ください。また、新管理者ダッシュボードに関する記事一覧については、下記ブログにまとめているので、そちらも併せてご覧いただけると嬉しいです。


