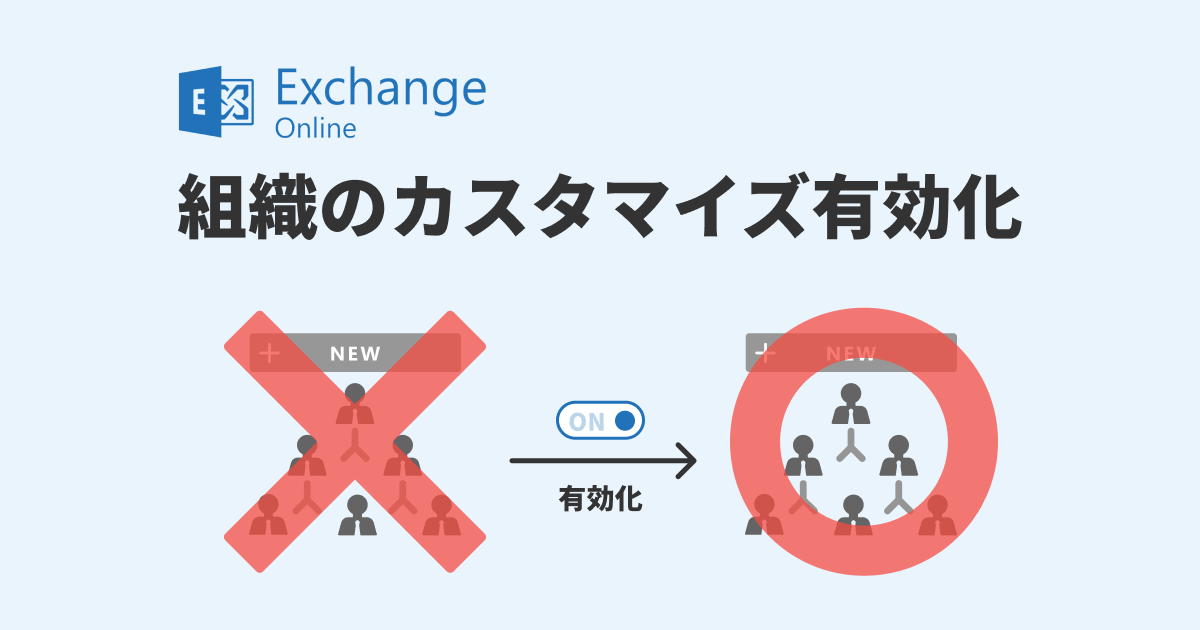けーすけです。今回は旧Exchange管理センターからUX・UIが変更になるため、新しいUX・UIでは、どうやってmxHEROを構築していくかについて、手順を記載していきます。
(↓このような表示がいくつか出てきているはずです。)

なお、UIが落ち着き次第、既存の記事の手順も差し替え予定です。
ほか、既に構築済みでmxHEROが稼働している場合は、変更を加える必要はありません。
注意事項
- 2023年2月20日時点の情報に基づきます。
- 旧Exchange管理センターを利用して構築済みの環境を新たに作り直す必要はありません。
前提条件
- 自社保有ドメインのDNSレコードを書き換えられる権限をもっていること
- Exchange Onlineのカスタムドメイン登録が終わり、メールの疎通確認が取れていること
- mxHEROのテナントのサインアップが終わり、mxHEROのダッシュボードからトランスポートエージェントが取得済みであること
↓トランスポートエージェントの例
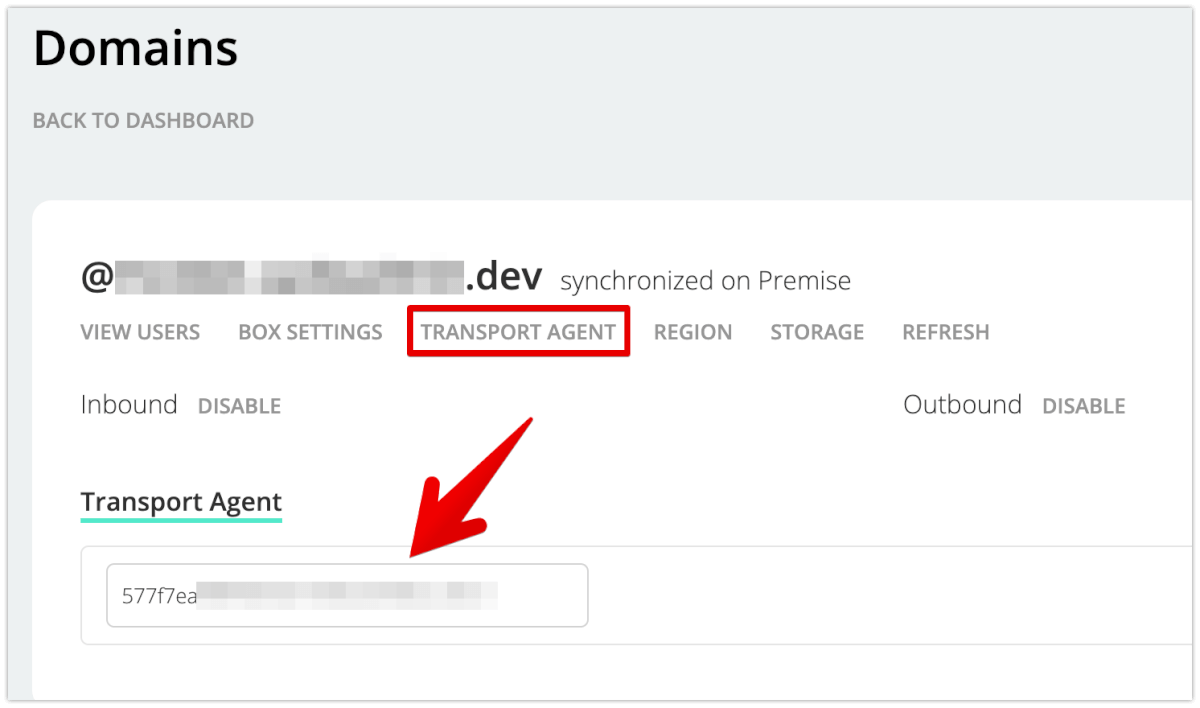
mxHEROの適用対象を指定するグループの作成
それでははじめていきます。まず、メールが有効なセキュリティグループを作成し、mxHeroのルールの適用対象とするユーザーをグループに追加します。
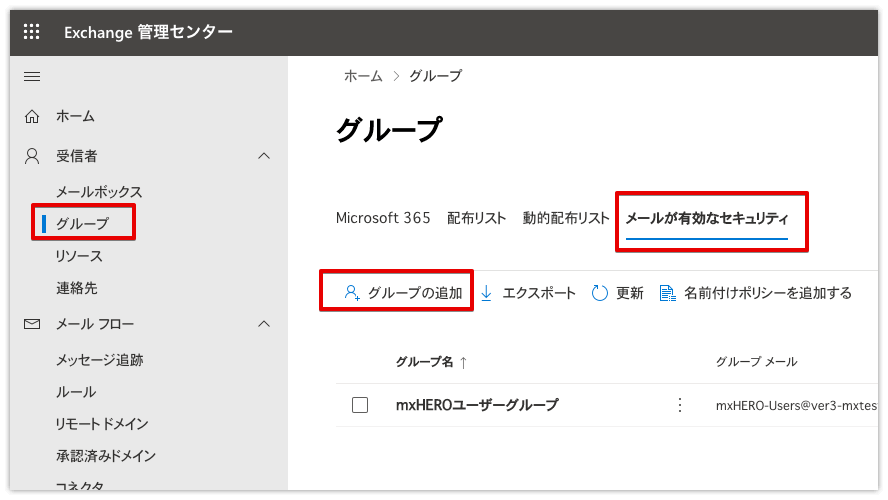
コネクタの作成
次にコネクタを作成します。ステップバイステップで進むので画面の遷移は多いですが、設定内容としてはあまり多くはありません。まず、接続元と接続先を指定します。

次にコネクタの名前をつけます。保存後にオンにする、のチェックを入れてください。なお、対応するルールが作成されていなければ、この段階でコネクタを有効にしてもメールの経路は変わりません。
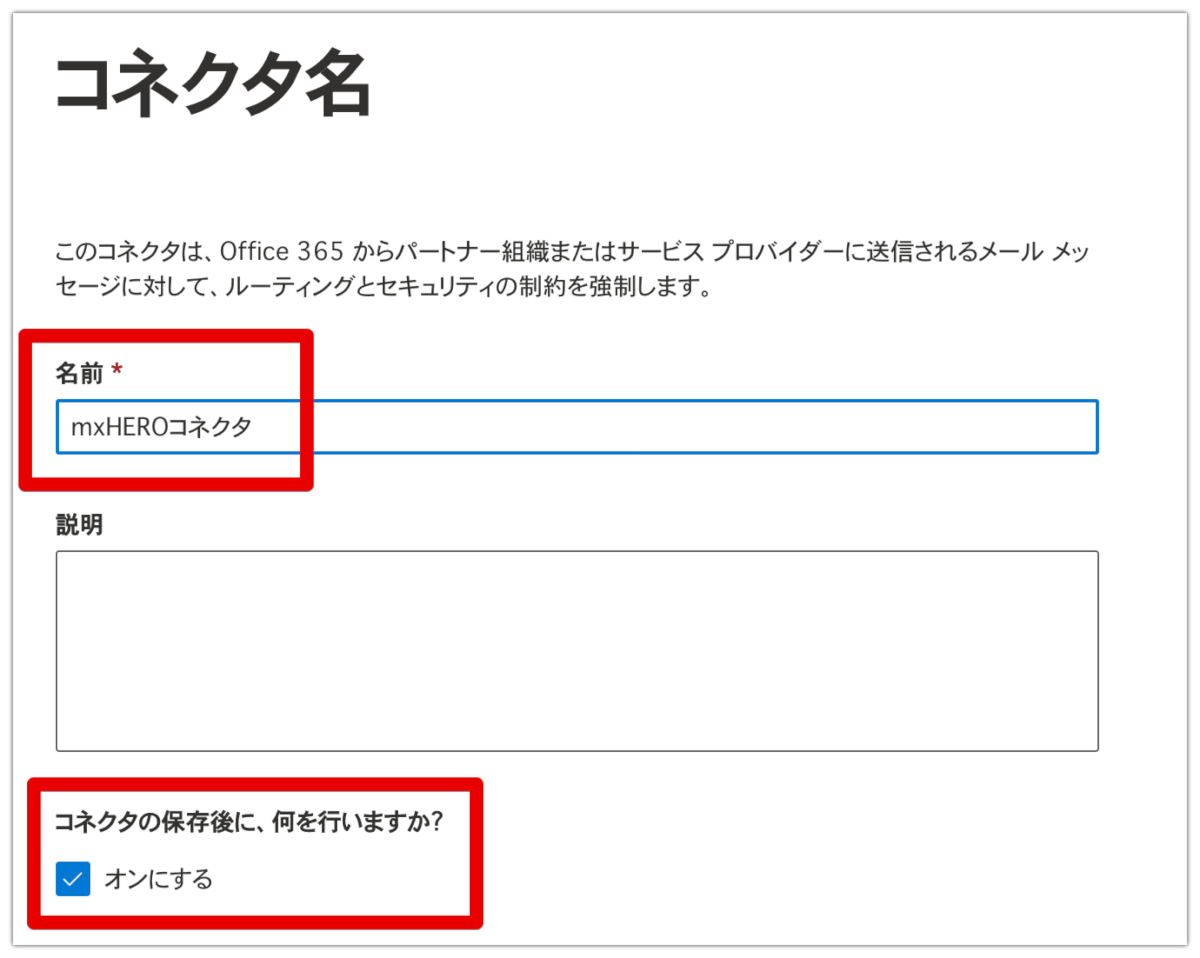
以下のように選択して進めていきます。
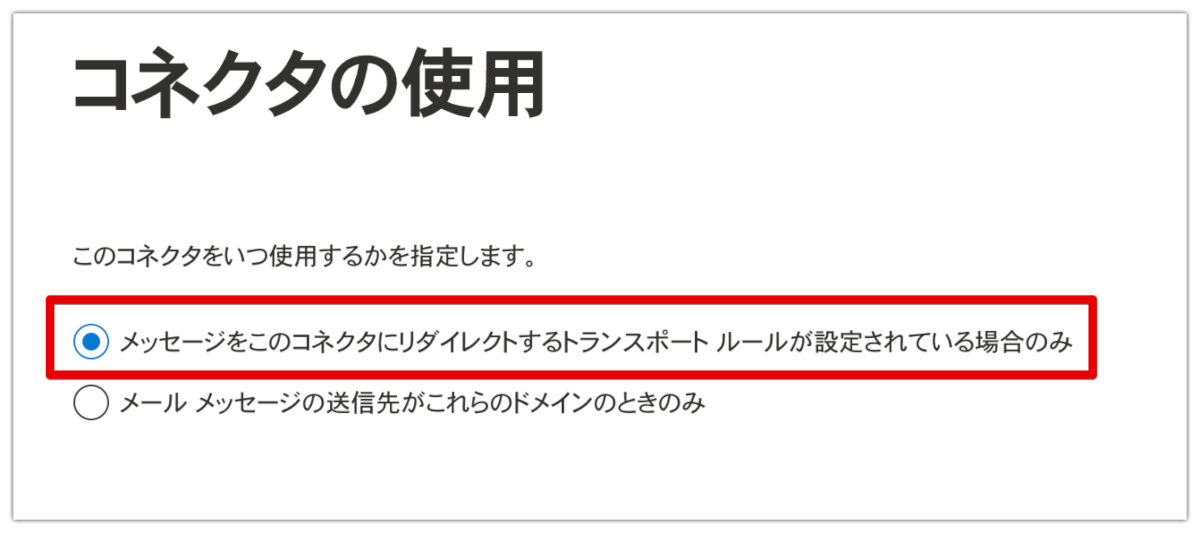
次にルーティング先ホストを指定します。
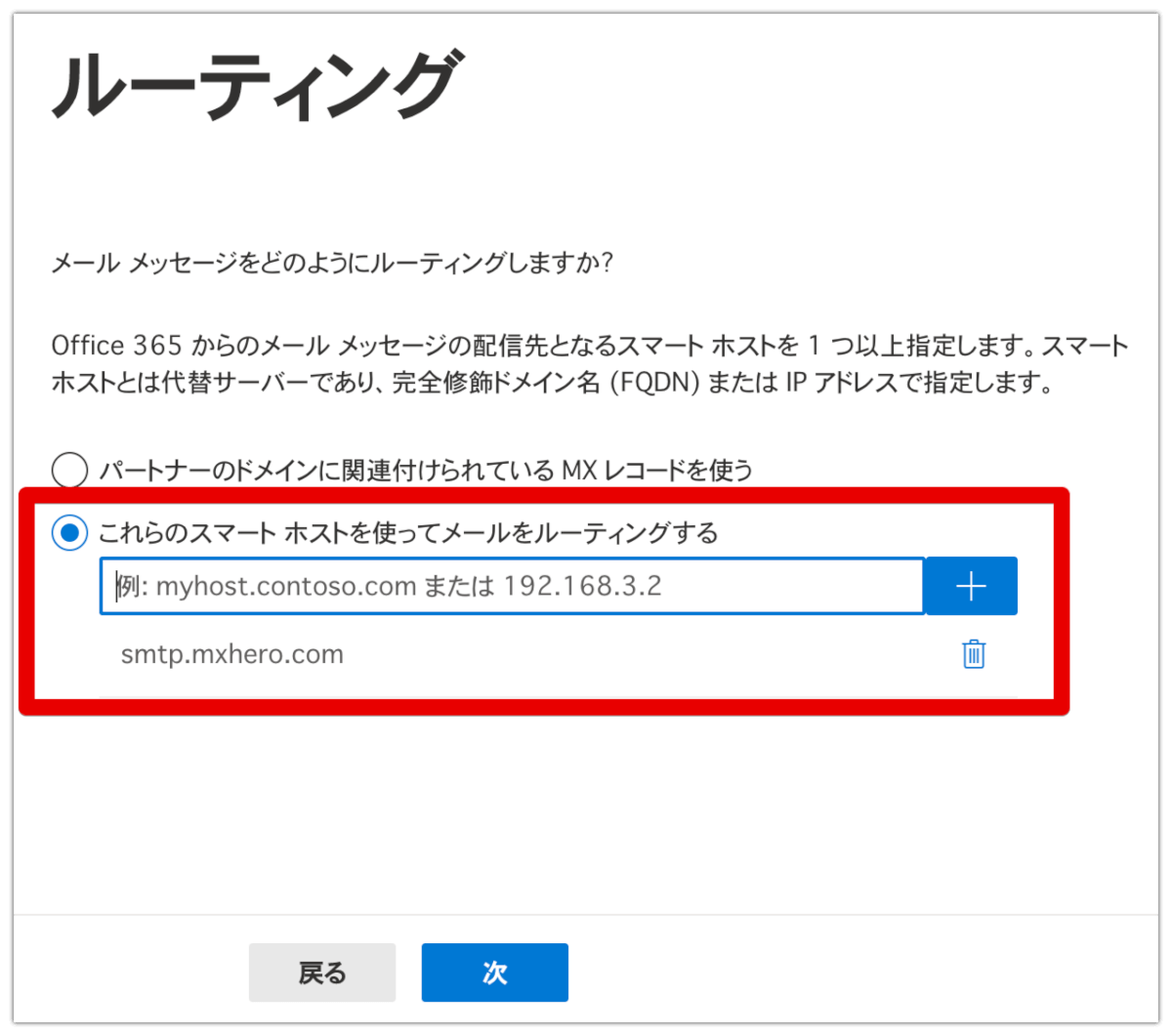
ルーティング先ホストは以下になります。(従来と変わりません)
smtp.mxhero.com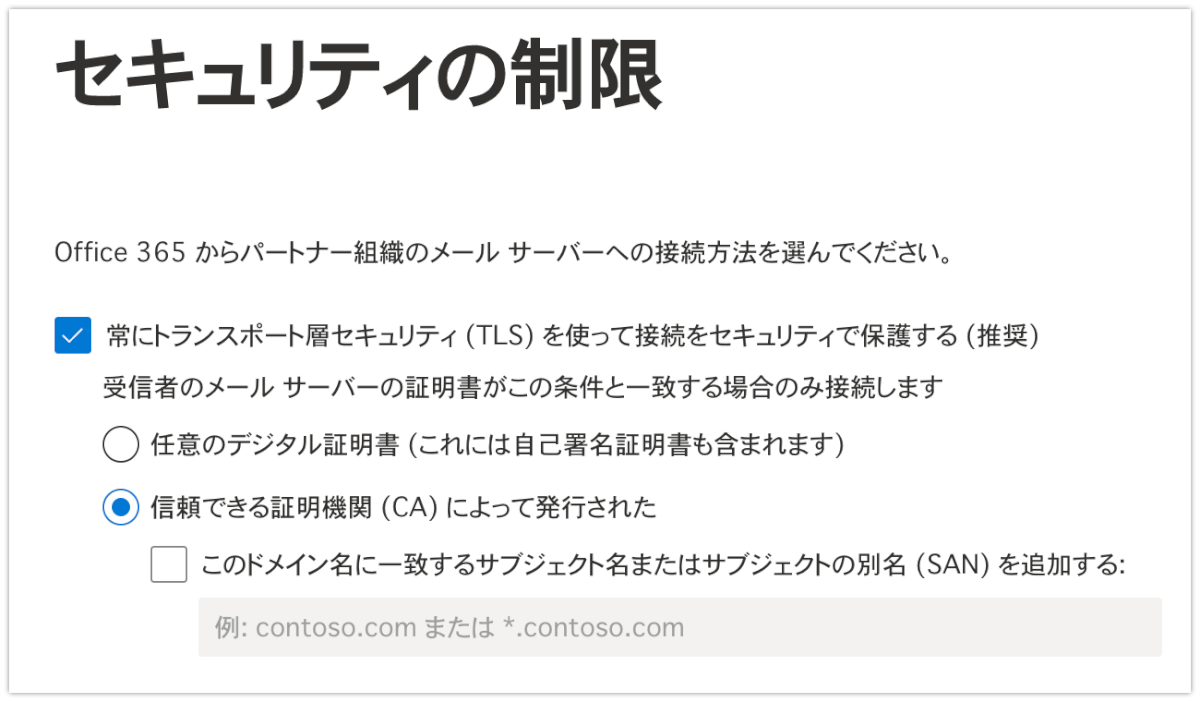
検証メールの宛先は以下になります。(従来と変わりません)
admin@mxhero.com宛先を入力したら、”検証”をクリックします。
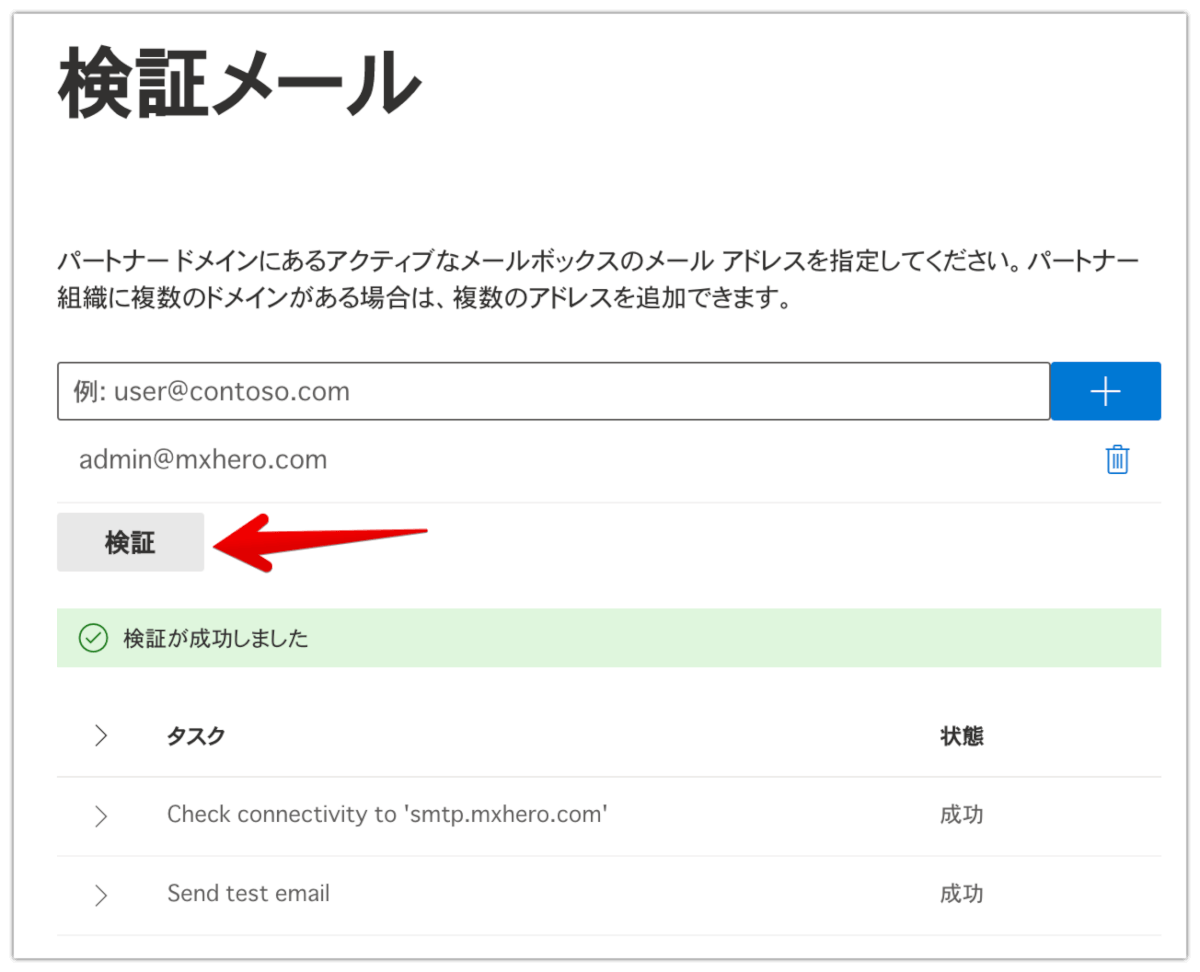
検証が終わったら、”コネクタを作成”をクリックします。
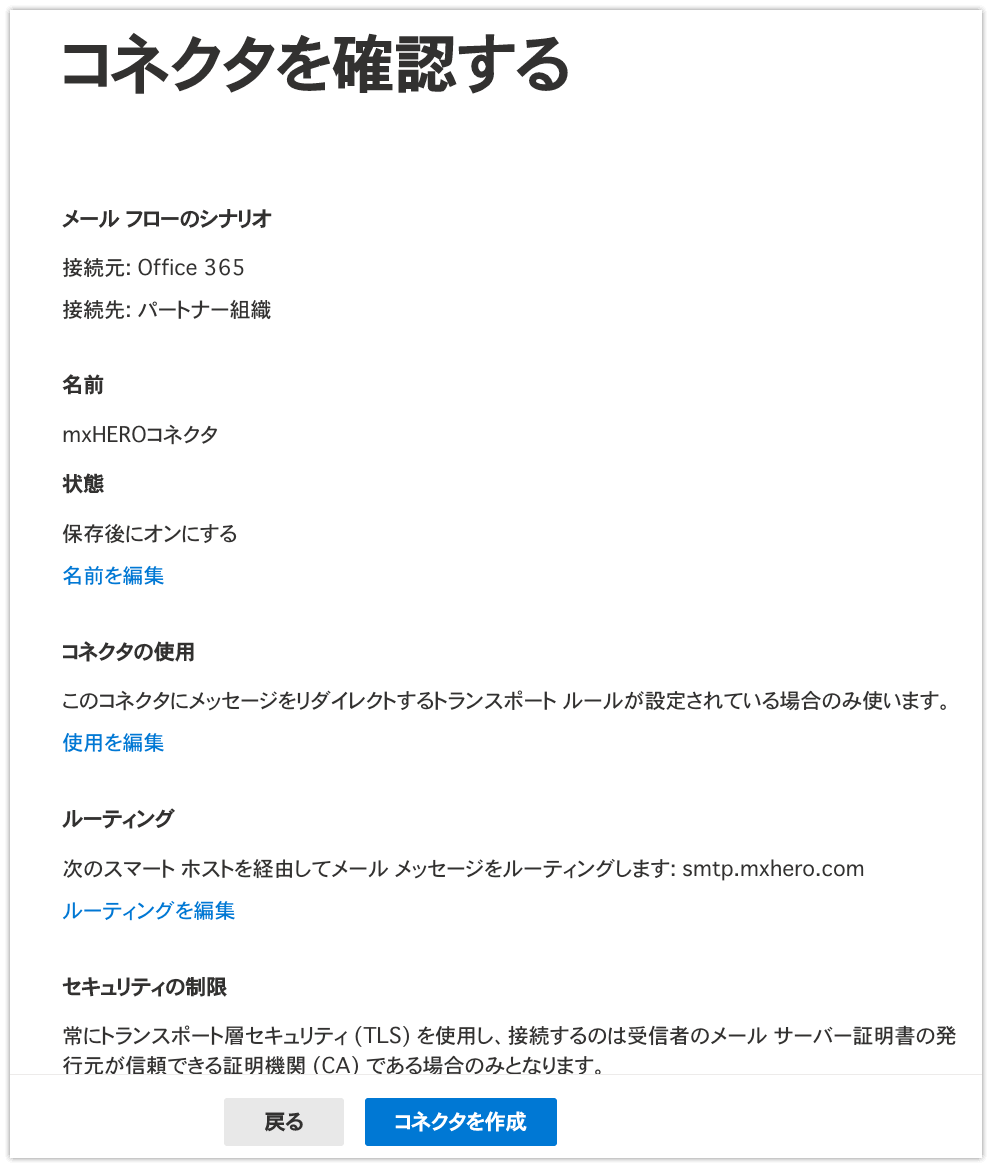
ルールの設定
次にルールの設定です。こちらも設定内容は変わっていませんが、UIがだいぶ変わっていますのでステップごとに記述しています。
送信ルールの作成
送信ルールから作成します。

”新しいルールの作成”をクリックします。
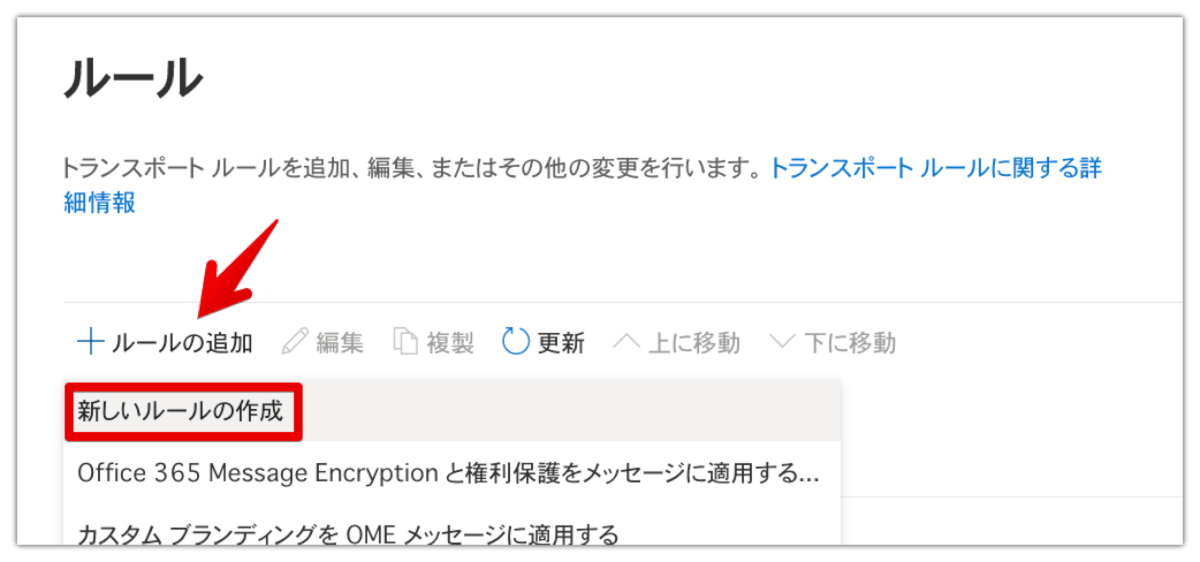
送信ルールから作成していきます。なお、ルール名の先頭か末尾に(送信)などと付けておくと後で識別が楽になります。
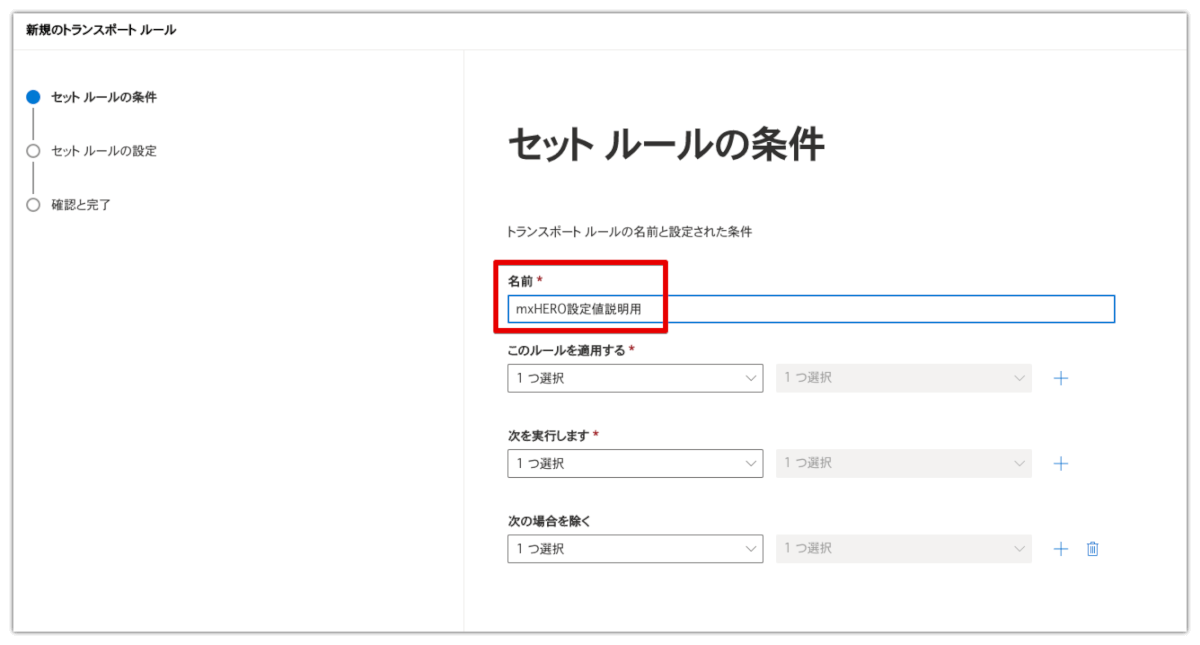
次に、”送信者”として、最初に作成したメールが有効なセキュリティグループを指定します。次に”メッセージのリダイレクト先”として先ほど作成したコネクタを指定します。その後”+”をクリックします。
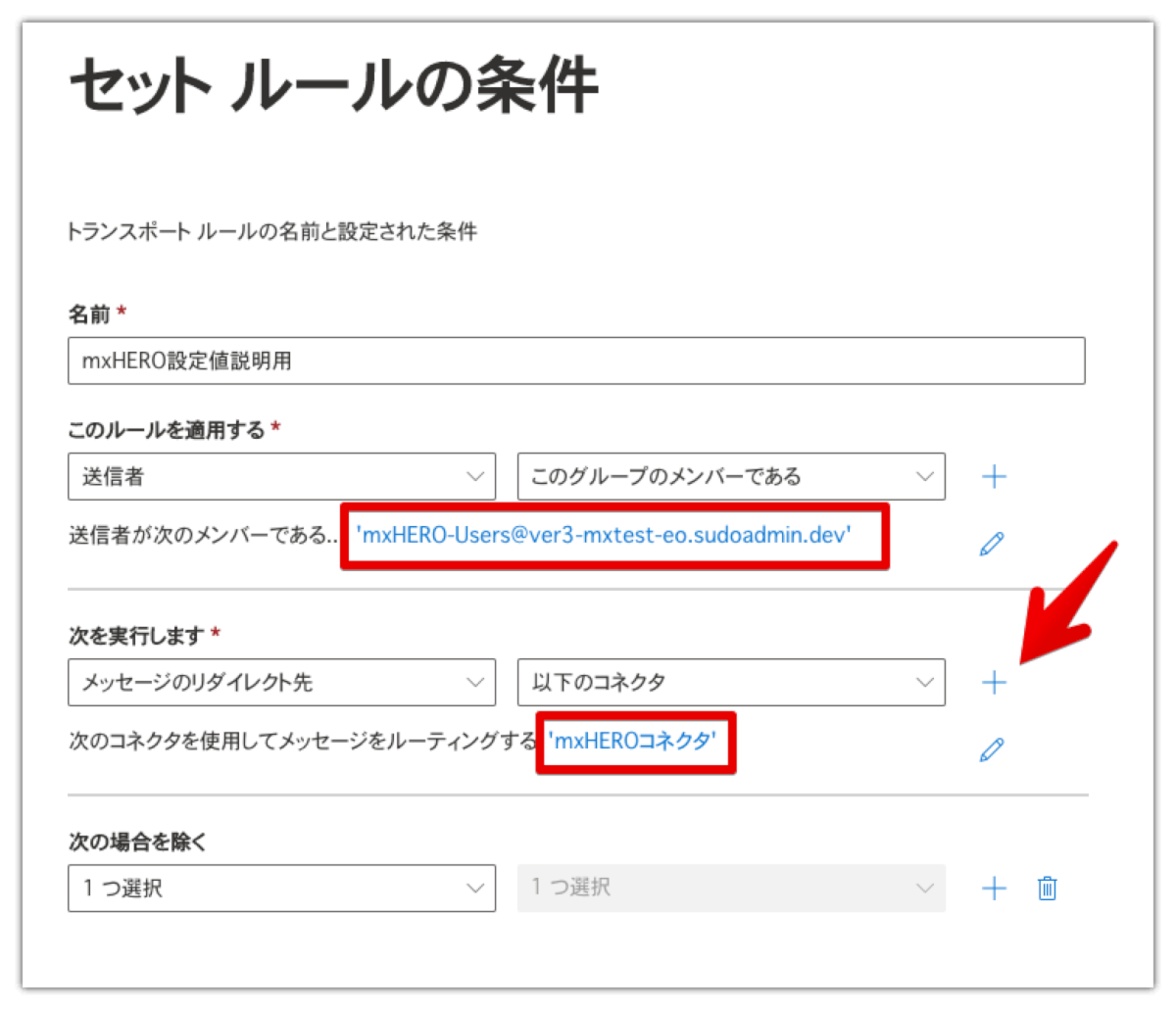
メッセージヘッダ関連の処理を指定します。
ヘッダは、以下を設定します。
X-mxHero-Transport-Agent値は最初に取得した、TransportAgentの値を設定します。
次に、除外条件として、ヘッダーとして以下を設定します。
X-mxHero-Server値は同様に、最初に取得した、TransportAgentの値を設定します。ここまで終わったら、また、”+”をクリックします。
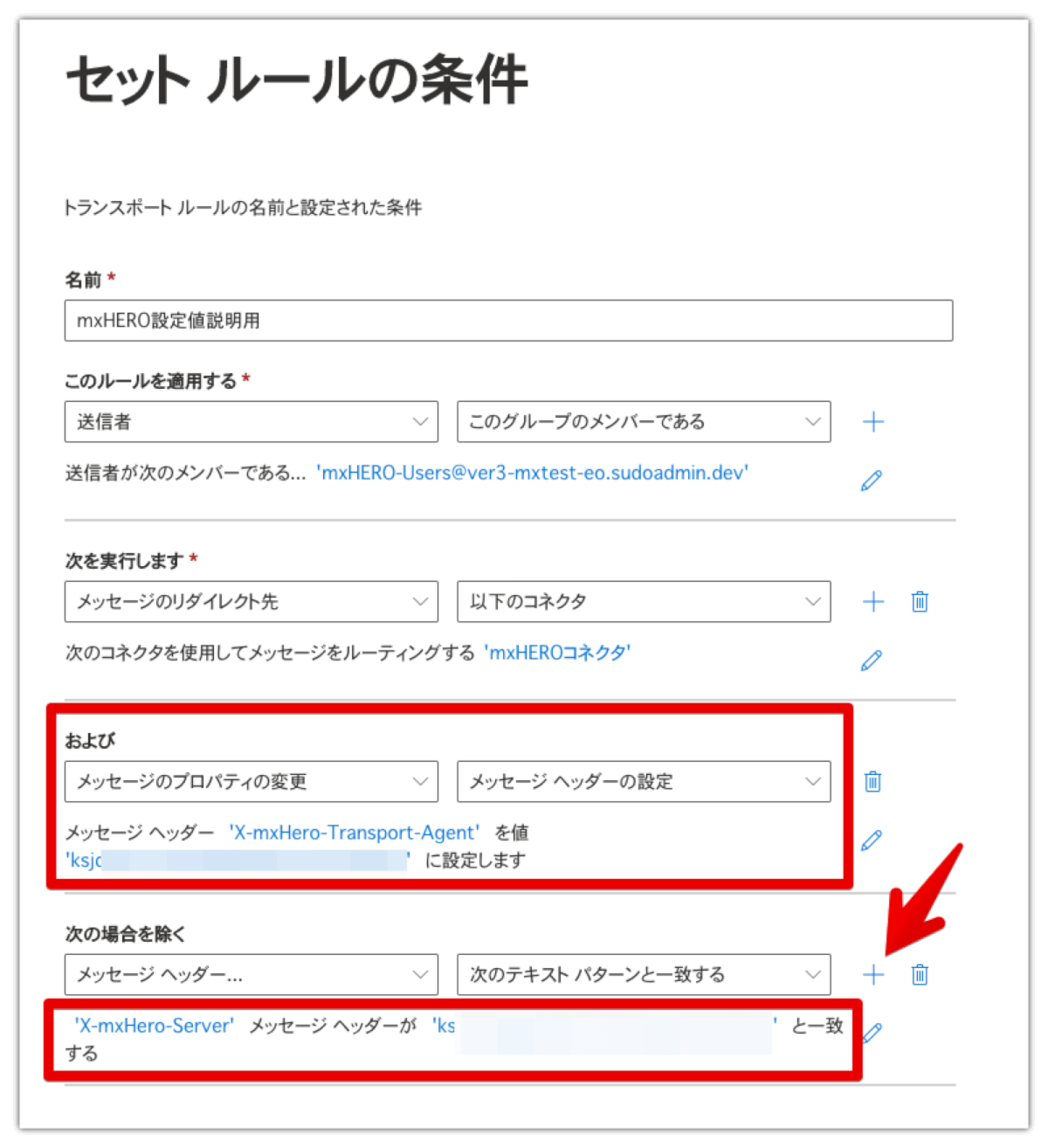
次に、会議室予約について除外条件を設定します。これは、会議室メールボックスを機能させるための設定です。
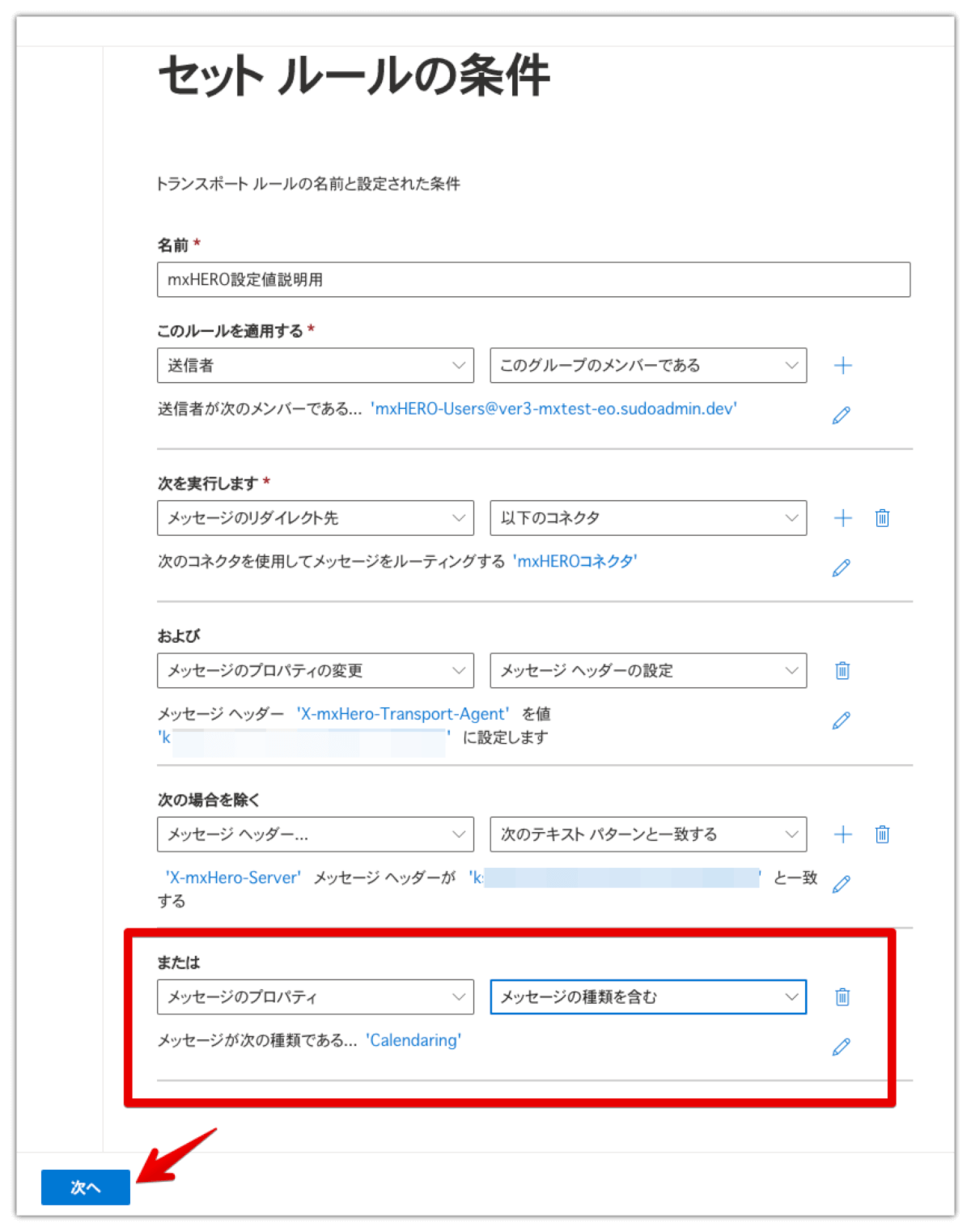
次の設定はそのままで進んでください。
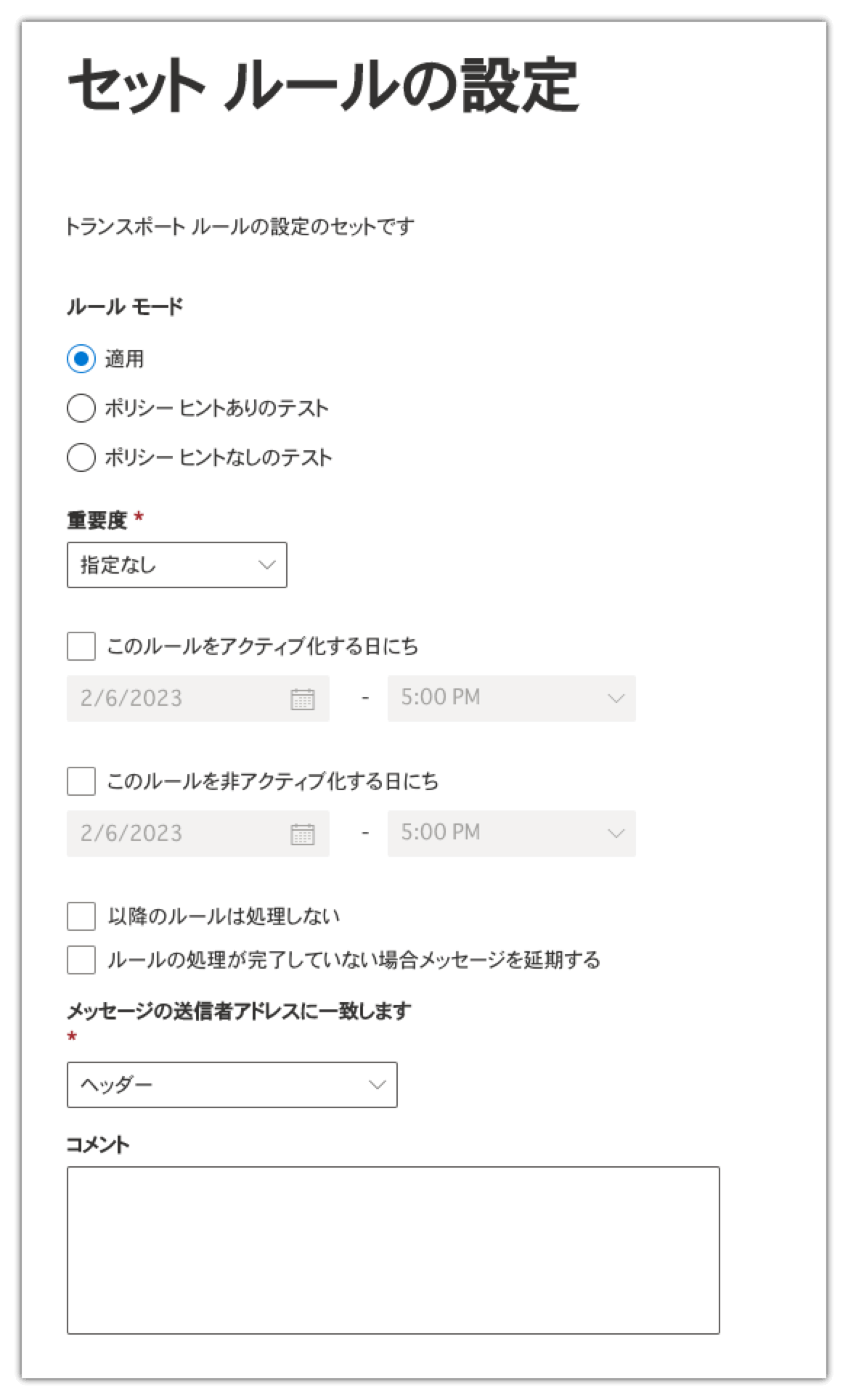
内容を確認して問題なければ保存します。最後にルールをオンにすることで経路が変わります。自動的にオンにはなりませんので注意してください。
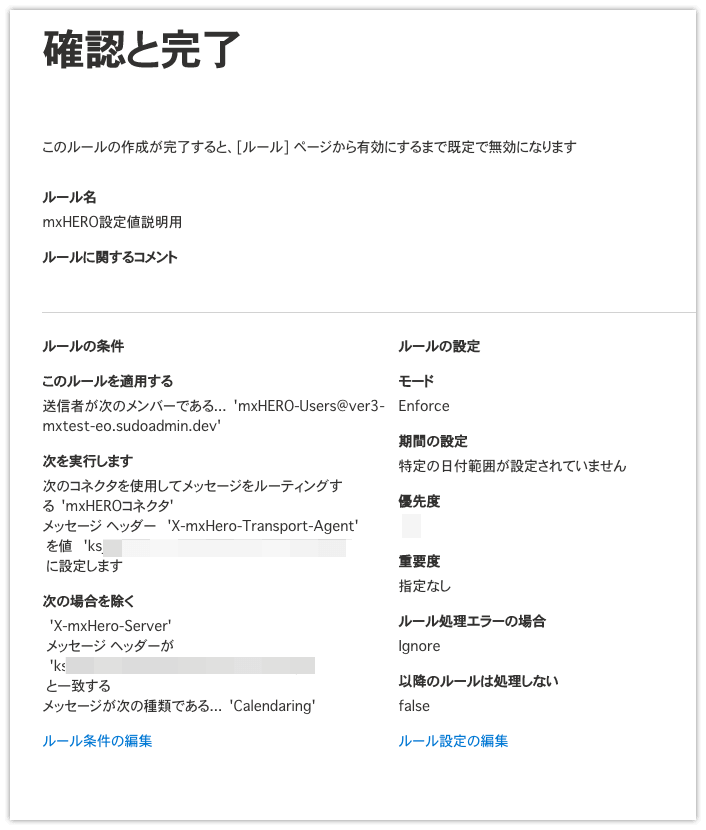

受信ルールの作成(複製)
作成したルールを選択し、複製して受信ルールを作成します。
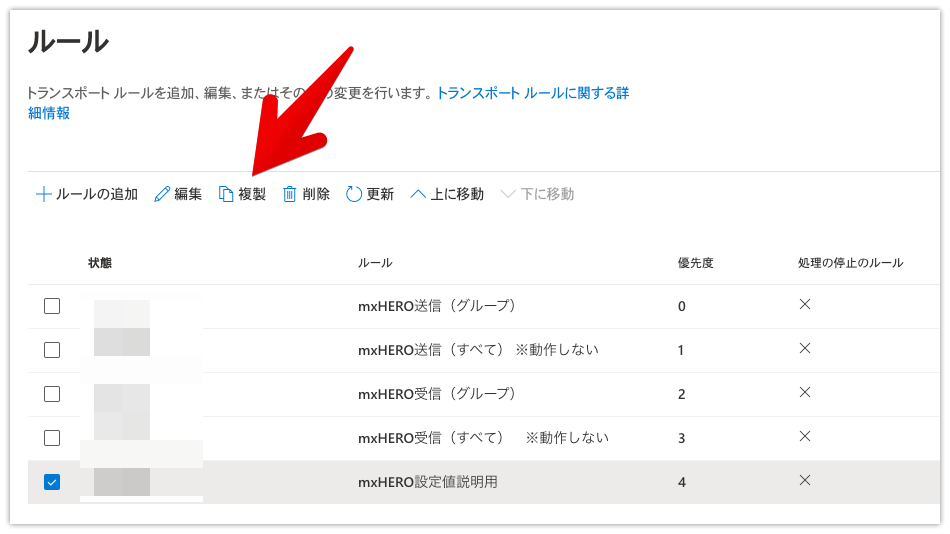
変更する箇所は名前と適用対象です。適用対象は、”送信者”から”受信者”に変更して保存してください。こちらもルール名の先頭か末尾に(受信)などと付けておくと後で識別が楽になります。
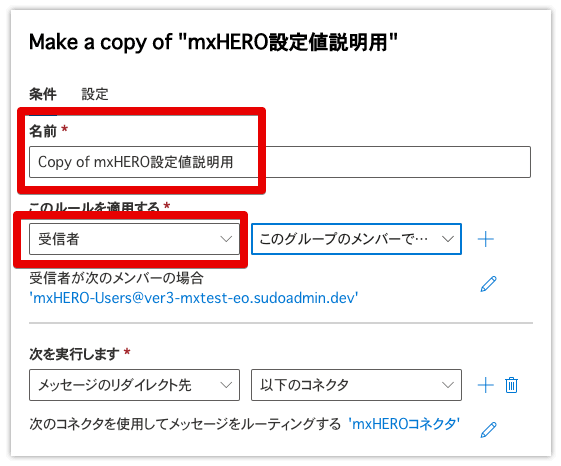
リモートドメイン設定
次にリモートドメイン設定を行います。この設定はTNEFカプセル化の抑止のために必要な設定となります。
#--- 抜粋(機械翻訳)
3) TNEFカプセル化の防止
最後に、Office 365 が TNEF カプセル化されたメッセージを生成しないようにしましょう。
左メニューの「メールフロー」をクリックし、上部のタブにある「リモートドメイン」をクリックしてください。
ドメイン構成で問題となるのは、「リッチテキスト形式」です。デフォルト」を「しない」に設定してください。
また、ご自身のドメインにもリモートドメインの項目を追加し、それらのドメインにも「リッチテキスト形式」を「しない」に設定してください。
#--- 抜粋(機械翻訳)TNEFカプセル化されたメールが、未対応のメールクライアントに送信された場合はwinmail.datが生成されます。詳細については以下をご覧ください。
まず、Defaultから設定を変更していきます。
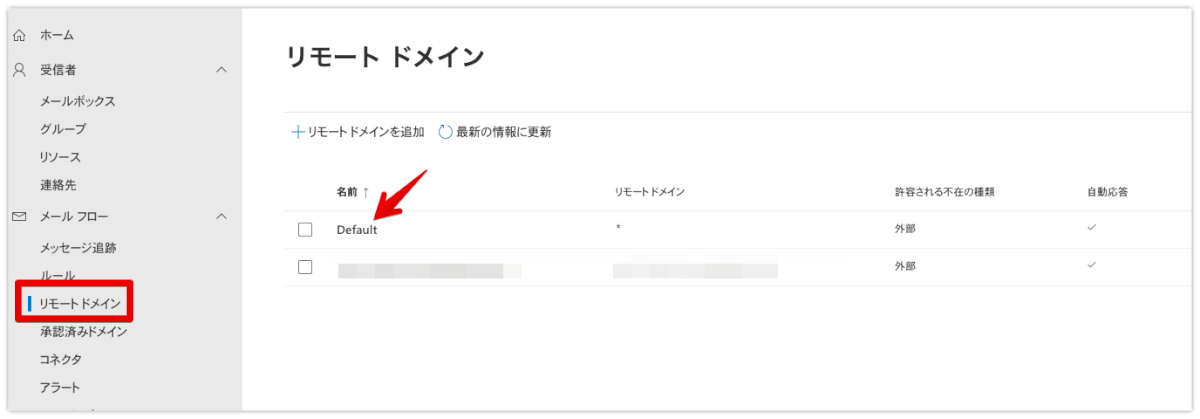
”テキストと文字セットを編集”ををクリックします。
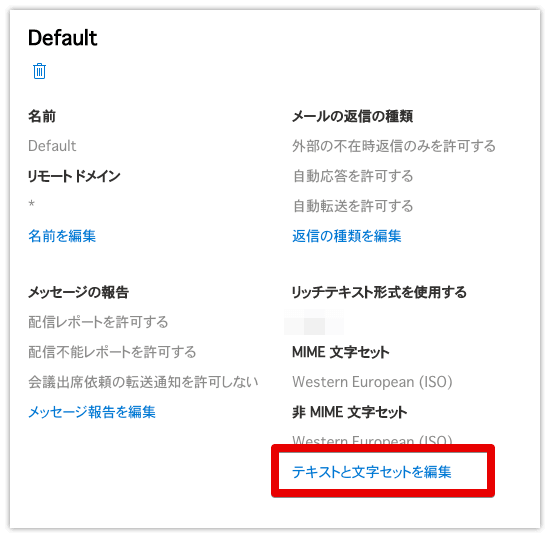
”しない”を選択します。
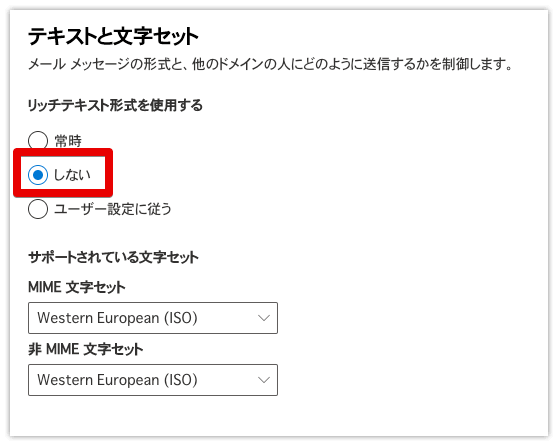
次に、mxHEROの適用対象のドメインについても、リモートドメイン設定を作成します。
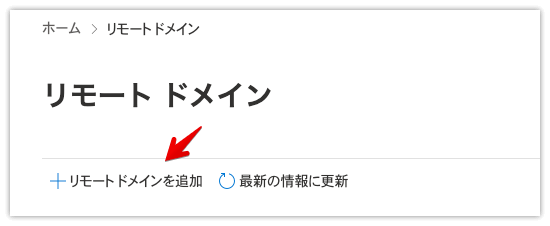
あとは”次へ”をクリックして進めていきます。
(※以下で入力されているドメインhoge.co.jpは仮のものです)
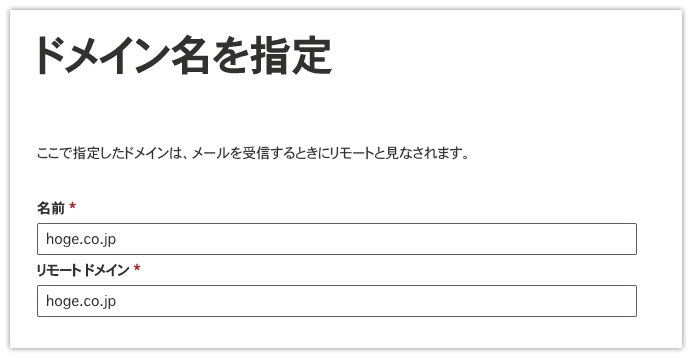
そのまま進めていきます。
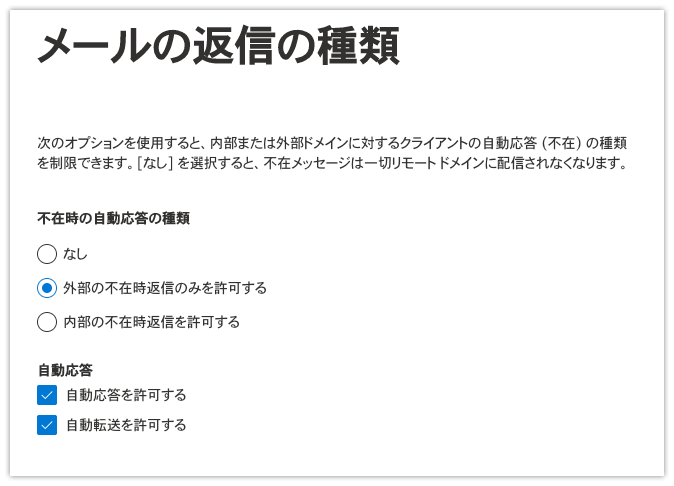
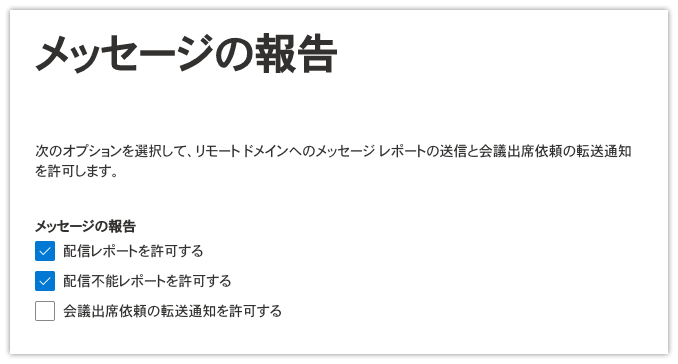
リッチテキスト形式は”しない”を選択します。
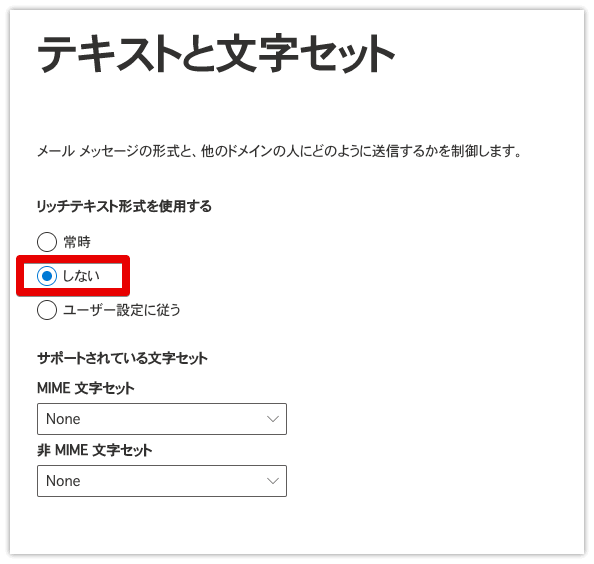
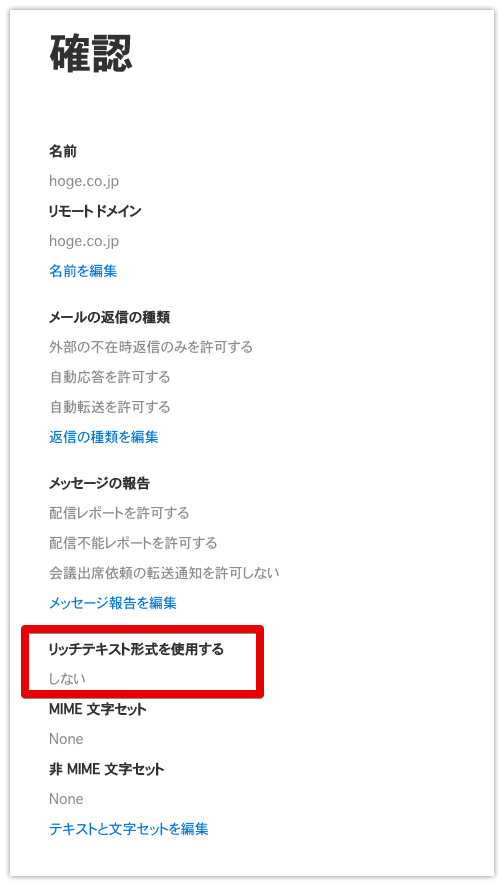
注記
リモートドメインの設定の有無で、同一ドメイン内でのメール送信時の動作が変わります。同一ドメイン内でFusionルールを適用したくない場合は、mxHeroダッシュボードの”advanced option”から、除外設定を行ってください。

接続フィルタ
次に接続フィルタを設定しますが、場所が変更になっています。以下のようにMicrosoft365管理センターの検索から飛ぶのが迷いませんのでそちらをお勧めします。

接続フィルタポリシーの許可IPを編集します。
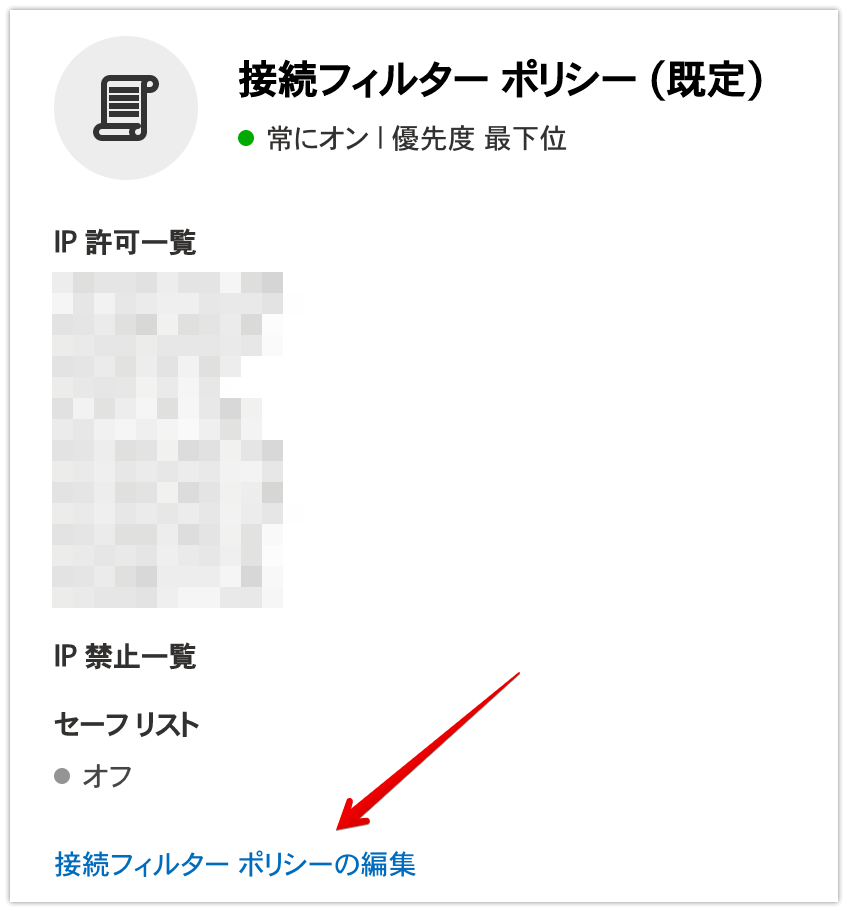
許可IPの設定を行います。入力値は以下です。
54.208.111.28
54.236.184.32
54.165.252.128
54.165.253.193
3.211.77.148
52.22.51.97
54.209.222.83
107.23.152.206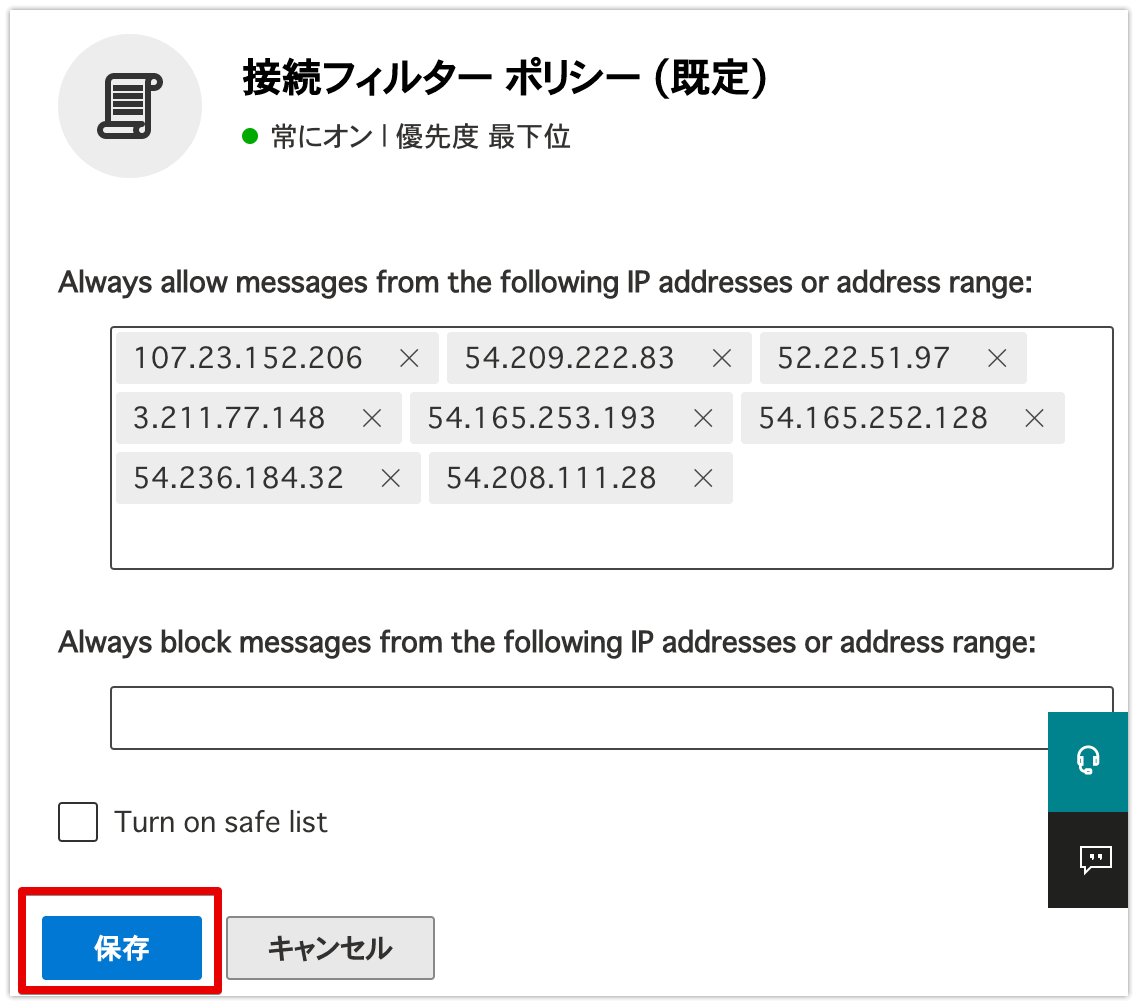
エラーが表示される場合
接続フィルタへのIPアドレス追加のタイミングで、以下のようなエラーが表示される場合があります。
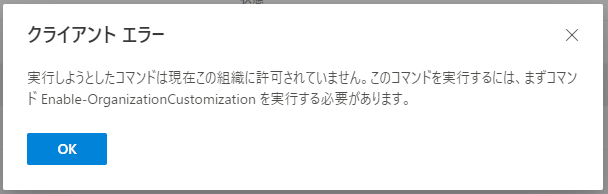
このエラーが出る場合は、PowerShellからの操作が必要です。以下に参考用のコマンドを記載します。なお、コマンド例は以下の環境の場合です。
PowerShell(OSX) 7.3.2
ExchangeOnlineManagement EXO V3ほか、Windows環境で実施する場合は、以下の記事をご参照ください。
コマンド例
pwsh #PowerShellへ
PS /Users/hoge> Connect-ExchangeOnline #ExchangeOnlineと接続
PS /Users/hoge> Get-OrganizationConfig | FL isDehydrated #設定値の確認
PS /Users/hoge> Enable-OrganizationCustomization #設定の有効化
PS /Users/hoge> Disconnect-ExchangeOnline #接続解除
PS /Users/hoge> exit #PowerShell終了上記順番で実行していきます。なお、”Get-OrganizationConfig | FL isDehydrated”を実行した場合に、以下のように”False”が返ってくる場合は、既に設定が有効になっています。結果が”True”であれば、”Enable-OrganizationCustomization”の実行が必要です。
PS /Users/hoge> Get-OrganizationConfig | FL isDehydrated
IsDehydrated : Falseなお、コマンドの実行からテナントへの設定の反映までには時間がかかりますので、以下の表示がされていても接続フィルタへのIP追加でエラーが出る場合は、4〜8時間程度時間をおいてから、再度IPの追加をお試しください。
PS /Users/hoge> Enable-OrganizationCustomization
Enable-OrganizationCustomization: |System.InvalidOperationException|この操作は必要ありません。組織は、既にカスタマイズが有効になっています。ここまででExchange管理センター側の設定は終了です。
次のステップ
検証環境を構築するオンラインストレージごとに、以下の対応する記事の、SPFレコードの設定の項以降をご参照ください。
おわりに
だいぶ久々の記事になりましたが、今回は新しいExchange管理センターのUX・UIでのmxHEROの構築手順をご案内しました。ご参考になれば幸いです。以上、けーすけでした。