こんにちは。けーすけです。今回もmxHeroの記事になります。今度はExchange OnlineとOneDrive for Business環境での、送信テストが行えるようになるまでの設定を記述しました。検討のご参考にお使いください。
この記事で説明する範囲
- Exchange OnlineとOneDrive for Business環境でのmxHeroの初期設定(動作確認まで)
注意点
- 2022年7月4日現在の情報に基づきます。
- 公式のマニュアルには、現時点で設定順が明記されていません。また、英語のみです。
- サービスの性質上メールの経路が変更されますので、必ず一度トライアル環境でお試しください。
- 既知の不具合についても事前にご確認ください。
- 以下の参考記事について、必ずご参照ください。
参考記事
前提条件
- 自社保有ドメインのDNSレコードを書き換えられる権限をもっていること
- Exchange OnlineとOneDrive for Businessを動作させられる検証用テナントが既にあり、管理権限をもっていること
- Exchange OnlineとOneDrive for Business側に、人に紐づかない認証用アカウントを作成済みであること
- Exchange Onlineのカスタムドメイン登録が終わり、メールの疎通確認が取れていること
参照したドキュメント(mxHero)
- Register a new Domain
- Manually Configuring Office 365 for mxHero Fusion (part 1: Creating the Connector)
- Manually Configuring Office 365 for mxHero Fusion (part 2: Transport Rule)
- Improving Delivery with SPF
- OneDrive character length limit for files and folders
mxHeroサインアップ
まずサインアップを行います。サインアップが完了すると、以下のようなメールが送られてきますので、Registrationを完了します。
このとき、mx-admin@hoge.jpなど、人に紐づかない、オンラインストレージの認証に使用する、管理権限をもったアカウント(メールアドレス)でサインアップするとスムーズです。なお、グループメールアドレスではサインアップしないでください。

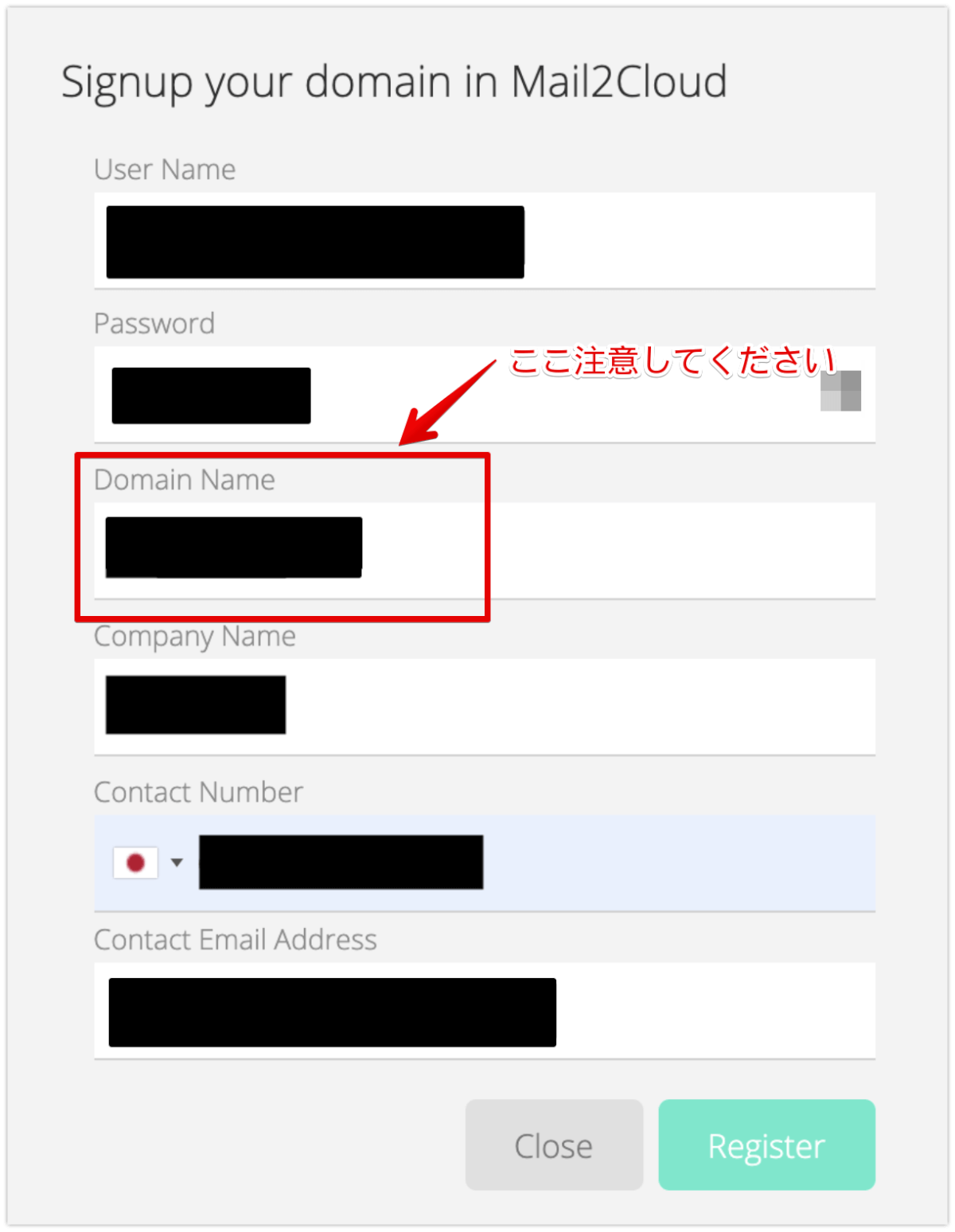
mxHero側準備
Registrationが完了したら、一度mxHero側のダッシュボード上部にある、”Domains”をクリックして開き、TransportAgentを生成します。
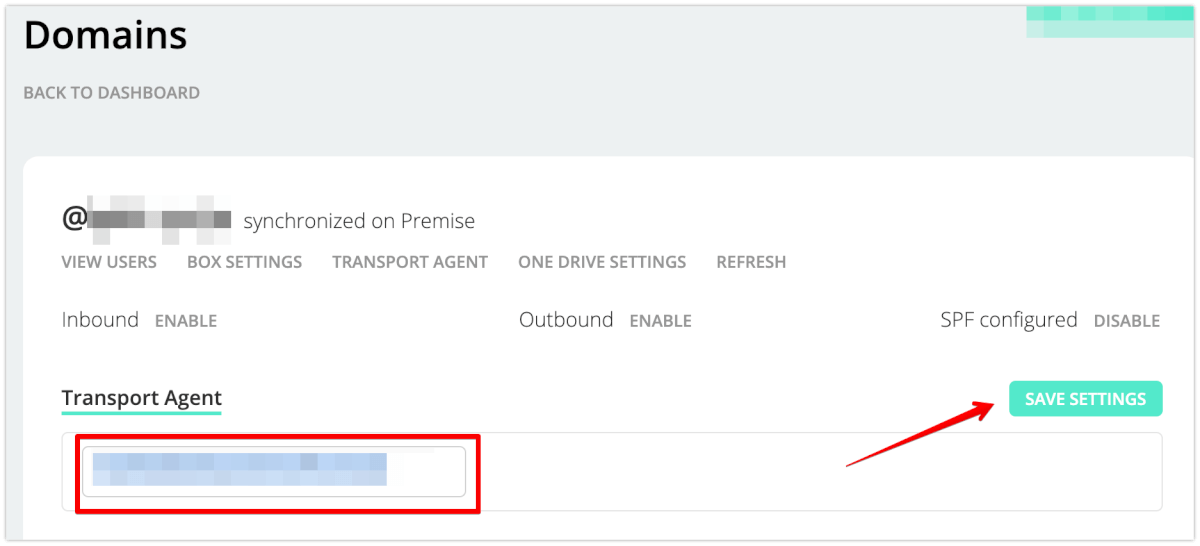
生成したあとに、その値をメモしてください。
Exchange Online側設定
(2023/02/24注記)ExchangeOnline管理センターの新UXでの構築手順について
ExchangeOnline管理センターのUX変更に対応した構築手順は以下になります。
適用グループの作成
メールが有効なセキュリティグループを作成し、mxHeroの利用対象とするユーザーをグループに追加します。

コネクタの作成
次にコネクタを作成します。以下のように選択・入力して進めてください。
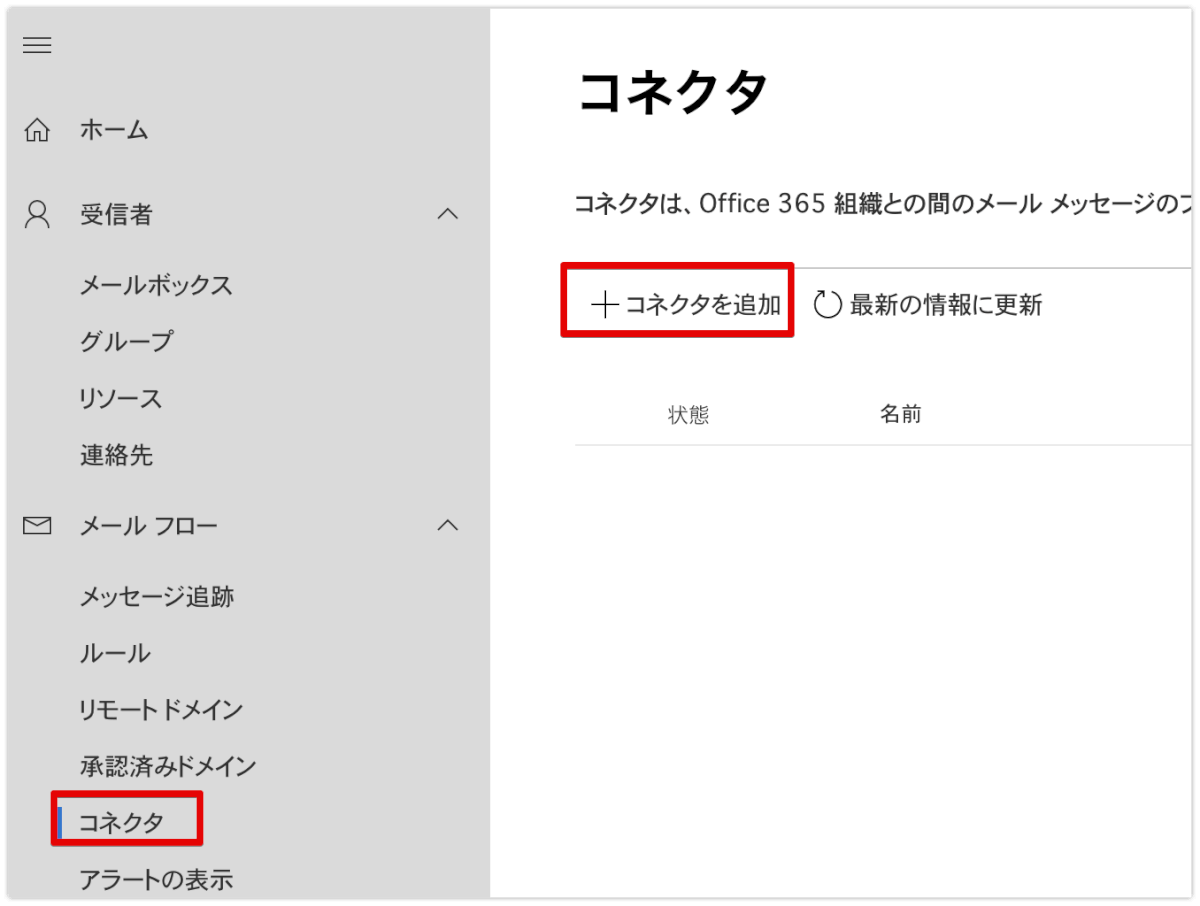
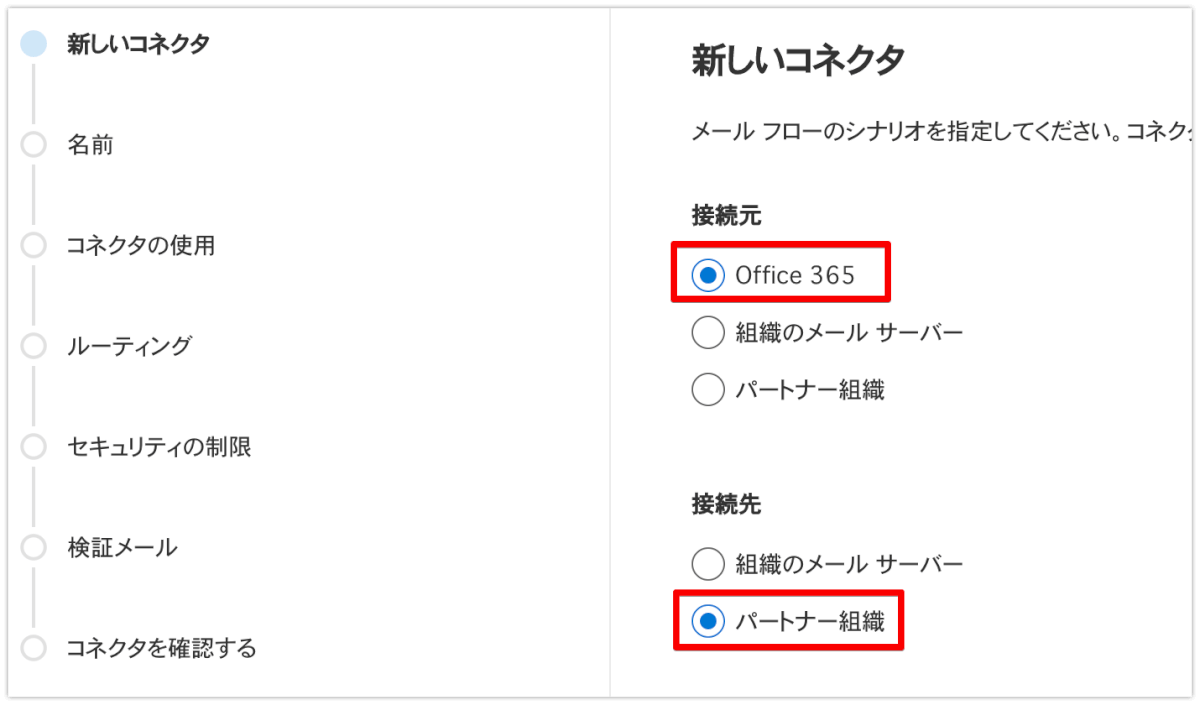

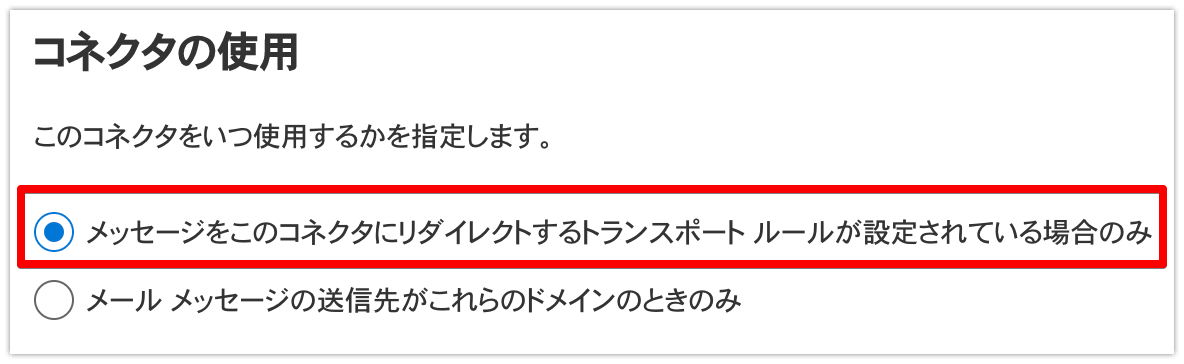
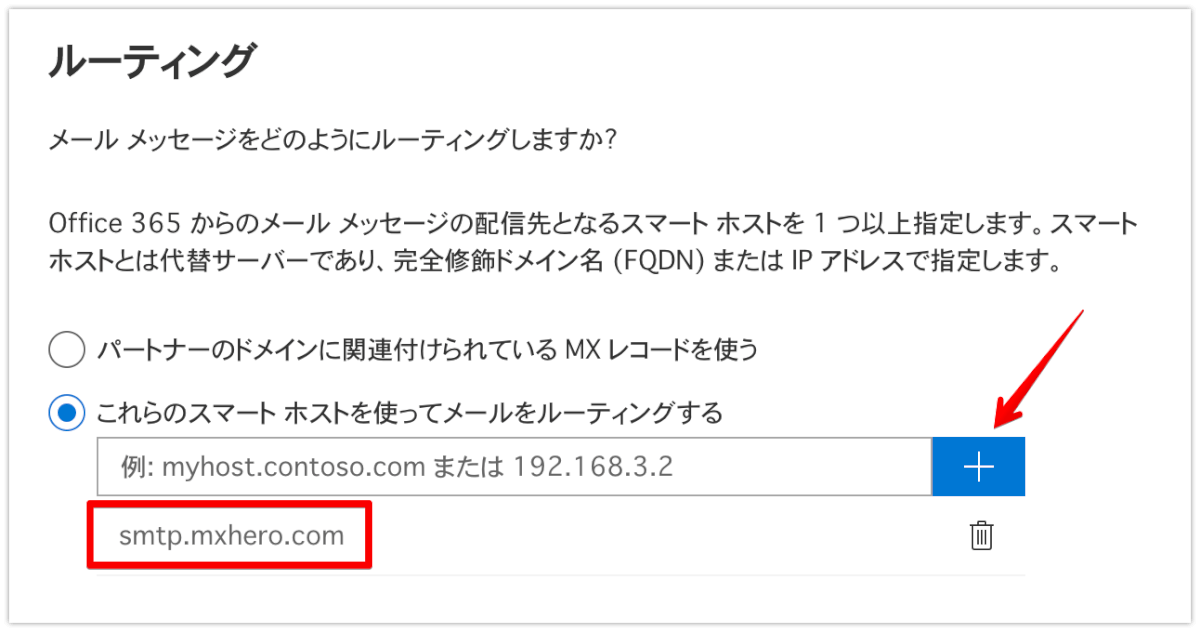
以下のように入力します。
smtp.mxhero.com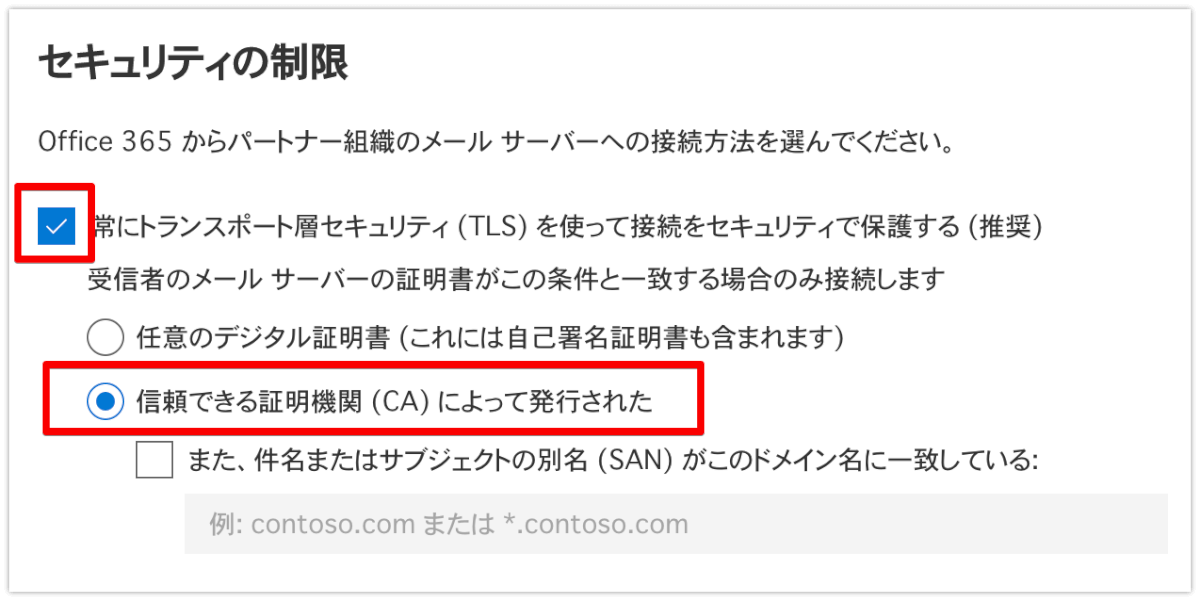
検証メールの宛先を指定し、”検証”をクリックします。検証メールの宛先は以下です。
admin@mxhero.com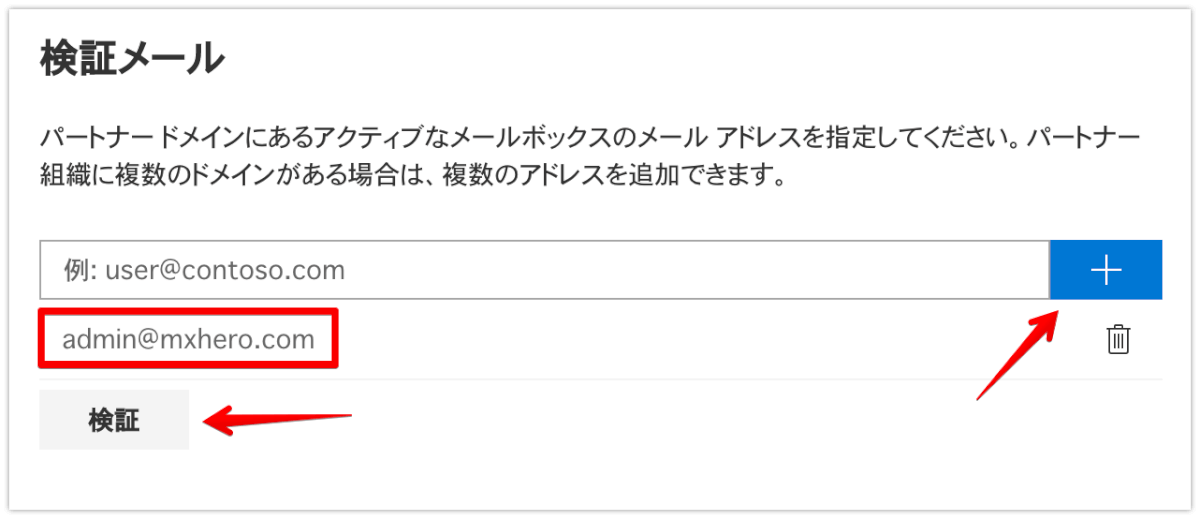
検証が完了するまで少々時間がかかります。
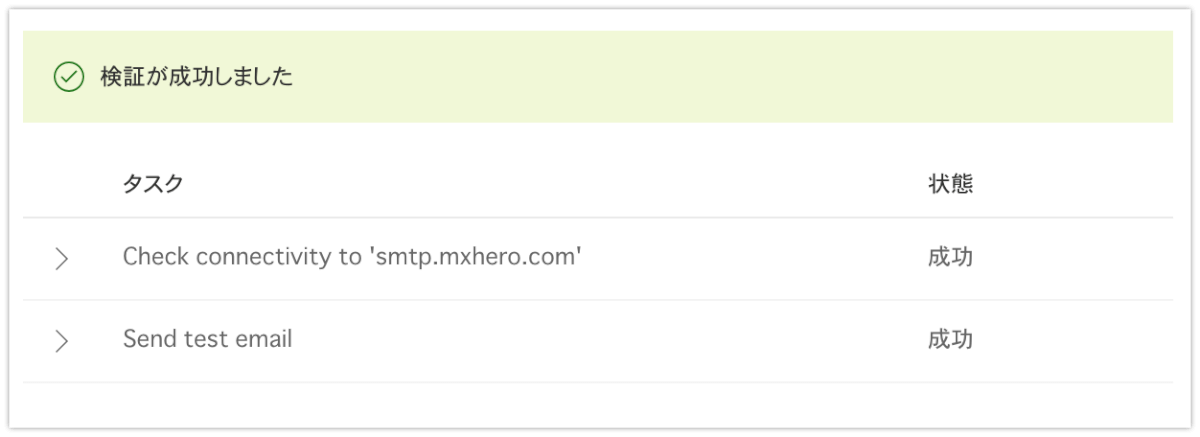
検証が完了したら、”コネクタを作成”をクリックします。以上でコネクタの作成は完了です。
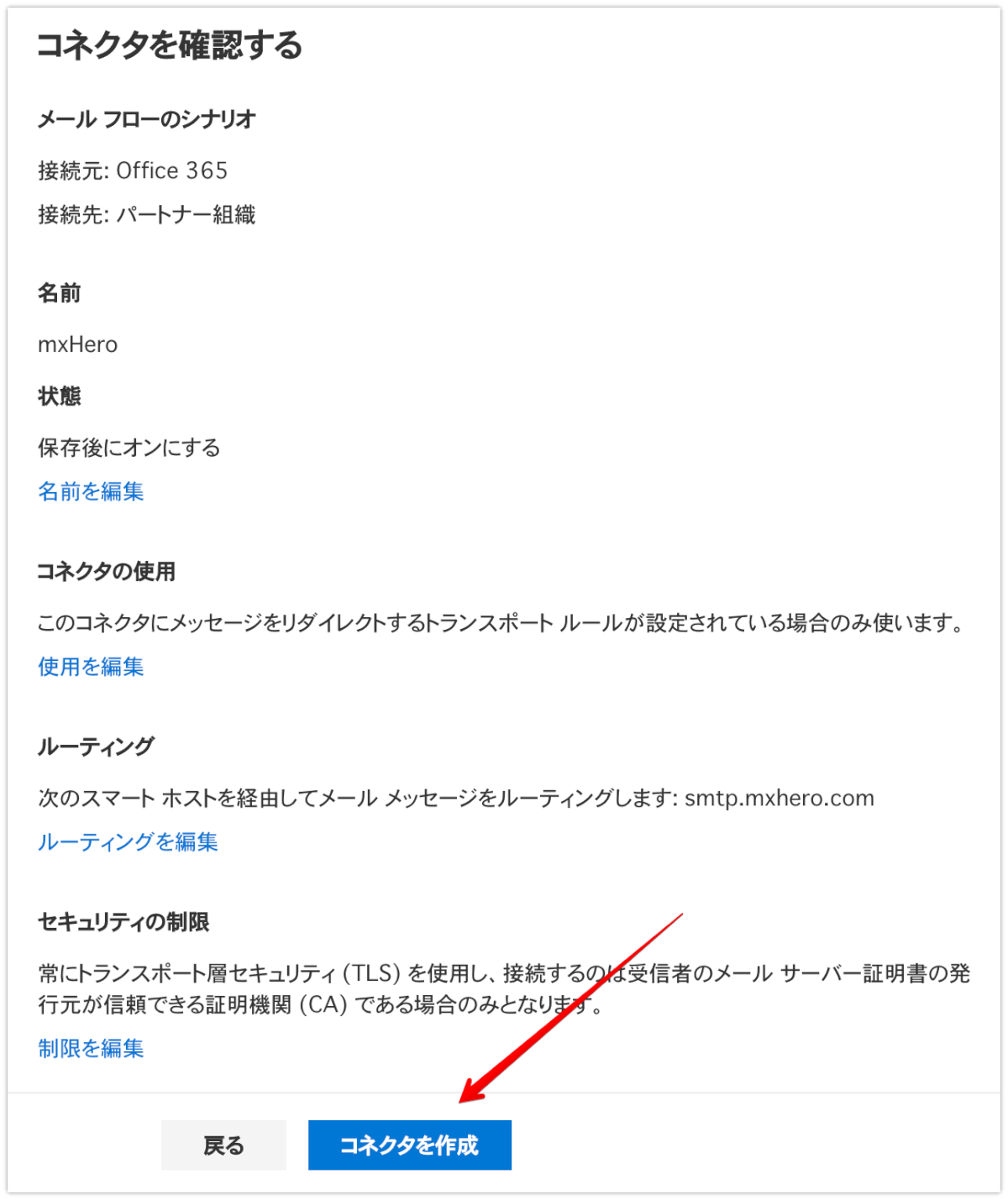
ルールの作成
次に、ルールを作成します。以下の画像に沿って進めてください。送信と受信でそれぞれひとつづつ作成している点に注意してください。
以下の画像に沿って、送信と受信についてルールを作成してください。
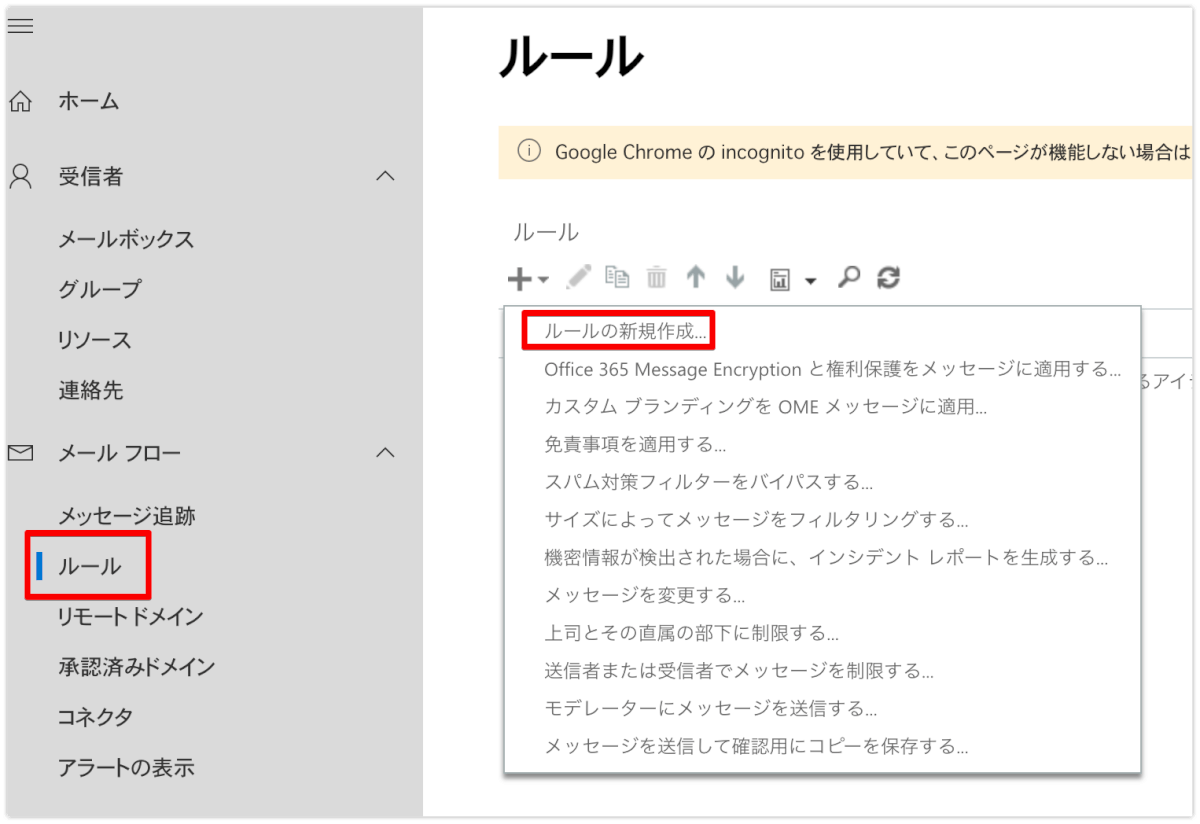
”その他のオプション”をクリックしてください。
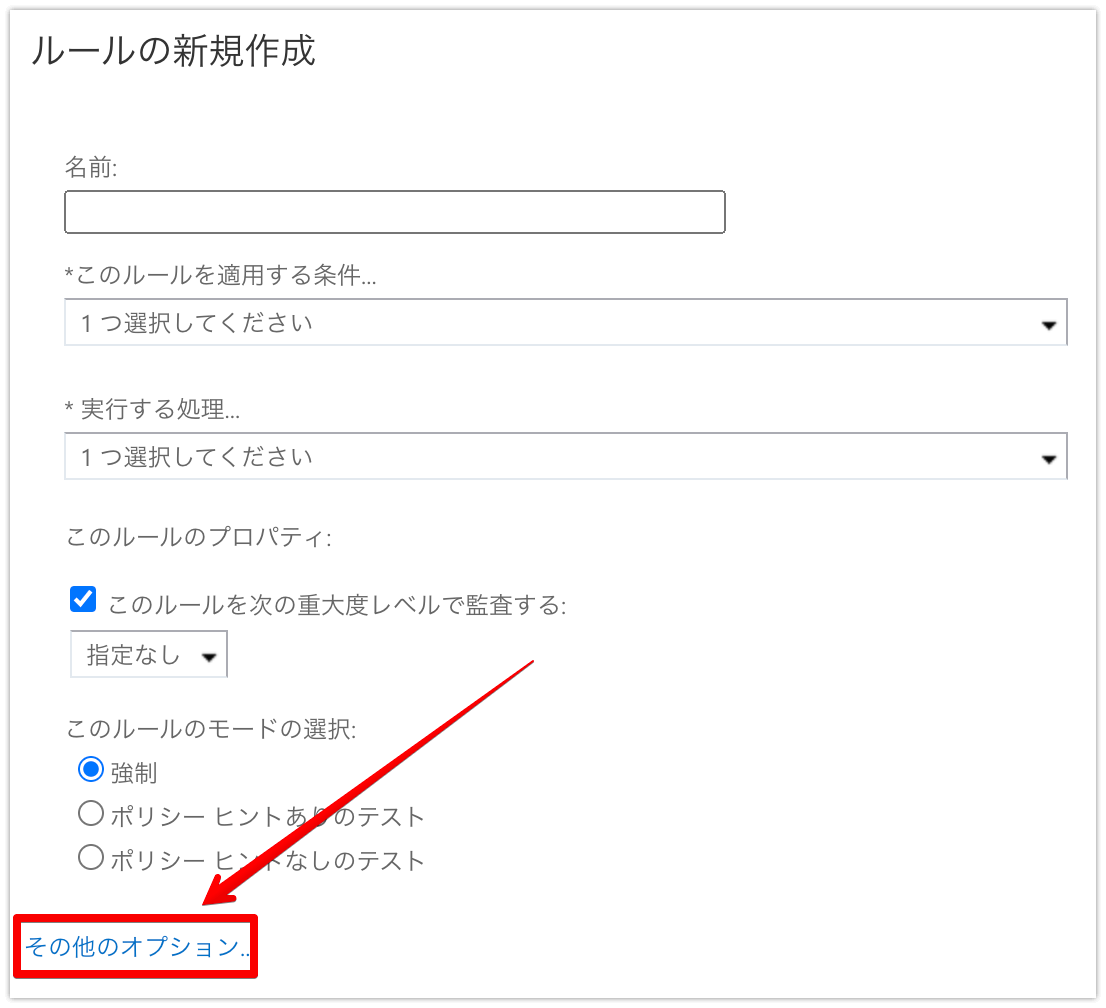
その後以下のように作成していきます。
送信ルール
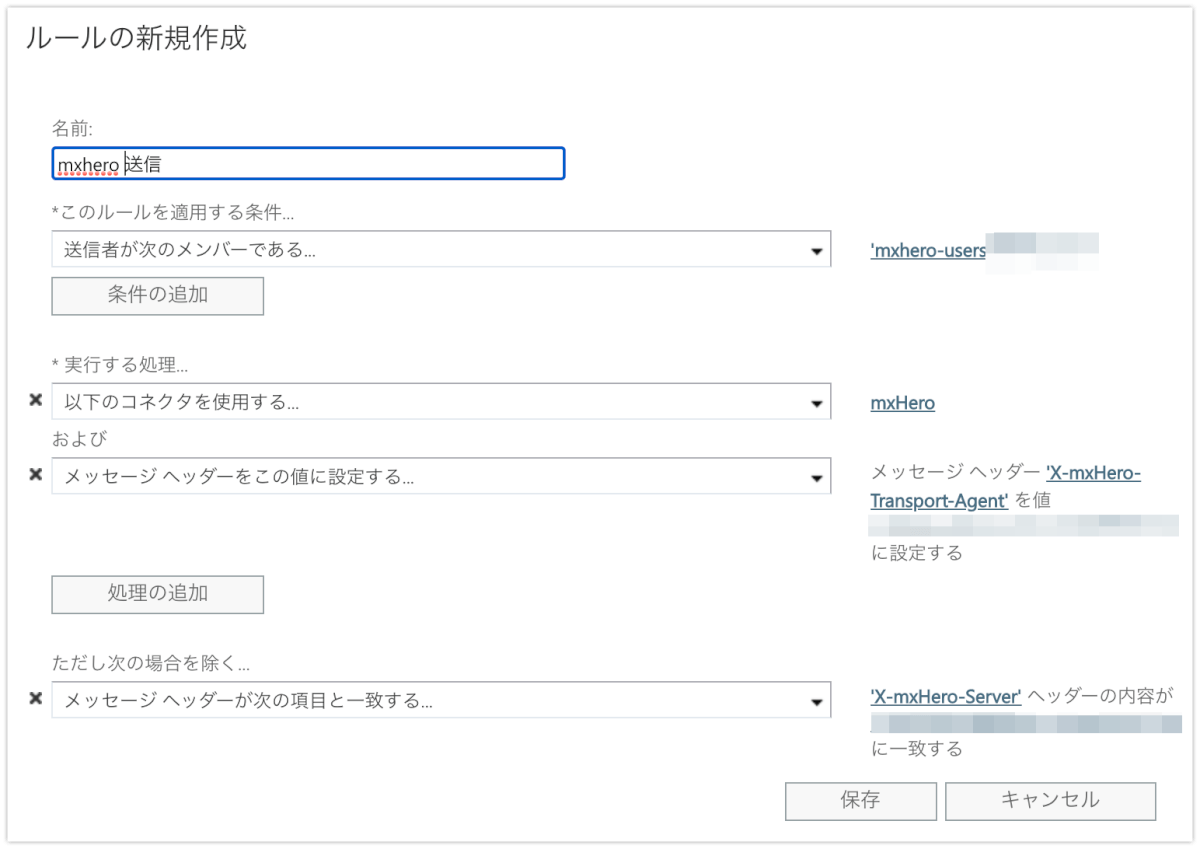
適用条件として、”送信者が”次のメンバーである、を選択し、作成済みのセキュリティグループを指定します。
次に、”実行する処理”として作成したコネクタへの接続と、メッセージヘッダ設定を行います。
ヘッダは、
X-mxHero-Transport-Agent値は最初に取得した、TransportAgentの値を入力します。
次に、除外条件として、ヘッダー、
X-mxHero-Server値は同様に、最初に取得した、TransportAgentの値を入力します。
次に、会議室予約について除外条件を設定します。これは、会議室メールボックスを機能させるための設定です。
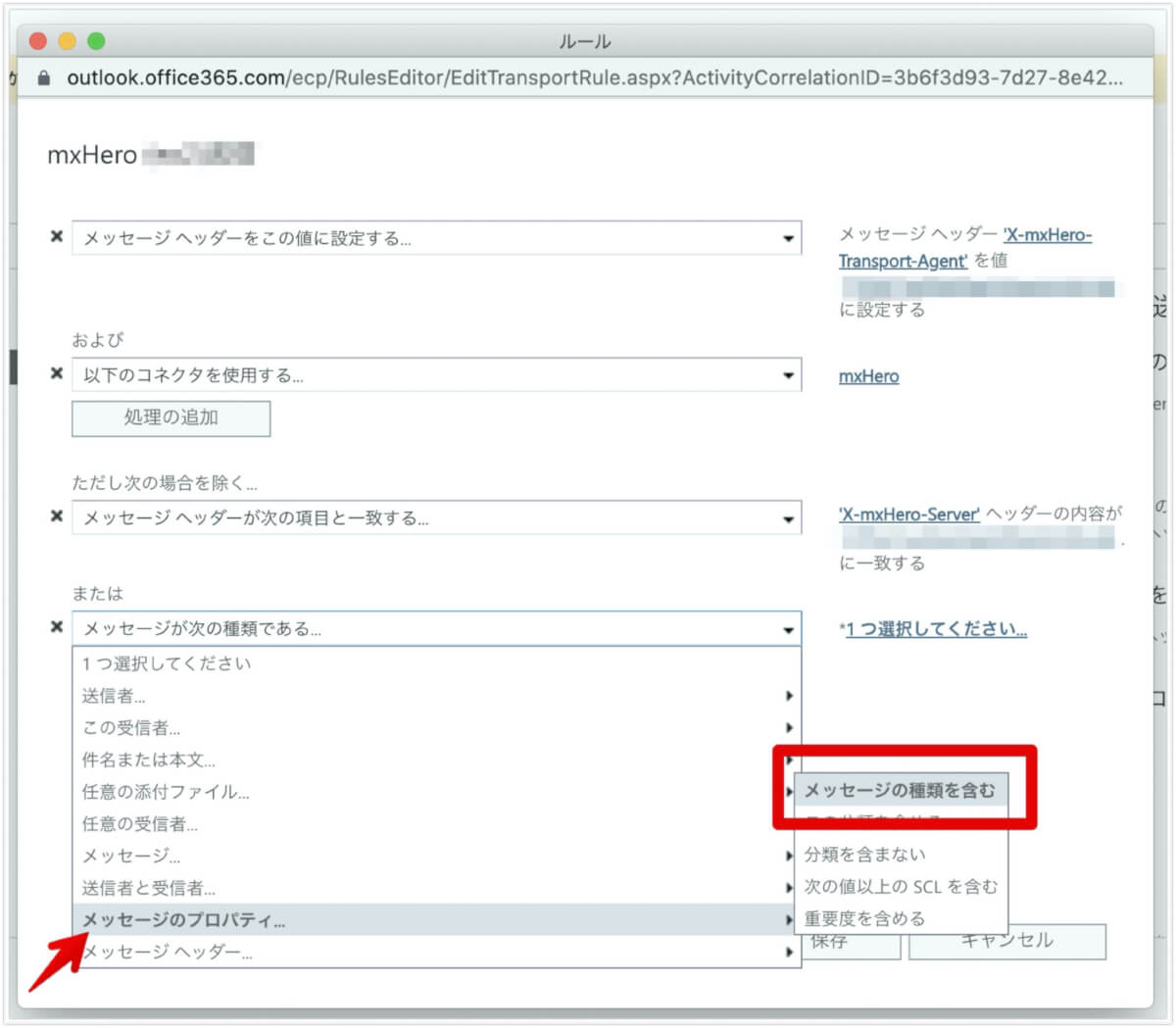
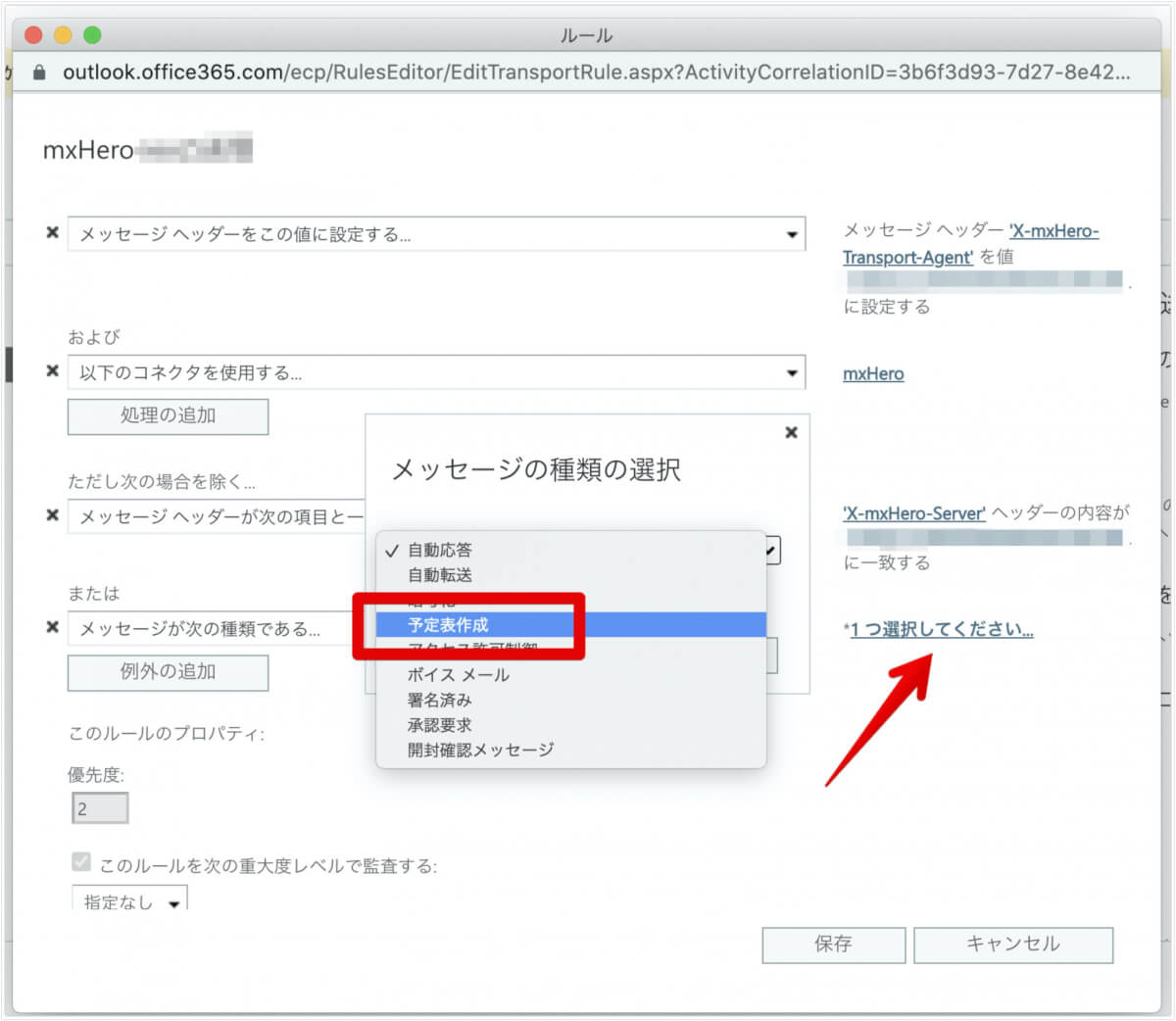
受信ルール
受信についても、手順は同様ですが、適用条件が”受信者が次のメンバーである”となっていることに注意してください。
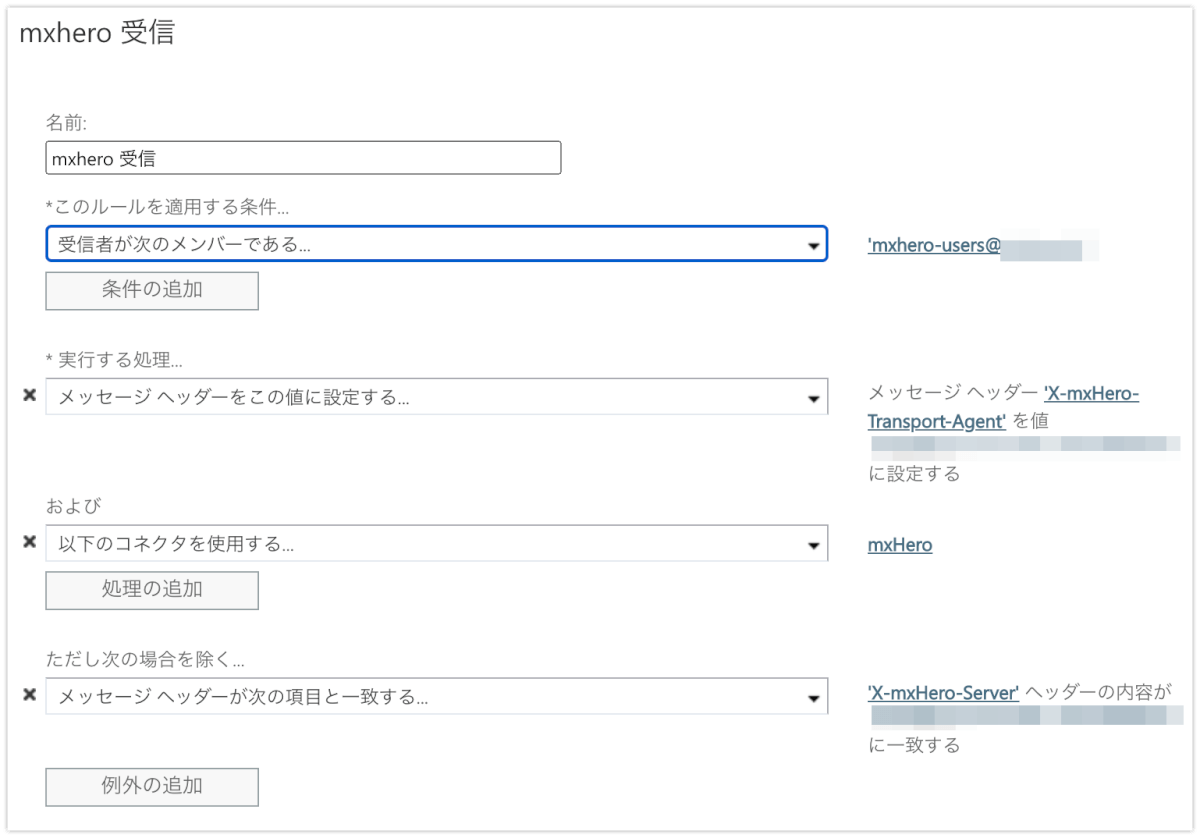
受信についても会議室予約について除外条件を設定してください。
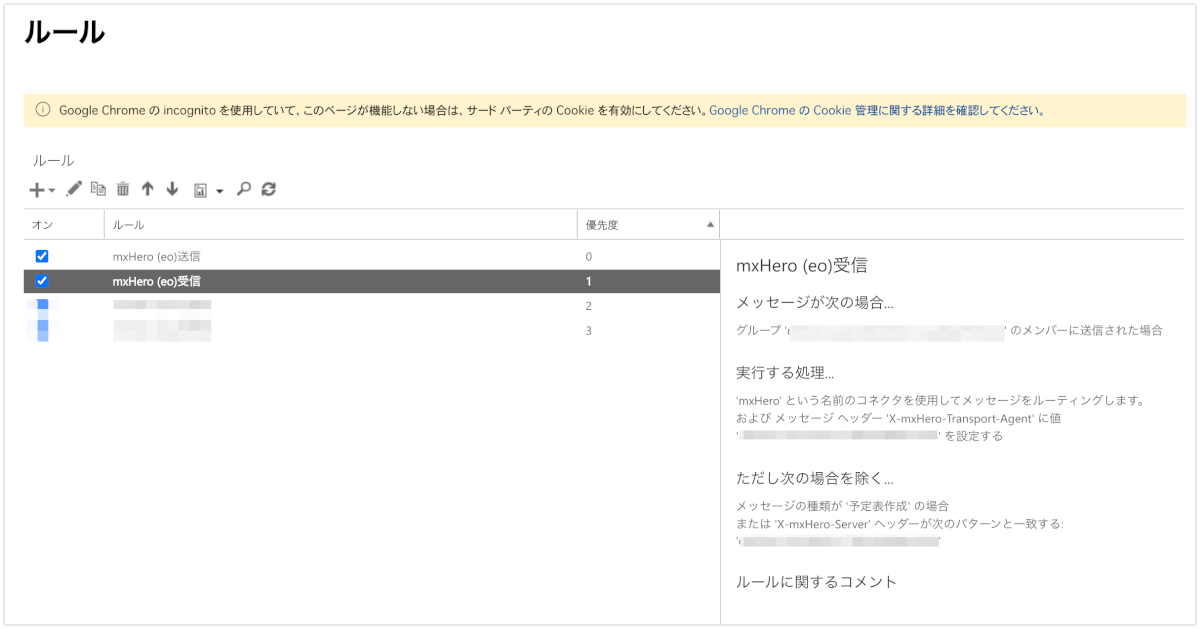
これでルールの作成も終了です。
リモートドメインの設定(2021/06/28追記)
リモートドメインを設定します。
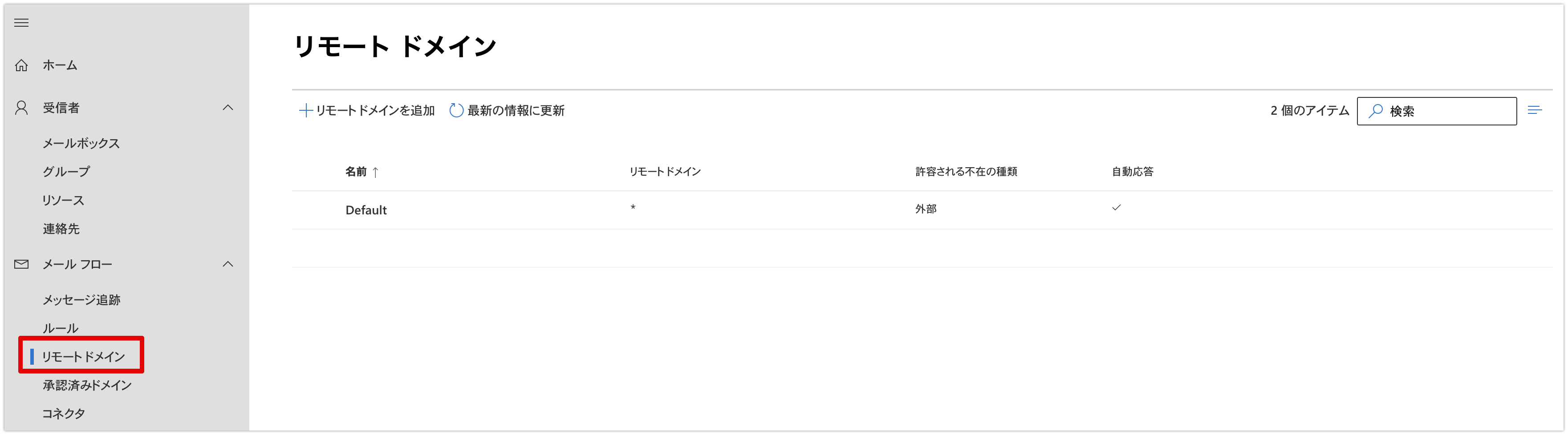
”default”を以下のように書き換えます。
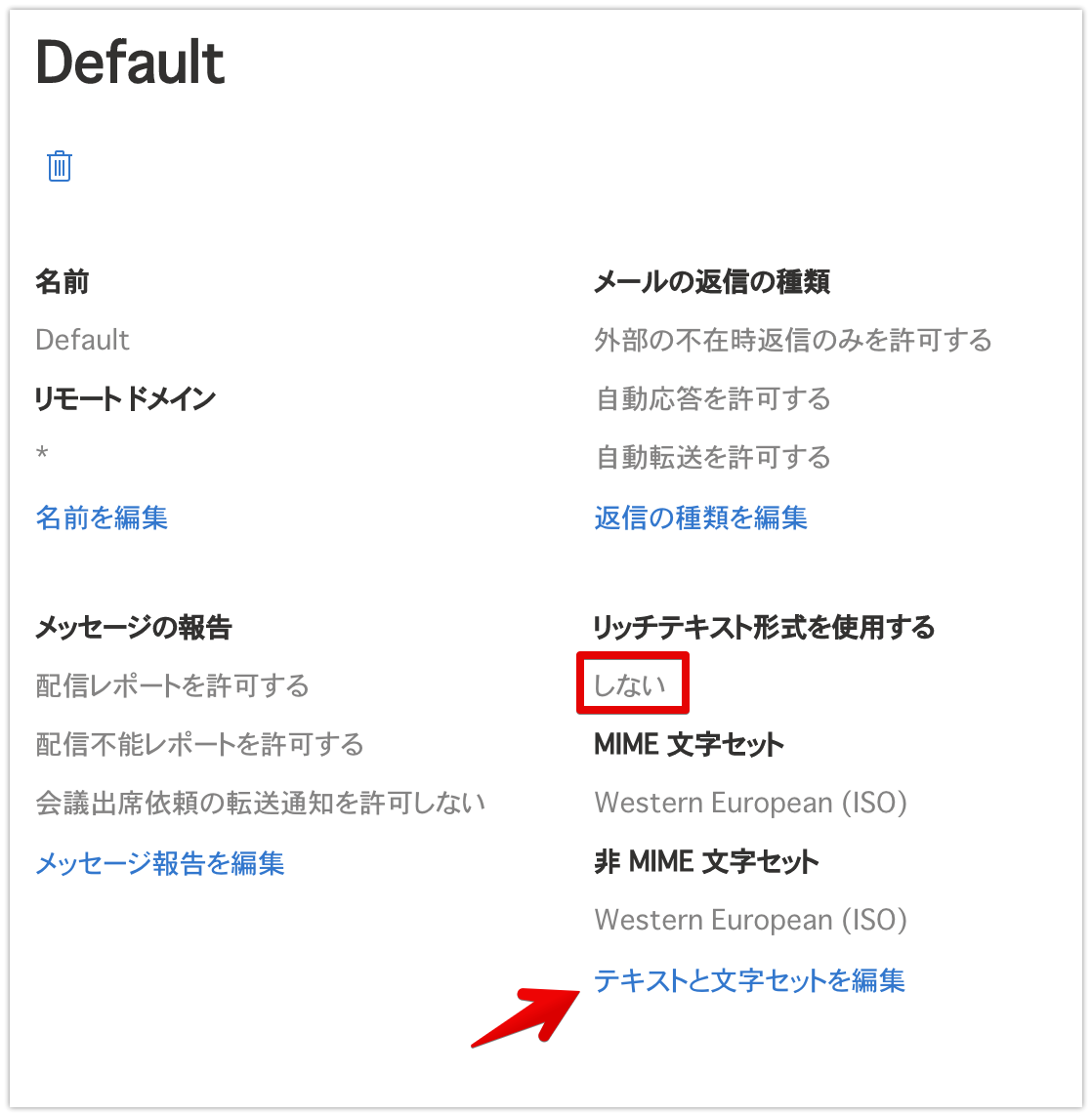
次にリモートドメインを追加します。
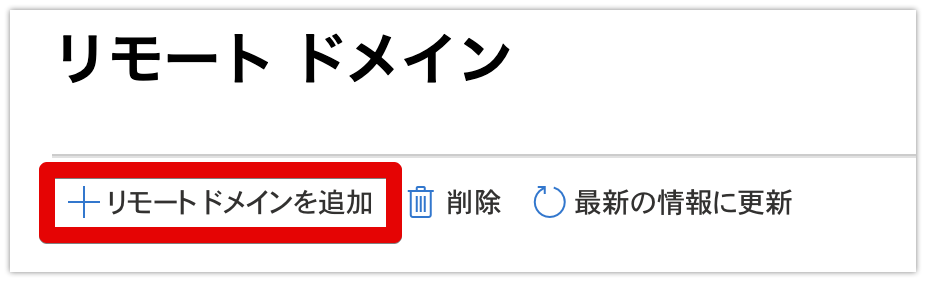
リモートドメインとして、mxHeroの適用対象とするドメインを追加します。
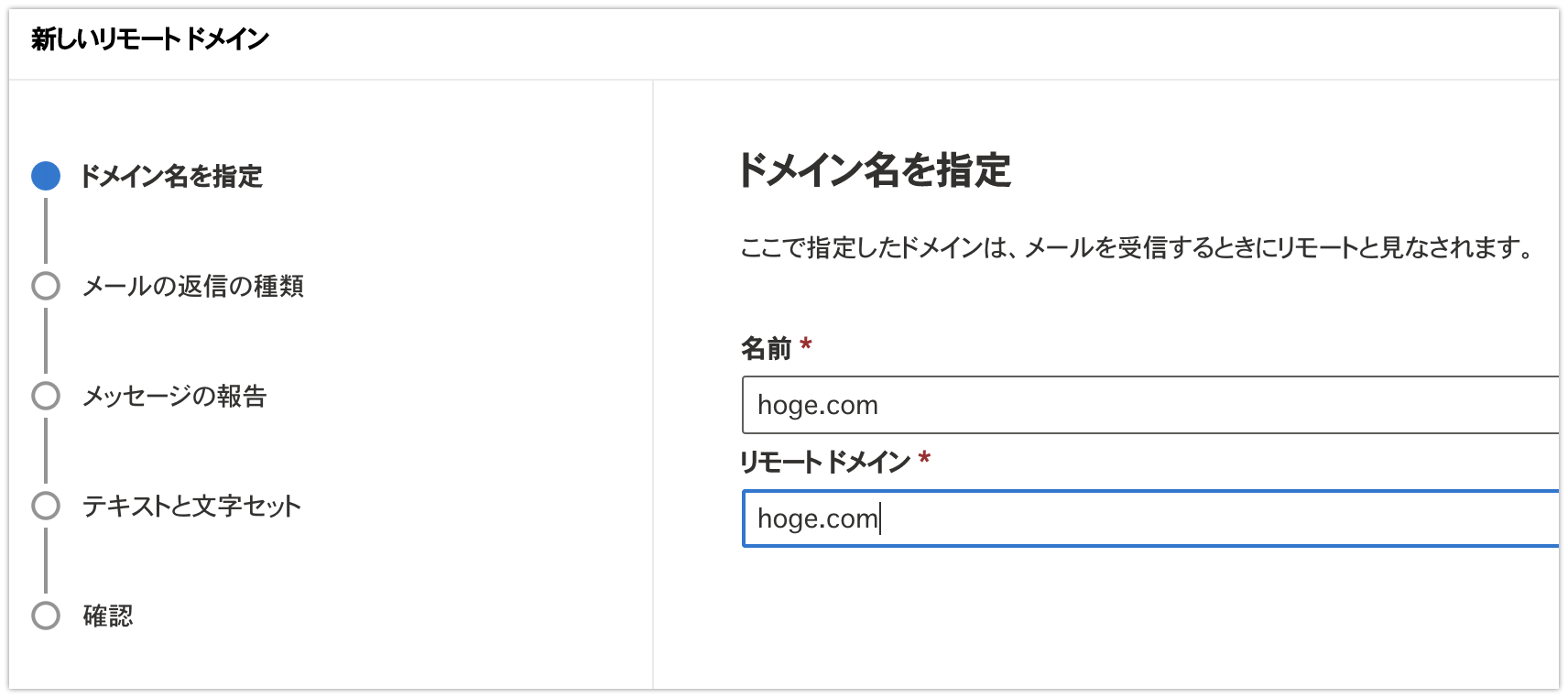
こちらも、”リッチテキスト形式を使用する”を”しない”に変更します。

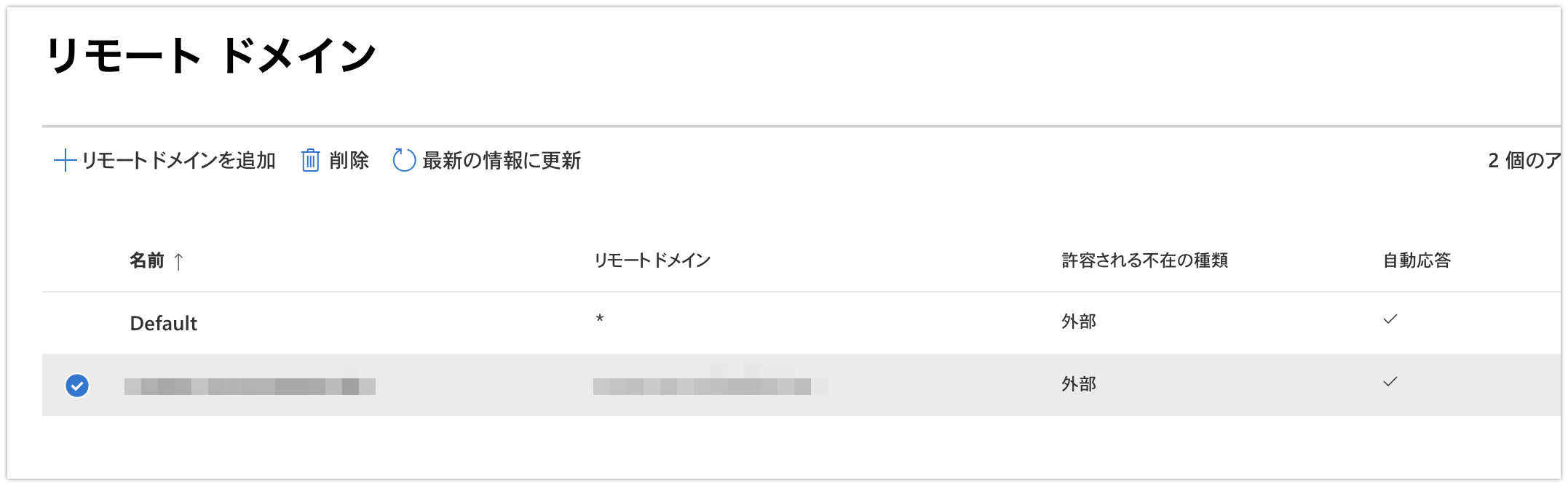
次に接続フィルタを設定します。
接続フィルタ
”Microsoft365管理センター”からセキュリティの管理センターに移動します。

以下のうち、いずれかの画面が表示されます。

または、
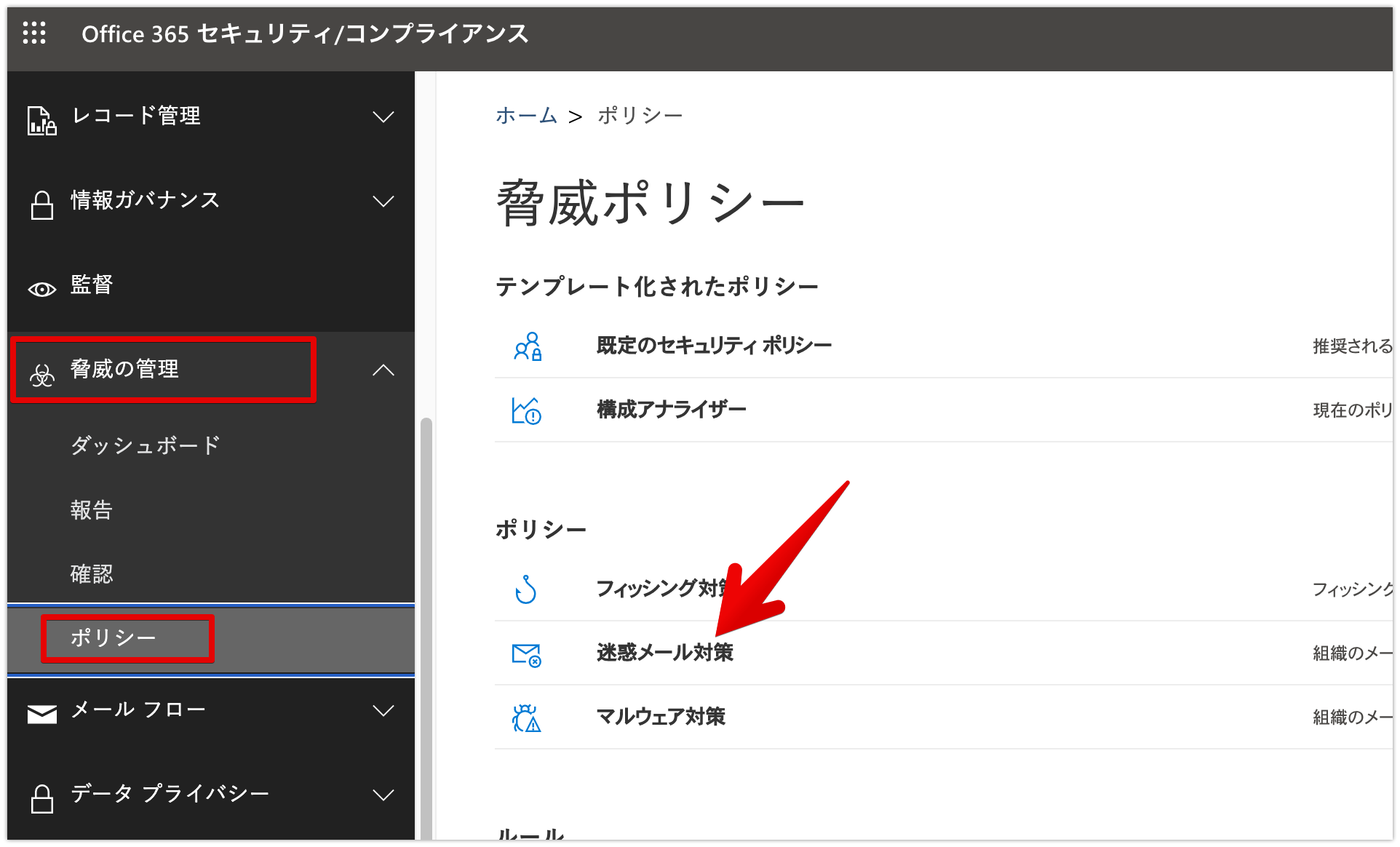
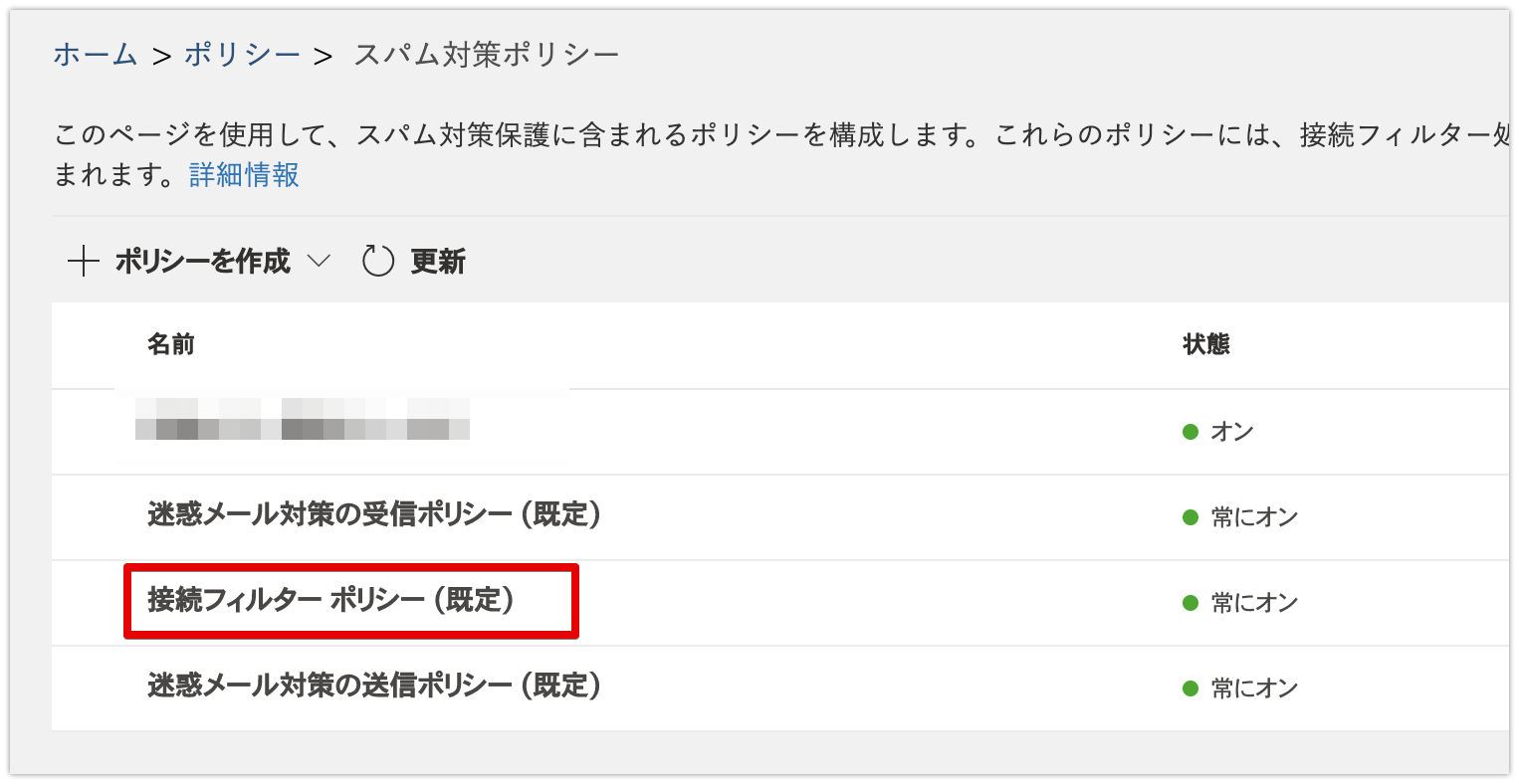
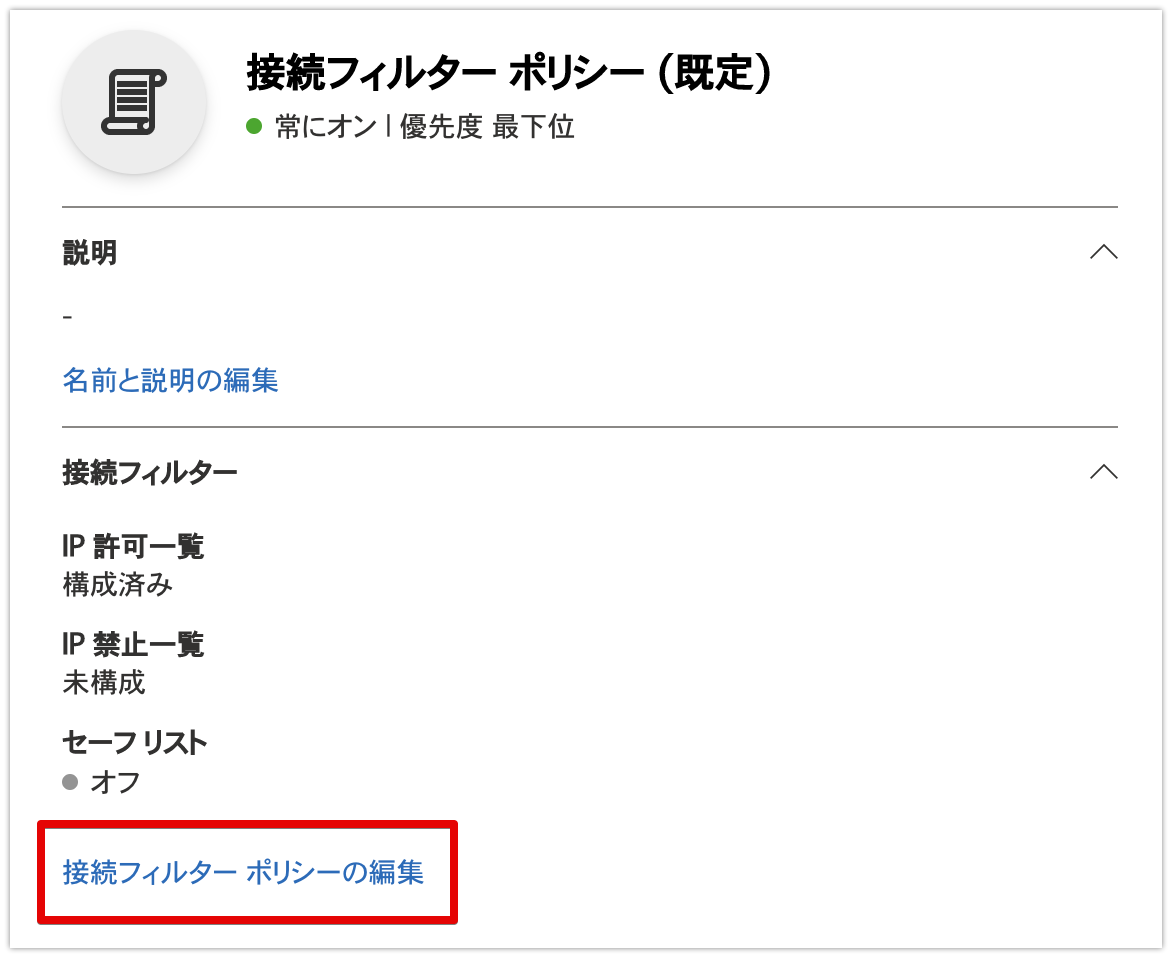
許可IPの追加
許可IPとして、以下を設定します。
54.208.111.28
54.236.184.32
54.165.252.128
54.165.253.193
3.211.77.148
52.22.51.97
54.209.222.83
107.23.152.206ここまででExchange Online側の設定は完了となります。
SPFレコードの設定(2023/03/09更新)
対象ドメインのDNSレコードに、以下のTXTレコードを設定してください。
v=spf1 include:_spf.mxhero.com ~all※ mxHeroを全てのユーザーが利用しない場合など、Exchange Onlineのspfレコードを併記した場合の例は以下になります。
v=spf1 include:_spf.mxhero.com include:spf.protection.outlook.com ~allなお、TXT(SPF)レコードの参照回数は10回までという制限がありますのでご注意ください。また、この参照回数が10回までという仕様はmxHERO固有の制限ではなく、SPF自体の仕様となります。そのため、mxHERO側では対応できません。詳しくは以下をご参照ください。
次にテスト用ユーザーの登録を行います。
テスト用ユーザーの登録
”Accounts”から登録します。
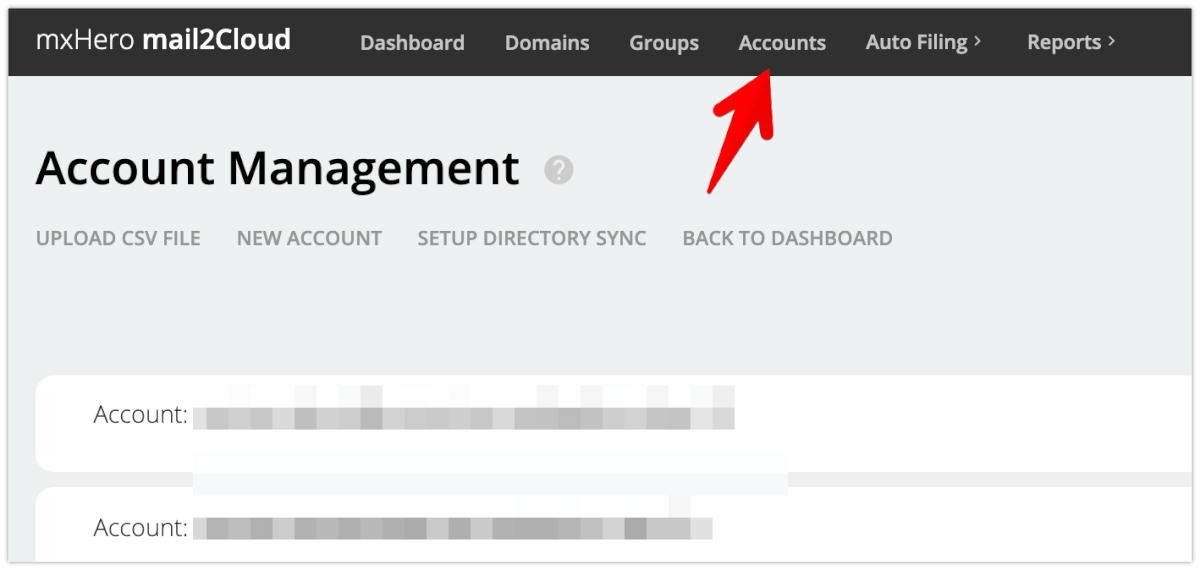
詳しくはこちらの記事をご覧ください。
Fusionルールの作成(送信テスト用)
送信のテストのためのFusionルールの作成を行います。
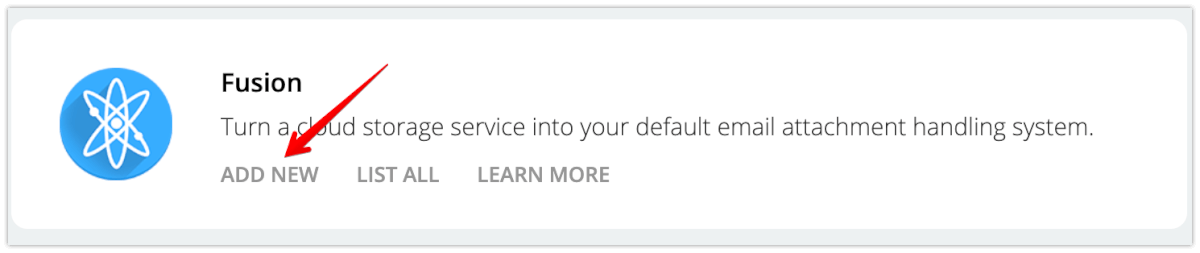
設定箇所は2箇所です。それぞれ”from””your domain”とします。

オンラインストレージを指定します。

作成済みの、”人に紐づかない認証用アカウント”で認証し、アクセスを許可します。
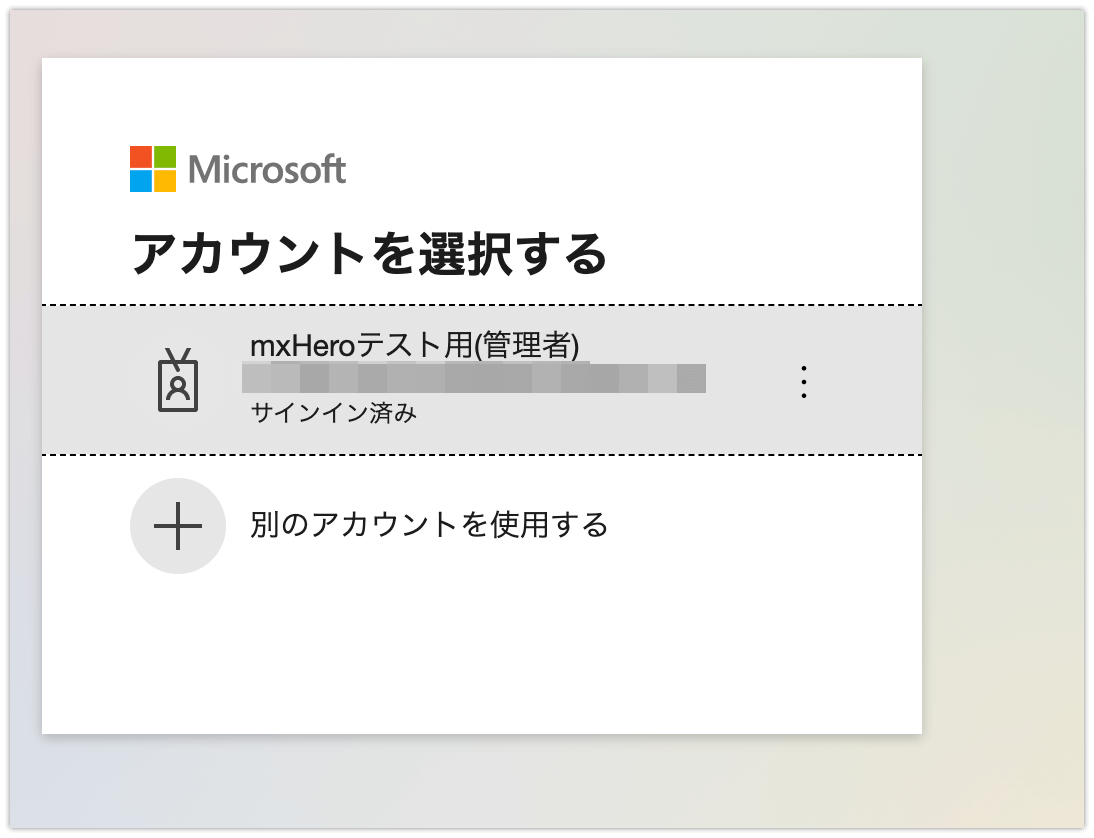
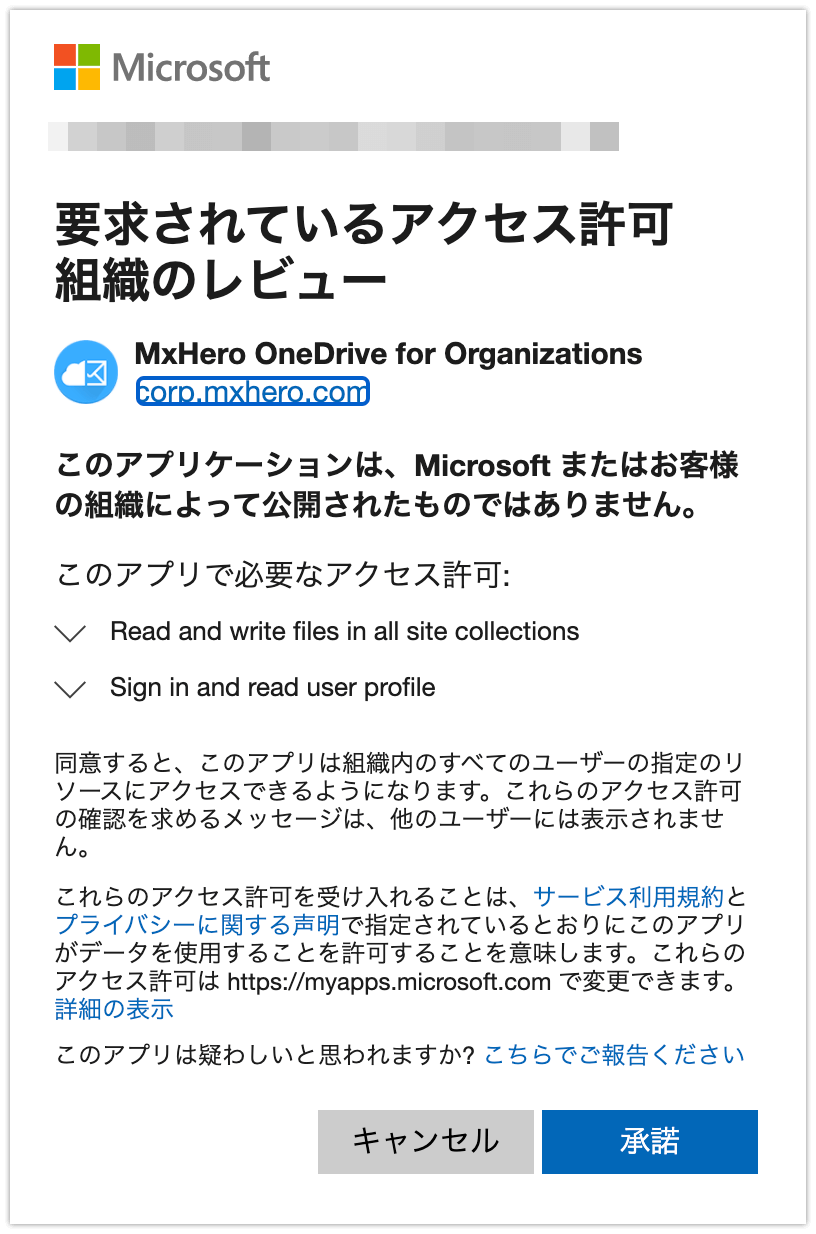
認証が終わったら、保存先のストレージアカウントを記述するか、空欄にします。
空欄にした場合はメールアドレスに対応したストレージアカウントに自動的に保存されます。注意事項もありますので、詳しくはこちらの記事をご覧ください。
以下の画像の例ではストレージアカウントを記述して保存先アカウントを指定しています。
(2022/07/04追記)
アップデートにより、SharePoint Site:の入力枠が増えていますが、こちらはOnedrive for Businessを利用する場合は入力不要です。
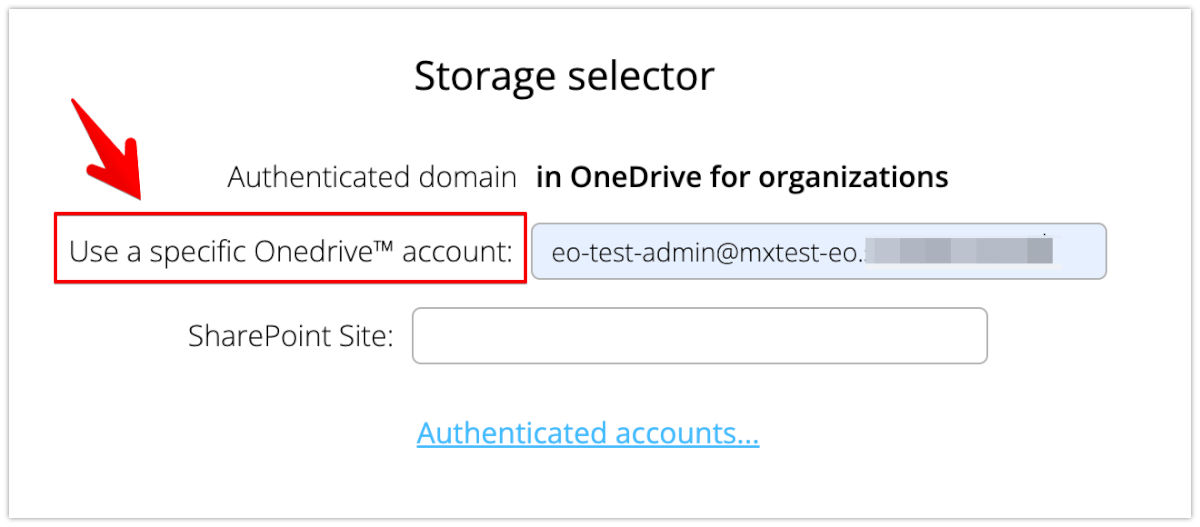
ここまで設定が終わったら、保存します。
One Drive for Business固有の設定(2021/11/02更新)
フォルダパスの制限
One Drive for Businessの仕様により、同一フォルダパスへの連続アクセスに制限があります。
この制限により競合が発生しますが、mxHero側でリトライを行うように設定されているため、最終的な保存は行われます。ただし、処理による遅延の可能性などを排除するために、フォルダパスを指定する変数に{Peer Address}を組み込むことが推奨されています。
例:
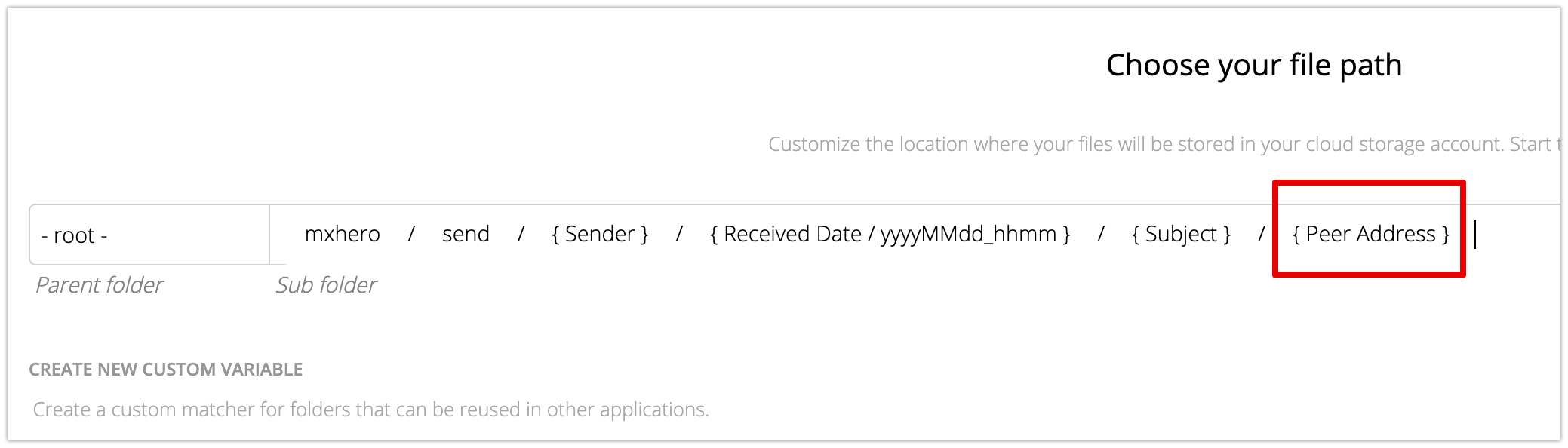
動作:
上記のように{Peer Address}を組み込んだ場合、宛先ごとのフォルダを生成し、宛先ごと個別に添付ファイルが保存されます。また、副次的にですが、Anyone設定の場合は、宛先ごとに個別の共有リンクが生成されるため、共有リンクの取り消しをすることが可能になります。
この設定でなぜ競合が解消するのか:
今回の場合のOneDrive for Businessの制限は、同一フォルダへの連続アクセスにより発生します。
また、mxHeroの仕様上、添付ファイルの保存は、宛先単位で順次処理されるため、宛先の数だけ同じ処理が繰り返されます。
そのため、{Peer Address}変数を利用して、宛先ごとに別フォルダに保存されるように設定することで、同じフォルダに対して保存処理が宛先の数と同じ回数実行されることを回避しています。
アイテム数の制約と具体例
1アカウントあたりの格納できるアイテム数が条件によって50000アイテム上限となります。
(リンク先記事の内容は以前と変わっておりません。)
送受信テスト
送受信のテストを行い、以下のように添付ファイルが置き換えられていれば稼働しています。
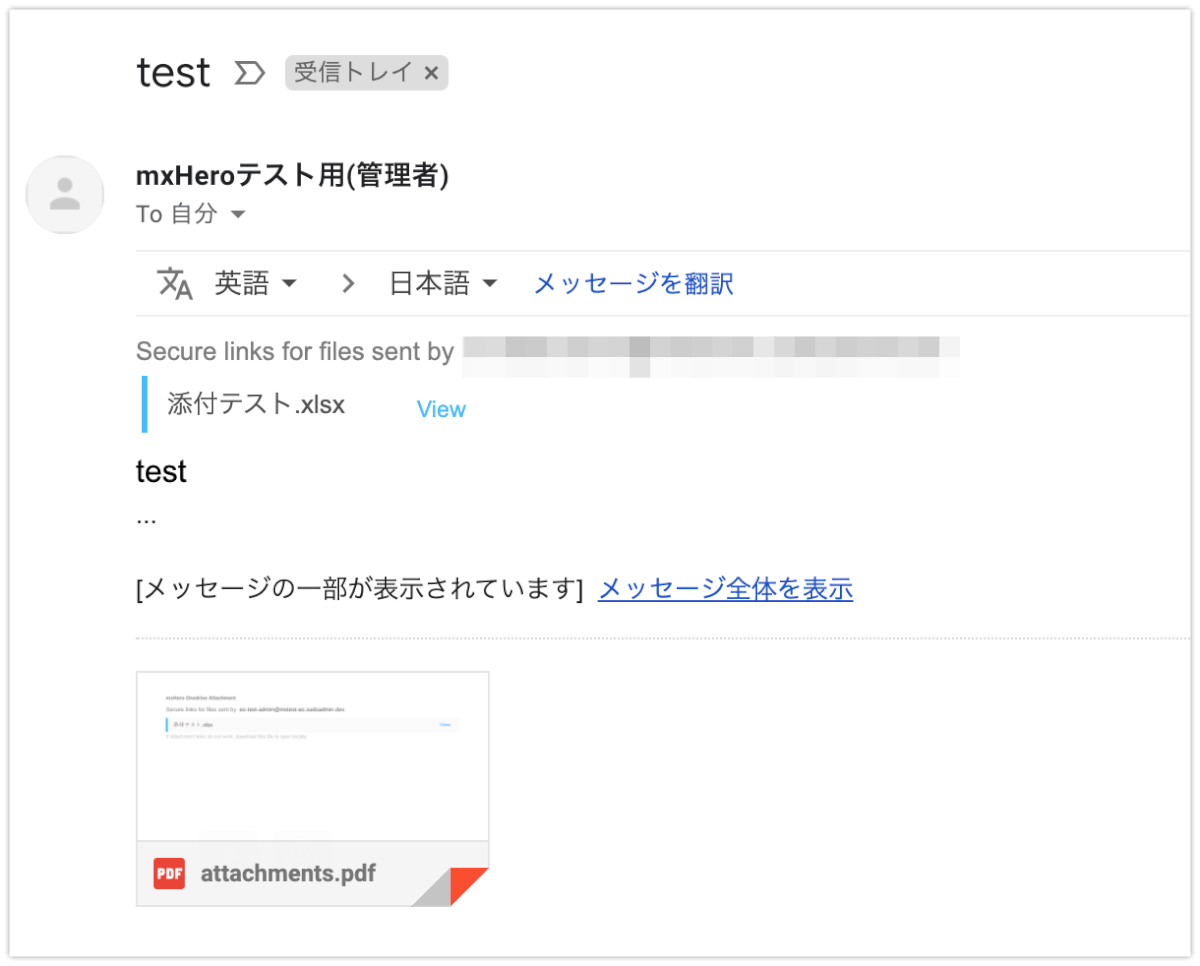
また、”OneDrive for organization”を利用している場合は、認証用のアカウントに、以下のような通知が都度届きます。
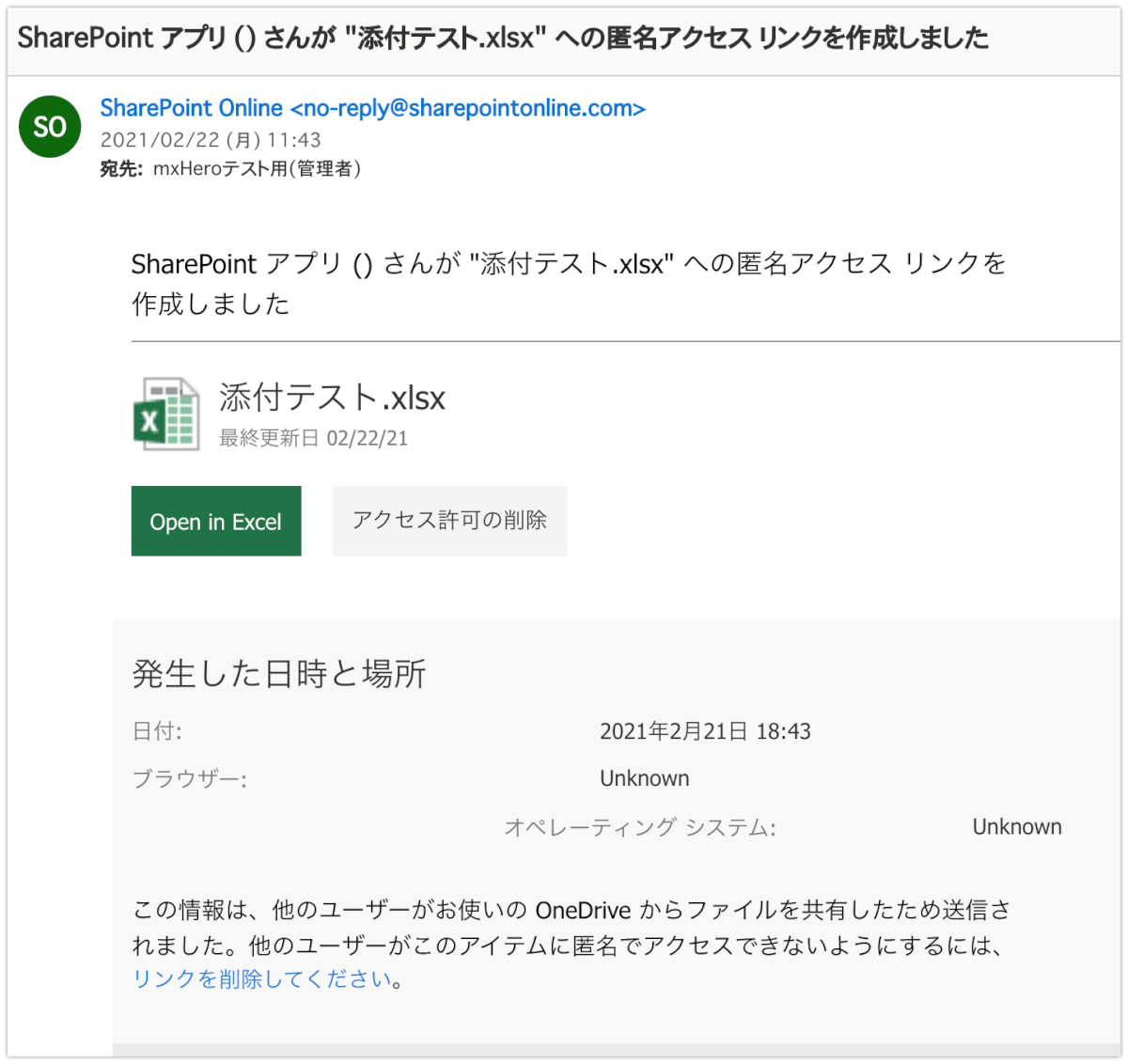
以降は、保存フォルダの構成や、アクセス権の設定を、公式のユーザーマニュアルを参照しながら都度テストしつつ行ってください。


注記:Anyone設定は public linksを発行する設定です。そのため、個別のアクセス権が設定されることはありません。
なお、自社ドメイン内同士でのメールについて、Fusionルールの適用除外としたい場合は、以下のように”Advanced option”から除外条件を利用することで、自社ドメイン内でのFusionルールの適用を無効にできます。
※この例では hoge.com が自社ドメイン(2021/08/25追記)
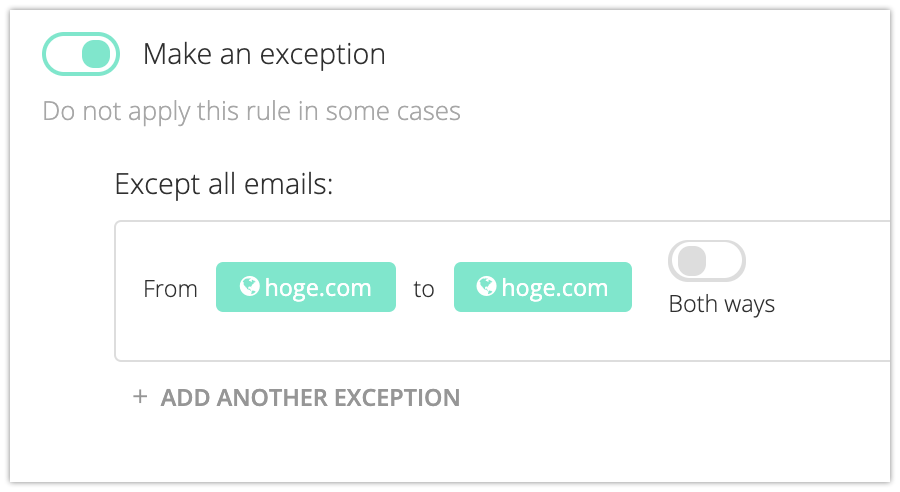
Office365とのユーザー同期(2021/03/02更新)
公式のマニュアル通りで有効化可能ですが、ディレクトリ全体と同期されます。また、2月22日現在、同期によってゲストユーザーもmxHeroのユーザーとして作成され、削除もできない不具合を確認しておりましたが、改善されました。
現時点では同期をしても、ゲストユーザーは同期対象にならないように変更されております。
https://support.mxhero.com/hc/en-us/articles/115002529266-Synchronize-with-an-Office365-directory
おわりに
今回はOneDriveとExchange Onlineのケースでの設定例でした。少し先になりますが、Secure Emailについても記事を作成する予定です。それでは、けーすけでした。





