はじめに
こんにちわ、セキュリティチームのむろです。
同時公開したブログでもご案内しましたが、mxHEROの管理ダッシュボードのデザインや機能に対する大幅アップデートが行われています。
当社ブログでも刷新後の管理ダッシュボードの設定方法に関して連載形式で紹介していこうと思います。
今回はmxHEROテナントの申し込み及び初期設定についてご紹介します。
設定作業の全体像は以下の通りです。
- mxHEROテナント初期セットアップ <<< 今回はここ!
- メールシステムの設定
- ストレージの設定
- アカウントとグループの設定
- ルールの設定
前提条件
- 既存の現ダッシュボードからの移行ではなく、mxHEROを新規にテナント登録する状態であること
新ダッシュボードの提供は新規の申し込みのみとなっています。
既存のmxHERO環境も新ダッシュボードへ順次移行される事も予定されています。
詳細が分かり次第、情報を更新します。
- 初期管理者アカウント用のメールアドレスが準備できていること
- 連絡先のメールアドレスが準備できていること(管理者アカウント用のメールアカウントと同一でも可)
本ブログの内容は、2023年4月13日時点までの情報を元に作成しておりますが、クラウドサービスの仕様変更等に伴い、将来的に状況が変化することがございます。当社側で仕様変更が確認できた場合は可能な限り修正をしますが、最新の情報を常に維持することは難しい点についてはご了承ください。
mxHEROのテナント登録へ進む前に
mxHEROはメールに関係する製品のため、設定の不備があると影響が大きい性質があります。
本番環境への適用は必ず検証環境で動作確認及び設定方法を確立してから行ってください。
この検証環境はmxHEROテナントだけでなく、メール、クラウドストレージも別テナントとして準備した状態を指します。
また、mxHEROテナントのトライアル開始タイミングに合わせて検証用のメール環境、クラウドストレージ環境の準備を済ませておく事をお勧めいたします。
なお、検証環境は本番運用開始後の設定変更の検証を目的に維持する事を強く推奨いたします。
トライアルを実施する際にmxHEROへ代理店経由で申請が必要となります。
トライアルが有効でない環境は設定作業は可能ですが、メールの送受信時にエラーとなります。
申請にあたり、以下の情報をご提供ください。
===========
Customer Corporate Name(英語記載の組織名):
Domain or Domains for trail(トライアルに使うドメイン名):
Email system(メールシステムの種類):
Target content cloud(クラウドストレージの種類):
Start / End date of trail(トライアル開始と終了日):
===========
申請からおおよそ1〜2営業日ほどで有効となりますが、
トライアル期間はトライアル開始日から30日となるため、トライアルの有効希望日は余裕を持ってご連絡いただけますと幸いです。
トライアルで申請する際のドメイン情報は「検証で利用する環境のドメイン」をご記載ください。
弊社ではトライアル中に業務影響を避ける意図で本番環境でのトライアルは推奨しておりません。
検証環境に関する考え方は以下、ブログの「検証環境を準備する」の項をご参照ください。
mxHEROのテナント登録
新ダッシュボード向けのmxHEROのログインURL(https://dashboard-v3.mxhero.com/login)を開き、サインイン画面で「登録する」を選択します。
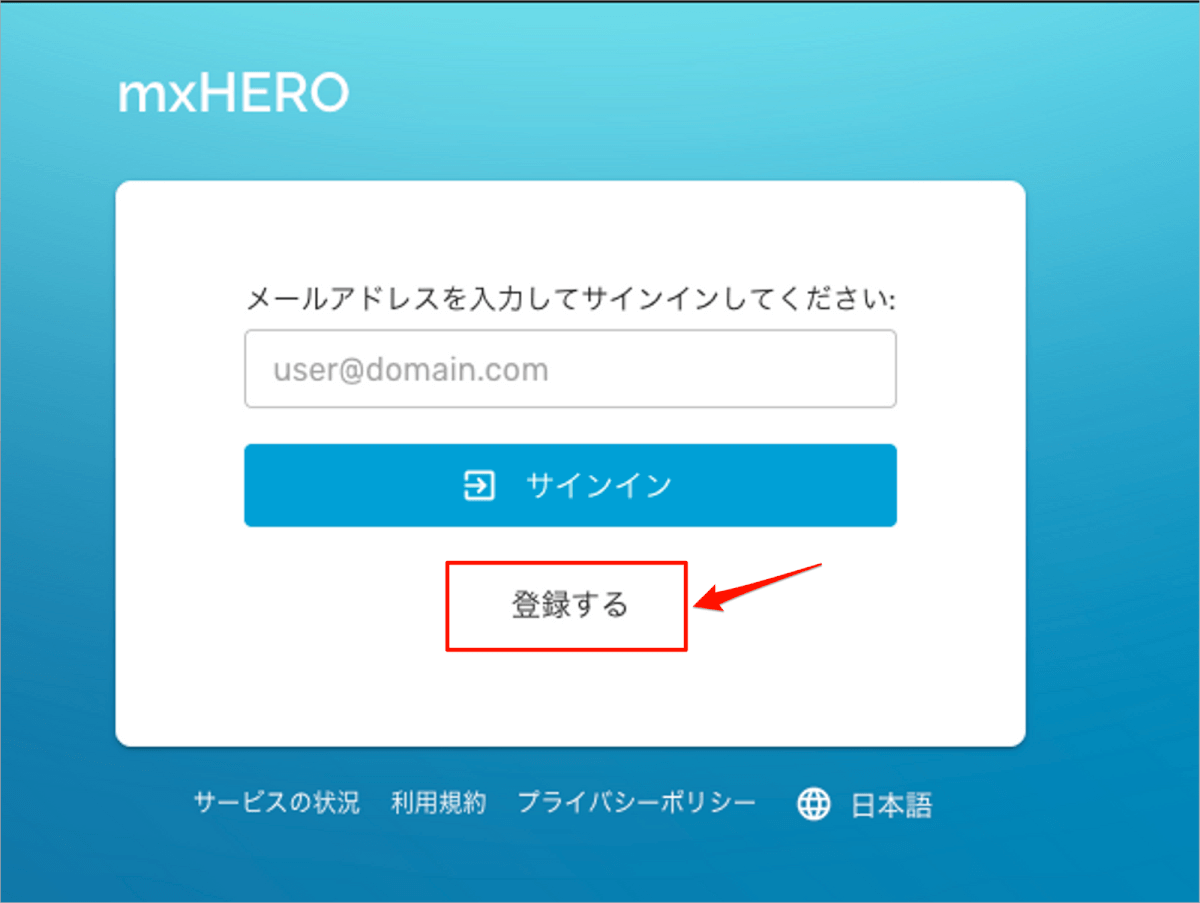
次にテナント登録する際の認証方法を以下のa)、b)、c)から選択します。
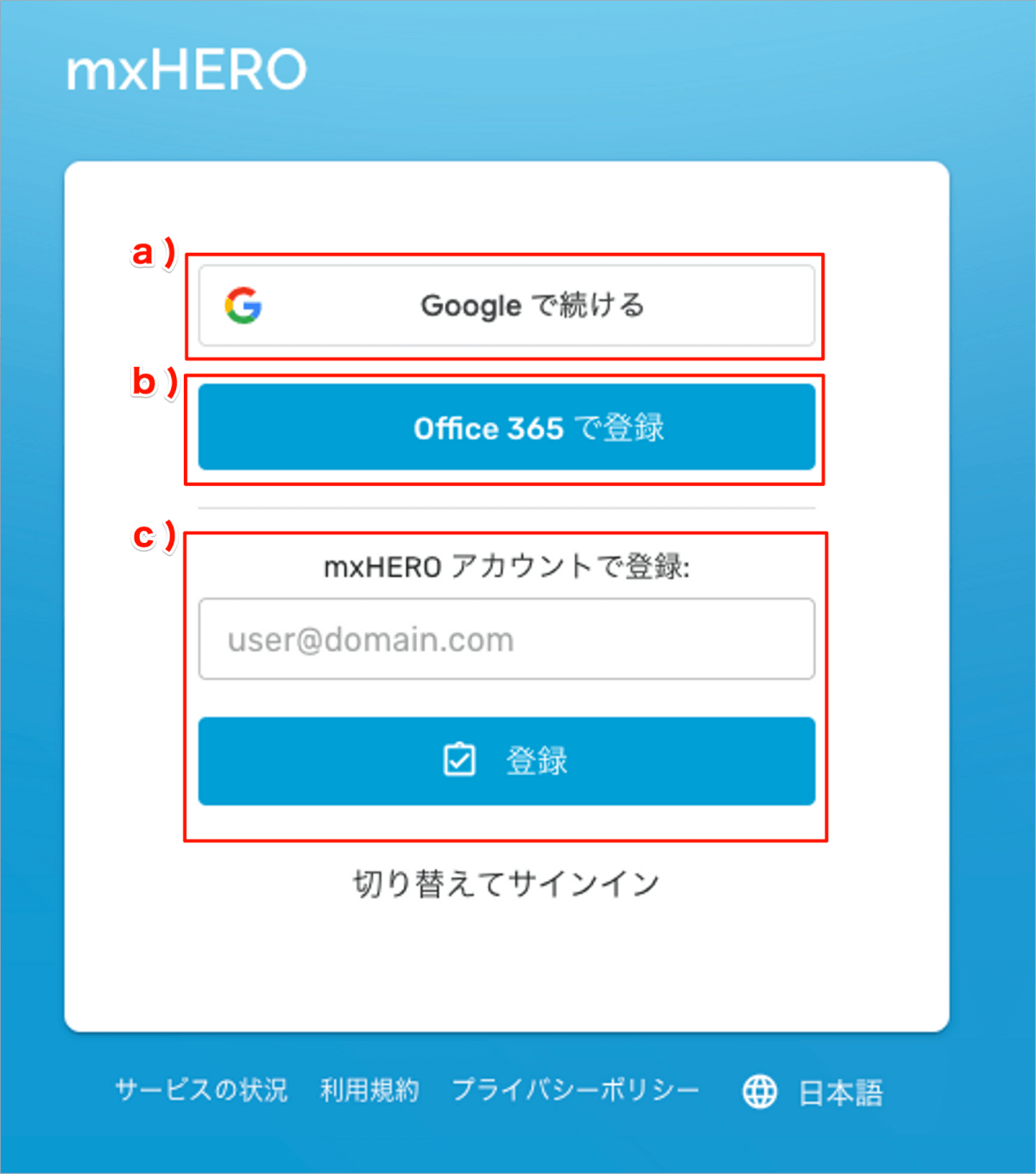
ここで選択した認証方法が管理ダッシュボードへのログイン方法の初期設定値になります。
※後で変更する事が可能です。
a) Googleで続ける
- Google Worksapceアカウントで認証してテナント登録します。
- 初期登録時に確認メールの対応が不要となります。
- ログイン方法の初期設定がGoogleアカウントになります。
b) Office 365で登録
- Microsoftアカウントでで認証して登録します。
- 初期登録時に確認メールの対応が不要となります。
- ログイン方法の初期設定がMicrosoftアカウントになります。
c) mxHEROアカウントで登録
- 他のサービスと連携せずに、mxHEROとして独立したアカウントとパスワードを設定します。
- 初期登録時に確認メールの対応が必要となります。
- ログイン方法の初期設定がmxHEROとして独立したアカウントとパスワードになります。
次はテナント情報の入力を行いますが、選択した認証方法のa)、b)、c)によって若干、入力項目や流れが異なります。
「a) Googleで続ける」、「b) Office 365で登録」の場合
ドメイン名、会社名、電話番号、連絡先のメールアドレスを入力し、登録ボタンを選択します。
会社名はダッシュボードから変更できないため、登録誤りに注意してください。
なお、会社名はmxHEROの動作には直接影響しません。

登録が完了すると、管理ダッシュボードへリダイレクトされます。
「管理ダッシュボードの言語を変更する」へ進んでください。
「c) mxHEROアカウントで登録」の場合
ユーザー名、パスワード、ドメイン名、会社名、電話番号、連絡先のメールアドレスを入力し、登録ボタンを選択します。
会社名はダッシュボードから変更できないため、登録誤りに注意してください。
なお、会社名はmxHEROの動作には直接影響しません。
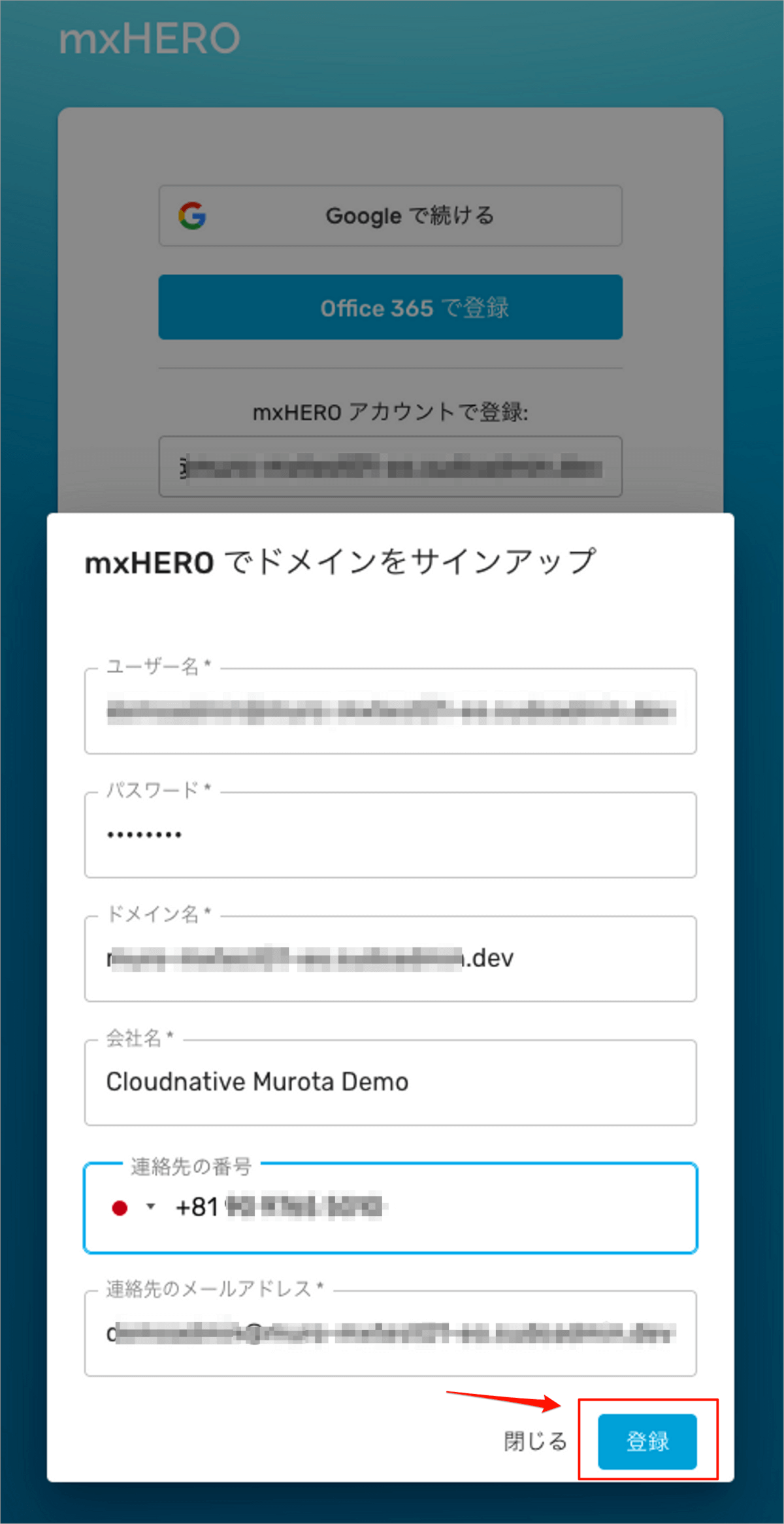
登録が完了すると、確認メールが送信された旨のメッセージが表示ます。
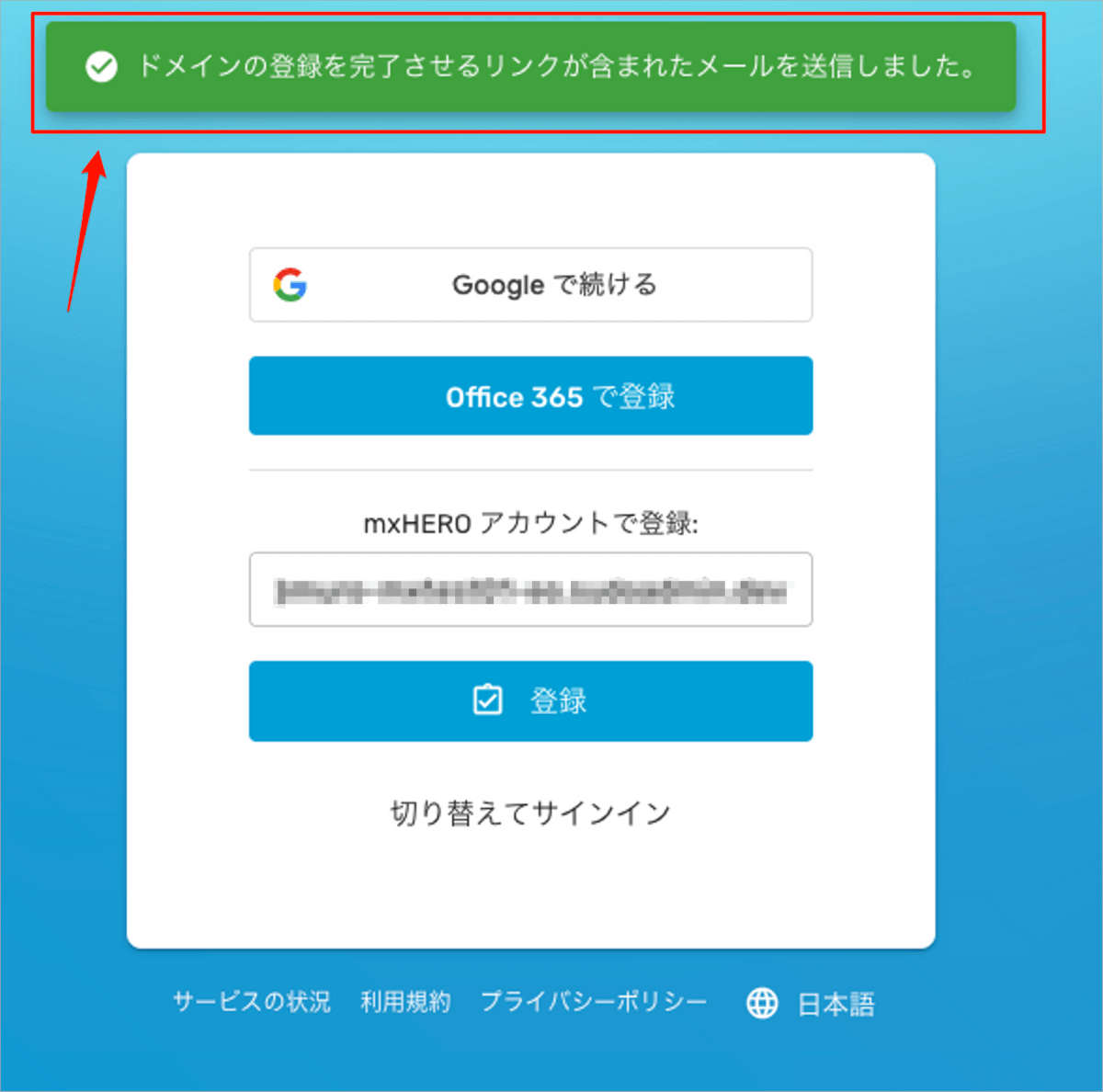
noreplay@mxheor.comより以下のメール届いていますので、メール本文内の「Confirm Registration」を選択します。
「Confirm Registration」を選択しすると、管理ダッシュボードへリダイレクトされます。
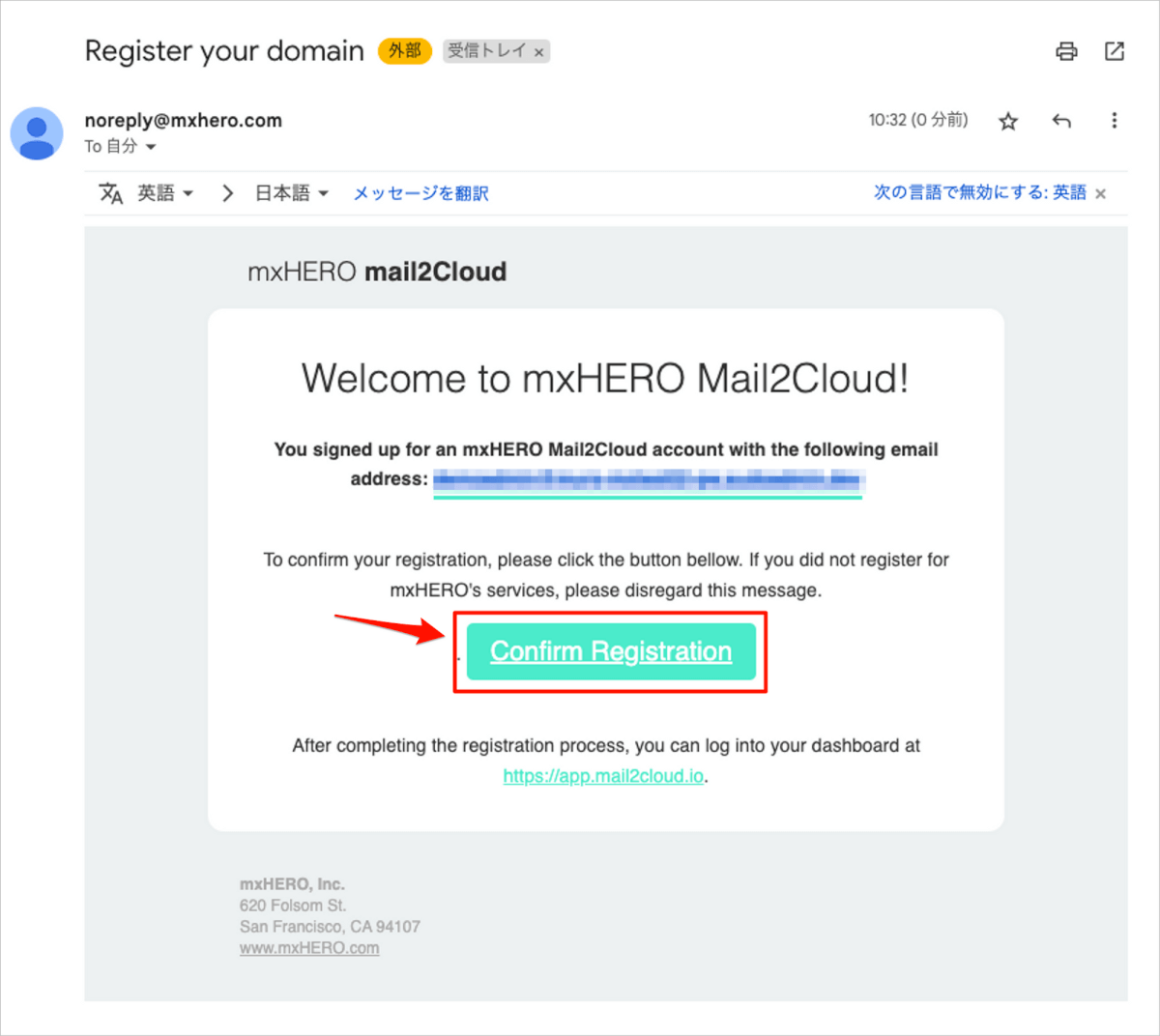
管理ダッシュボードの言語を変更する
申し込んだ際の言語設定が初期値に設定されるので、基本的には日本語になっている状態ですが、日本語でない場合は管理者コンソールの言語を変更します。
画面の右上の言語部分を選択し、「日本語」を選択してください。
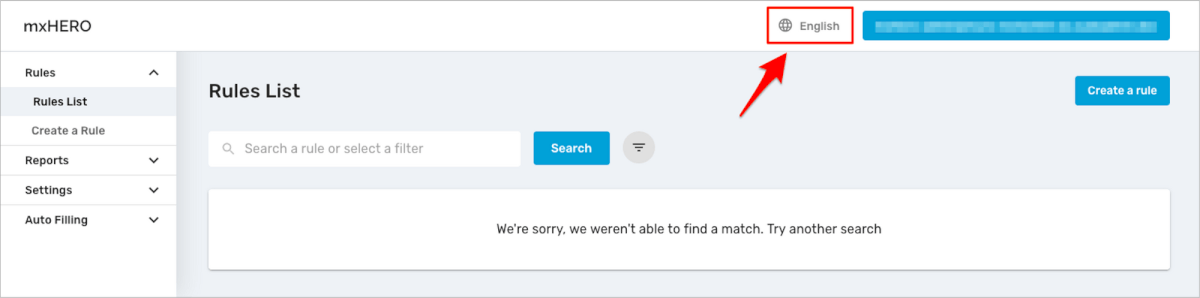
言語の設定は即時反映されます。
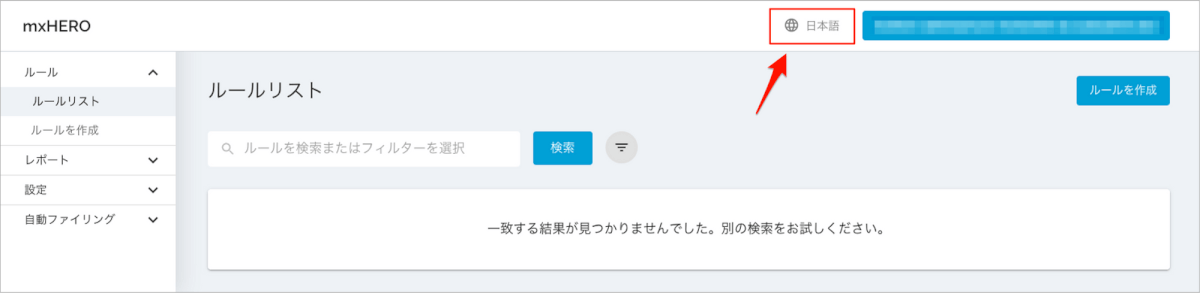
新しいmxHEROプラットフォームの利用を有効にする
左側メニューの「設定」 > 「Gateway」 を選択し、設定画面を表示します。
次に「New mxHERO Platform」を有効に設定します。
「New mxHERO Platform」は旧ダッシュボードから処理を切り替える際に利用する設定値となります。
この設定は将来的には廃止される予定です。
なお、同一ドメインで旧プラットフォーム環境が存在する場合は「新しい mxHERO プラットフォーム」を有効にするとmxHERO側で新プラットフォームへ切り替わり、メールへの業務影響が発生する可能性があります。
本手順は新規で「新プラットフォーム」をセットアップする手順となります。
「New mxHERO Platform」のトグルを有効にして、「設定を保存」を選択し、保存します。
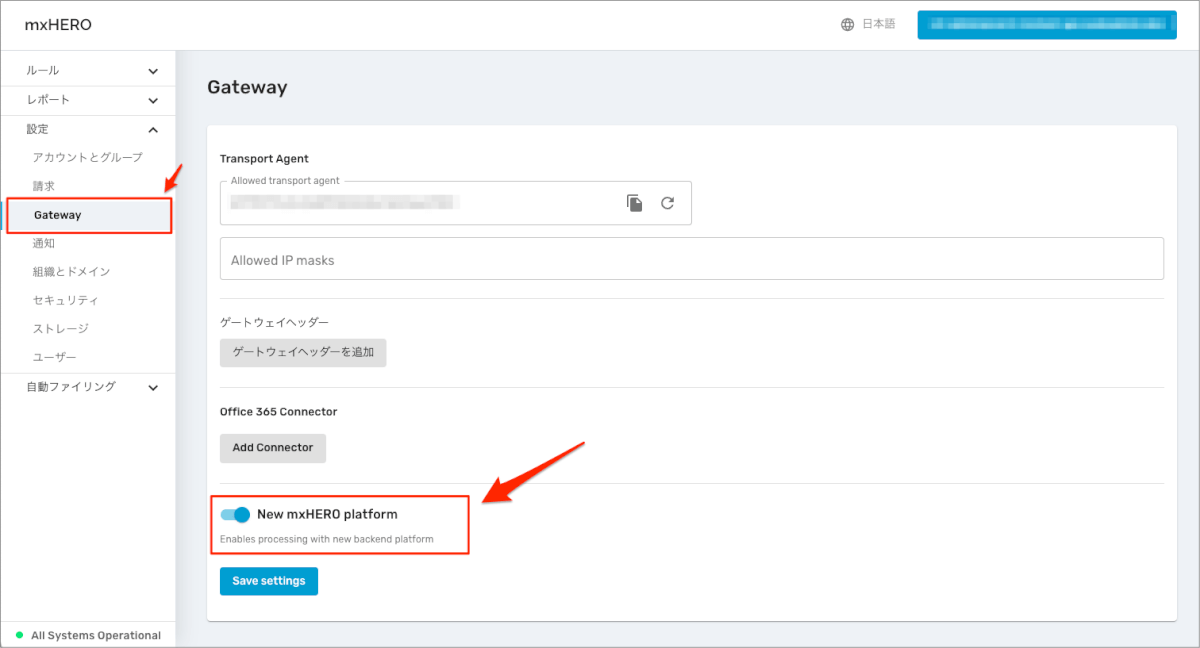
組織の言語設定とタイムゾーンを設定する
左側メニューの「設定」 > 「組織とドメイン」 を選択し、設定画面を表示します。
利用する言語とタイムゾーンを選択し、「設定を保存」から保存します。
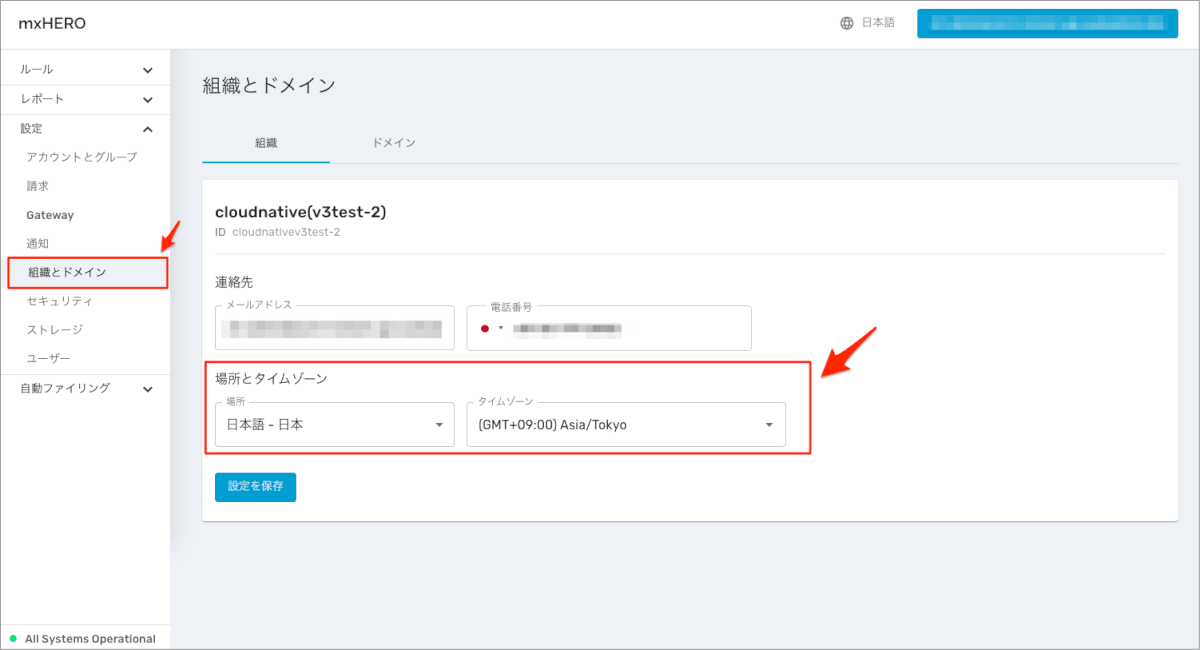
- 「場所」で選択した言語はリンク置き換えメッセージの言語設定となります。

- タイムゾーンはルールで「自動生成されるフォルダのYYYYMMDDなどの変数」や「メールをPDFをクラウドストレージに保管する」ルールで生成タイムゾーン表記に反映されます。
- 日本で利用する場合は「(GMT+09:00)Asia/Tokyo」に設定します。
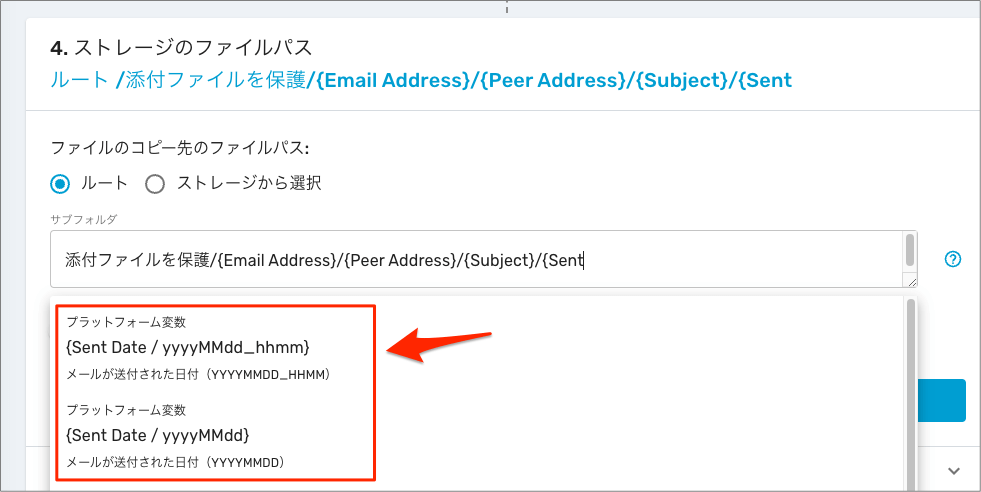

管理ダッシュボードへのログイン方法を設定する
左側メニューの「設定」 > 「セキュリティ」 を選択し、設定画面を表示します。
ここではmxHEROの管理ダッシュボードへログインする方法を設定する事ができます。
初期値はテナントを申し込んだ際の登録方法に合わせて有効となっています。
複数選択する事が可能ですが、最低1つのログイン方法が有効である必要があります。
ログイン方法は必ずしも、利用するメールシステムに合わせる必要はありません。
各ログイン方法をトグルで有効・無効に設定し、「設定を保存」から保存します。
有効となったログイン方法は次回のログインから利用可能になります。
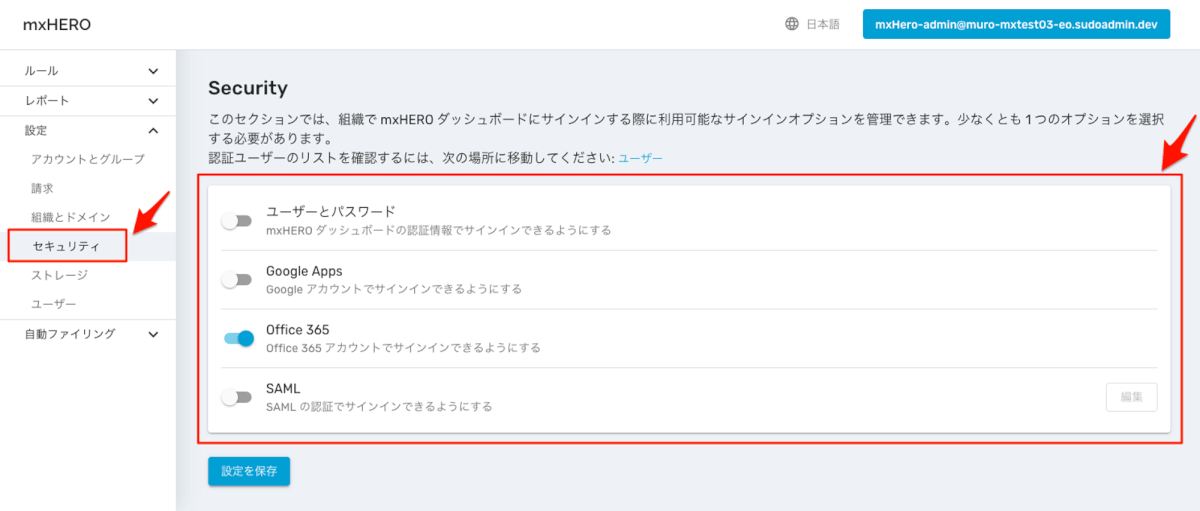
各ログイン方法の設定値の内容についは以下の通りです。
ユーザーとパスワード
- mxHEROの管理ダッシュボード用に独立したアカウントとパスワードでログインします。
- 多要素認証の設定が行えないため、セキュリティの観点では利用は推奨しません。
Google App
- Google Workspaceアカウントを利用してログインします。
- メールシステムがGoogle WorkspaceのGmailの場合や、自社のIDaaS(Idp)がGoogle Workspaceの場合に利用します。
Office 365
- MicrosoftアカウントでOIDC(OpenID Connect)ログインします。
- メールシステムがExchange Online利用する場合や、自社のIDaaS(Idp)がAzureADの場合に利用します。
SAML
- SAMLに対応したIDaaS(Idp)を利用してログインします。
- 詳細な設定方法は別途、検証してブログ化予定です!お待ちください!
管理者アカウントを追加する
左側メニューの「設定」 > 「ユーザー」を選択し、設定画面を表示します。
この画面では管理ダッシュボードへのログイン可能な管理者アカウントを登録・削除できます。
管理者アカウントではなく、mxHEROで処理対象となるユーザーは別メニュー「アカウントとグループ」で設定します。 メニュー名から管理者アカウントの画面と混同しやすいので注意してください。
テナント登録時の管理者アカウントが初期登録されています。
テナントの登録方法によっては、この初期管理者アカウントの名前が未設定になっているかと思いますので、「編集」を選択し、名前を設定しましょう。
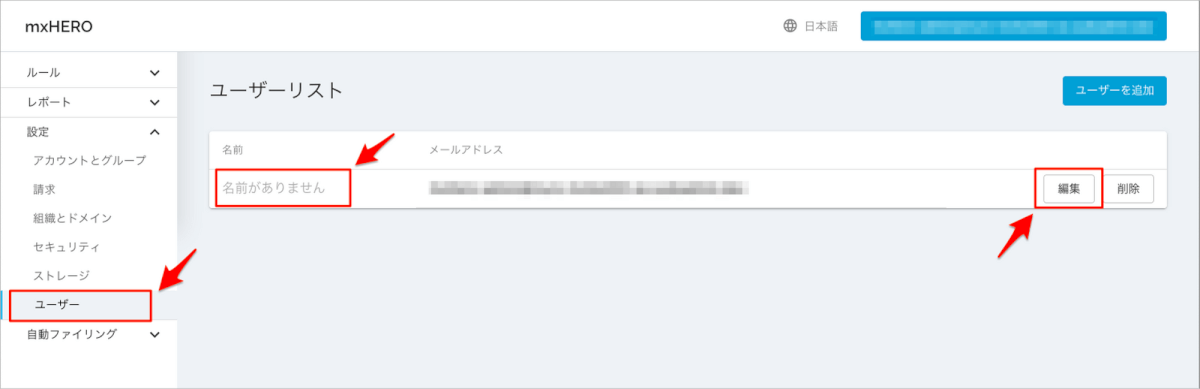
管理者アカウントの編集画面は以下となります。
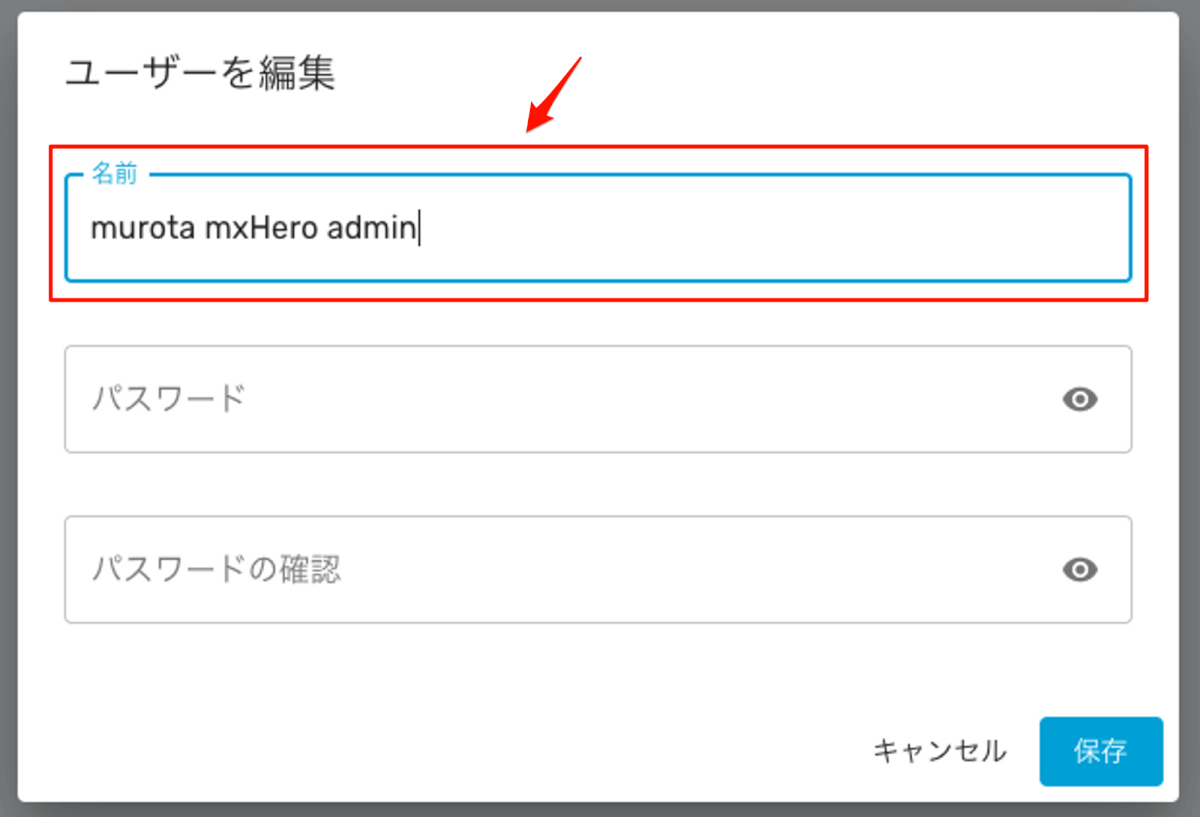
パスワードは必須項目ではありません。
また、認証方法が「ユーザーとパスワード」以外の場合はここで設定するパスワードは利用できません。
認証方法が「ユーザーとパスワード」の場合にパスワード変更を管理ダッシュボードから行う場合は入力します。
管理者アカウントを追加する場合は「ユーザーを追加」を選択し、名前とメールアドレスを設定し、保存します。
名前はアルファベット以外の日本語文字も利用可能です。
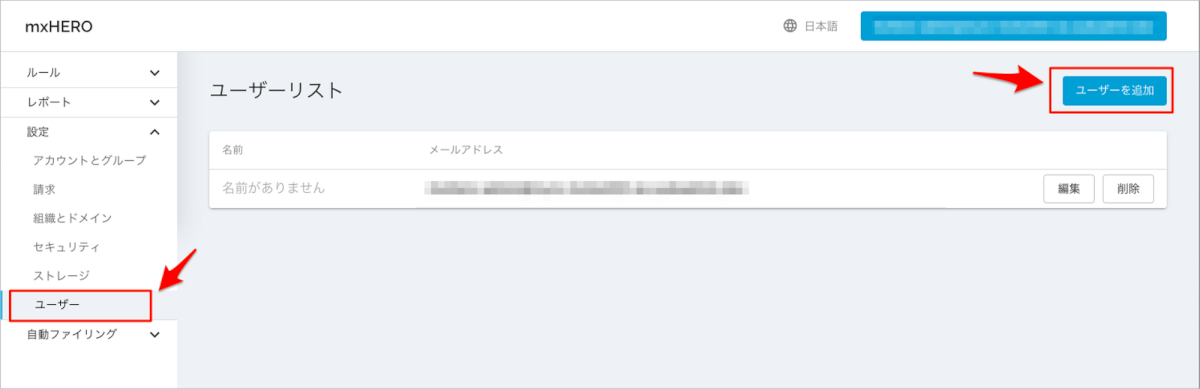
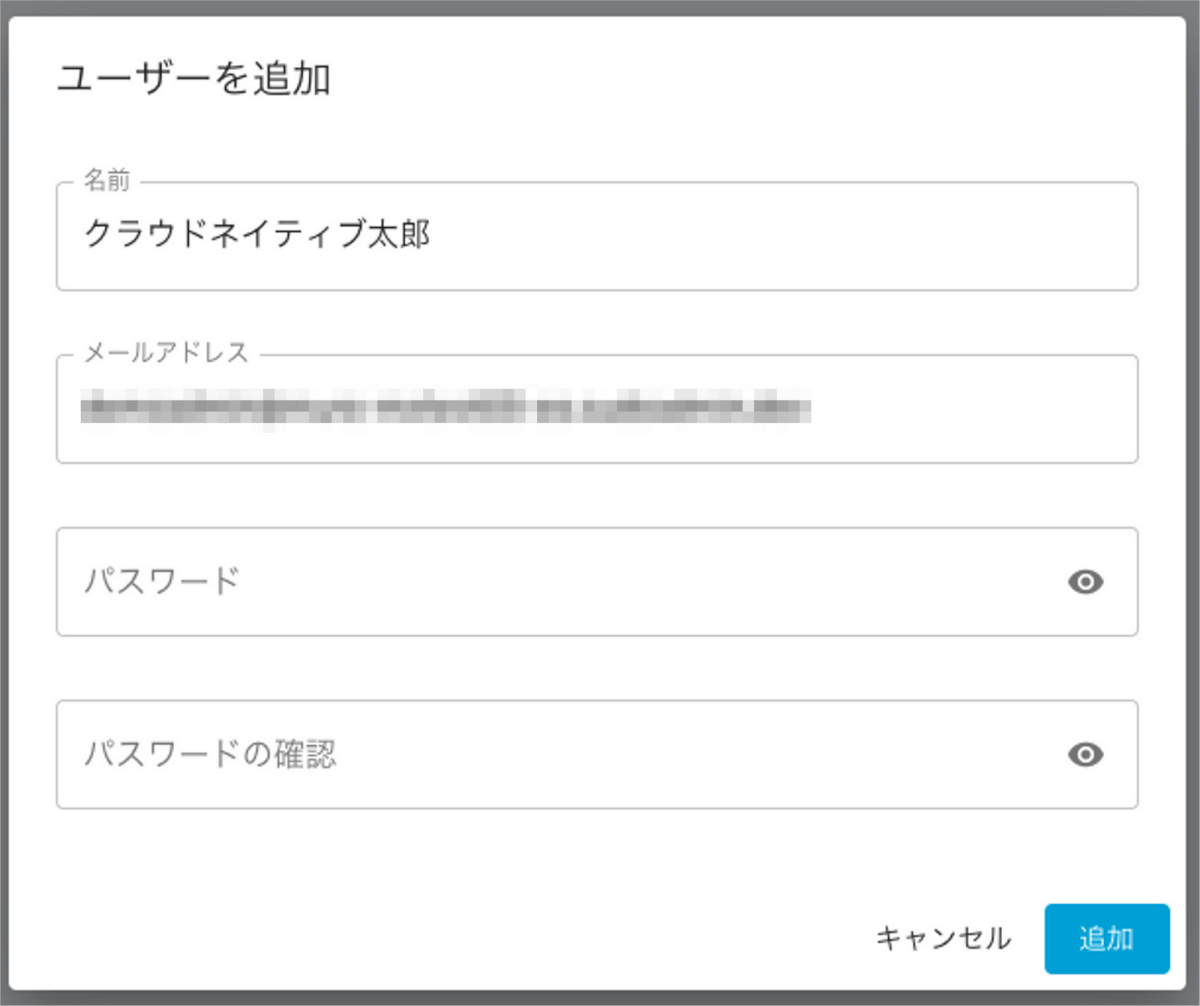
パスワードは必須項目ではありません。
また、認証方法が「ユーザーとパスワード」以外の場合はここで設定するパスワードは利用できません。
認証方法が「ユーザーとパスワード」の場合にパスワードを管理ダッシュボードから初期設定する場合は入力します。
パスワードが未設定で追加してもログインするユーザー側でパスワードリセットを行う事でパスワードを設定可能です。
次のステップ
mxHEROテナント初期設定が終わったら、次はメールの設定に進みます。
ご利用中のメールサービスがExchange OnlineかGoogle Workspaceによって手順が異なるので対応するブログをご確認ください。
- mxHEROテナント初期セットアップ
- メールシステムの設定 <<< 次はここ!
- ストレージの設定
- アカウントとグループの設定
- ルールの設定
おわりに
これからもmxHEROの新管理ダッシュボードに関する記事を書いていくので、ご不明点等があればお気軽にご連絡ください。また、新管理者ダッシュボードに関する記事一覧については、下記ブログにまとめているので、そちらも併せてご覧いただけると嬉しいです。



