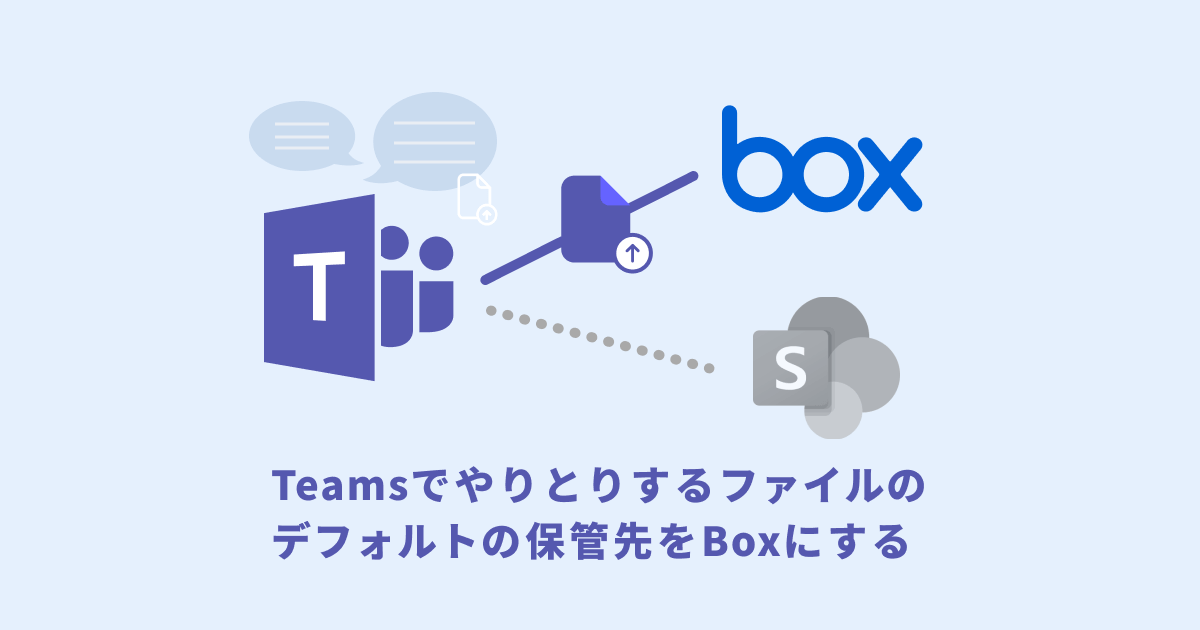はじめに
こんにちは!セキュリティチームの グッチー です。先日「Slack添付ファイルを自動でBoxに格納する」という投稿をしましたが、その機能のTeams版である「Box for Microsoft Teams」を検証した投稿です。
前提として、Box for Microsoft Teams自体は数年前から提供されていた機能です。ただ、以前のBox for Microsoft Teamsでは、明示的に保存先をBox for Microsoft Teamsに指定する必要があり、「単純にドラック&ドロップでファイル共有した場合は、SharePoint / OneDriveに格納されてしまう」という課題がありました。
しかし、2022年2月頃にアップデートされた「Box for Microsoft Teams(v2.3.0)」を利用すると、SharePoint / OneDriveを閉塞し、Box をTeams添付ファイルのデフォルトの保管先のように利用できるようになりました。本稿では、検証して気になる点をまとめています。
本稿のまとめ
気になったことを書いていたら1万字近い分量になってしまったので、本稿で伝えたいことを以下にまとめています。
- Box for Microsoft Teamsがアップデートされ、TeamsからSharePoint / OneDriveを閉塞し、Teams添付ファイルをBoxに集約することができるようになりました。
- ただし、Box for Microsoft Teamsにはデータの流通をコントロールする上で、気になる点が多数あるので、そちらには注意が必要です。(本書後半でまとめています。)
- Box for Microsoft Teamsが利用できるかはユースケース次第ですが、「Boxへのコンテンツ集約する」ことを重要視した場合、有効な手段になり得ると筆者は考えています。
前提条件
- 設定には以下の管理権限が必要です。
- Teams:グローバル管理者、もしくはTeams管理者
- Box:管理者、もしくは共同管理者
・本ブログの内容は、2022年3月30日時点までの情報を元に作成しておりますが、クラウドサービスの仕様変更等に伴い、将来的に状況が変化することがあります。仕様変更が確認できた場合は可能な限り修正をしますが、最新の情報でない可能性があることをご留意ください。
・今回、検証したBox for Teamsのバージョンはv2.3.0です。過去バージョンとの比較は「Box for Teamsのv1とv2の比較」をご覧ください。
・2022年3月30日時点では、本機能はアップデート展開中となっています。
・私が個人的な観点で検証をしておりますが、検証項目の網羅性を担保はしておりません。
設定方法
Step1. Box for Microsoft Teamsを設定する
管理者の設定
Step1では 「Box for Microsoft Teams」 を設定します。Boxのサポートサイトで細かく解説されていますので、本ブログでは省略してます。以下をご参照ください。
上記サイトで紹介されている4つのステップに関して、それぞれ時間を空けて実施することが設定時のポイントです。設定の反映までにタイムラグがあるためです。3回ほど検証したところ、設定完了に数分だったり数時間だったり時間がかかる場合がありました。上記サイトをしっかり読み進んで、時間を置きながらやってみください。
個人単位の設定
次に、個人単位で、BoxアプリをTeamsにインストールする必要があります。このインストールはユーザー単位で1回だけ実施すれば、あとは設定は必要ありません。
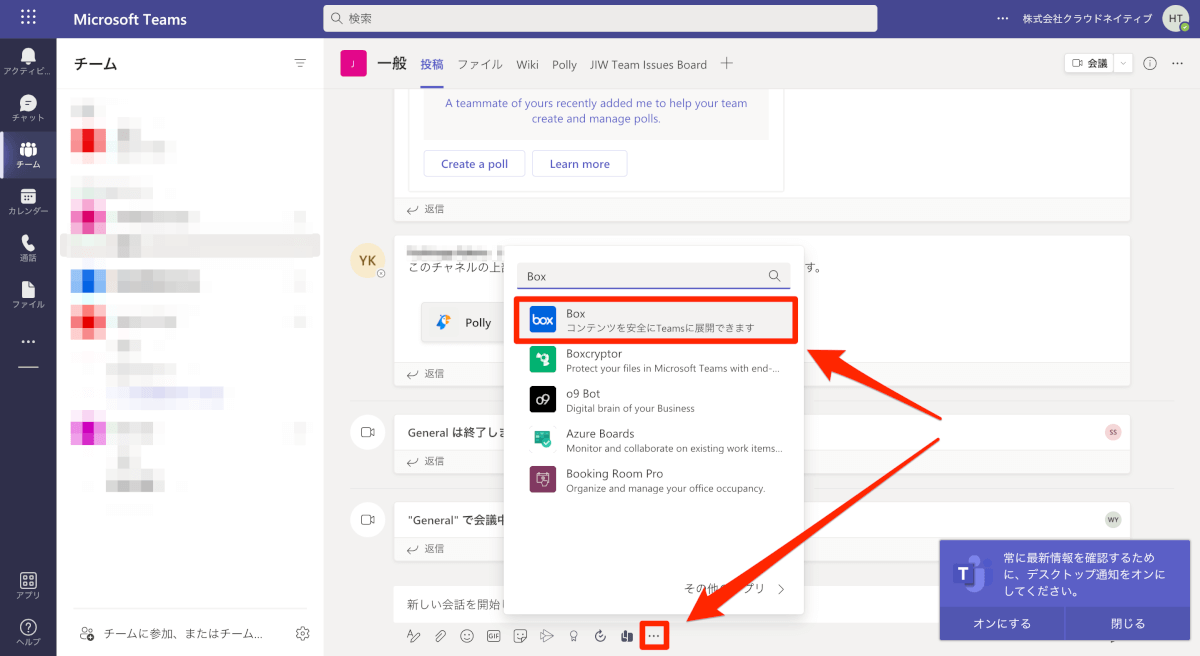
動作確認
Box for Teams を有効化した後に、Teamsのチャンネルには「Boxボタン」が出現します。
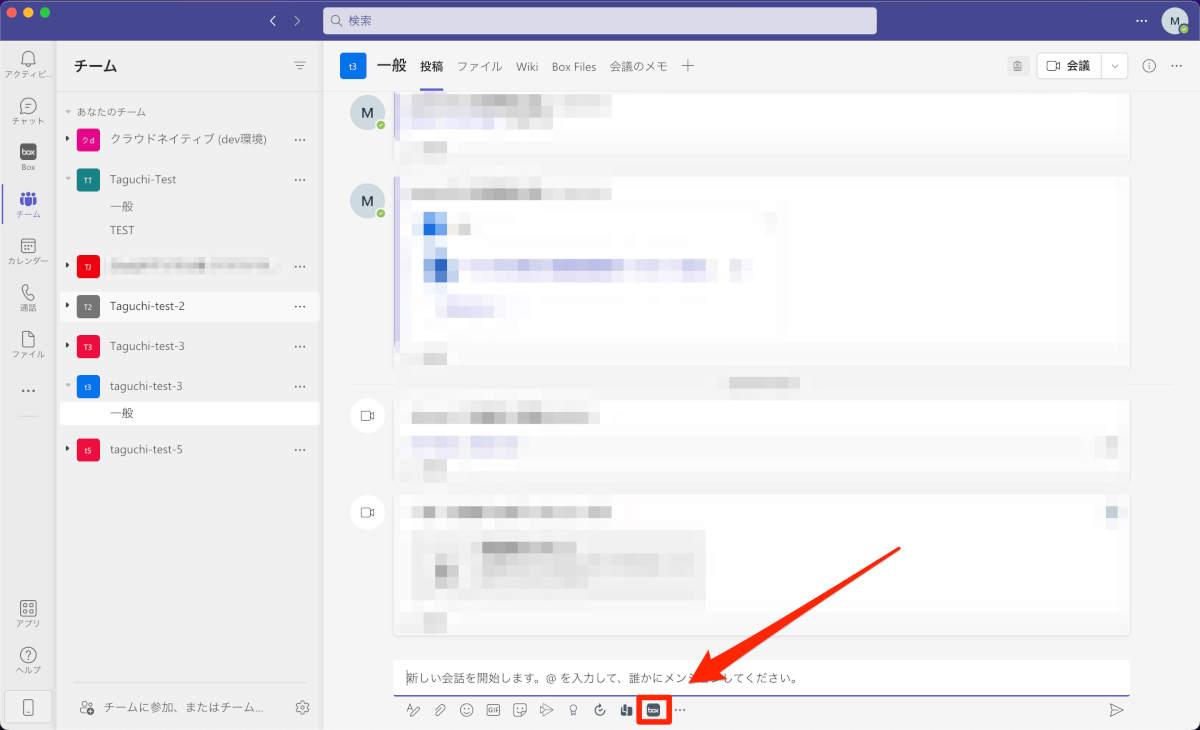
この「Boxボタン」を利用して、「ファイルアップロード(ローカルのファイルをBoxにアップロードして共有)」と「ファイル共有(Box上のファイルのリンクをチャットで共有)」を行うことができます。
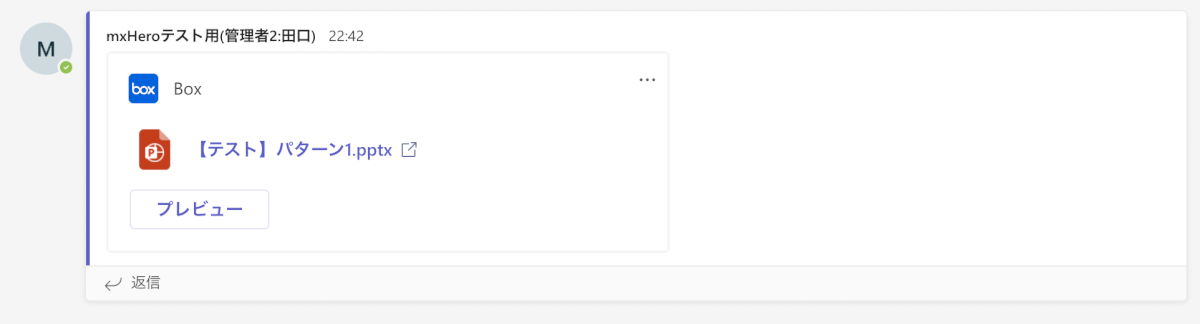
「Boxボタン」からアップロードしたファイルは、上の画像のように、Box上に格納されますので、通常の添付ファイルとは見え方が異なります。このファイルはTeamsアプリ上からプレビューできます。
Step2. Teams から SharePoint / OneDrive を閉塞する
管理者の設定(テナントで1回のみで可)
続いて、Step2ではTeams上からSharePoint / OneDrive を利用できなくします。この手順を設定しなくても、「Box for Microsoft Teams」は利用できますが、「Boxにコンテンツを集約する」ことを重視するのであれば、この設定を実施することをお勧めします。
1) Windows端末の[スタート] 画面下を右クリックして、表示される [検索] から [Windows PowerShell] を検索します。
2) [Windows PowerShell] を[管理者として実行] をクリックします。正常に Windows PowerShell が起動すると、以下のような画面が表示されます。
PS C:\Windows\system32>3) PowerShellGetのモジュールをインストールします。(既にインストールされている場合は不要)
Install-Module -Name PowerShellGet -Force -AllowClobber4) Teamsのモジュールをインストールします。(既にインストールされている場合は不要)
Install-Module -Name MicrosoftTeams -Force -AllowClobber5) 以下のコマンドを利用してTeams に接続します。入力後、Microsoft 365アカウントでの認証が走ります。
Connect-MicrosoftTeams6) 次に、以下のコマンドで、Teamsからの SharePoint / OneDrive のアクセスを閉塞することができます。
Set-CsTeamsFilesPolicy -Identity Global -NativeFileEntryPoints Disabled【おまけ】以下のコマンドで切り戻しをすることができます。
Set-CsTeamsFilesPolicy -Identity Global -NativeFileEntryPoints Enabled参考:OneDriveとSharePointのエントリポイントの削除
動作確認
設定後しばらくすると、Teamsの文字入力画面から、ファイル添付のアイコンが消えます。これにより、Teamsから SharePoint / OneDrive にファイルアップロードができなくなります。
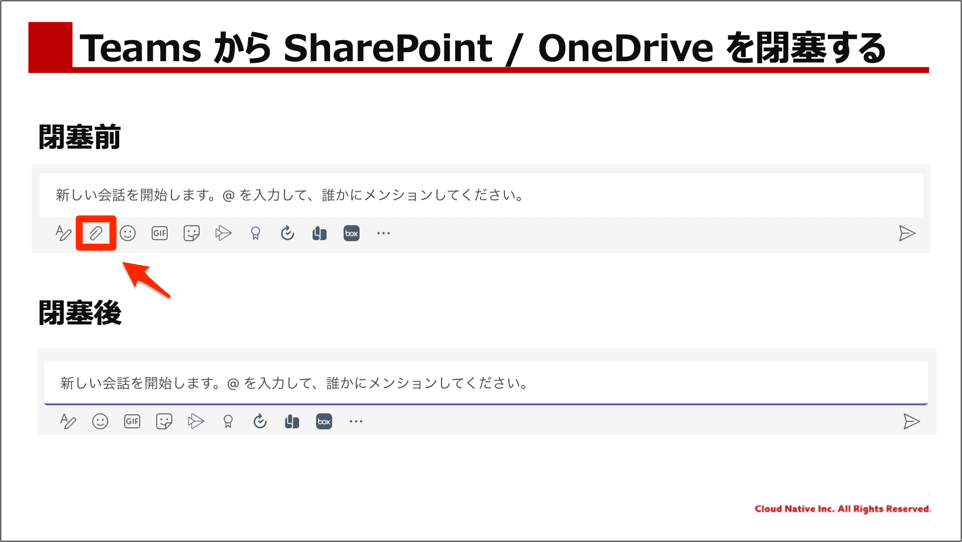
Teams上にドラック&ドロップでファイルをアップロードしようとした際には、何も反応がなく、エラーメッセージも出ません。Teamsに使い慣れている人だと、障害だと思ってしまうと思うので、事前にユーザーに周知しておくことをお勧めします。
設定後の挙動や気になる点
Box側のフォルダ構造とファイル権限まわり
フォルダ構造(デフォルト)
前提として、Teamsには「チーム」と「チャンネル」という単位がありますが、Box for Microsoft Teamsもその構造を踏襲します。Box for Microsoft Teams を有効化すると、Boxのトップレベルに「Microsoft Teams Folder」というフォルダが出現します。その配下に各チームのフォルダが作られ、さらにその下に各チャンネルのフォルダが作成されます。
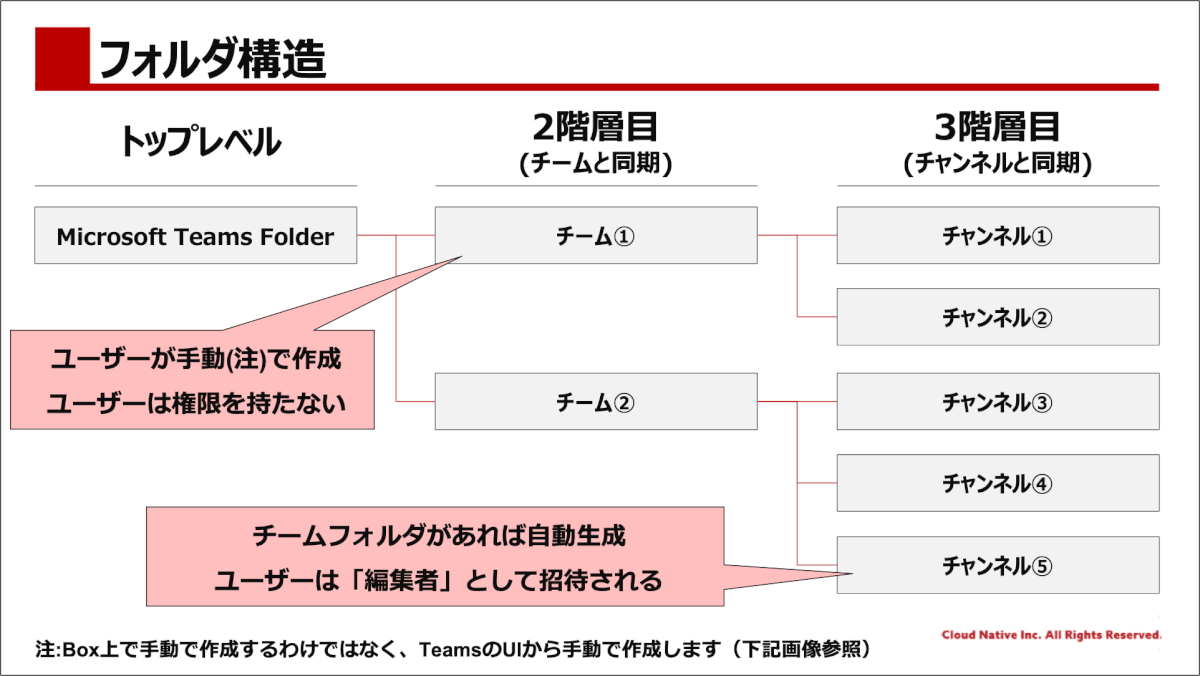
「チーム」において一番最初にファイル共有するユーザーは、下記画像のように格納先の「チームフォルダ」を手動作成する必要があります。「チームフォルダ」が作成されている場合は、自動で「チャンネルフォルダ」が作成され、新しいチャンネルがTeams上で増えても自動で追加されていきます。
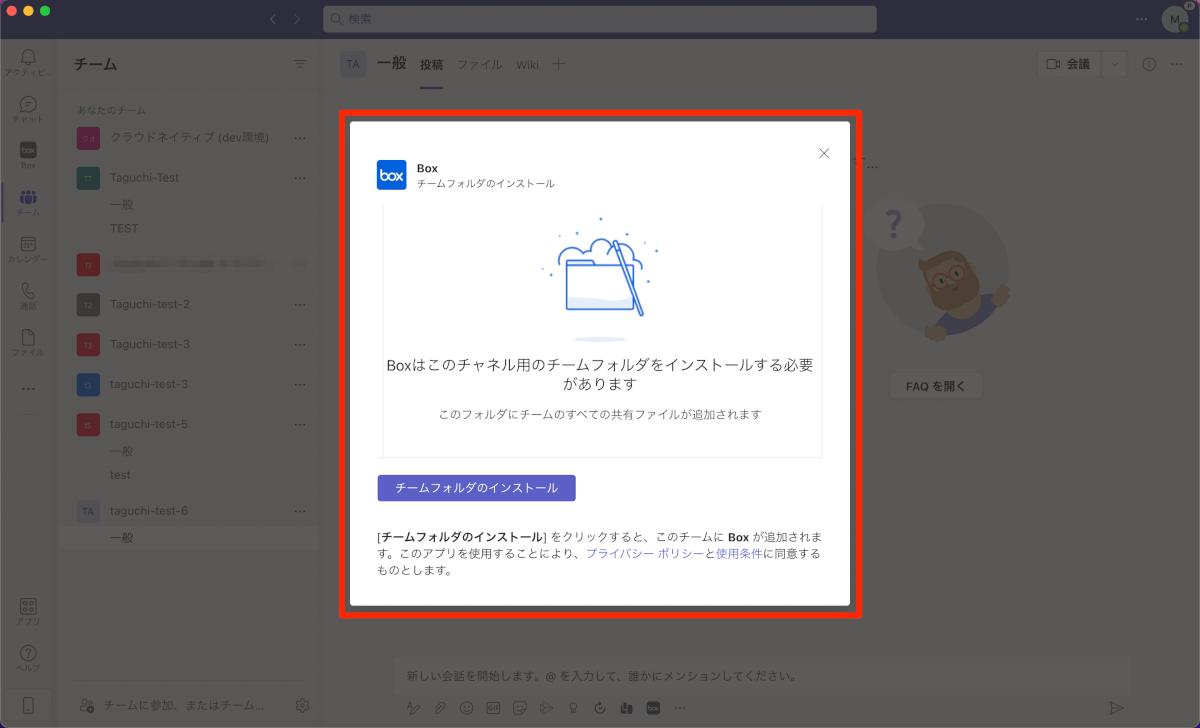
権限
Boxにアップロードされたファイルや作成されたフォルダに対して、Box上でどのような権限が付与されるのかも気になるポイントです。v2.3.0においては、「アップロードしたユーザー」と「その他のユーザー」に関係なく、参加している「チャンネル」のフォルダとその中のファイルに対して「編集者」の権限が付与されます。
「Microsoft Teams Folder」とその配下のいかなるフォルダやファイルに対しても、管理者を含むユーザーはコラボレーターを招待する権限はありません。通常のBoxの仕様では「招待の制限」を解除することで、編集者であってもコラボレーターの招待が可能になりますが、「Microsoft Teams Folder」に関してはそれも当てはまりません。これは、Teamsで共有したファイルの意図しない閲覧を防ぐための仕様であると筆者は考えております。
フォルダ変更の方法と懸念点
基本的にはデフォルトで指定された自動生成フォルダにファイルをアップロードする形となりますが、自動生成フォルダの代わりに既存のフォルダをマッピング(格納するフォルダを指定)することもできます。しかし、Teamsで共有したファイルの意図しない閲覧につながる恐れがあるため、既存のフォルダツリーを利用する場合は、その影響を十分に考慮した上で実施されることをお勧めします。
ちなみに、設定する場合は、Teamsの該当チャンネルの「チャンネル管理者」の権限が必要になります。
プライベートチャンネルどうなるの問題
Teamsのよくある使い方として、「チーム」の中に「パブリックチャンネル」と「プライベートチャンネル」を共存させるという使い方があります。例えば、下の画像だと開発部という「チーム」の中に1課〜3課の「パブリックチャンネル」がある一方で、課長以上の偉い人だけの「プライベートチャンネル」も存在します。この「プライベートチャンネル」では、人事情報など、一般の人には見せてはいけない情報を取り扱っていたりもします。
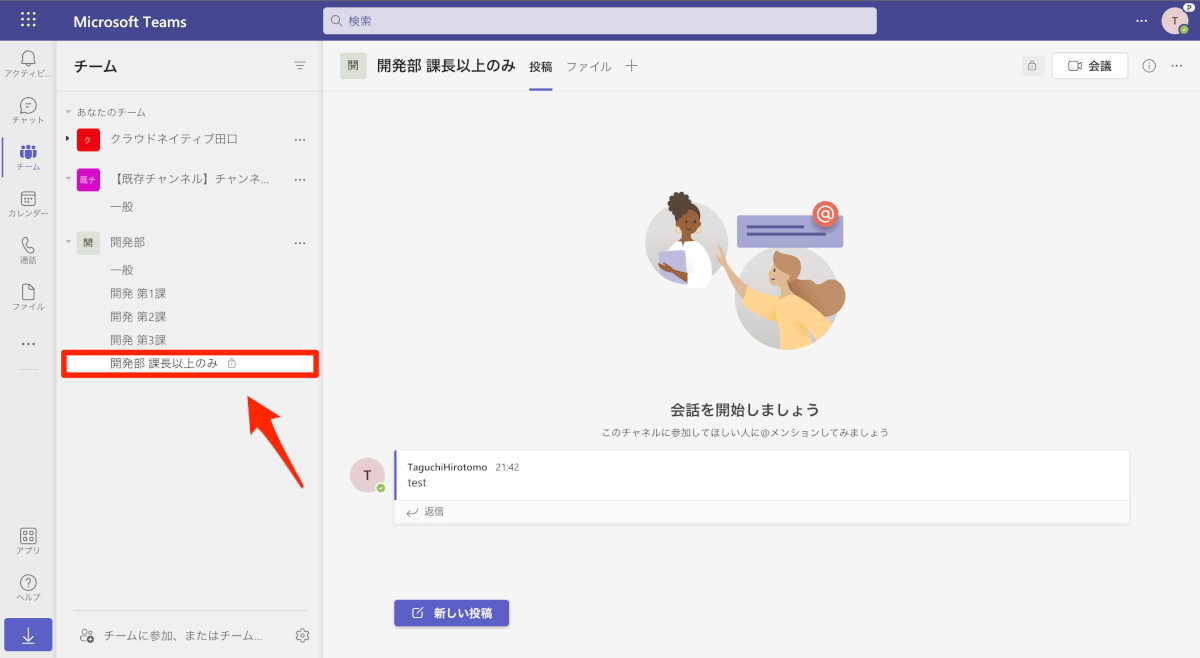
この「プライベートチャンネル」で送るファイルが一般社員に見えてしまったら、トラブルの元ですので、その点の配慮がなされているか、非常に気になりました。
ただ、結論としては「そもそも現時点ではプライベートチャンネルにおいてBox for Microsoft Teamsは完全に利用できない」という結果となりました。Box側でもフォルダは作成されず、Teams側にも「Boxボタン」は出てきません。ちなみに、「チーム」がパブリックかプライベートかは関係はなく、あくまでチャンネルがプライベートだった時のみ利用ができません。(下記図参照)
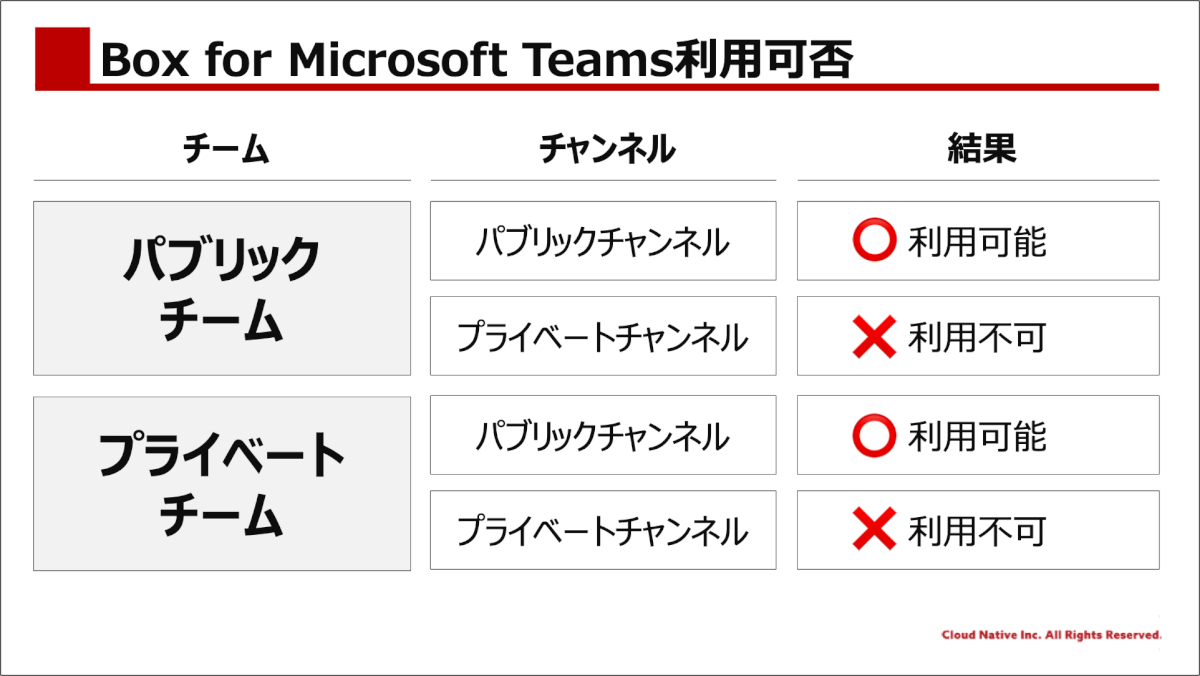
OneDrive /SharePointを閉塞している場合、プライベートチャネルではファイル共有ができませんので、プライベートチャネルでの、社内でも内密にしたいファイル共有のワークアラウンドとしては、手動でBoxに当該ファイルを格納して、リンクを共有する手法が考えられます。
チャット(DM)の時の挙動
フォルダ構造
Teamsのチャット(DM)機能の利用時には、チャンネル利用時とフォルダ構造が異なります。具体的には、「Microsoft Teams Chat Files」というフォルダが作成され、このフォルダにチャットで共有したファイルが格納されます。
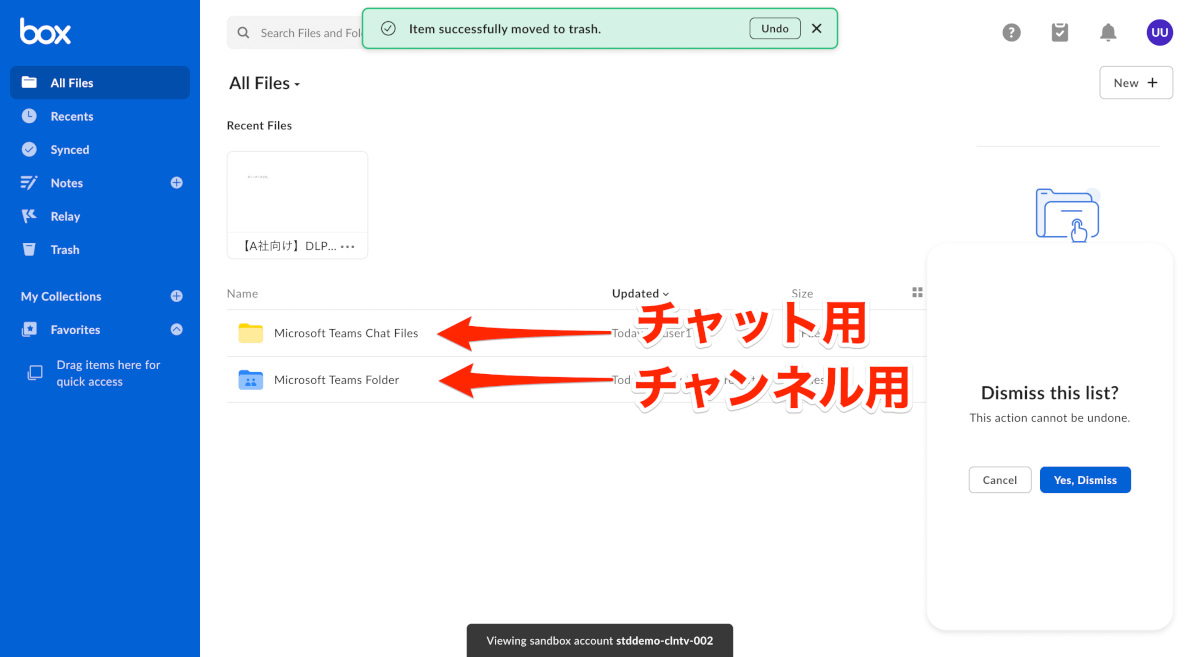
Boxではトップレベル(第1レベルフォルダ)に管理者以外がフォルダを作らせないように設定することが可能です。しかし、その設定をしていたとしても、Box for Microsoft Teamsを利用してチャットでファイル共有した場合は、「Box for Microsoft Teams」というユーザーがトップレベルにフォルダを作成し、ファイル投稿したユーザーを「共同所有者」として招待してしまいます。
ファイル投稿したユーザーはそのフォルダに、新たにコラボレーターを追加等ができるようになりますので、その影響を十分に考慮した上で「Box for Microsoft Teams」を利用することをお勧めします
権限周り
Teamsのチャット(DM)機能を利用時には、ファイルに対しての権限も異なります。チャンネルの時には、ファイルを投稿したユーザーも「編集者」となりましたが、チャット(DM)の場合はファイルを投稿したユーザーが「所有者」となります。また、気を付けるべきなのは、ファイルが「公開共有リンク(URLを知っていればアクセス可能)」の状態で共有をされてしまいます。(!!)
これに対して管理者としては、Box側の管理設定により制限することが可能です。[Enterprise設定] > [コンテンツと共有] > [共有リンクを許可する対象]を[該当なし、共有制限]に設定すると、「公開共有リンク」の作成を抑止できます。Teamsのチャット(DM)機能で送ったファイルは「この共有ファイルまたは共有フォルダのリンクは削除されているか、使用できません。」というエラーがでて閲覧できなくなります。
ただし、この設定はテナント全体の設計に係わるので、整合性を考慮してどのような設定にするか検討してください。
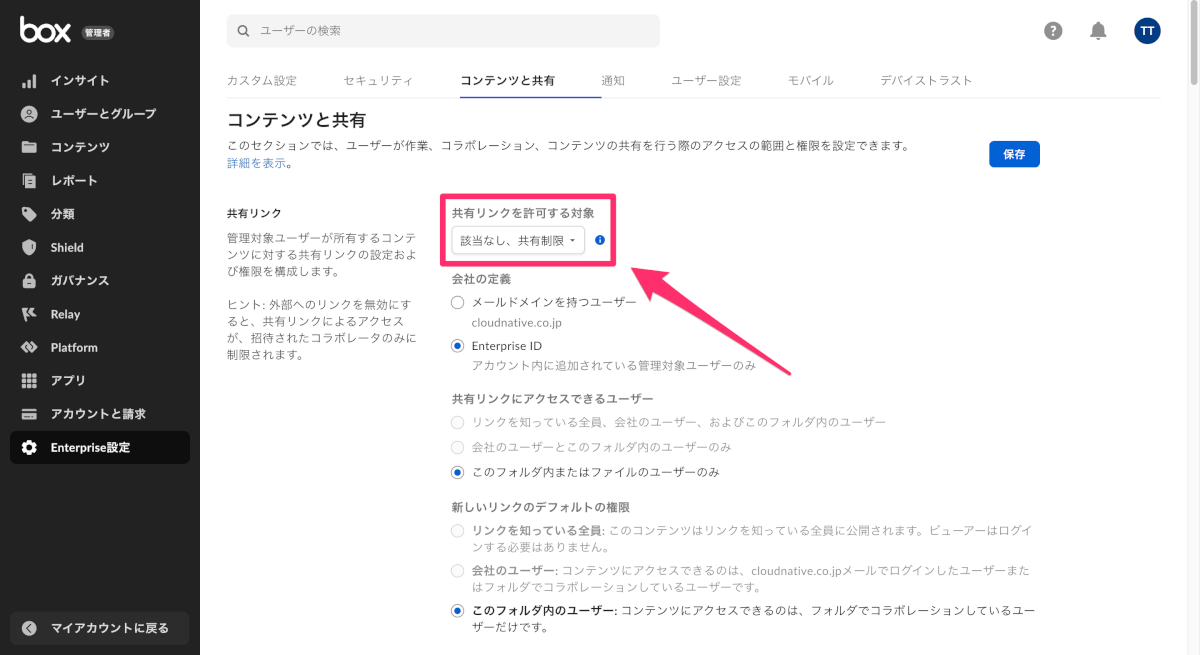
公開共有リンク設定とする時に、Teams側の操作でリンクにパスワードを設定することはできません。一方、ファイル共有した後に、ファイル共有したユーザーがBox側の設定で、パスワードを後から付加することはできます。(参考)
また、Boxのライセンスをマクニカ社や当社から購入いただいている場合は、「Hakomanager」という無料ツールを利用して、公開共有リンクを削除することが可能です。
ユーザー種別による違い
TeamsとBoxのユーザー種別には以下のようなパターンが考えられます。
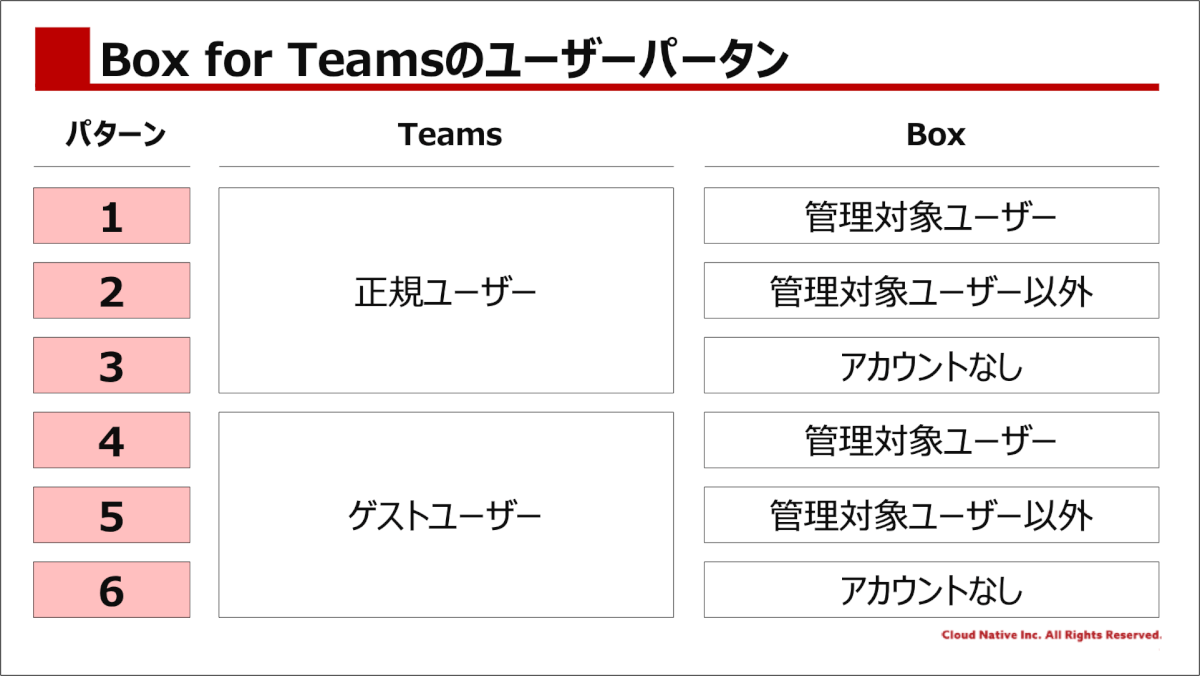
まず、パターン①「Teams正規ユーザー×Box管理対象ユーザー」と、パターン④「Teamsゲストユーザー×Box管理対象ユーザー」は、今まで紹介した通りに普通に、Box for Microsoft Teamsを利用できます。
パターンの②「Teams正規ユーザー×Box管理対象ユーザー以外(他社の管理対象ユーザーやフリーアカウント)」と、パターン⑤の「Teamsゲストユーザー×Box管理対象ユーザー以外」も、Box for Microsoft Teamsを利用できます。その場合、管理対象ユーザー以外のBoxアカウントはコラボレーターに昇格します。
パターン③の「Teams正規ユーザー×Boxアカウントなし」と、パターン⑥の「Teamsゲストユーザー×Boxアカウントなし」は、Box for Teamsを利用することができません。従って、何らかの形でBoxアカウントを用意してもらい、利用する形となりそうです。
Teams側のユーザーの権限変更による挙動
「チーム」にユーザー追加した際の権限
Teamsチャンネルに新しくユーザーを追加した時の挙動ですが、新しく追加されたユーザーにもBox上で「編集者」の権限が割り当たって、Box上のファイルを利用できます。
「チーム」からユーザーを削除した際の権限
Teamsチャンネルからユーザーを削除した時の挙動ですが、Teamsチャネルで自動生成フォルダ(Box for Teamsがデフォルトで作成するもの)を使用している場合、該当メンバーは削除されます。仮にTeamsのゲストユーザーであっても、同様にTeamsから削除されたら、Boxから削除されます。
「フォルダ変更の方法と懸念点」で紹介した手法で、自動生成フォルダの代わりに既存のフォルダを使用している場合、該当メンバーは削除されず、そのフォルダのコラボレータのままになります。そのため、職務変更などが発生した際には、Box上からのアクセス権を剥奪することが望ましいと考えられます。
その他、気になる点
Box for Teams を有効化(ログイン)していないユーザーはBoxの権限はどうなるか?
Box for Teamsを最初に利用する際には、Teams上で、Boxへのログインが必要になります。ログインをしていないユーザーに関しては、チャンネルで投稿されたBoxのファイル権限がつきません。Box for Teams を有効化した後には権限がついてファイルが見れるようになりますが、それ以前はファイルを見ることができません。
一方、チャットの場合は、共有リンクのため、ログインしていなくてもファイルを見ることができます。
Teams Connect 設定時はどうなるのか?
マイクロソフト社は今月末から、異なる組織とTeamsチャンネルを連携してコラボレーションする新しい機能「Teams Connect」のプレビューをリリースする予定です。本ブログ記事執筆時点では、Teams Connect は提供開始されていないので、Box for Teamsとの食い合わせについて検証しておりません。検証ができたらアップデートしたいと思います。
外部チャット機能利用時はどうなるのか?
Teamsでは外部組織のユーザーとチャットを行う、「外部チャット機能」を提供しています。
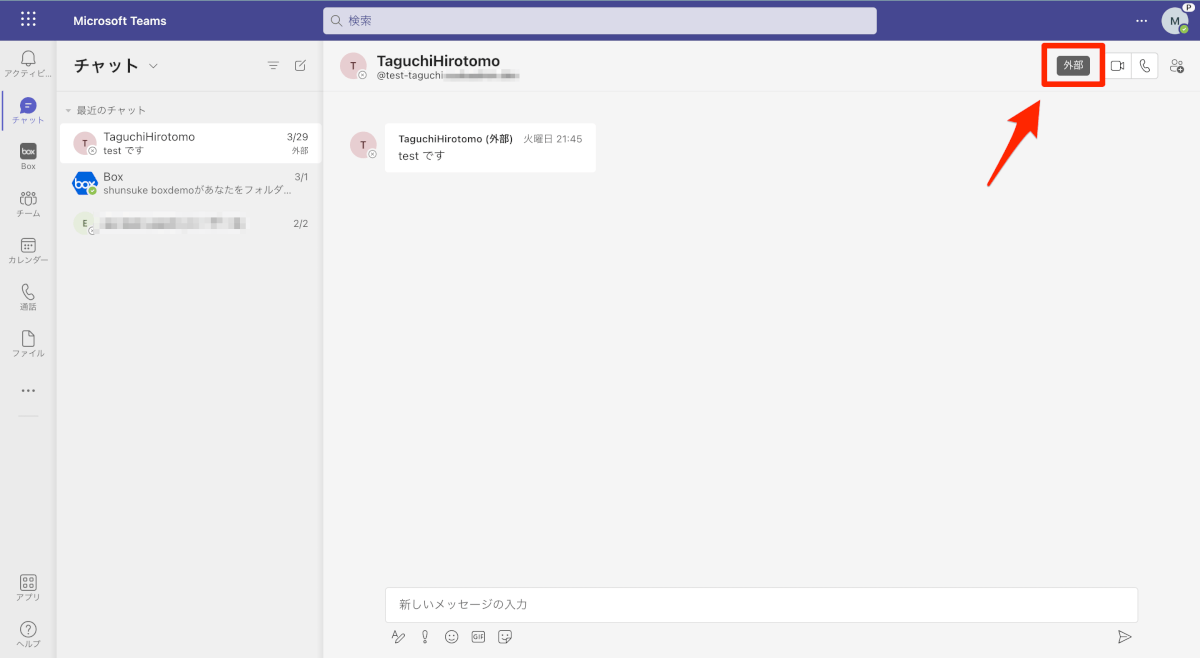
外部チャット機能においては、Box for Microsoft Teamsは利用できないようです。※そもそも、外部チャットにおいて、ファイル添付はサポートされていません。(参考)
アプリ版(PC/スマホ)とWeb版で挙動は異なるのか?
ファイルアップロードなど基本的なところを確認しましたが、アプリ版(PC/スマホ)とWeb版での違いは特に見つけられませんでした。Boxのサポートサイトでも、モバイル含めて対応している旨が提示されています。
UIには改善の余地あり
今回、触っていく中で、UIには少々改善の余地があるなと思いました。
まずは、「ファイルをアップロードしてまだ投稿していない状態(下書き状態)」の時のUIが、特に分かりにくいです。下記は普通のTeams(Box for Microsoft Teams設定なし)の下書き状態の画像です。アップロードした投稿前のファイルが表示されて見えるようになっています。
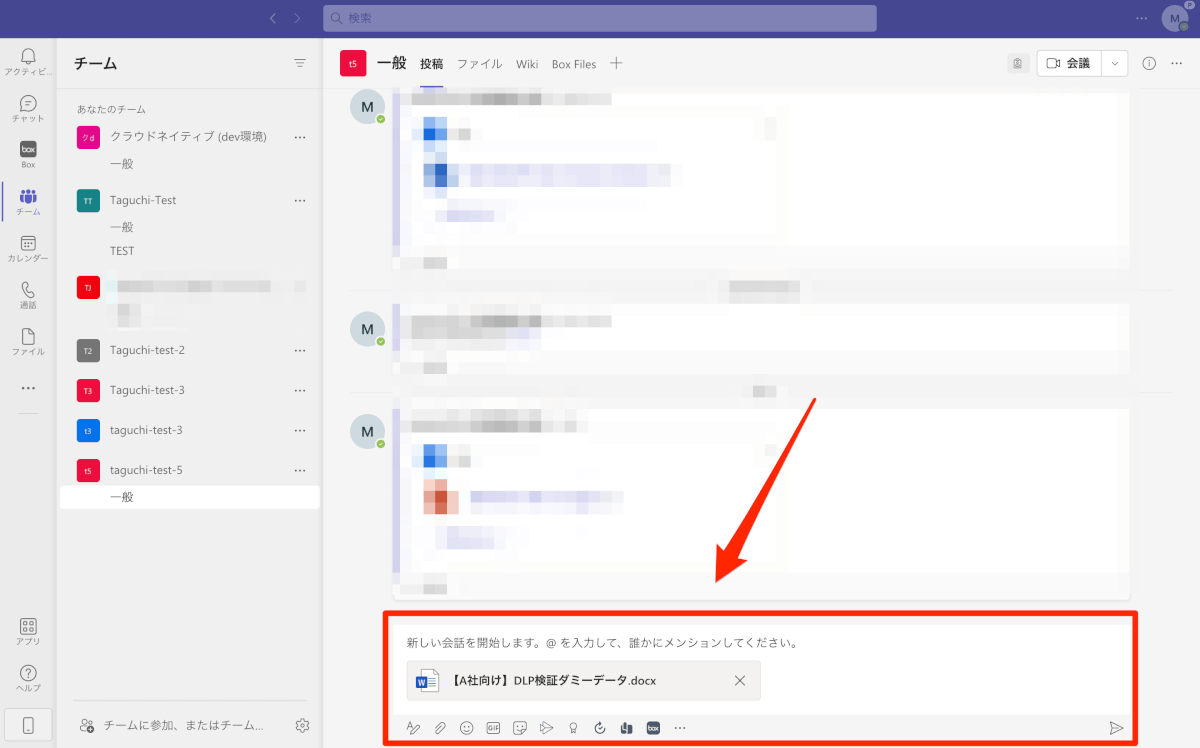
一方、下記がBox for Microsoft Teamsを利用したファイルアップロードをした際の下書きの画像です。ファイルがアップロードされているのか否かが見た目では判断ができないようになっており、慣れるまで「あれ?」と毎回思ってました。
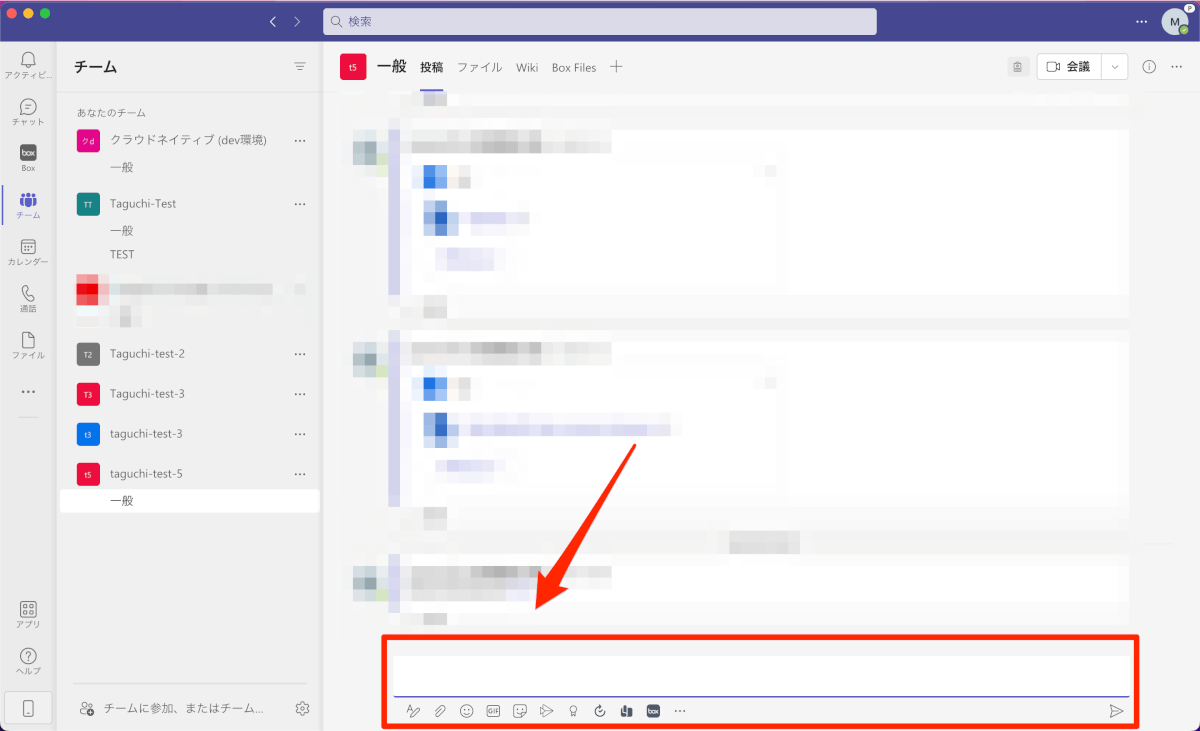
通常のTeams利用時は、メッセージ入力窓にファイルをドラッグ&ドロップした時点で、SharePointやOneDriveに保存される挙動でしたが、Box for Microsoft Teamsの場合も同様に下書きとしてファイルをアップロードした時点で、Boxにファイルは格納されます。
また、SharePoint / OneDrive を閉塞した際の挙動も、ユーザーフレンドリーとは言い難い挙動です。「Step2. Teams から SharePoint / OneDrive を閉塞する」で紹介した通り、ファイルをドラッグ&ドロップでアップロードしようとしても、エラーメッセージがなく、何も反応がないので、何も知らない人にとっては、パニックになりやすい挙動だと思います。動画を撮っているので、下記をご覧ください。
理想は「Boxボタン」ではなく、ドラッグ&ドロップでBoxに格納される仕様なのですが…今後のアップデートに期待したいと思います。
既に古いバージョンのBox for Teamsを使っている場合
既に古いバージョンのBox for Teamsを使っている場合は、Box管理画面側の[Boxアプリと統合]でアプリを無効化した上で、「設定方法」に記載の方法で再度セットアップすることで最新版がご利用いただけます。ただし、テナントでBox for Teamsのアップデートが完了しているのが前提となります。
設定後のメリット
最も大きな価値はBoxへのコンテンツ集約
「Slack添付ファイルを自動でBoxに格納する」というブログでも同じことを書きましたが、この機能の一番のメリットは、「各所に分散していたファイルをBoxに統合できる」という点です。
当社は「Boxにコンテンツを集め、コラボレーションの中心とすることで、ユーザーの利便性の向上や、コンテンツ管理の効率化を目指すこと」を多くのお客さまに提案してきました。(Boxの詳細は製品ページ参照)
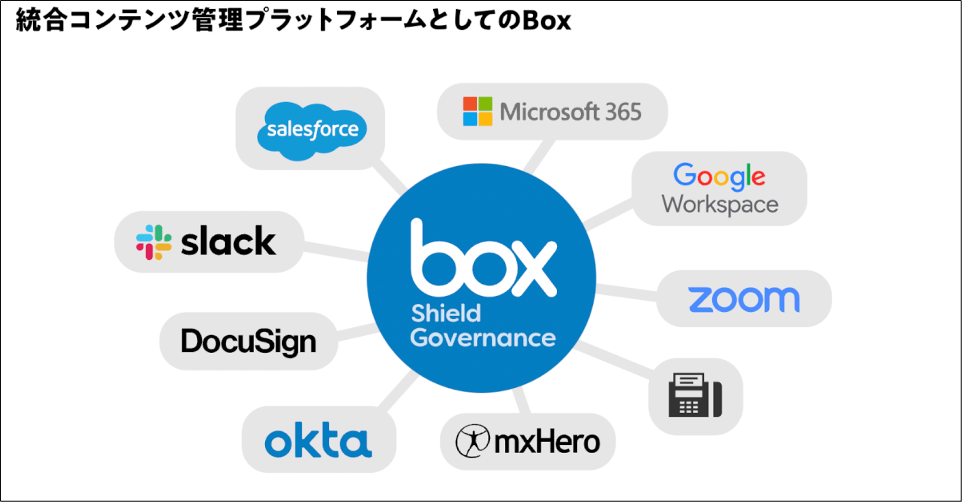
他方、Teams添付ファイルに関してはいい共有方法がなく、「URLを手動で貼り付ける」など運用でカバーすることを提案しており、もどかしさを感じておりました。今回のBox for Microsoft Teamsのアップデートでは、理想的とは言い難いものの、理想のファイル共有に1歩近づいたと思うので、大きな進歩ではないかと個人的には思っています。
ユーザーはもう迷わない
従来のBox for Microsoft Teamsでは、OneDrive / SharePoint とBoxを並行利用せざるを得ない状況で、Boxにコンテンツを集めることを「運用でカバーする」ことが前提となっておりました。ユーザーにとっては、負担となっていたと思います。しかし、今回 OneDrive / SharePoint を閉塞する機能が追加されたことで、ユーザーにとって迷いが生じにくい状況が作れるようになったと思います。
Slackよりも深刻なTeamsのコンテンツ散らかる問題
「コンテンツ散らかる問題」は、SlackよりもTeamsの方が深刻です。Slack添付ファイルは、Slackコンテンツストレージに格納され、そのコンテンツストレージに対して直接アクセスすることはありません。一方、Teamsの場合は OneDrive / SharePoint に自動格納されるため、ファイルがあっちこっちに散らかりやすい傾向があります。さらにBoxを導入している場合は、OneDrive / SharePoint / Boxの3方向に散らかってしまい、管理が難しくなるケースを多く見てきました。
今回 OneDrive / SharePoint を閉塞する機能などが追加されたことで、コンテンツ散らかる問題を軽減できるのではないかと思います。
おわりに
今回は、アップデートされたBox for Microsoft Teamsを検証してまとめてみました。これが適用できるかどうかはもちろんユースケース次第ですが、比較的多くの会社が利用できるような配慮がなされたアップデートだったのではと個人的には思います。長くなってしまいましたが、最後まで読んでいただきありがとうございました。
質問やご意見等は随時受け付けておりますので、お気軽にご連絡いただけたら嬉しいです。