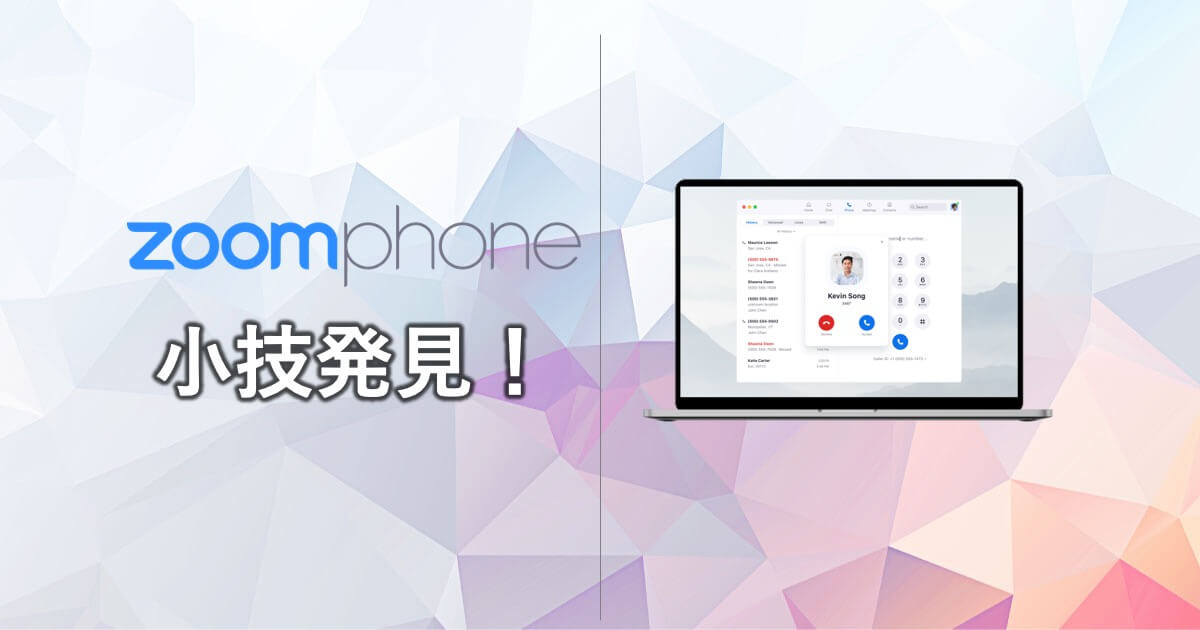こんにちはー!SaaS検証チームのたつみんです!
今日はZoom Phoneで小技を見つけたのでご紹介します。
ライトな内容となっていますのでコーヒーでも飲みながらお読みください☕️
3者通話できるってよ!
大手携帯電話キャリアだと有料オプションの場合が多い3者通話ですがZoom Phoneでは標準で利用できます。
3者通話の始め方
デスクトップ版モバイル版ともに同様の操作となります。
1.Aさんと通話中に「呼び出しの追加」をクリック/タップします。
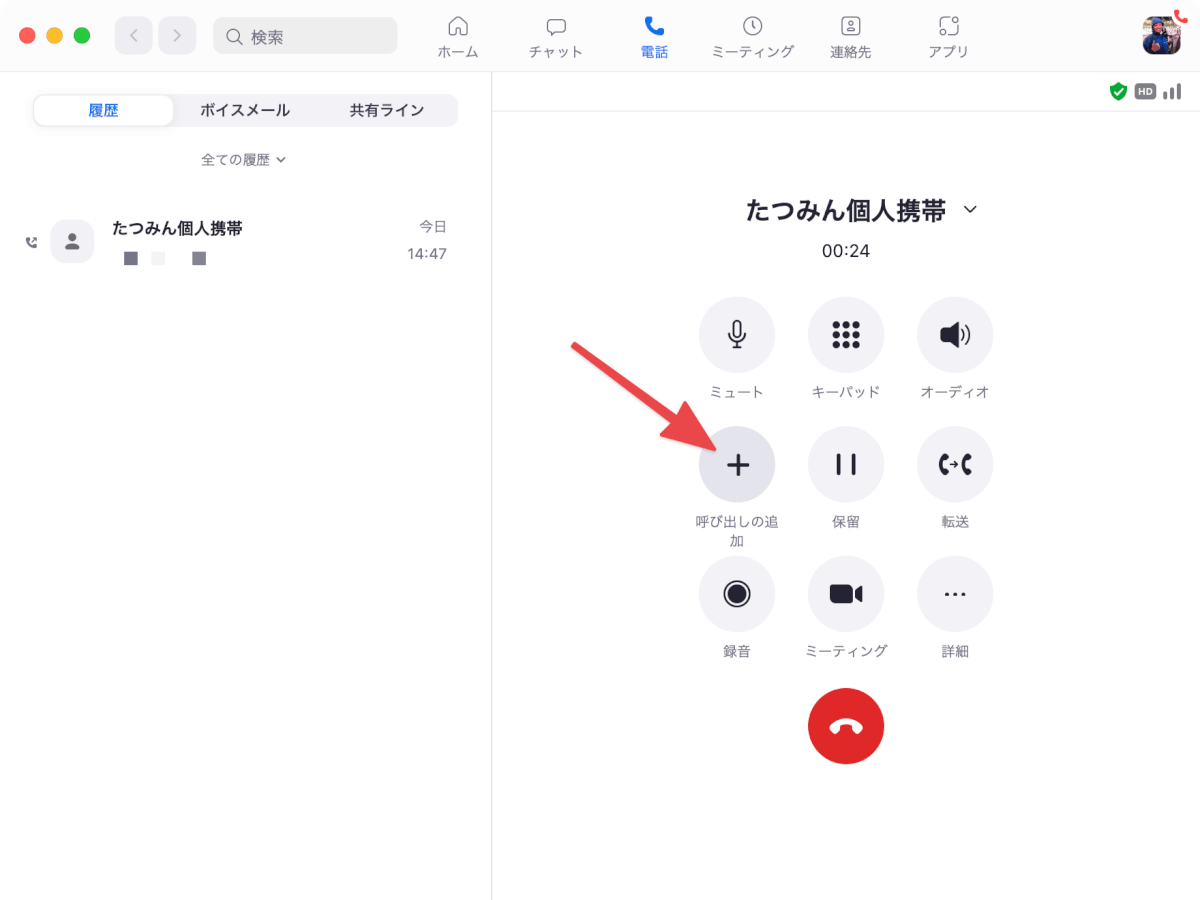
2.番号や連絡先の名前入力もしくは連絡先からの追加しBさんに発信します。
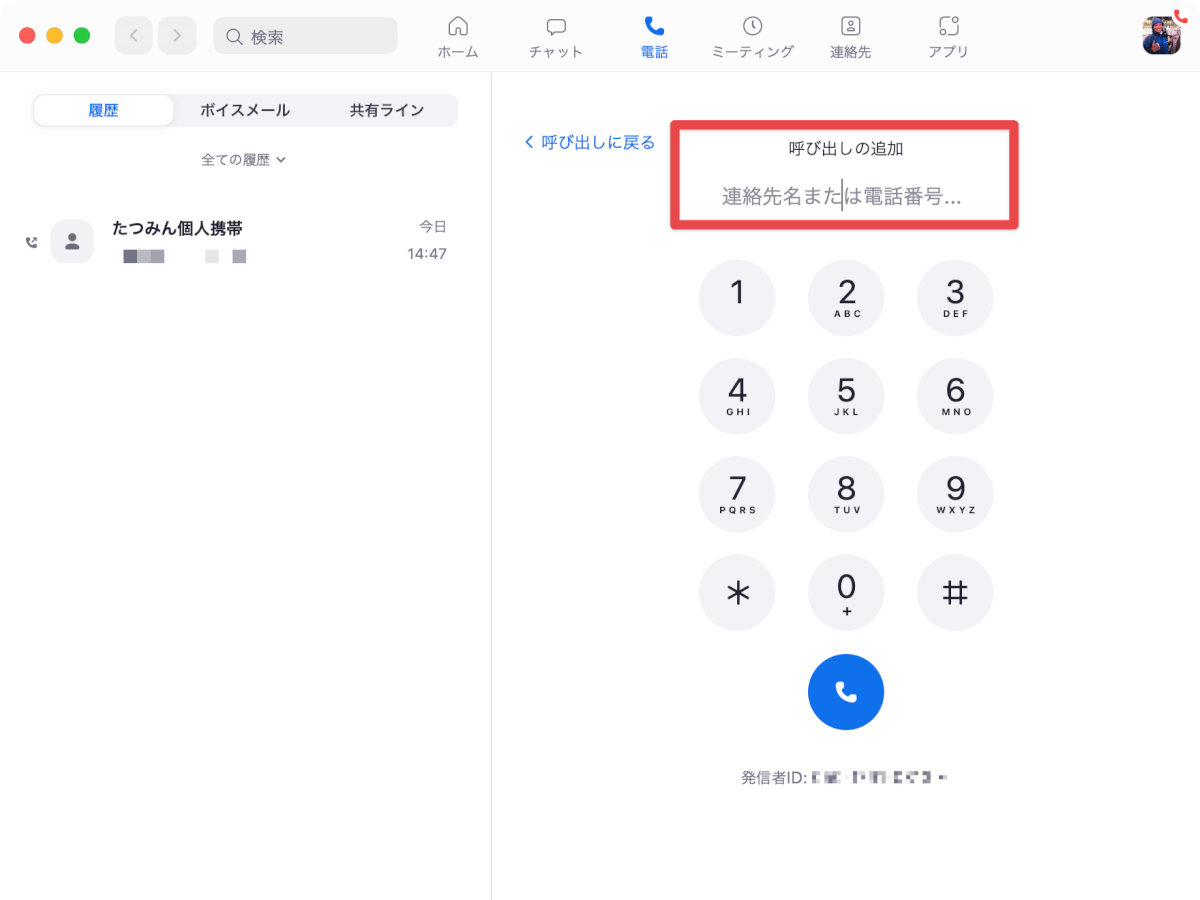
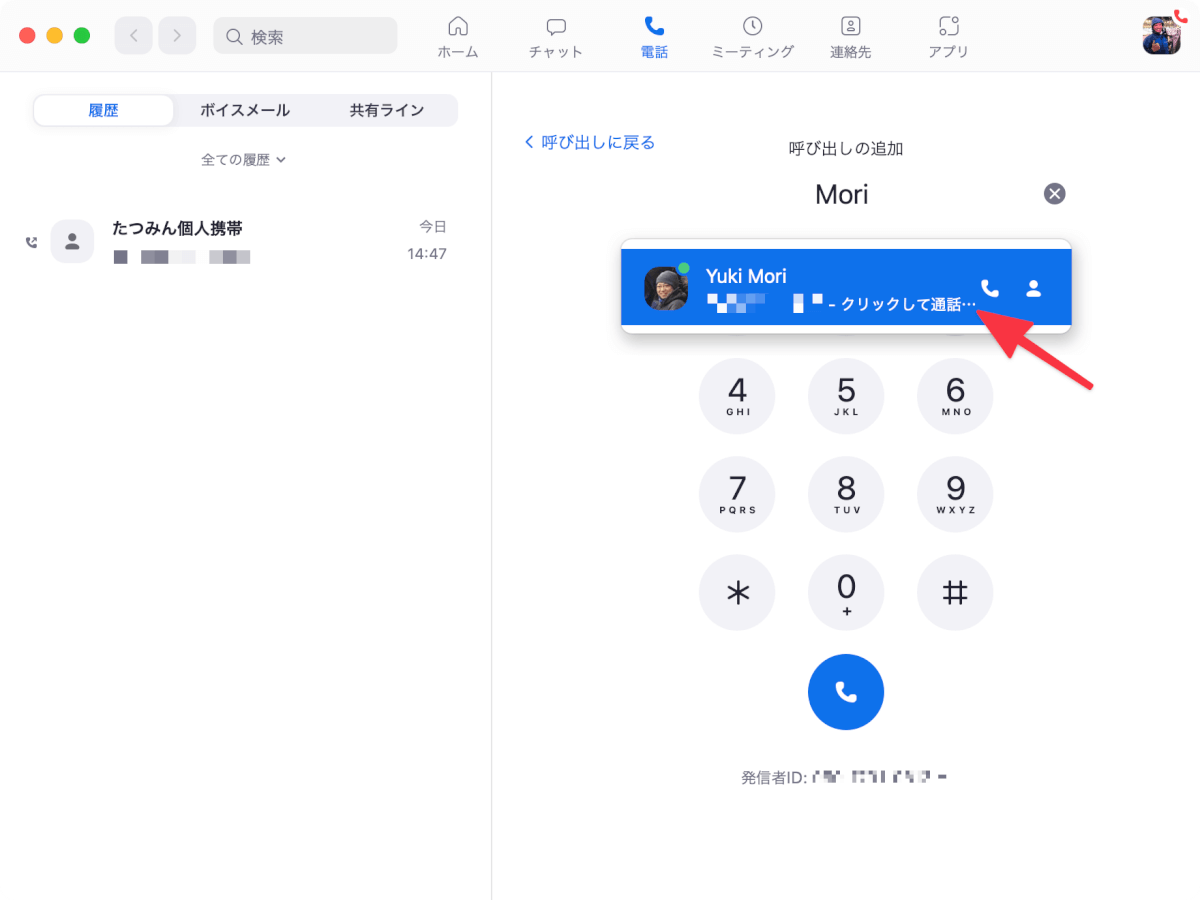
3.Bさんと通話開始後に通話をマージをクリック/タップします。
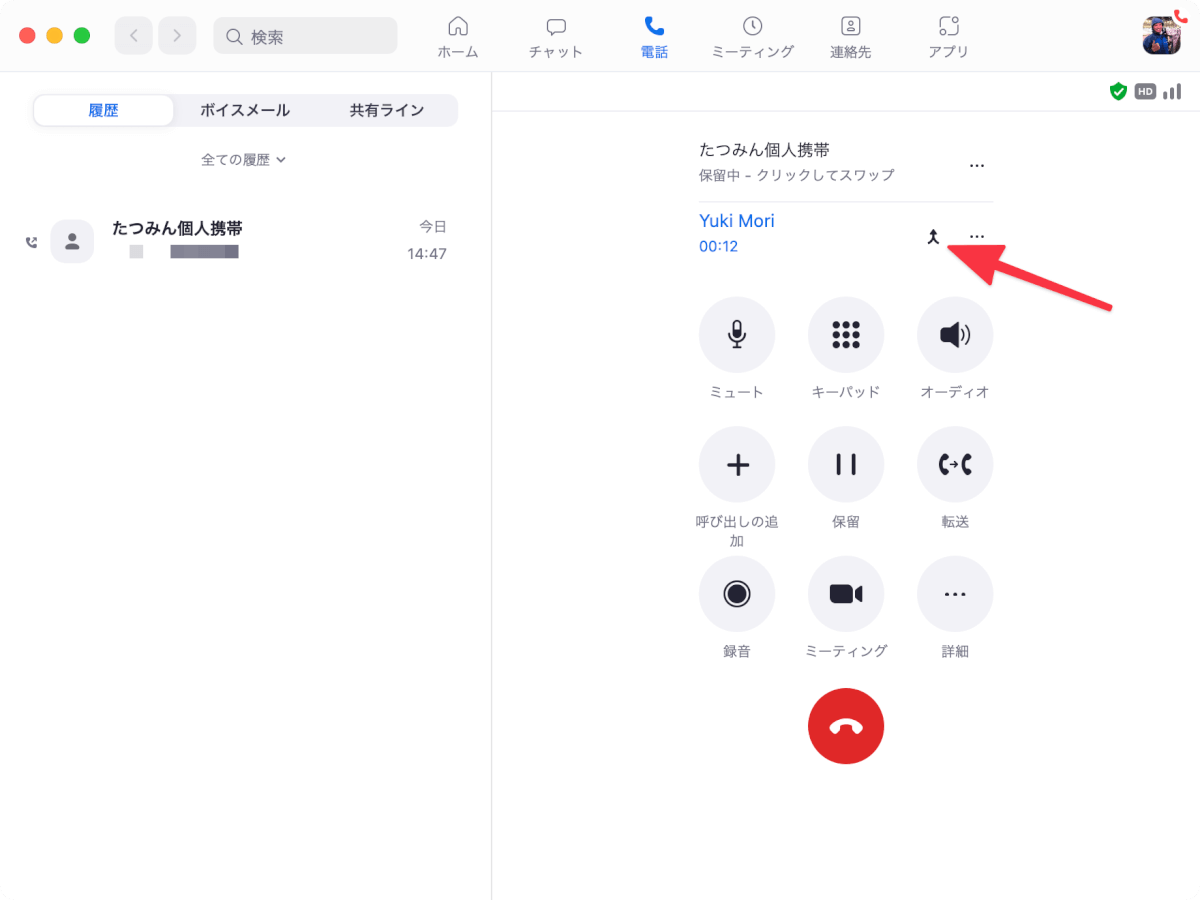
4.Aさんとの通話にマージをします。
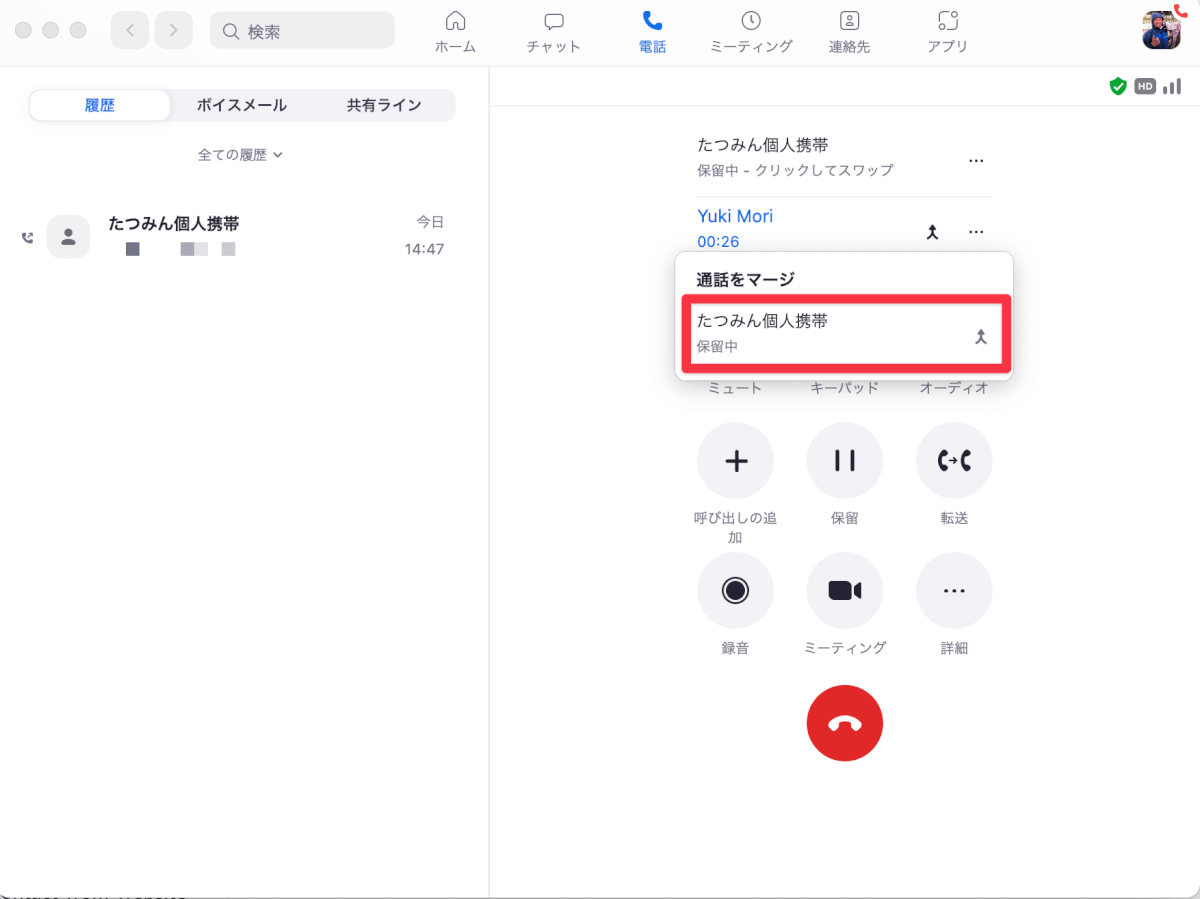
5.こうすることで通話相手2名が&で表記されます
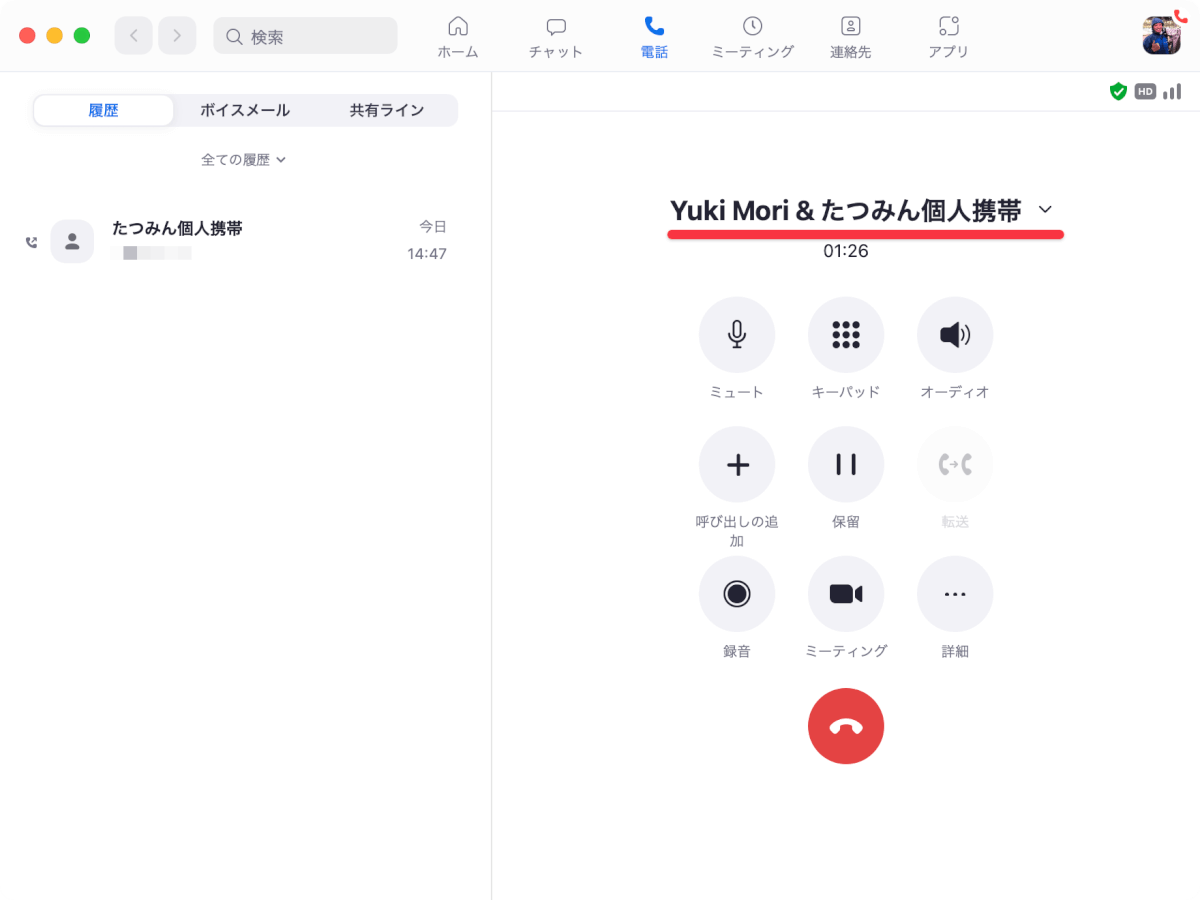
通話相手表示の右部分をクリックし展開することで個別に終話することもできます。
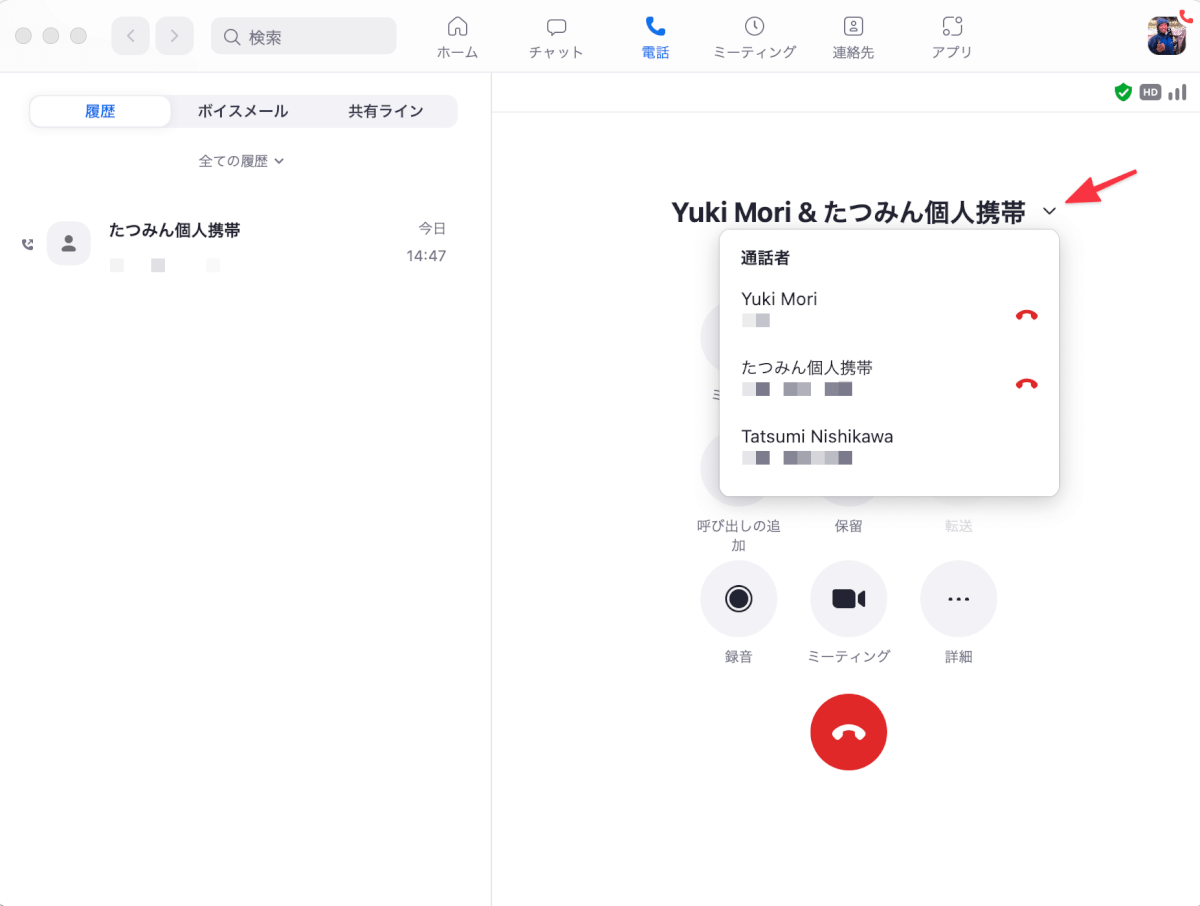
また、上の流れはこちらから発信していますが通話中のZoom Phoneへの着信時でも一時保留にしたあとで通話をマージすることができます。着信時は下図のようにa,b,cの選択肢が表示されます。

aの場合
すでに通話中のAさんとの通話は終話となり、新たに着信したBさんとの通話を開始します。
bの場合
新たな着信には応答せずにボイスメール(留守電)へ転送することができます。
cの場合
すでに通話中のAさんとの通話は保留にし、新たにかかってきたBさんとの通話を開始します。
通話をマージする場合はcを選択します。その後の操作は先ほど紹介した手順と同じです。
実は検証を行ったときに最初aを選択してしまい終話してしまいました。着信時は焦らずに操作しましょう。
なんと3者通話は
自分自身含めて最大4人まで通話に参加できます!3者通話じゃなく4者通話?自分以外が3人だから3者通話?この記事では3者通話のままで行きます。
実際にやってみましたが音声品質が下がることもなくすごくクリアでした。
ちなみにもっと大人数で通話できないかやってみましたがダメでした。4人より大人数になる場合はZoom meetingを利用してね!ってことなんだと思います。
実際のところ、Zoom PhoneからZoom meetingへすぐに移行できるのでこのあたりのユーザビリティは流石だなと思います。
Slackで便利に使いたい
ワンクリックで発信する
クラウドネイティブではSlackが業務の中心にいます。代表電話への入電対応は電話受付代行サービス(fondesk)にお願いしており、その結果は電話番号リンク(tel:形式)付きでSlackに反映されます。折返しの場合はSlackからZoom Phoneですぐに電話したい!そんなニーズがありました。
設定方法
Zoomデスクトップアプリの設定から電話内の通話の標準アプリをzoom.usにしておきます。
たったこれだけで、SlackやWebブラウザ上の電話番号リンク(tel:形式)であればワンクリックするだけで発信できます。
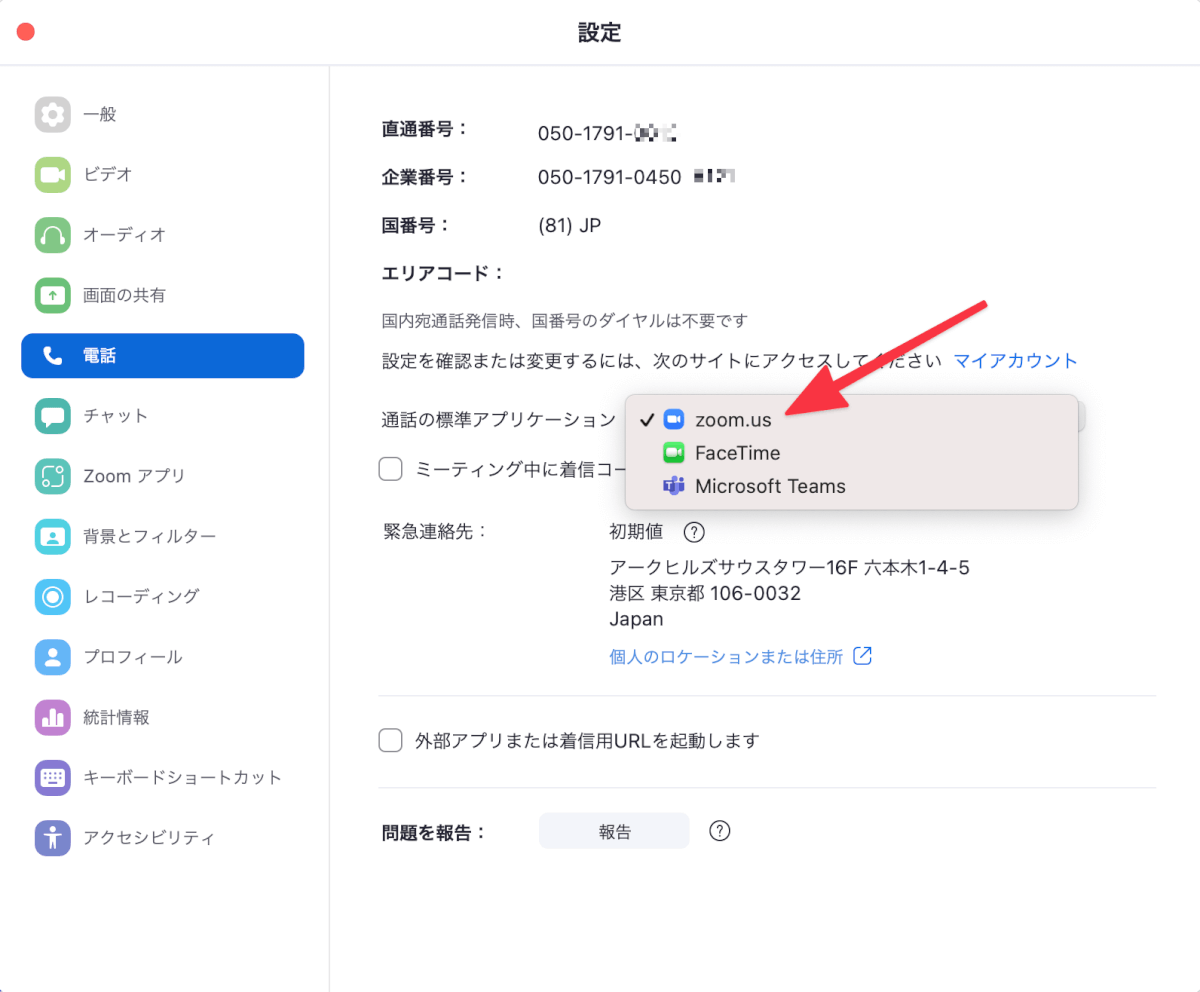
スラッシュコマンドで発信したい
/zoom call 電話番号 形式のスラッシュコマンドを入力することでZoom Phoneで発信できるリンクが生成されます。
スラッシュコマンドの実行例
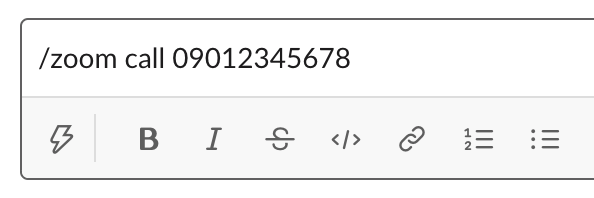
実行結果例
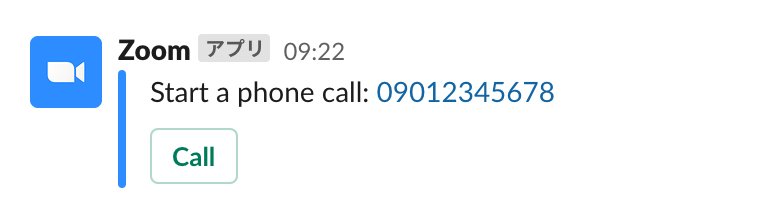
番号部分もしくはCallをクリックすることでZoom Phoneで発信できます。
またSlackプロフィールの電話番号を設定している人に発信したい場合は/zoom call @xxxxでもZoom Phone用リンクが生成されます。
スラッシュコマンドの実行例
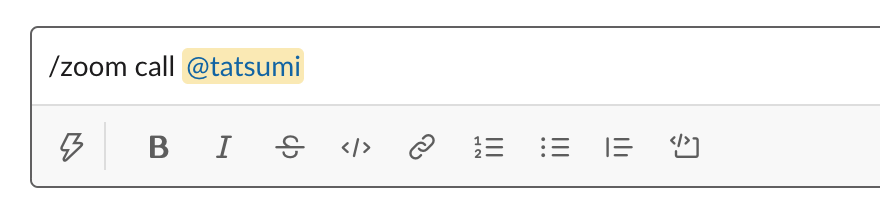
実行結果例
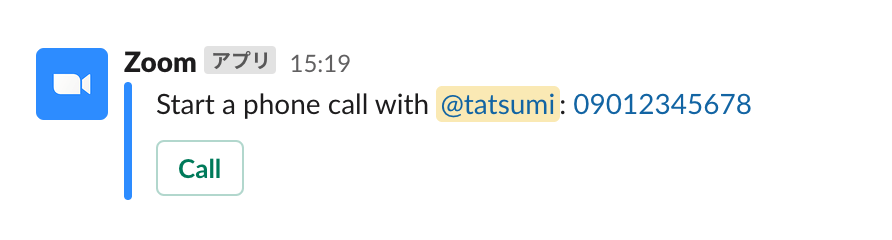
プロフィールに電話番号を設定していない場合の実行結果例

Zoom Phone用のURLリンク
スラッシュコマンドで生成された番号部分やCall部分のリンクをよくみてみるとhttps://zoom.us/call/090xxxxxxxxというURL形式になっています。
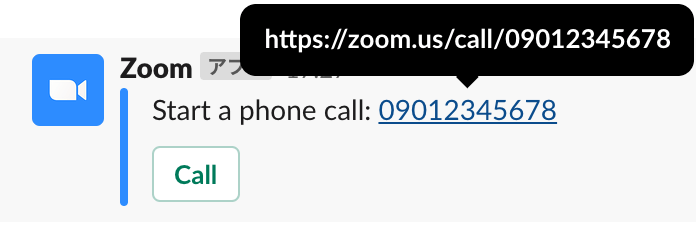
応用できるかも?
よく使う電話番号のhttps://zoom.us/call/090xxxxxxxxというURL形式ををこの形式でカスタムレスポンスに登録するとちょっと便利になるかも?
URL形式で表現できるということでいろいろなアイディアが湧いてきて、可能性がぐっと広がりますね。
最後に
複数人で通話ができたり、URL形式で通話を呼び出したりとZoom Phoneを使う上で知っておくと応用が効きそうな小技をご紹介いたしました。
検証してみて、改めてポテンシャルがすごくある製品だなと感じました。
今後も小技を見つけたらまた記事にします。
それではよい1日を〜