はじめに
どうもkakeruです。皆さんはOneDriveを普段利用されていますでしょうか?
OneDriveは、個人用のオンラインストレージで複数端末を利用しての作業などに便利です。
しかしながら、他のオンラインストレージを利用している場合など、情報の保管先が増えることで管理コストの増加や情報漏洩の経路になってしまう可能性もあります。
そんな時に利用できるOneDriveの閉塞方法についてご紹介いたします。
前提条件
- OneDriveの閉塞を実施するとTeamsのチャット機能でのファイル共有も利用できなくなる(チームでのファイル共有は可能)
- Windows PowerShell および SharePoint Online Management Shell をインストールする必要がある
- SharePoint Online Management Shell を実行できるWindows PCを用意すること
- SharePoint Online Management Shellの設定方法については以下を参照のこと
- 作業用ユーザに下記Azure AD Roleを紐づけていること
- グローバル管理者(試していませんが、SharePoint管理者でも代用できる可能性があります)
手順
SharePoint 管理センターに接続する
- SharePoint Online Management Shellを起動する
- 下記コマンドを実行してSharePoint 管理センターに接続する
Connect-SPOService -Url https://<テナント名>-admin.sharepoint.com
すべてのユーザーの OneDriveの利用を禁止する場合
- 下記コマンドを実行して全てのユーザがOneDriveにアクセスできないようにする
$personalSites = Get-SPOSite -IncludePersonalSite $true -Limit All | where Template -like 'SPSPERS#*' $personalSites | Set-SPOSite -LockState NoAccess
特定のユーザのみOneDriveの利用を禁止したい場合
Set-SPOSite -Identity <個人用サイトのURL> -LockState NoAccess
- 個人用サイトの URL は、以下の形式で指定すること
動作確認
- アクセスを禁止したユーザでOneDriveにアクセスする
- 接続できないことが確認できたら完了
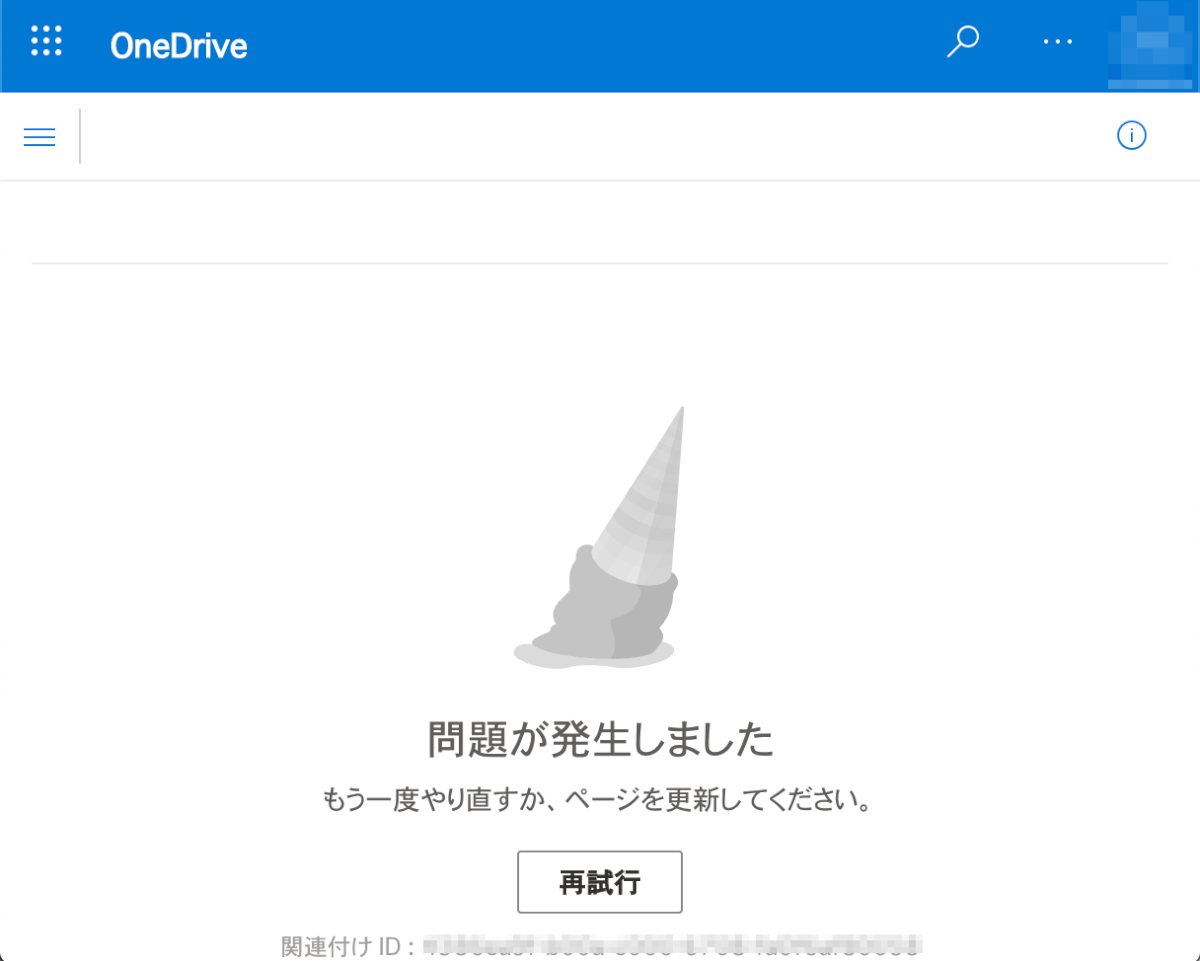
利用を再開したい場合
すべてのユーザーの OneDriveの利用を再開したい場合
- SharePoint Online Management Shellを起動して下記コマンドを実行
$personalSites = Get-SPOSite -IncludePersonalSite $true -Limit All | where Template -like 'SPSPERS#*' $personalSites | Set-SPOSite -LockState Unlock
特定のユーザのみOneDriveの利用を再開したい場合
- SharePoint Online Management Shellを起動して下記コマンドを実行
Set-SPOSite -Identity <個人用サイトのURL> -LockState Unlock
終わりに
今回は、OneDriveの閉塞について記載いたしましたが、OneDriveを閉塞するとTeamsのチャットにて添付ファイルが利用できなくなったりなどの影響があるので、しっかり影響調査を実施した後に対応いただくと良いと思います。それではまた。

