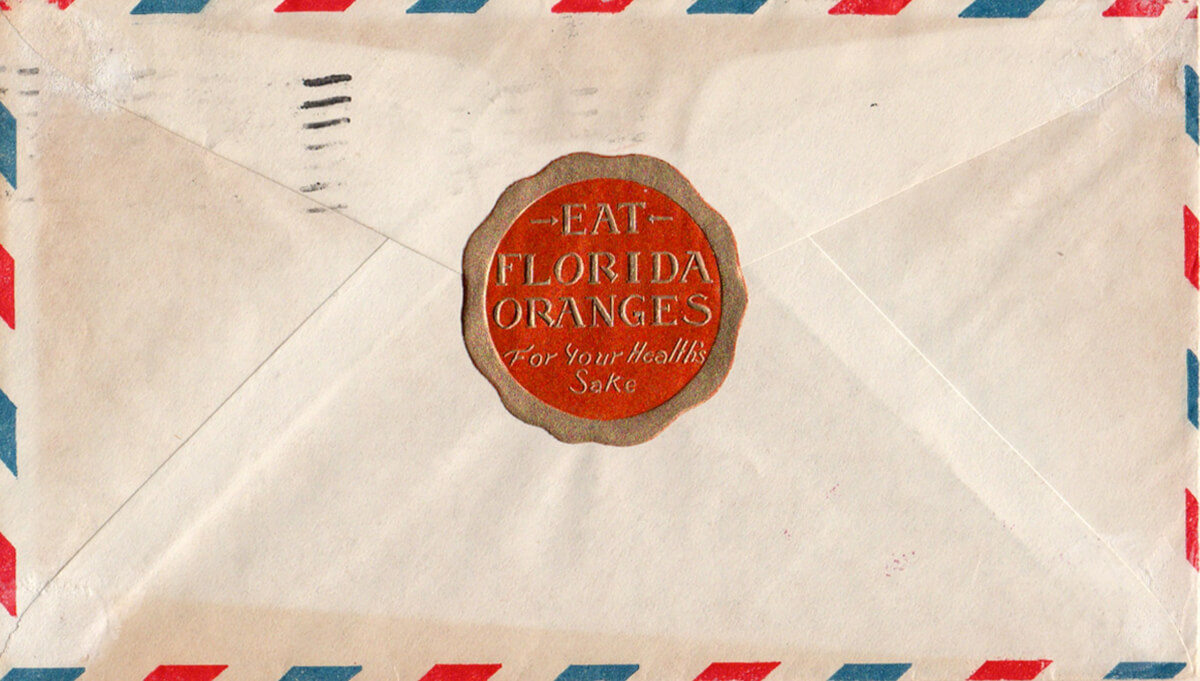2023年4月より段階的にmxHEROの管理ダッシュボードに対しての大幅アップデートが行われており、本手順の内容が古くなっている場合があります。アップデート後の新ダッシュボードについての情報は「mxHEROの新ダッシュボードが公開されたよ!」をご覧ください。
こんばんは。けーすけです。 今回はちょっとFreshservice以外をやりました。 タイトル通り、mxHeroです。いままでのメール誤送信対策とは根本的に違うサービスで、弊社でもフル活用していますが、おそらくいちばんよくあるパターンの、”Google Workspace(Gmail)で送受信した際の添付ファイルをGoogleドライブに保存する”(Fusion)の手順を書いていきます。
この記事で説明する範囲
- mxHeroのサインアップ
- Google Workspace(Gmail)の初期設定
- 送信テスト
- Google Workspaceとのユーザー同期
注意点
- 本記事は2023/03/02時点の情報に基づきます。
- Googleドライブ利用時については、共有リンクに有効期限の設定はできません。(Google側の仕様に起因するため、mxHero側では修正できません)
- 2020年12月7日現在、公式のマニュアルの記述が古くなっています。そのため、マニュアルの記述と一部相違します。
- 公式のマニュアル群には、現時点で設定順が明記されていません。また、英語のみです。
- mxHeroを利用するユーザーを内包したグループを、事前にGoogle Workspaceで作成しておいてください。
- サービスの性質上メールの経路が変更されますので、必ず一度トライアル環境でお試しください。
- DKIMのご利用予定がある場合は、以下をご参照ください。(2022/06/07更新)
mxHEROについてよくいただくご質問(DKIMをサポートしているか)
前提条件
- 自社保有ドメインのDNSレコードを書き換えられる権限をもっていること
- Google Workspaceテナントが既にあり、管理権限をもっていること
参照した公式のマニュアル
mxHeroサインアップ
まずサインアップを行います。このとき、mx-admin@hoge.jpなど、このとき、mx-admin@hoge.jpなど、人に紐づかない、オンラインストレージの認証に使用する、管理権限をもったアカウント(メールアドレス)でサインアップするとスムーズです。なお、グループメールアドレスではサインアップしないでください。
サインアップが完了すると、以下のようなメールが送られてきますので、Registrationを完了します。
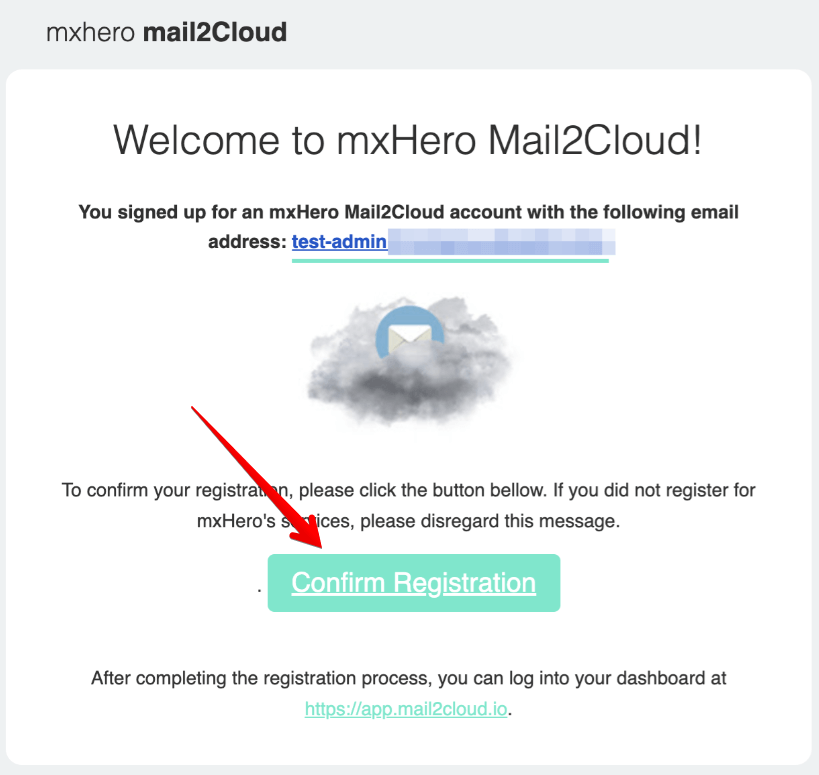
mxHero側準備
Registrationが完了したら、一度mxHero側のダッシュボード上部にある、”Domains”をクリックして開き、TransportAgentを生成します。
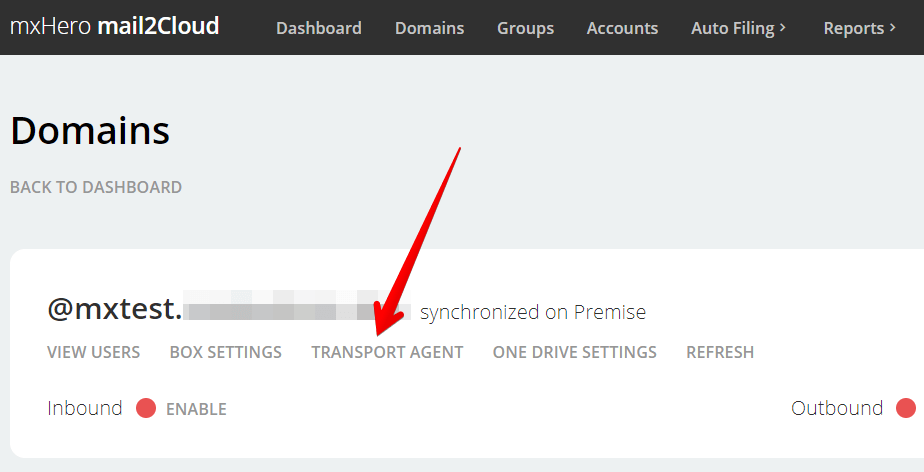
生成したあとに、その値をメモしてください。Google Workspaceでの設定時に使います。また、”SAVE SETTINGS”を忘れずにクリックしてください。

Google Workspace(Gmail部分)設定(2023/03/02更新)
まず、mxHeroの適用対象とするユーザーを内包したグループを作成します。
※グループに内包するユーザーは、GoogleWorkspace上の”組織”が異なるユーザーが混在していても動作します。
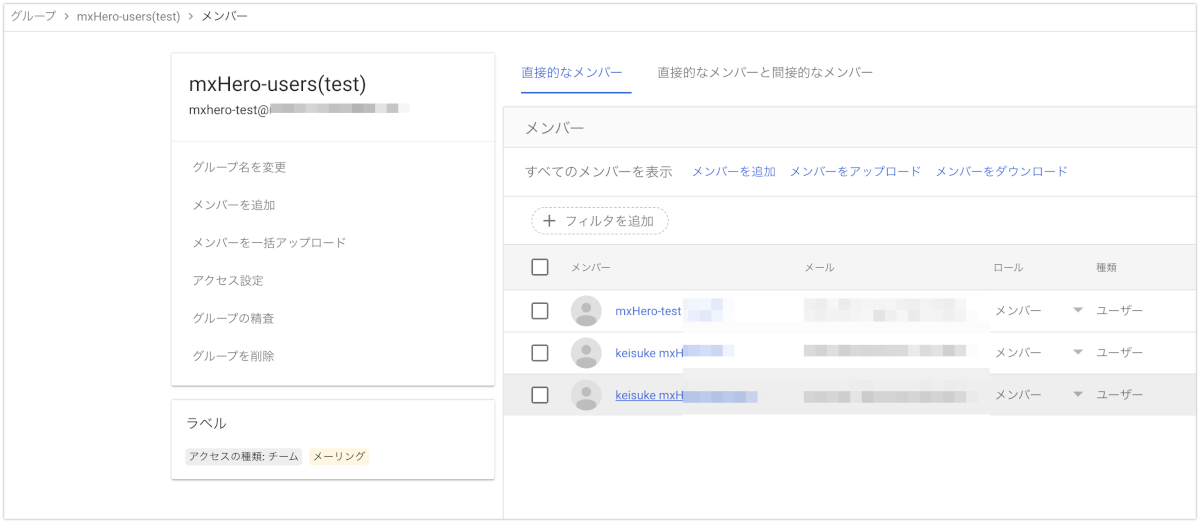
”セキュリティ”ラベルのチェックの有無は動作に影響しません。
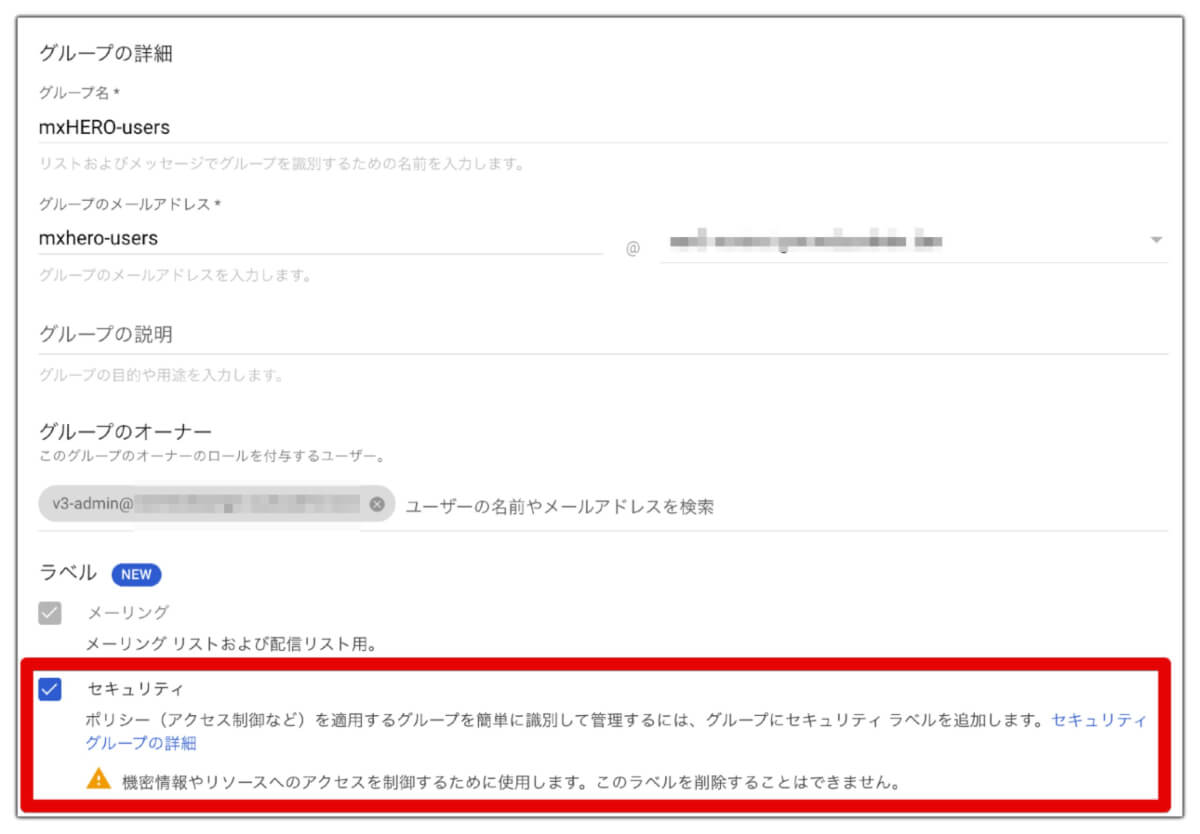
a. ホスト
管理コンソールから、アプリ→Google Workspace→Gmail の設定に移動し、”ホスト”を開きます。
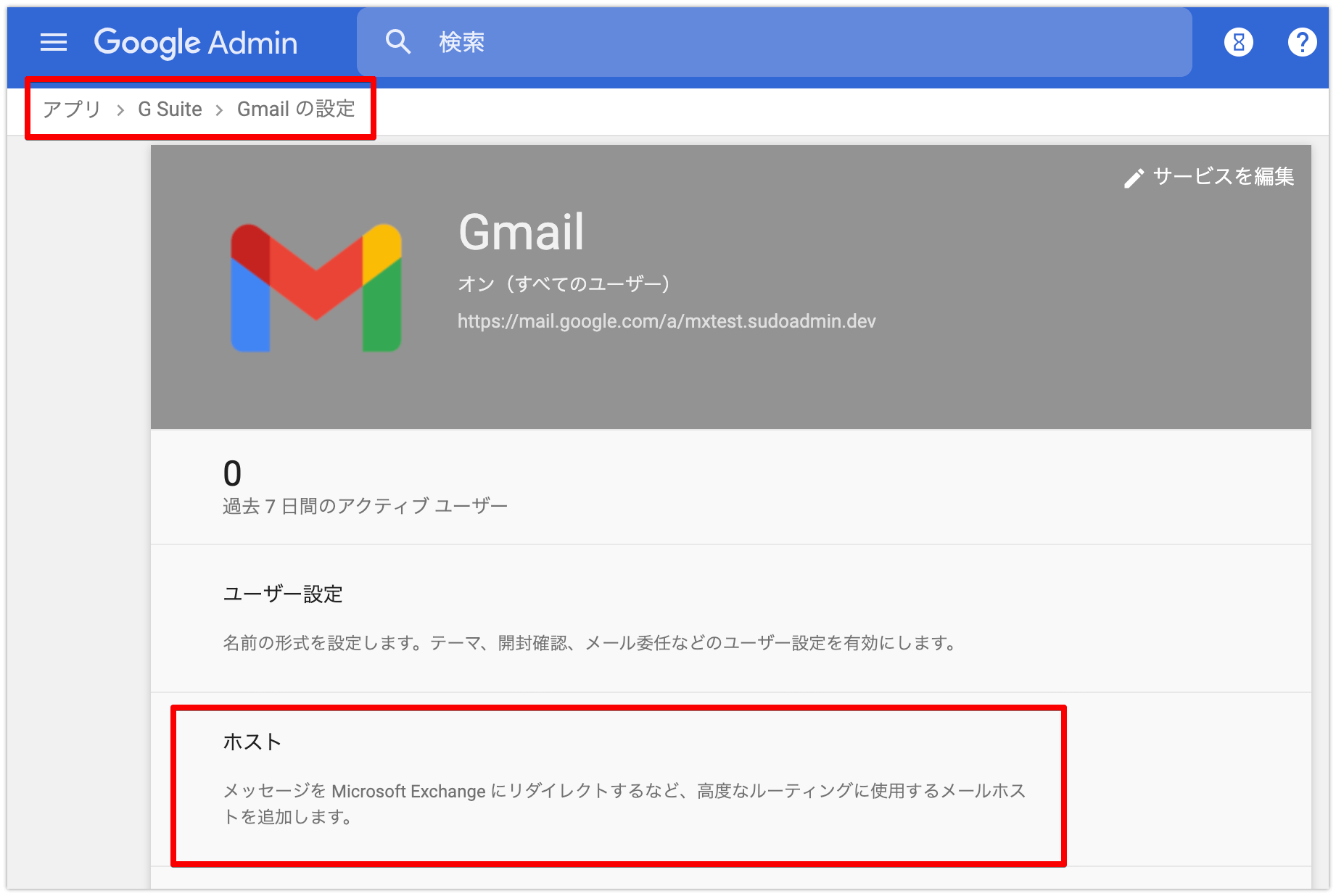
以下のように設定し、保存します。
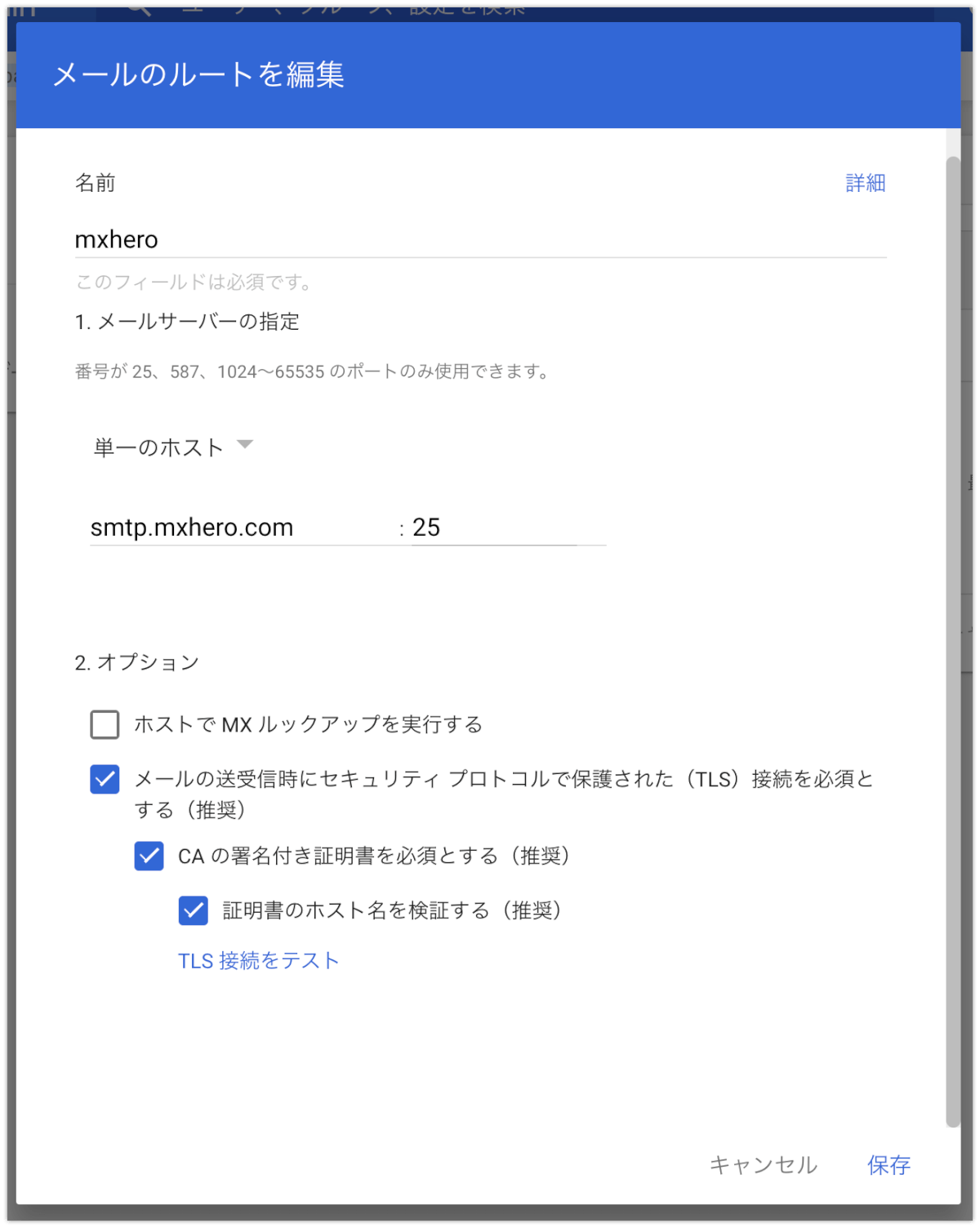
b. 受信ゲートウェイ・コンテンツコンプライアンス・ルーティング
次に、受信ゲートウェイの設定をやっていきます。なお、今回のGoogle管理コンソールのレイアウト変更により、”迷惑メール、フィッシング、不正なソフトウェア”の中に移動しています。
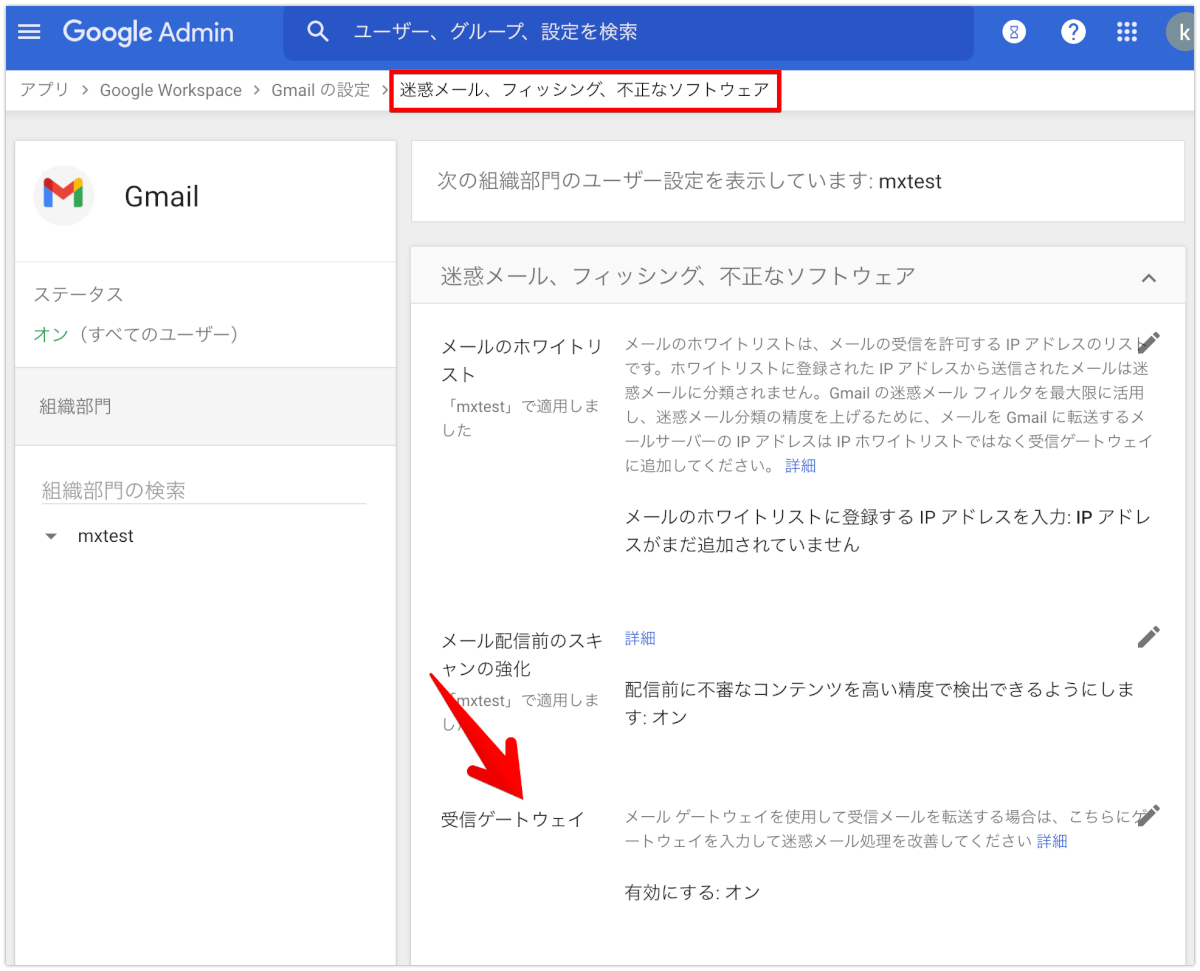
受信ゲートウェイ
以下のように設定します。設定するIPは以下になります。
107.23.152.206
54.209.222.83
52.22.51.97
3.211.77.148
54.165.253.193
54.165.252.128
54.236.184.32
54.208.111.28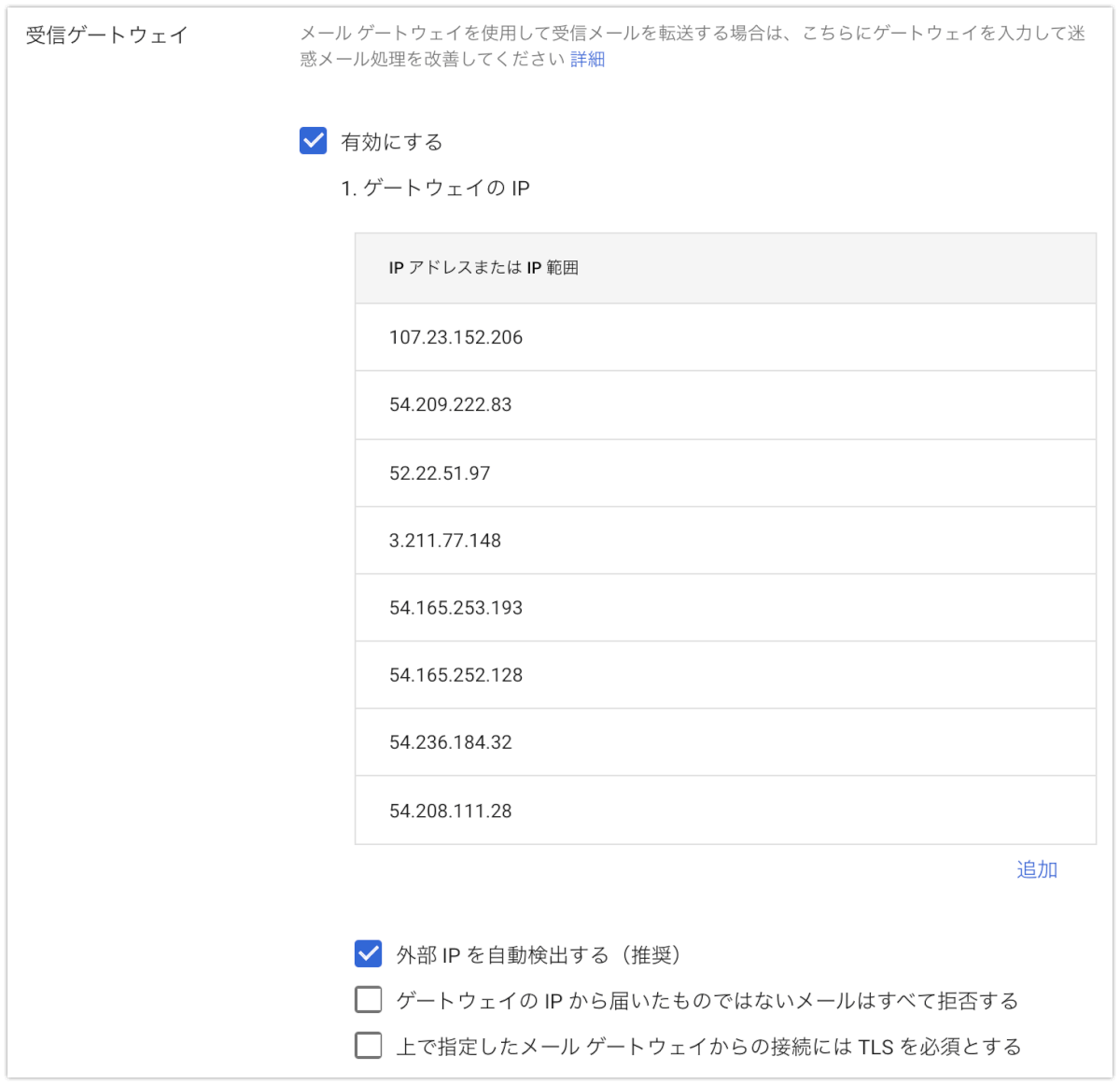
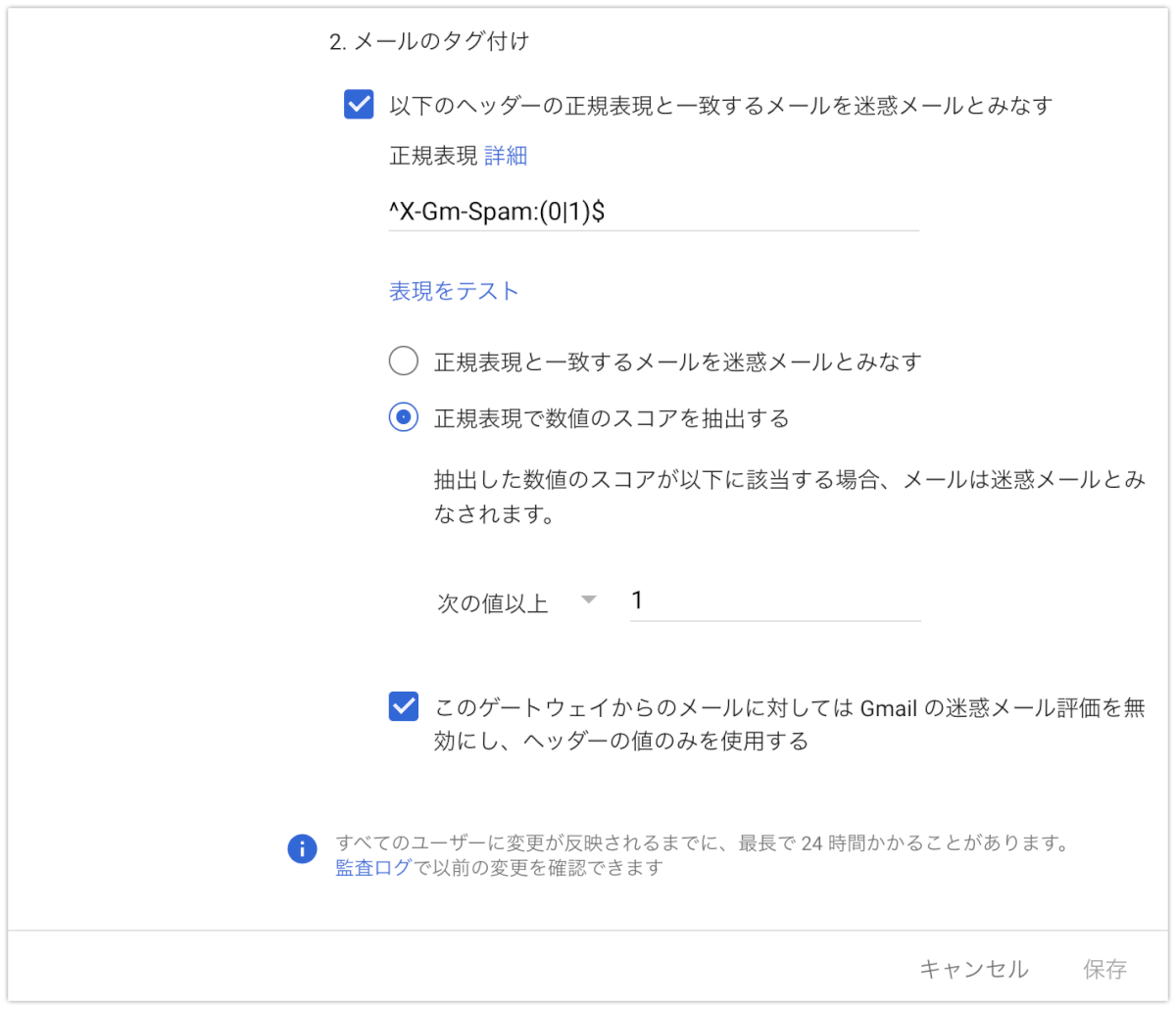
正規表現で入力する箇所は、
^X-Gm-Spam:(0|1)$
を入力してください。
受信ゲートウェイ設定は以上です。
コンテンツコンプライアンス
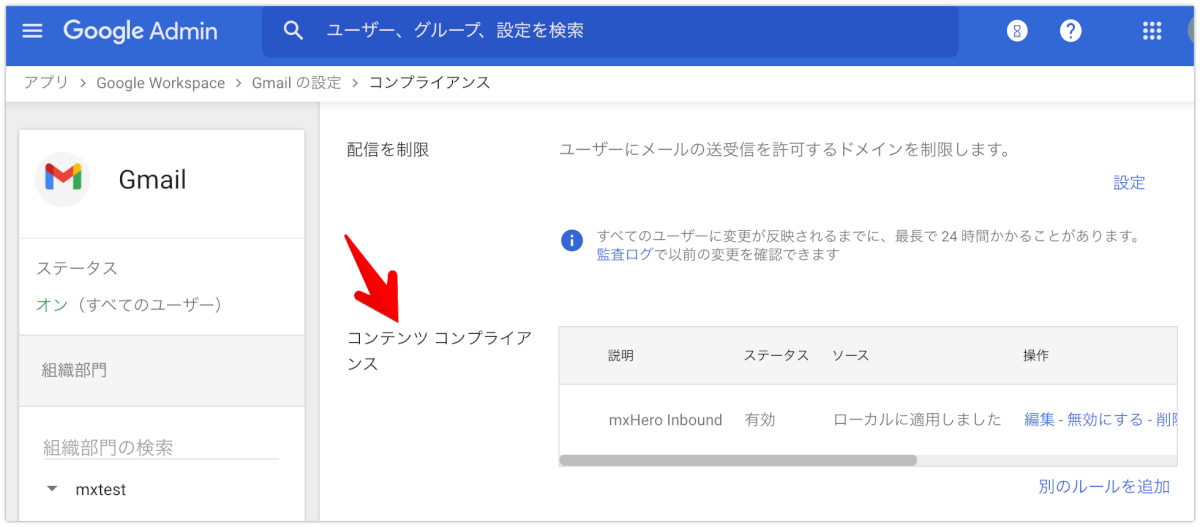
コンテンツコンプライアンスの設定をしていきます。
以下のカスタムヘッダーのぼかしている部分(X-mxHero-Server:以降)は、最初に取得した、トランスポートエージェントの値を入力してください。
X-mxHero-Server: (トランスポートエージェントの値)
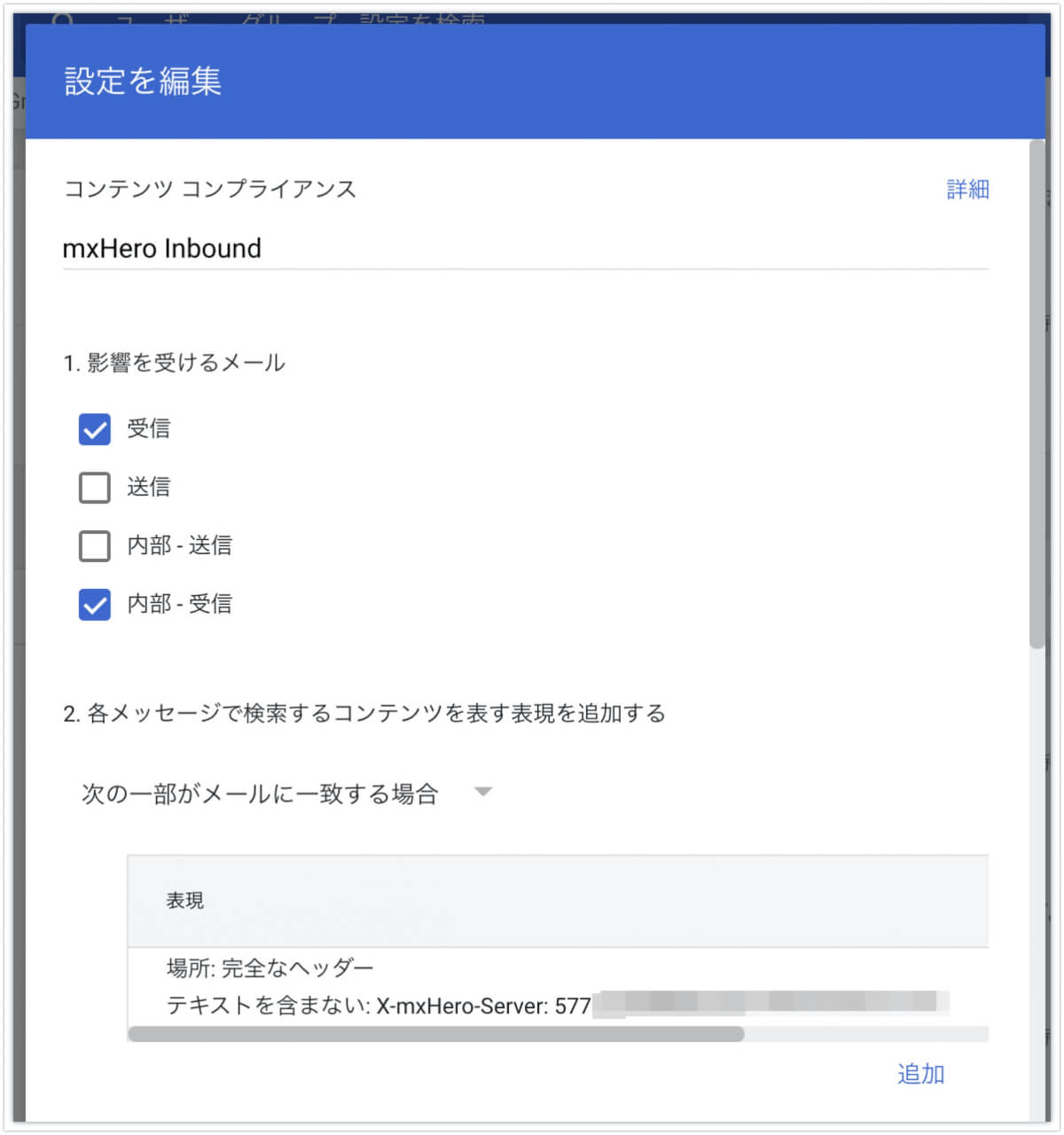
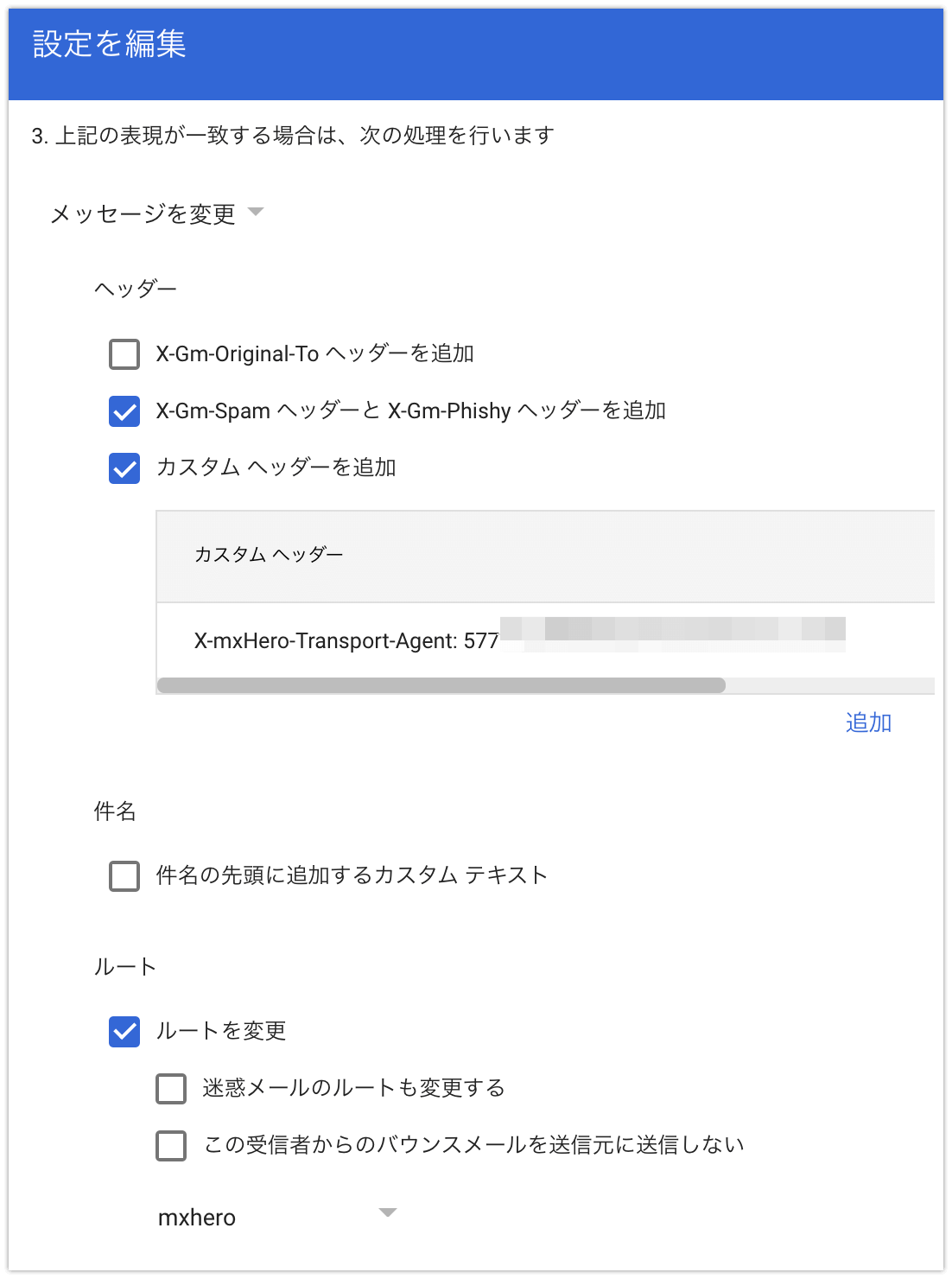
こちらも同様に、:以降はトランスポートエージェントの値を入力し、”ルートを変更”にチェックを入れ、”ホスト”で作成した設定を選択します。
X-mxHero-Transport-Agent: (トランスポートエージェントの値)
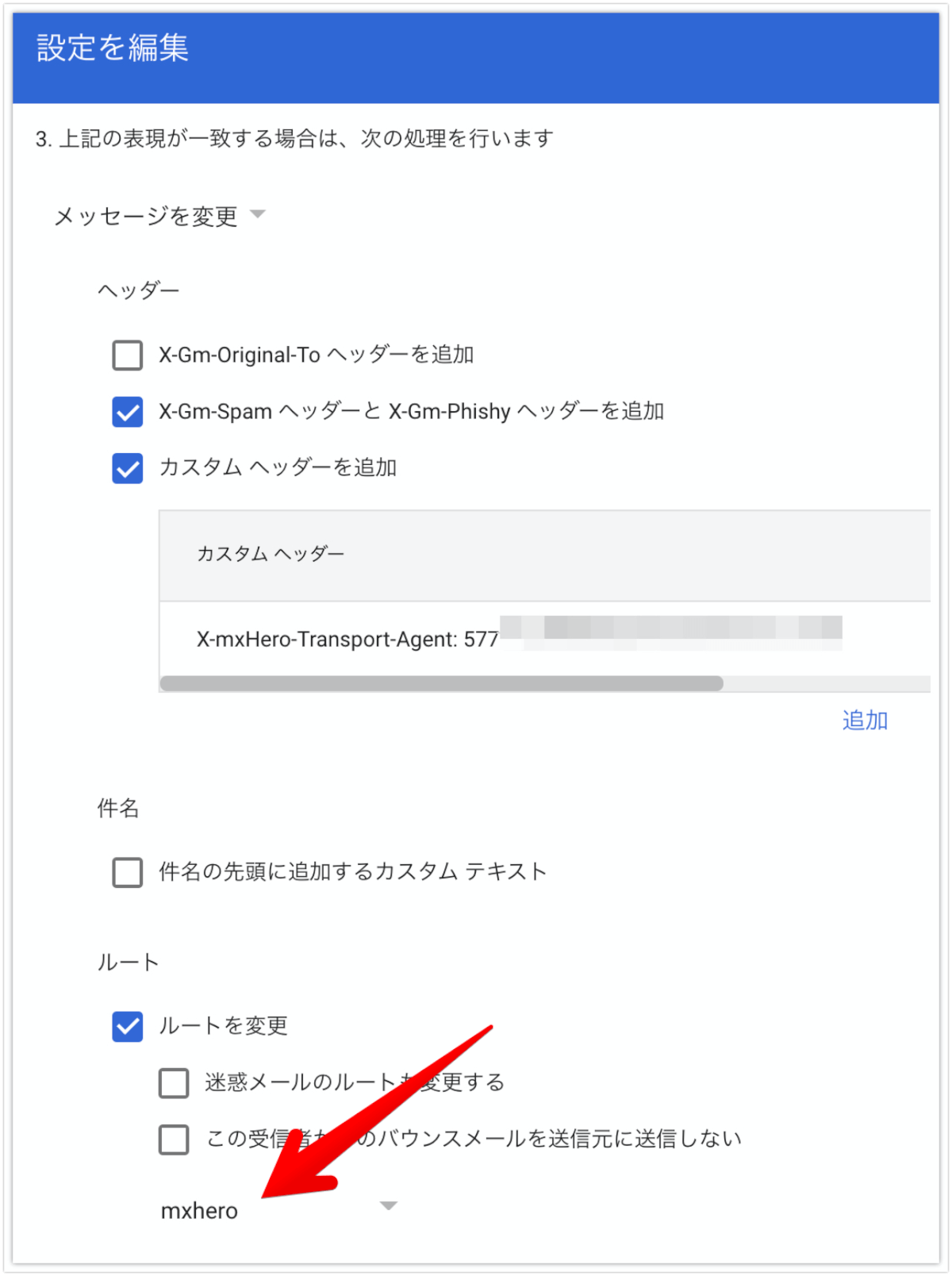
”オプションを表示”をクリックします。
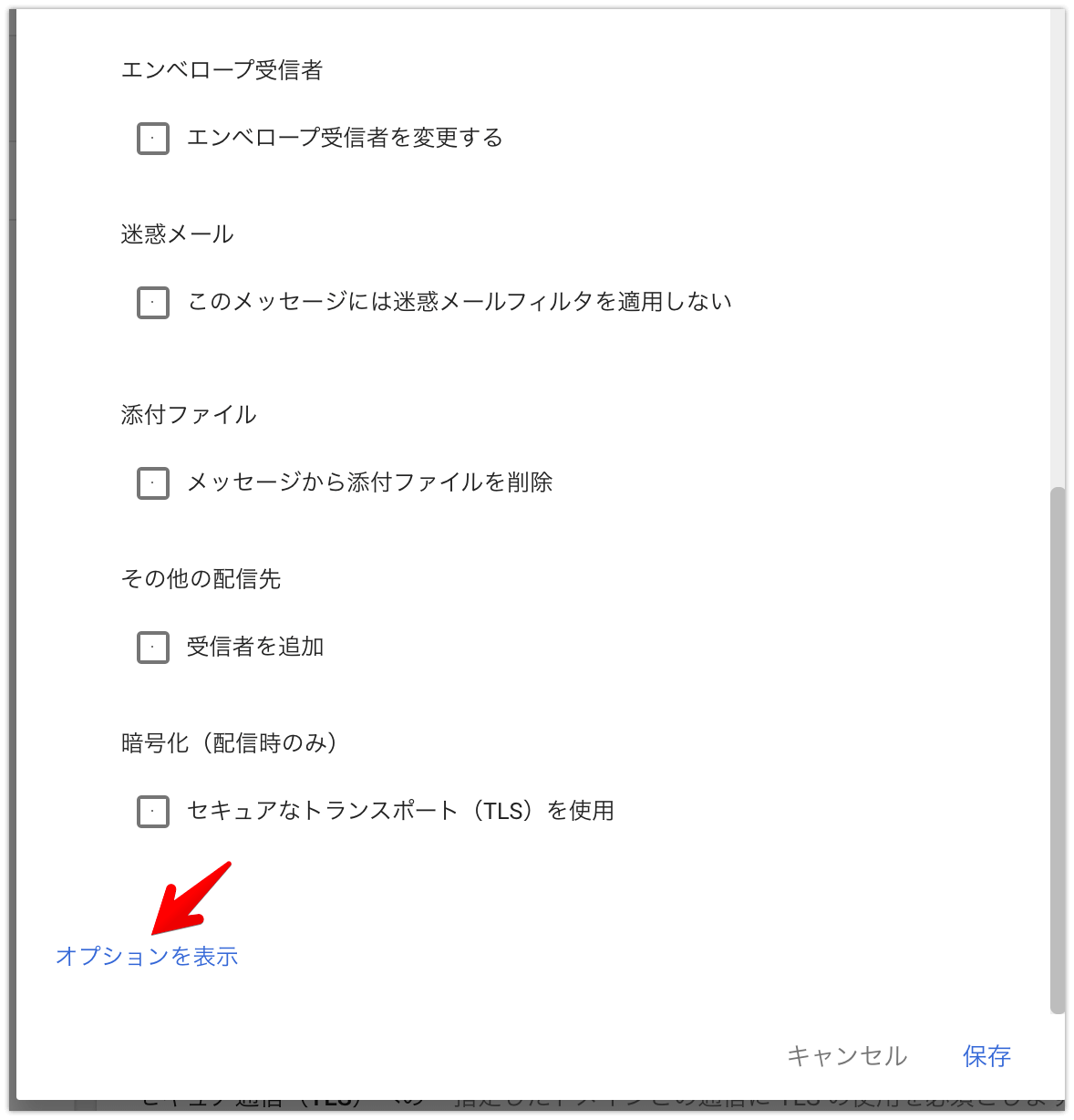
以下のように設定します。最後のグループ設定は、事前にGoogle Workspaceで作成したグループを指定します。

コンテンツコンプライアンスの設定は以上です。
ルーティング
”ルーティング”の中にあります。
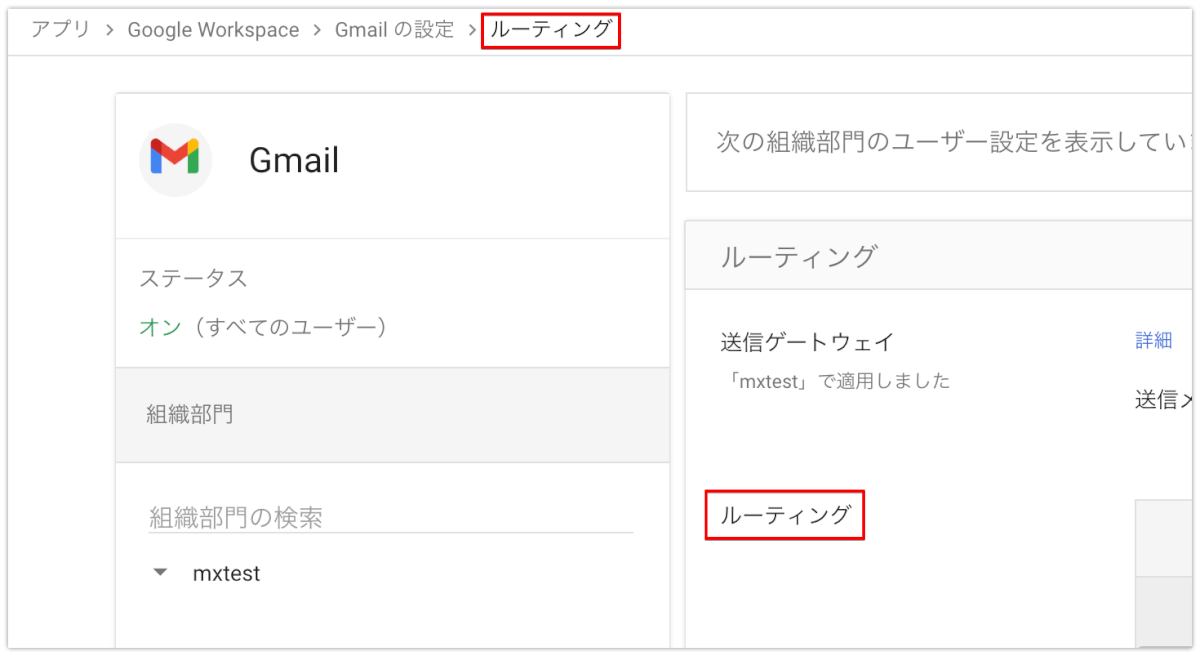
以下のように設定します。
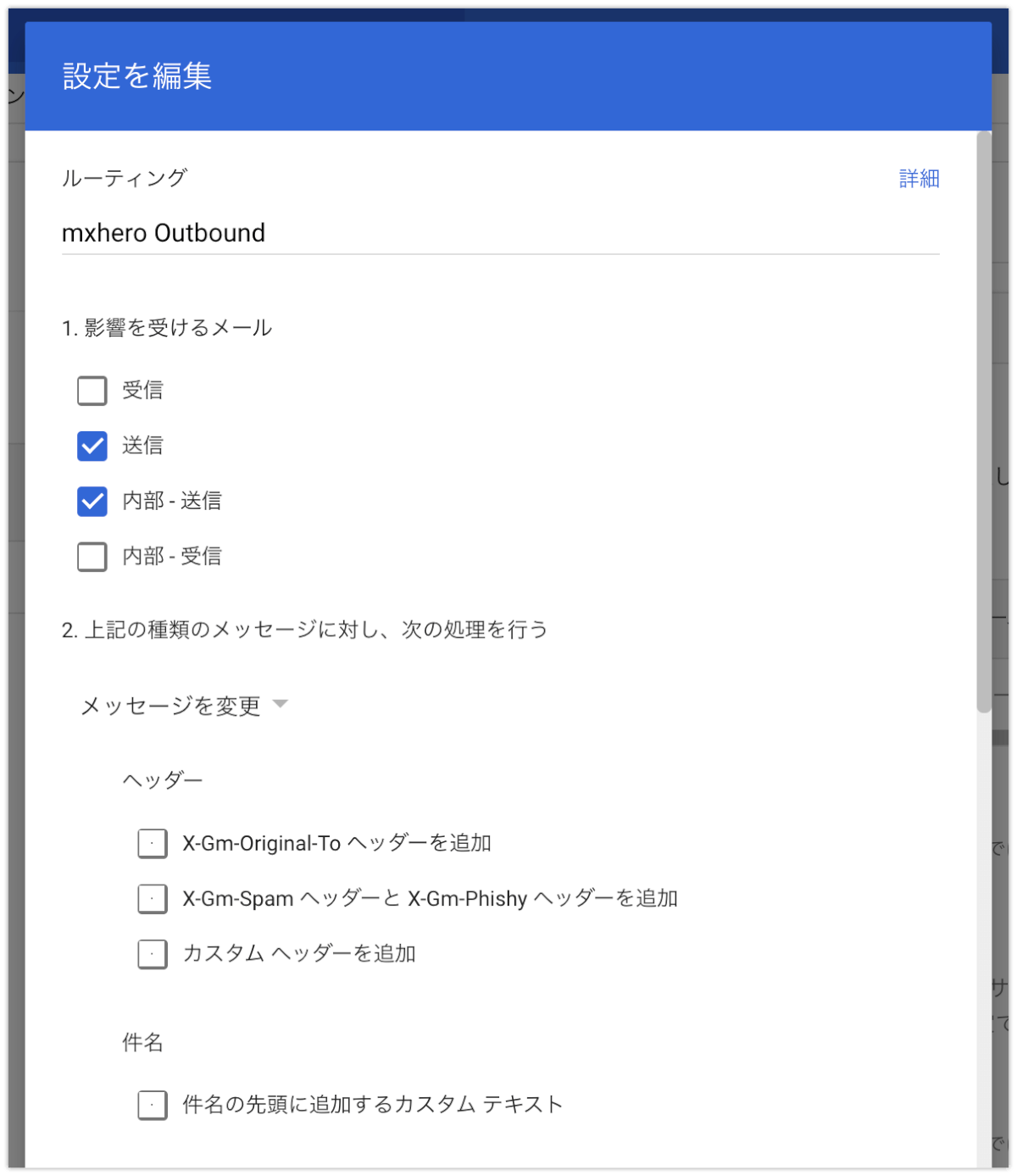
同じように、”ルートを変更”にチェックを入れ、”ホスト”で作成した設定を選択します。
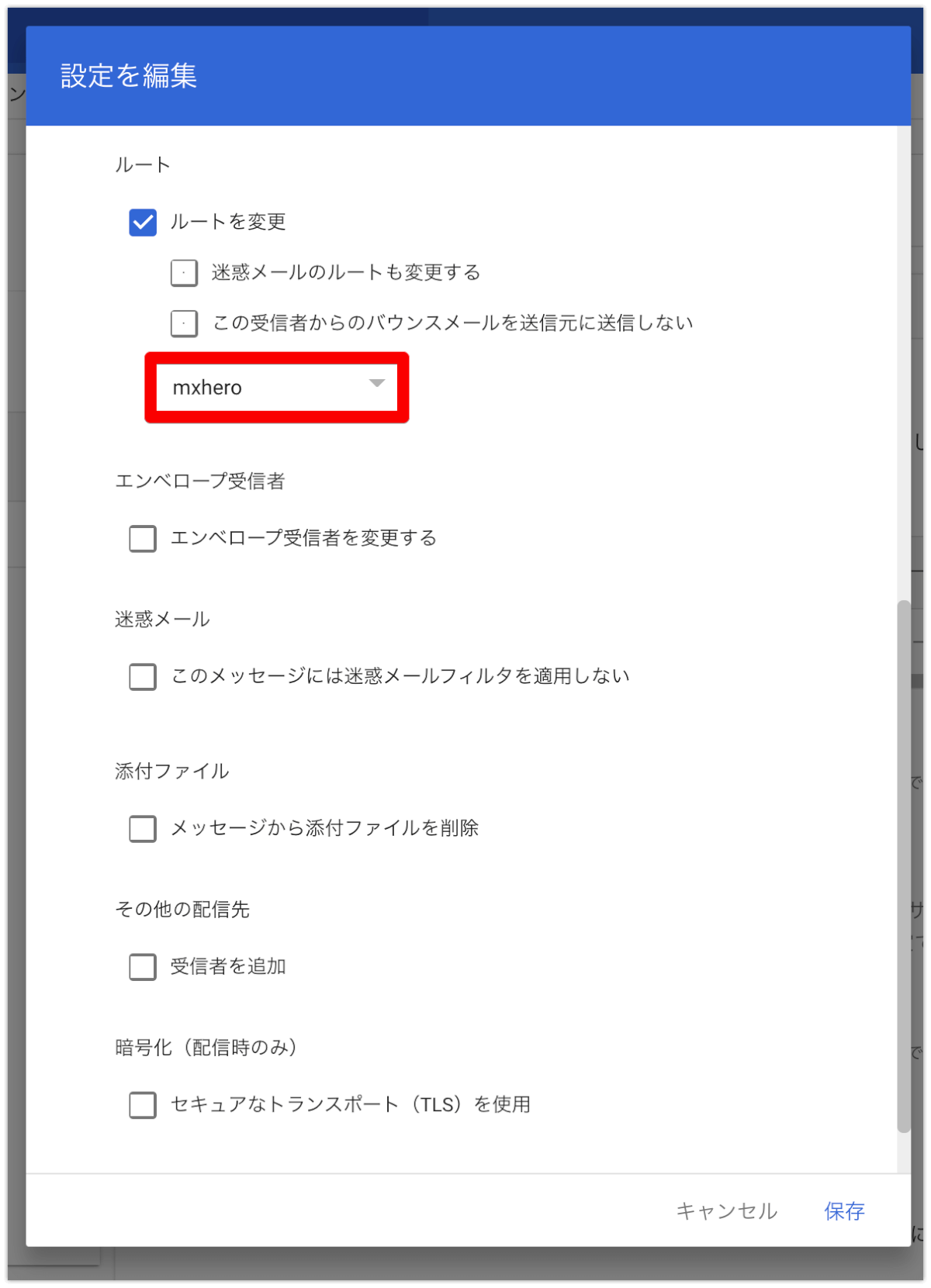
オプションを展開します。以下のように設定します。
※ 暫定値です。後日変更になる場合があります。

ここまで入力して保存します。
TXT(SPF)レコードの設定(2023/03/02更新)
DNSにTXT(SPF)レコードを設定します。値は以下になります。
v=spf1 include:_spf-gmail.mxhero.com ~all
以下、参考用の公式ドキュメントの記述です。(※機械翻訳)
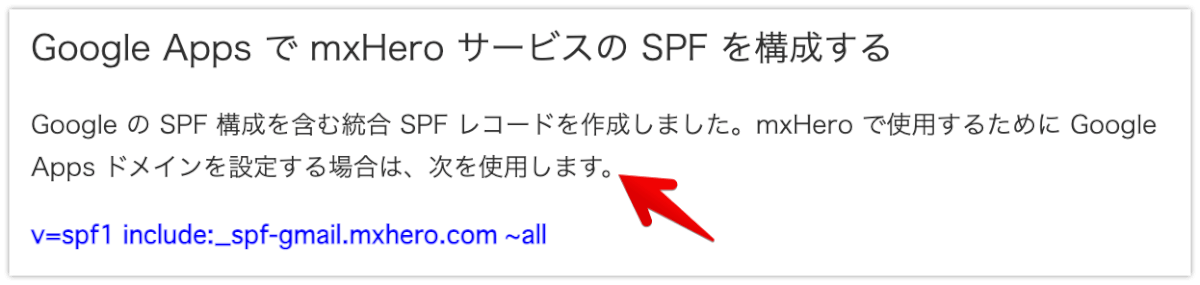
※トライアル中の設定値です。本番環境適用時は適宜変更してください。
なお、現在公式ドキュメントに記載のTXT(SPF)レコードを設定すると、mxHERO単体で参照回数が6回を超えることがわかっています。現在ワークアラウンドとして以下の設定値がmxHEROのサポートから提供されておりますので記載いたします。
v=spf1 include:_spf.mxhero.com ~allTXT(SPF)レコードの参照回数は10回までという制限がありますのでご注意ください。また、この参照回数が10回までという仕様はmxHERO固有の制限ではなく、SPF自体の仕様となります。そのため、mxHERO側では対応できません。詳しくは以下をご参照ください。
マーケットプレイスアプリのインストール(2023/03/02更新)
”アプリ”に一度戻り、”アプリのリスト”をクリックします。
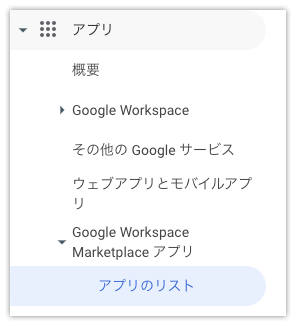
”アプリをインストール”からmxHEROを検索し、管理者によるインストールを選択します。
mxHeroを検索して、マーケットプレイスアプリケーションをドメインにインストールします。(権限要求等表示されますが、すべて許可してインストールしてください)
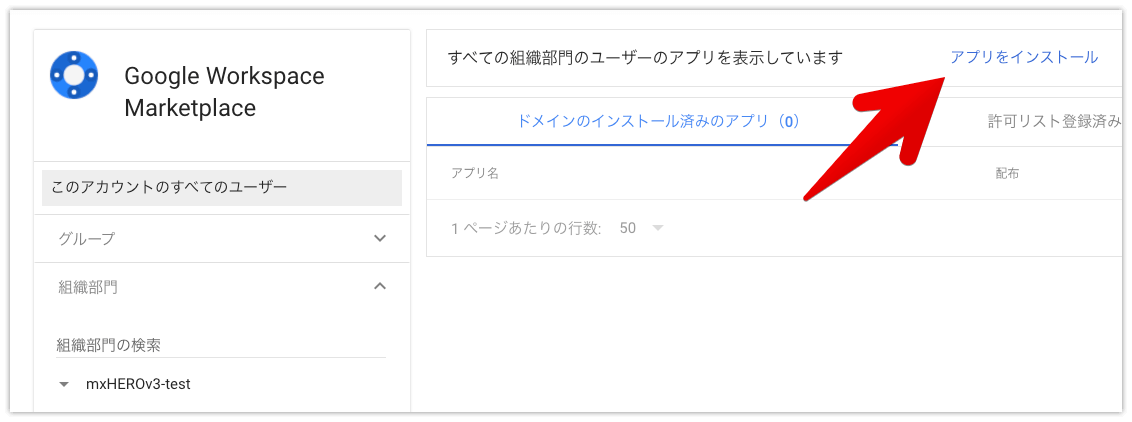

インストールが完了すると、以下のように表示されます。

マーケットプレイスアプリケーションのインストールは以上です。
ユーザーの登録
”Accounts”から登録します。
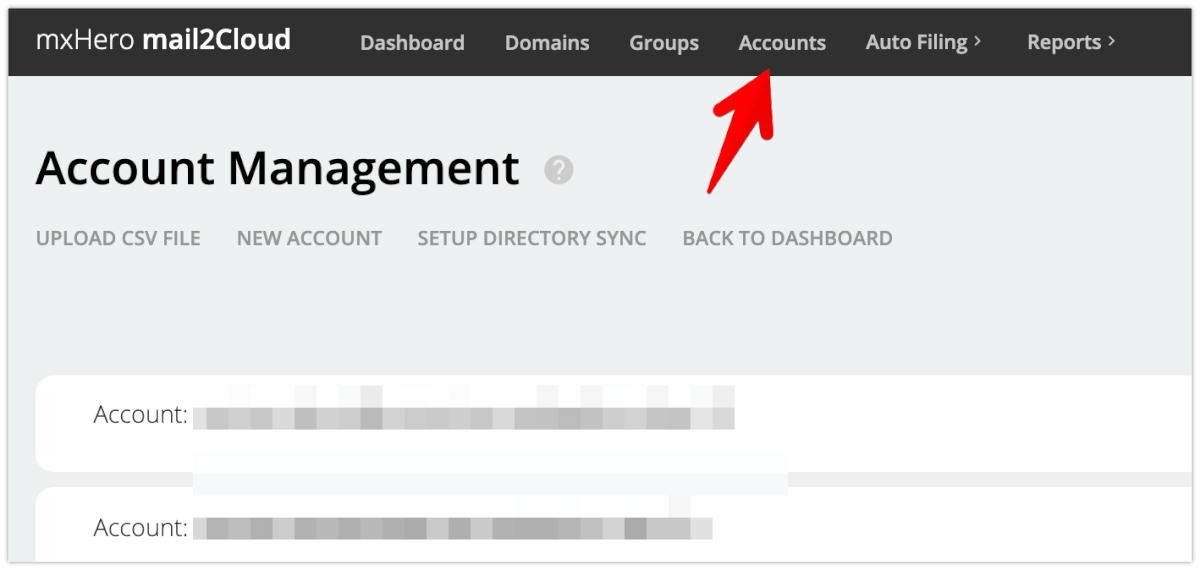
詳しくはこちらの記事をご覧ください。
Fusionの設定
ここからはFusion機能の設定に入ります。この例では送信時のFusionルールを作成します。
添付ファイルをつけて送信したメールを自動的に共有リンクに置き換える
以下の設定では、設定したドメインから送る添付ファイル付きのメールは、すべて宛先を問わず、Googleドライブに格納され、通知されます。
細かいところを見ていきます。 ”from”の後ろで、”Your domain”を指定します。
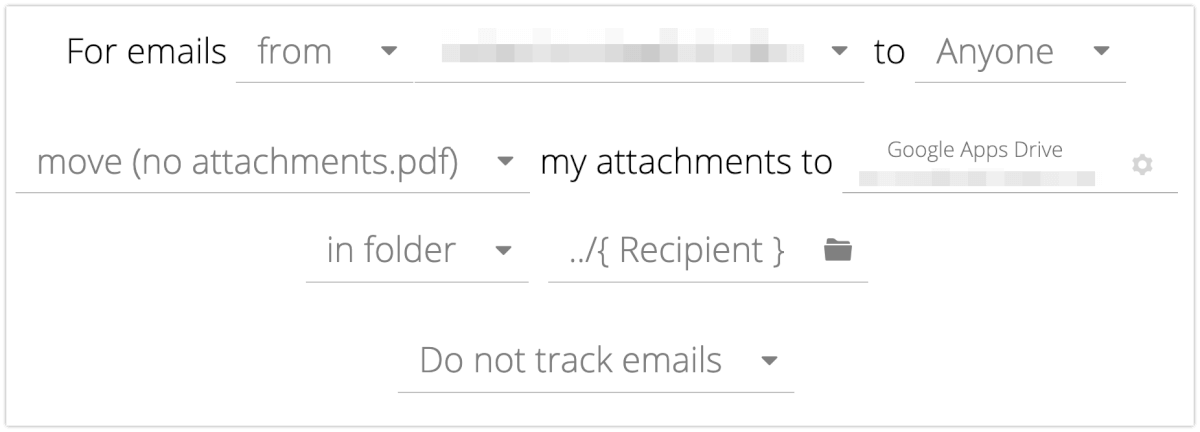
ストレージに”Google Apps Drive”を指定します。なお、このとき、アカウントの認証を求められます。最初に作成した、”人に紐づかないアカウント”で認証してください。
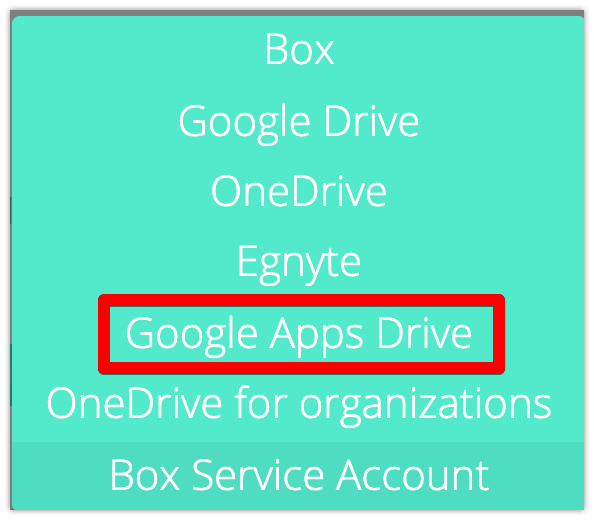
認証時に警告が出ますので、”詳細”から入って許可します。
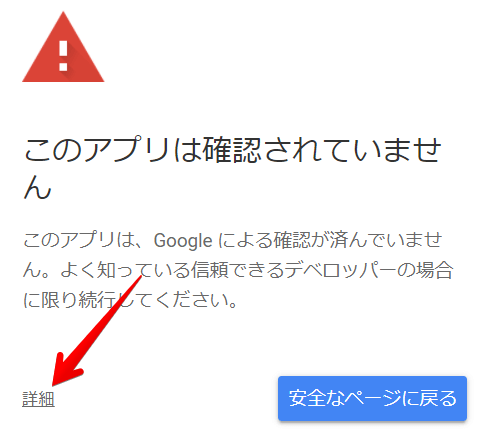
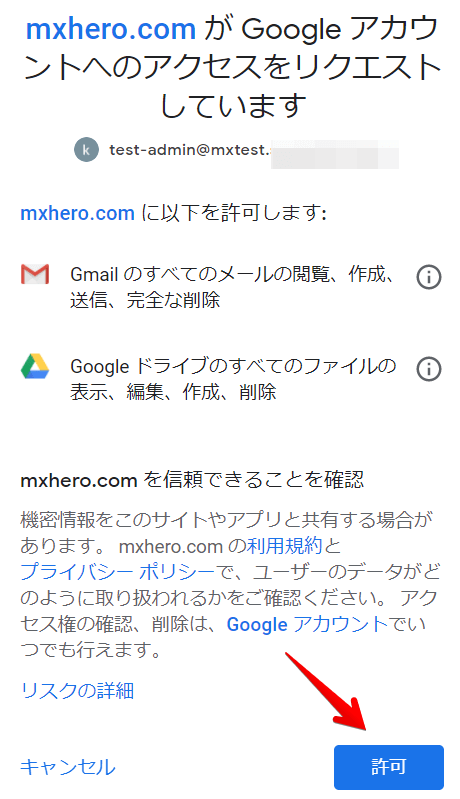
認証が完了したら、ストレージアカウントを指定します。ここで指定したアカウントに保存されていきます。
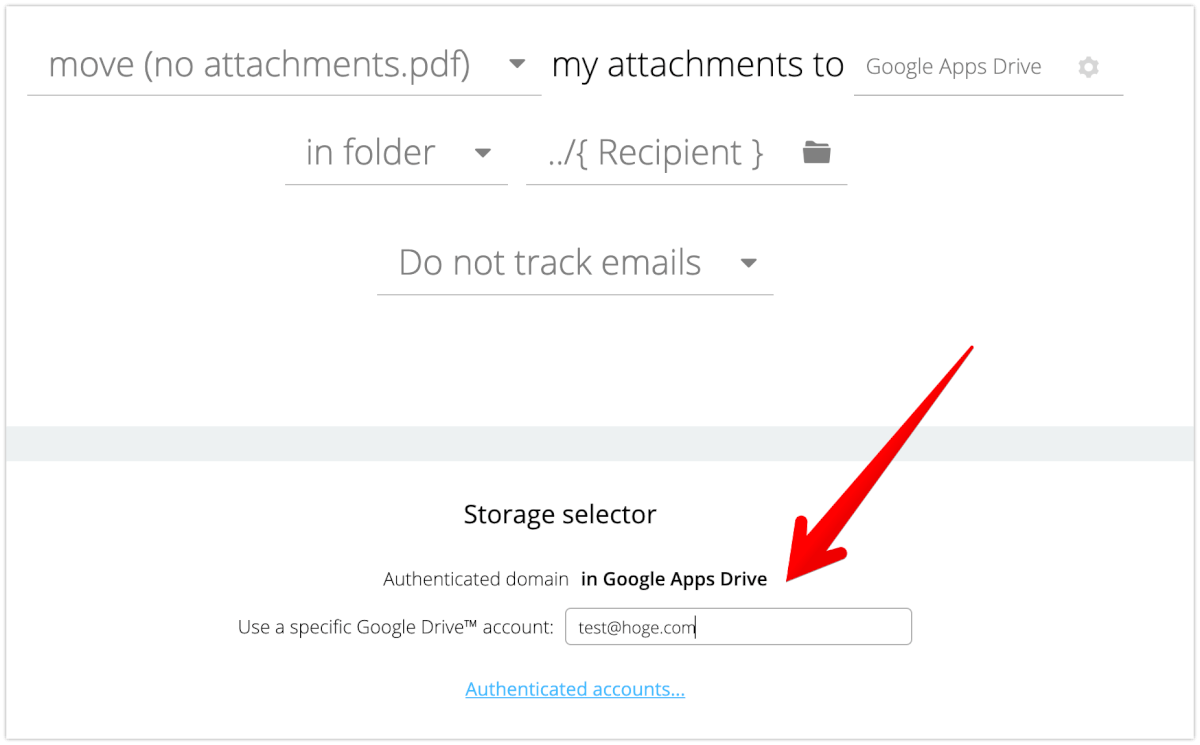
このときストレージアカウントの指定欄を空白のままにしておくと、メールアドレスに対応したストレージアカウントに自動的に保存されます。注意事項もありますので、詳しくはこちらの記事をご覧ください。
次に格納フォルダの選択です。送信と受信を分けておいたほうが識別しやすいため、このように設定しています。{}で囲まれているものは変数、/を入れるとフォルダとして認識されます。

次にSecurity optionsです。参考例としてご覧ください。
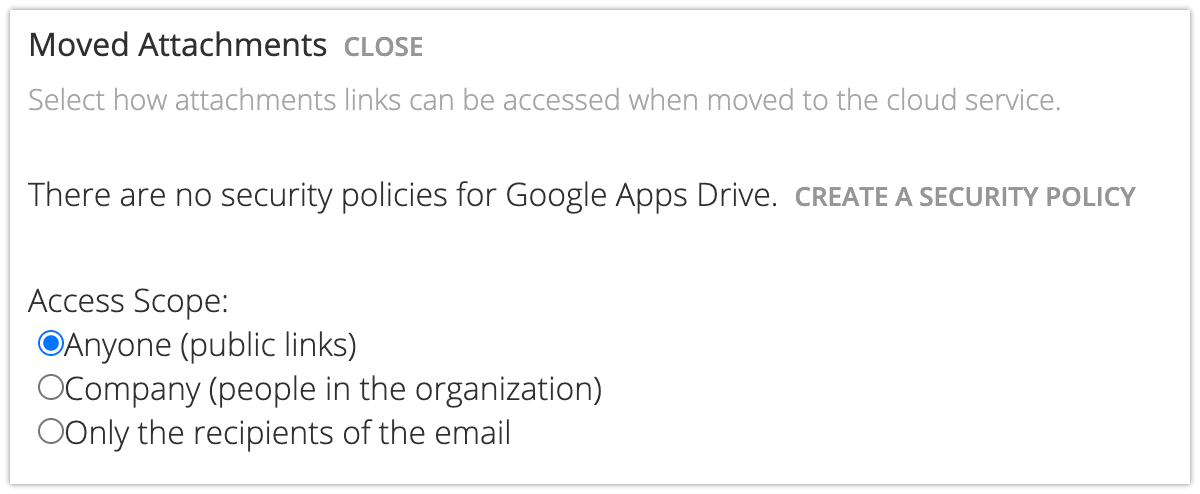
送信側の設定は以上です。なお、こちらの記事もご覧ください。
注記:Anyone設定は public linksを発行する設定です。そのため、個別のアクセス権が設定されることはありません。(2021/08/25追記)
利用イメージ(2021/06/29更新)
利用イメージは以下になります。
送信側がこのように普通にファイルを添付しても、
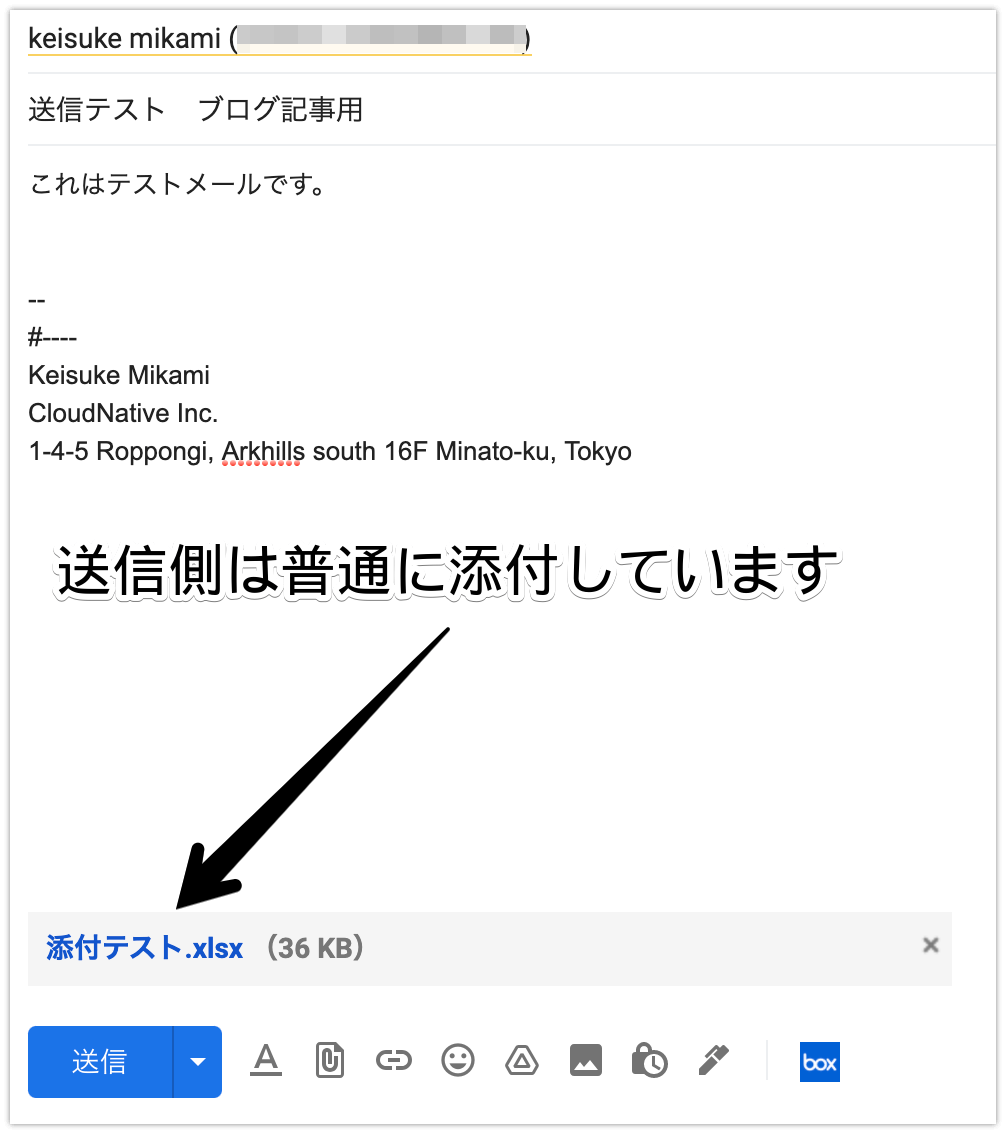
受信側には以下の画像のように、オンラインストレージへの共有リンクに置き換えられて送付されます。
このとき、以下の画像のようなメール本文にのみ共有リンクが記載される設定と、共有リンクが記載されたPDFも送信する設定の2つのパターンが選択可能です。
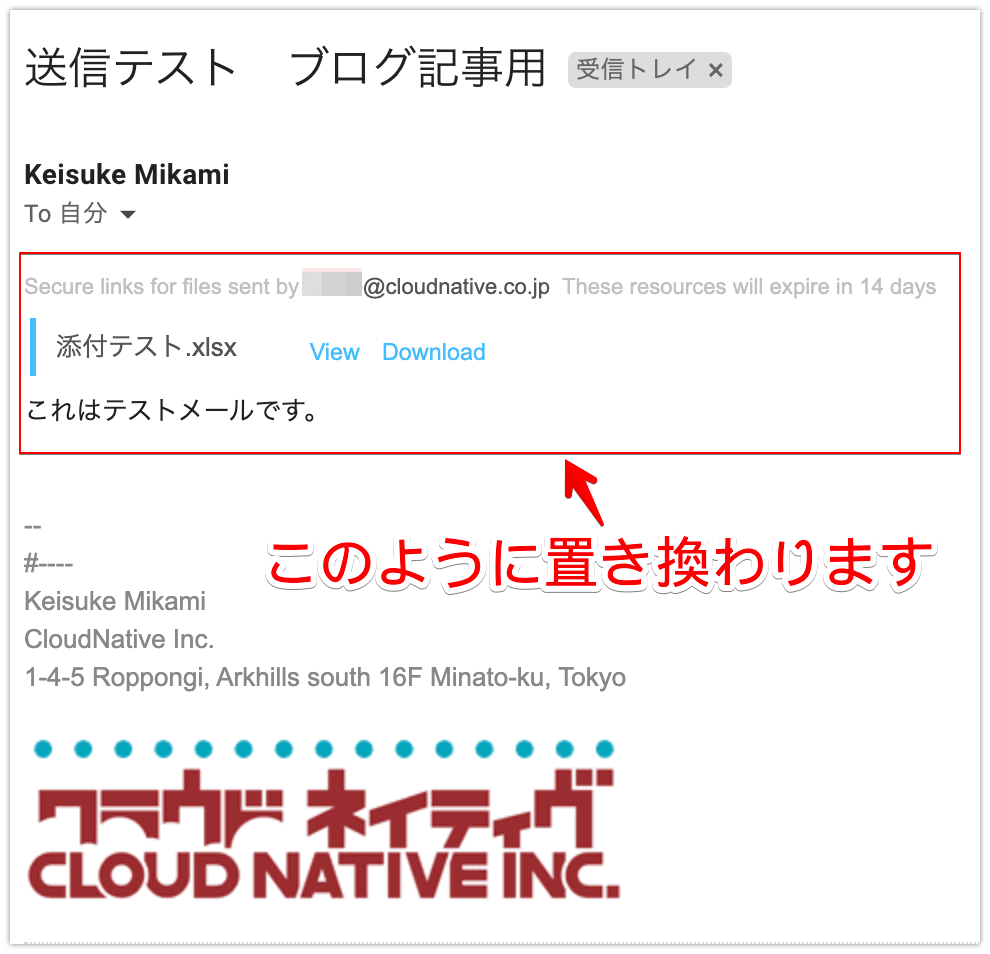
添付ファイルとしても共有リンクを送付する場合のPDFの内容は以下のようになります。
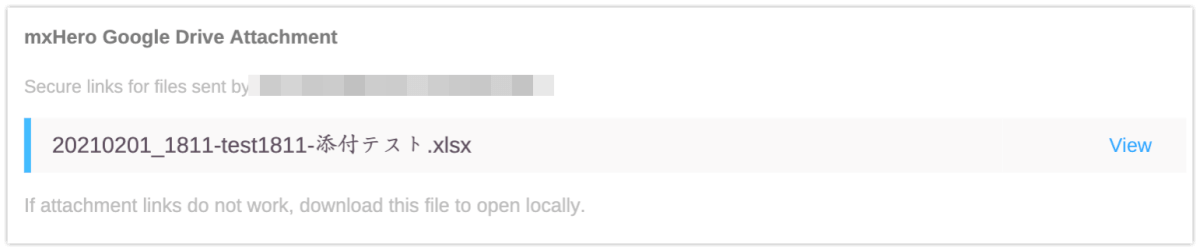
なお、自社ドメイン内同士でのメールについて、Fusionルールの適用除外としたい場合は、以下のように”Advanced option”から除外条件を利用することで、自社ドメイン内でのFusionルールの適用を無効にできます。
ただし、この設定にかかわらず、自分宛に送信したメールはFusionルールの適用対象にはなりません。
※この例では hoge.com が自社ドメイン(2021/08/25追記)
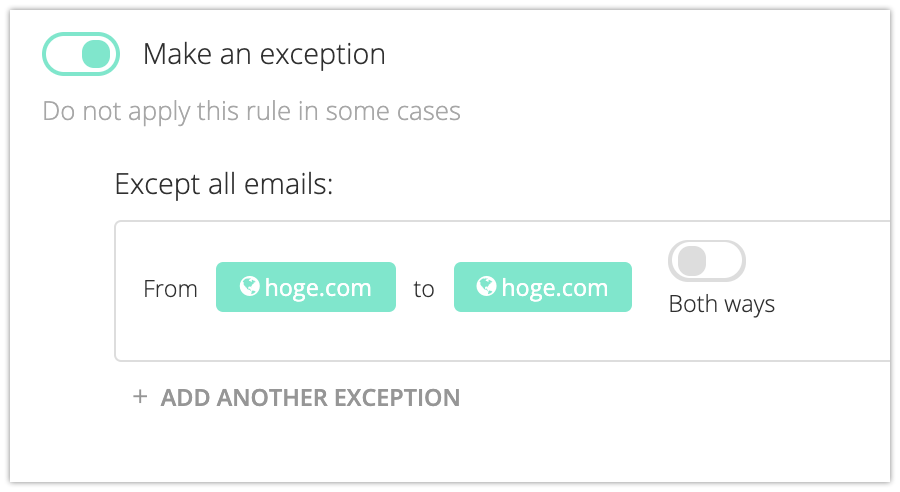
Google Workspaceとのユーザー同期
公式のマニュアル通りで問題ないので割愛します。
https://support.mxhero.com/hc/en-us/articles/115002492163-Synchronize-with-Google-Apps-directory
おわりに
だいぶ長い記事になってしまいましたが、これで設定はひととおり完了です。Fusion設定はいろいろな設定項目がありますので、検証環境でいろいろお試しください。以上けーすけでした。