こんにちは。けーすけです。最近やっとあったかくなってきましたね。今回はmxHeroのメールアーカイブ機能(Archiving Address)の記事になります。検討のご参考にお使いください。
この記事で説明する範囲
- Archiving Address機能の基本設定について
- Exchange Onlineでの設定方法について
- Google workspaceでの設定方法について
- Archiving Address機能の基本的な動作について
注意点
- 2021年3月18日現在の情報に基づきます。
- この例ではストレージ側はbox service accountを設定しています。
- Exchange Online環境では、配信不能レポートの送信先メールアドレスが必要になります。
- 必ず検証環境でテストしてください。
- Indivisualアカウントでのテストは避けてください。トークンの期限切れによるメールのループなどが発生します。
- 設定項目全ての網羅的な解説ではありません。
前提条件
- Fusion ルールが動作する状態の検証環境があること
- オンラインストレージ側の認証アカウントにindivisualアカウントが使われていないこと
- Exchange Online環境の場合、配信不能レポートの受信用メールアドレスが作成済みであること。
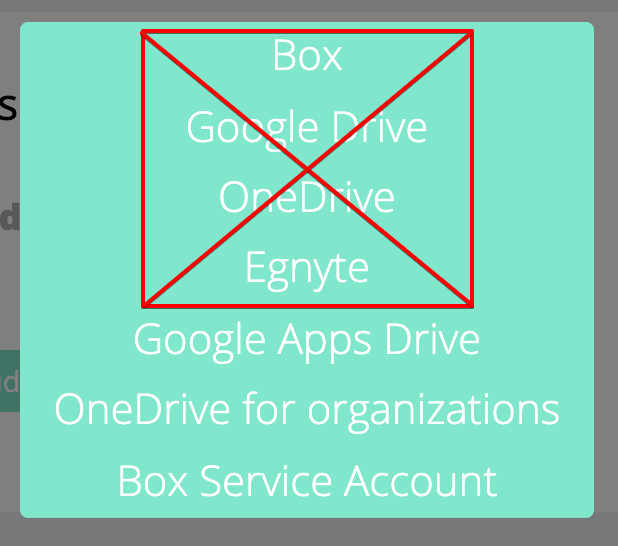
参照したドキュメント
- Setting up Archiving Address
- Setting up Archiving address on Office 365
※2021/03/18時点で上記記事は内容が空になっています。 - Setting up Archiving address on Google Apps
機能概要
機能を有効化することにより、Archiving Address機能で指定したフォルダに、一部の例外を除き、全ての送受信したメールが保存されます。現時点での確認できている例外は、boxのindivisual環境でテスト可能な、パスワードプロテクション機能で発行されるパスワードです。
通常のFusionルールとの大きな違いとしては、以下の画像のように、内部ユーザー宛でも動作すること、添付ファイルなしでも動作することの2点です。(※メール本文の保存をオフにした場合を除きます)
設定方法
共通
mxHeroのアドレスから、Archiving Addressを選択し、ADD NEWをクリックします。
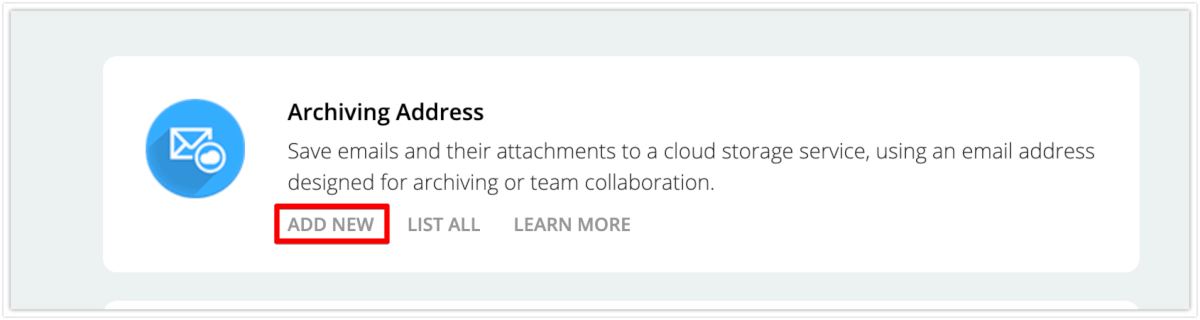
次に、認証用のアカウントと、保存フォルダを設定します。
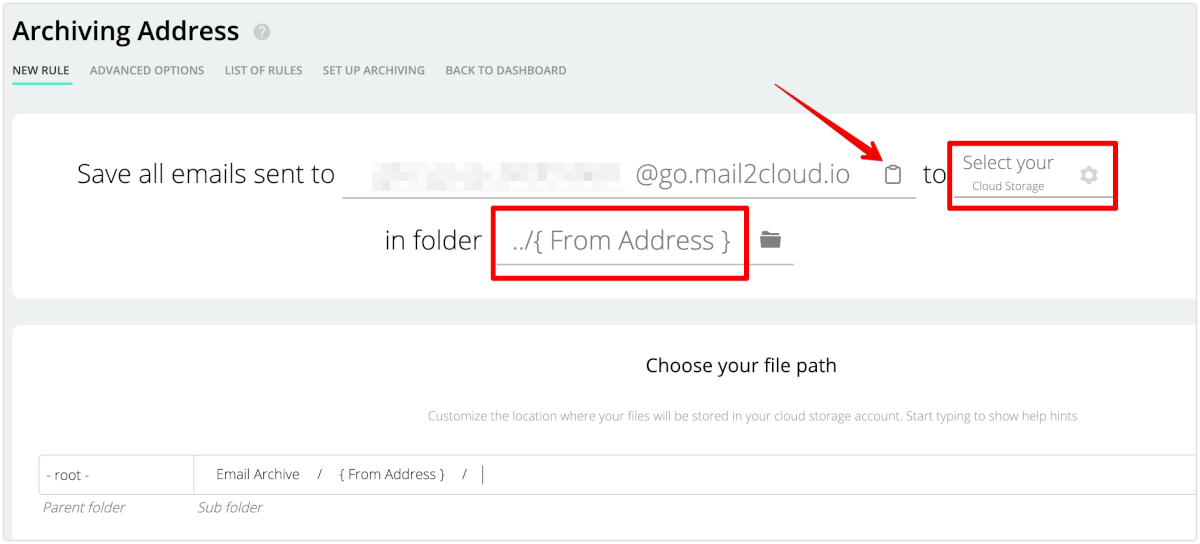
まず、矢印で指し示した、アーカイブ用のアドレスをコピーして、メモしておきます。なお、このアドレスは自動生成です。その後以下の画像のように認証用アカウントの設定をします。この例ではboxを利用しますので、box service accountを設定しています。

次に保存先フォルダを指定します。この例ではmxHeroで送受信したフォルダと並列の”archive”というフォルダの中に、以下の変数でフォルダを自動生成して保管する設定にしています。アーカイブは保存されるファイル数が多くなることが想定されるため、この例では日時で分けた上で、件名ごとにフォルダが作成されるようにしています。

なお、参考例ですがboxの場合のフォルダ内のファイル数の推奨値は以下の通りです。
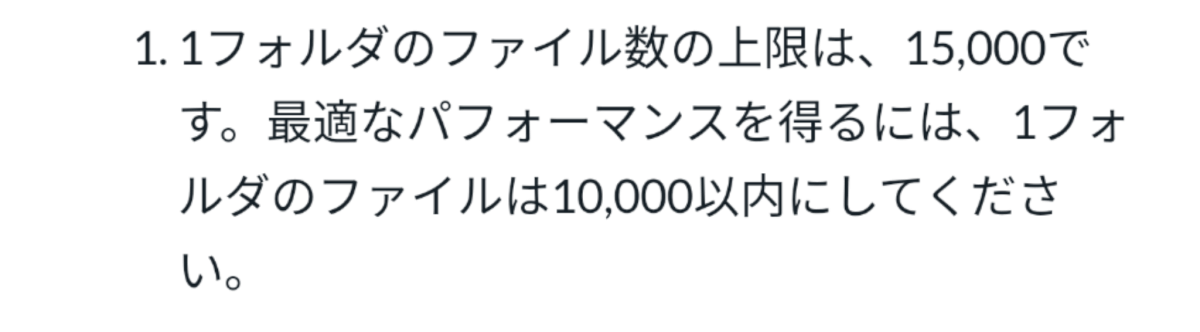
また、box側から見るとこのように、送信・受信と並列になるように意図しています。
※設定完了後の動作テスト完了時点の画像です。
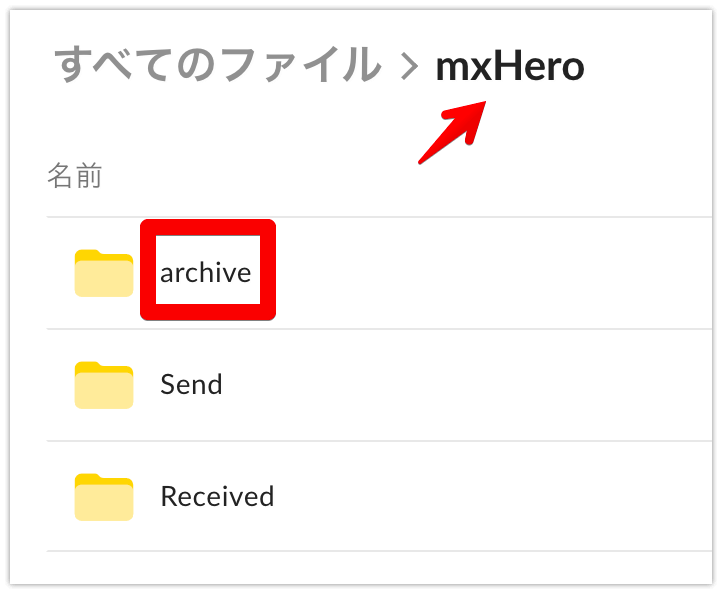
次にAdvanced optionsを設定していきます。基本的な構成についてはデフォルトで設定済みのため、以下の箇所を変更・確認し、ファイル名の変数のみ変更します。
ファイルの上書きの禁止を設定し、Redirect Addressを確認します。通常は認証用アカウントのアドレスが自動設定されています。ファイルへのアクセス(Who can access to the files:)については、No one (not shared)を設定します。
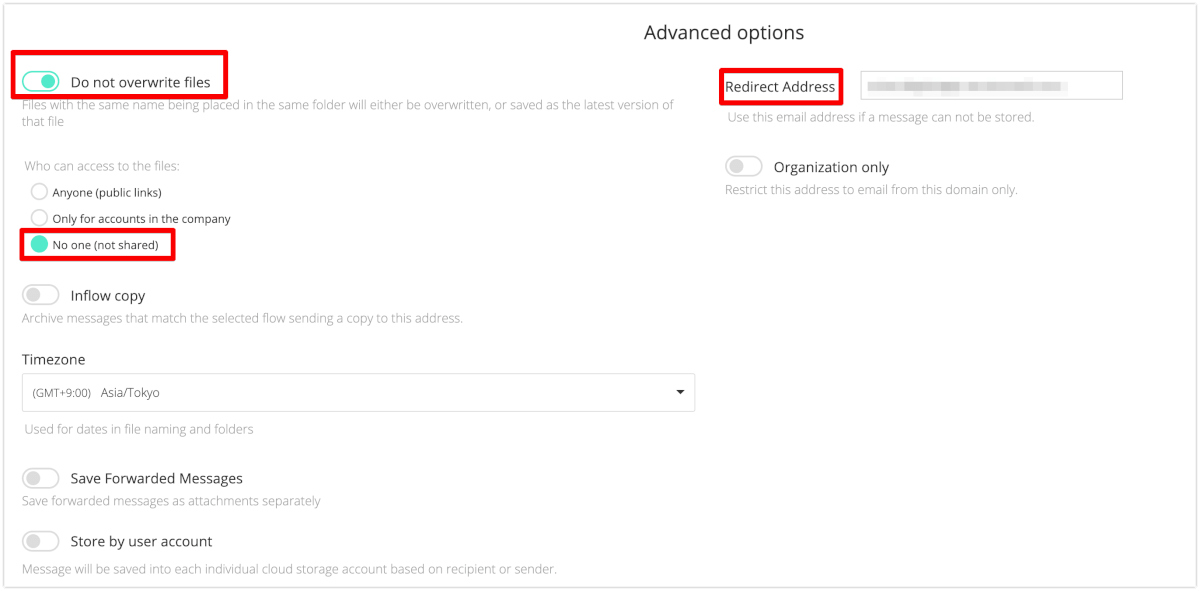
添付ファイル名を、日時-件名-元の添付ファイル名 に設定します。また、デフォルトの設定ではインラインの画像を保存しない設定になっています。このテスト環境では無効(保存する設定)にしています。
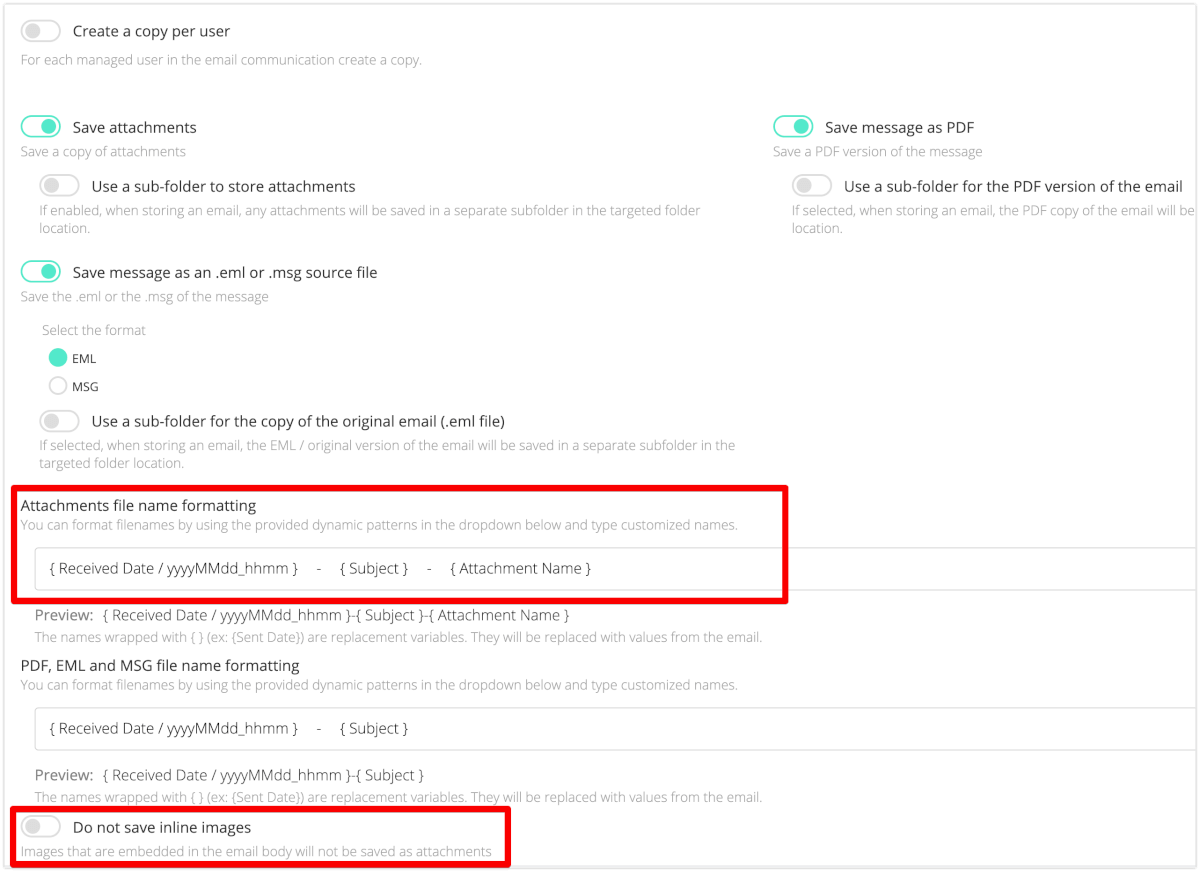
設定が終わったら、保存します。以降はメール環境によって手順が変わります。
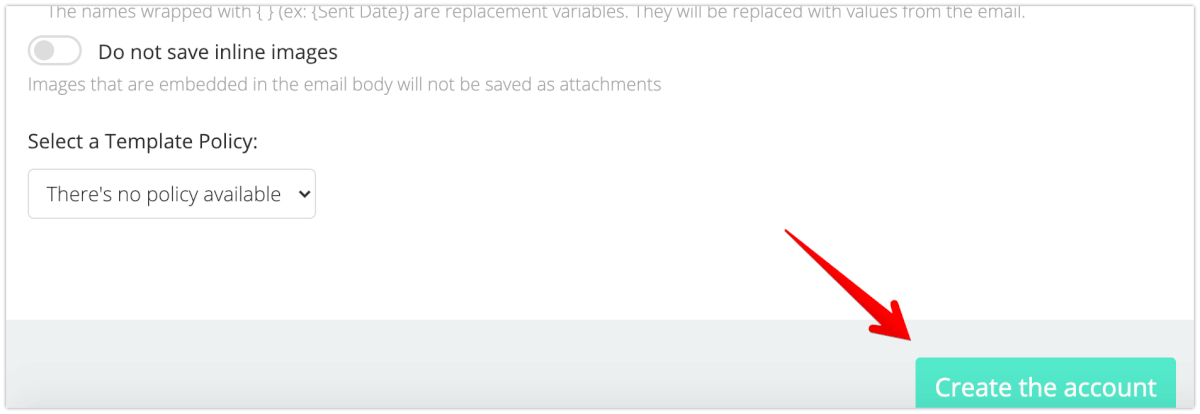
なお、以下のようなエラーが出て保存できない場合は、オンラインストレージの認証の設定の部分を見直してください。認証用のアカウント指定欄が空白になっていると発生するエラーです。
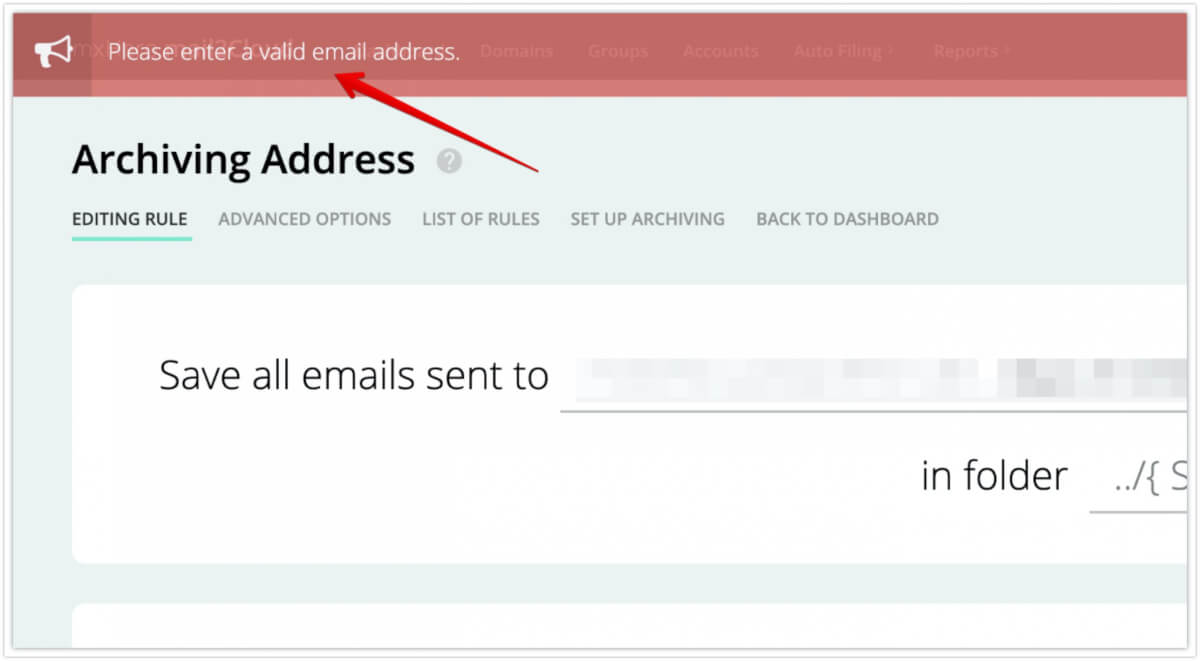
以下のようにアーカイブ設定が保存されたことを確認したら、メール側の設定に移ります。
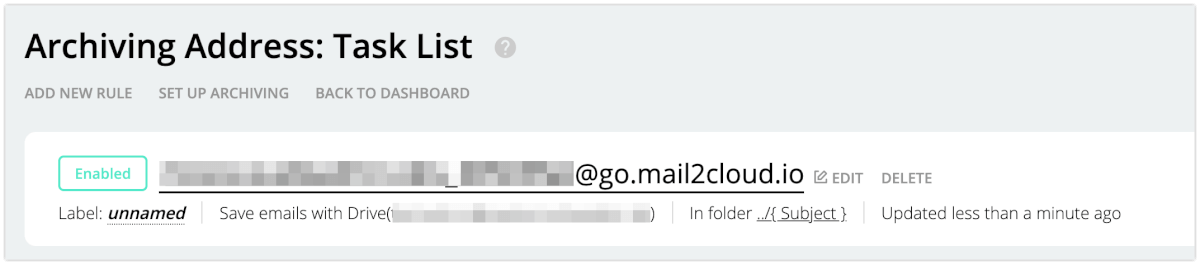
Exchange Online利用時の場合の設定
Exchange管理センターから、”従来のExchange管理センター”に入ります。
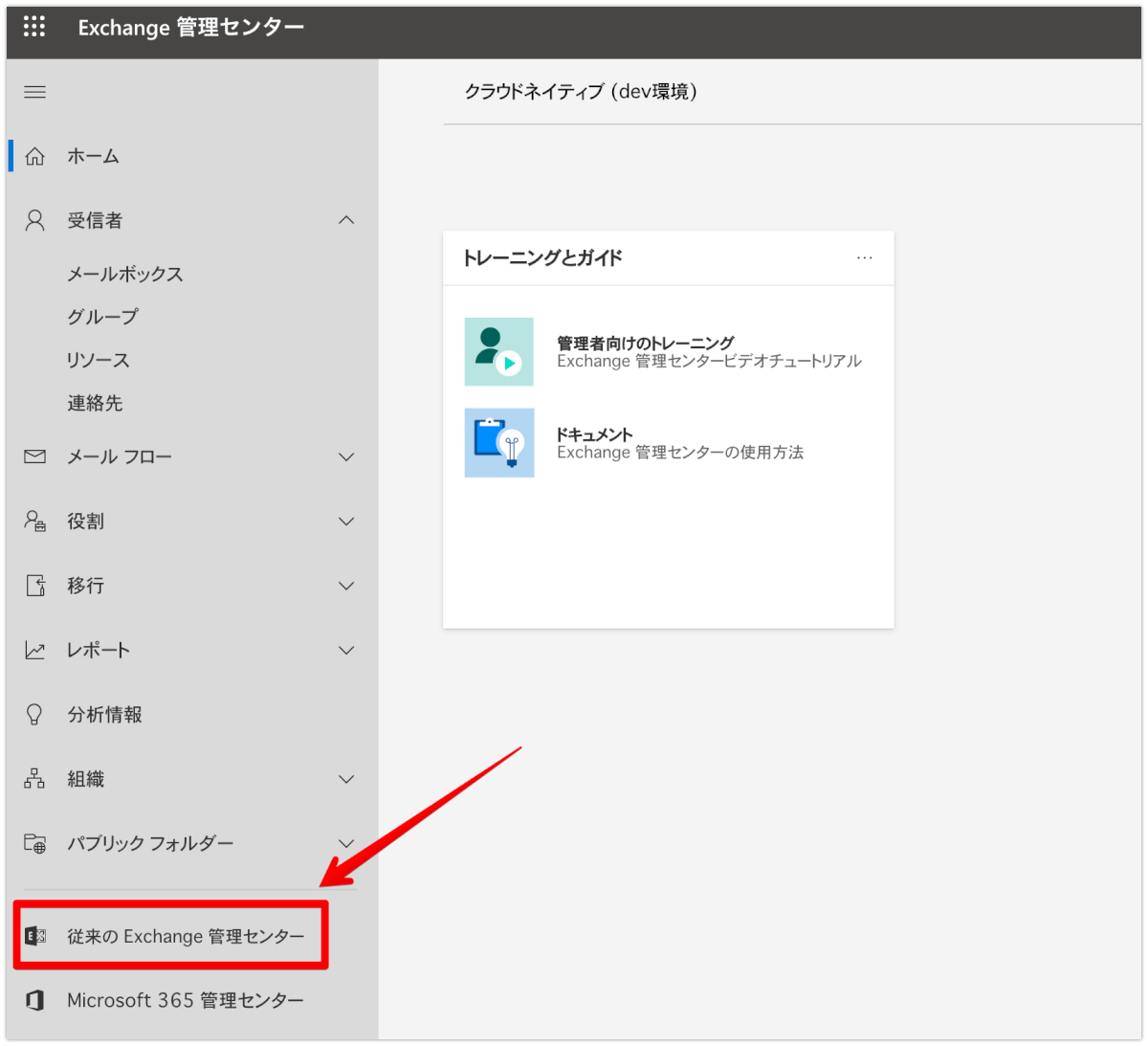
ジャーナルルールを設定していきます。
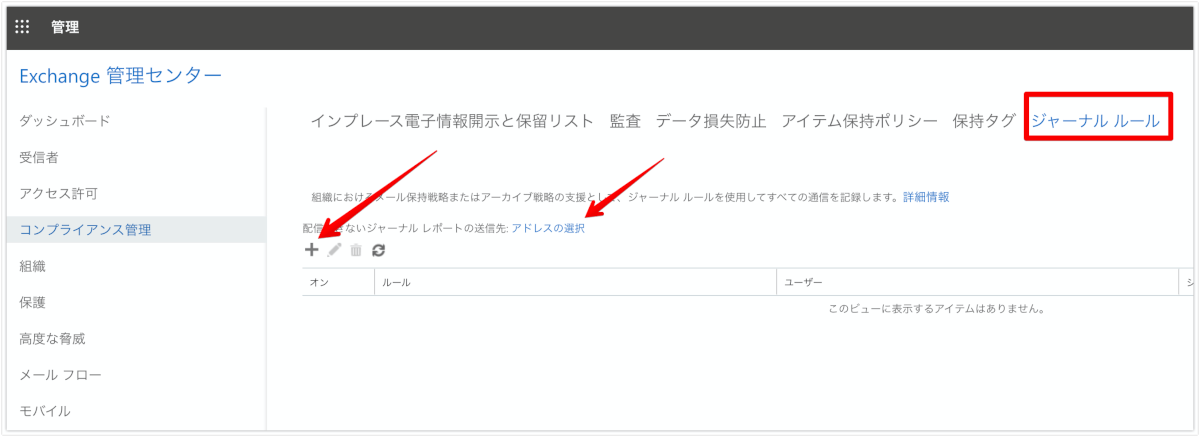
まず、配信不能レポートの送信先を選択し、作成済みの配信不能レポート受信用のメールアドレスを指定します。
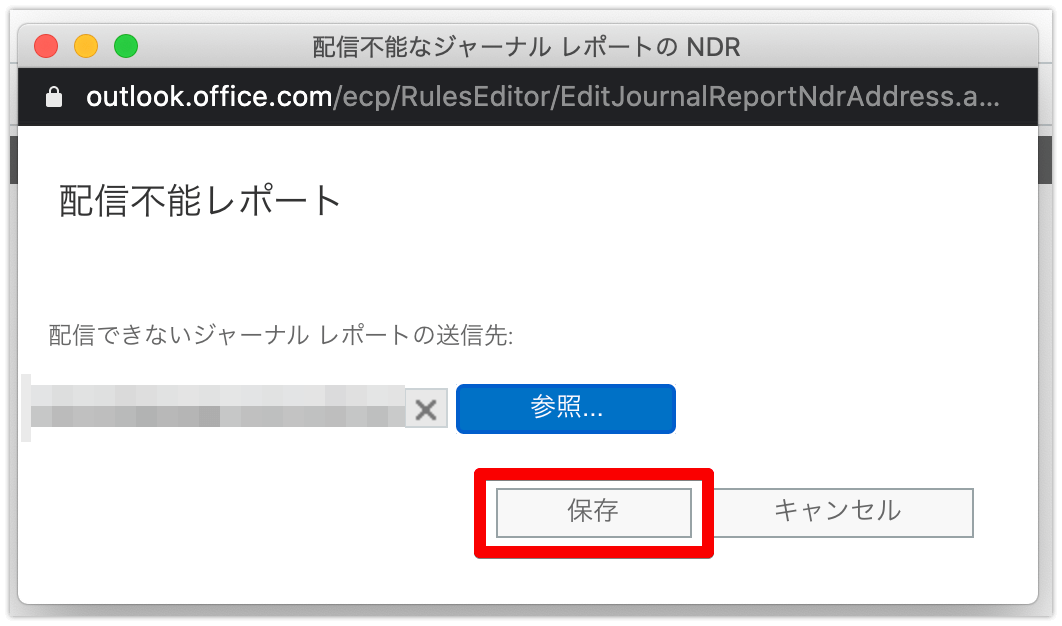
次に、ジャーナルルールを新規作成します。ジャーナルレポートの送信先は、mxHeroのダッシュボードでコピーしたメールアドレスを入力します。名前は任意で構いません。
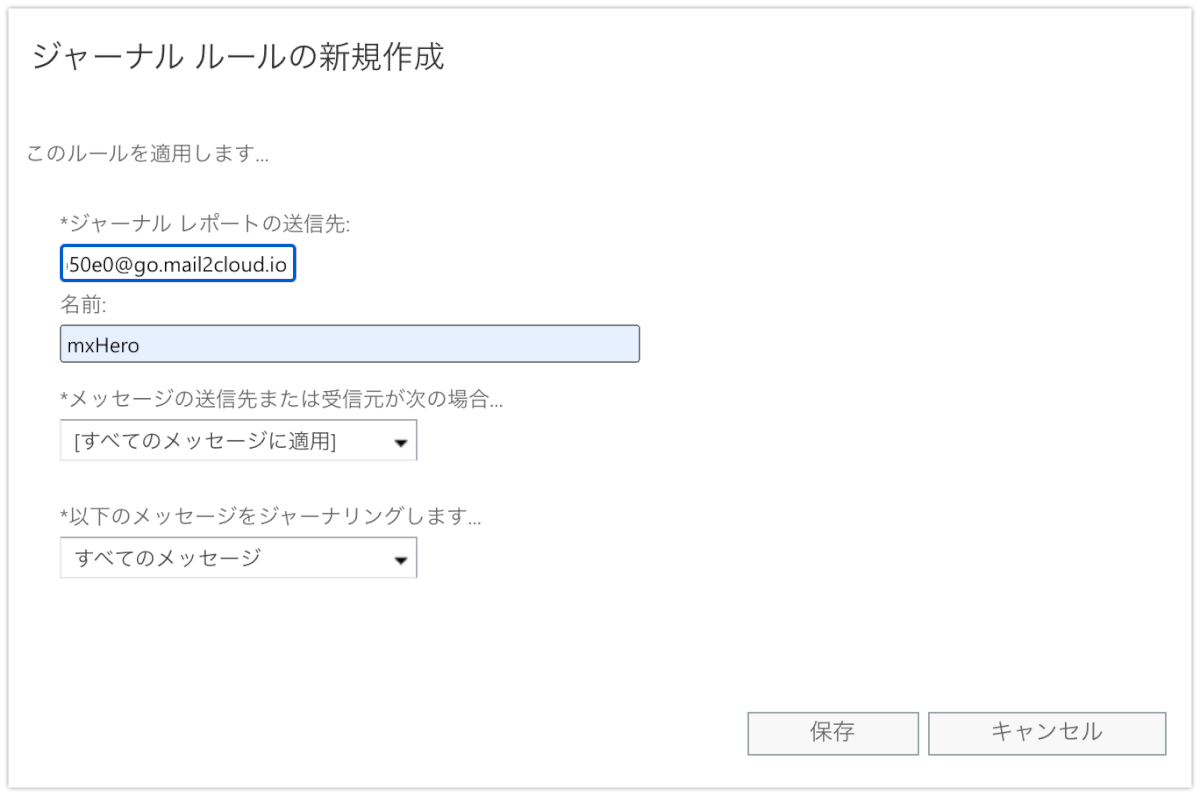
以下のように、ルールが作成され、有効になっていればExchange側の設定は完了です。
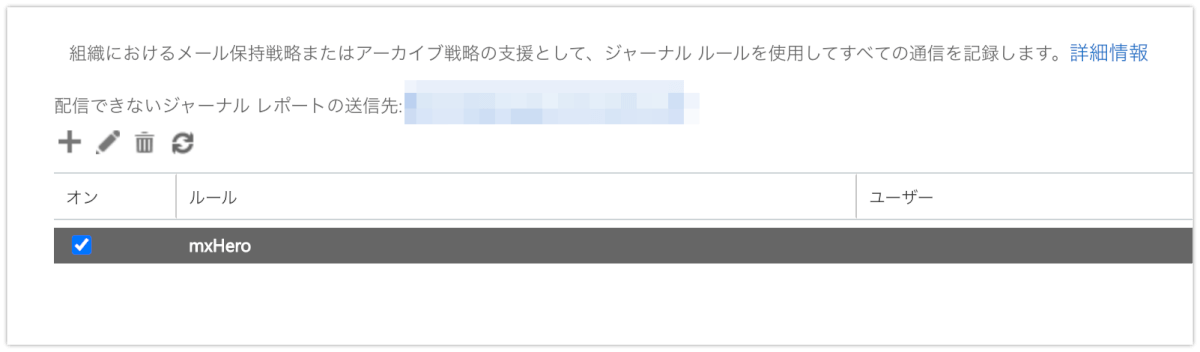
Google workspace(Gmail)利用時の場合の設定
Google workspaceの管理コンソールから、”アプリ”→”G suite”→”Gmailの設定”に移動します。
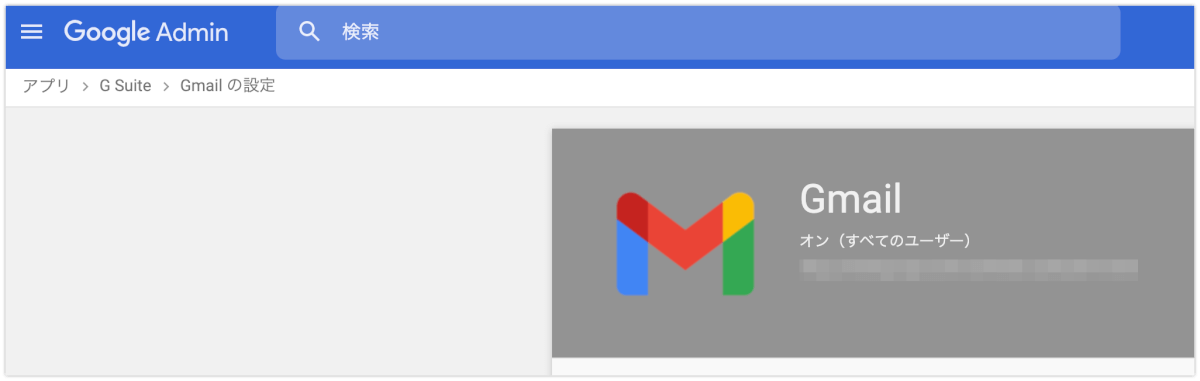
コンプライアンスの設定を開きます。
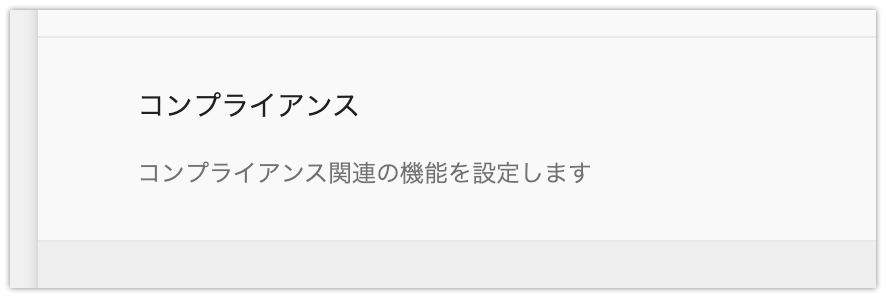
コンテンツコンプライアンスで、”別のルールを追加”をクリックします。

以下のように設定して、追加をクリックします。この例では全てをアーカイブする設定をしていきます。
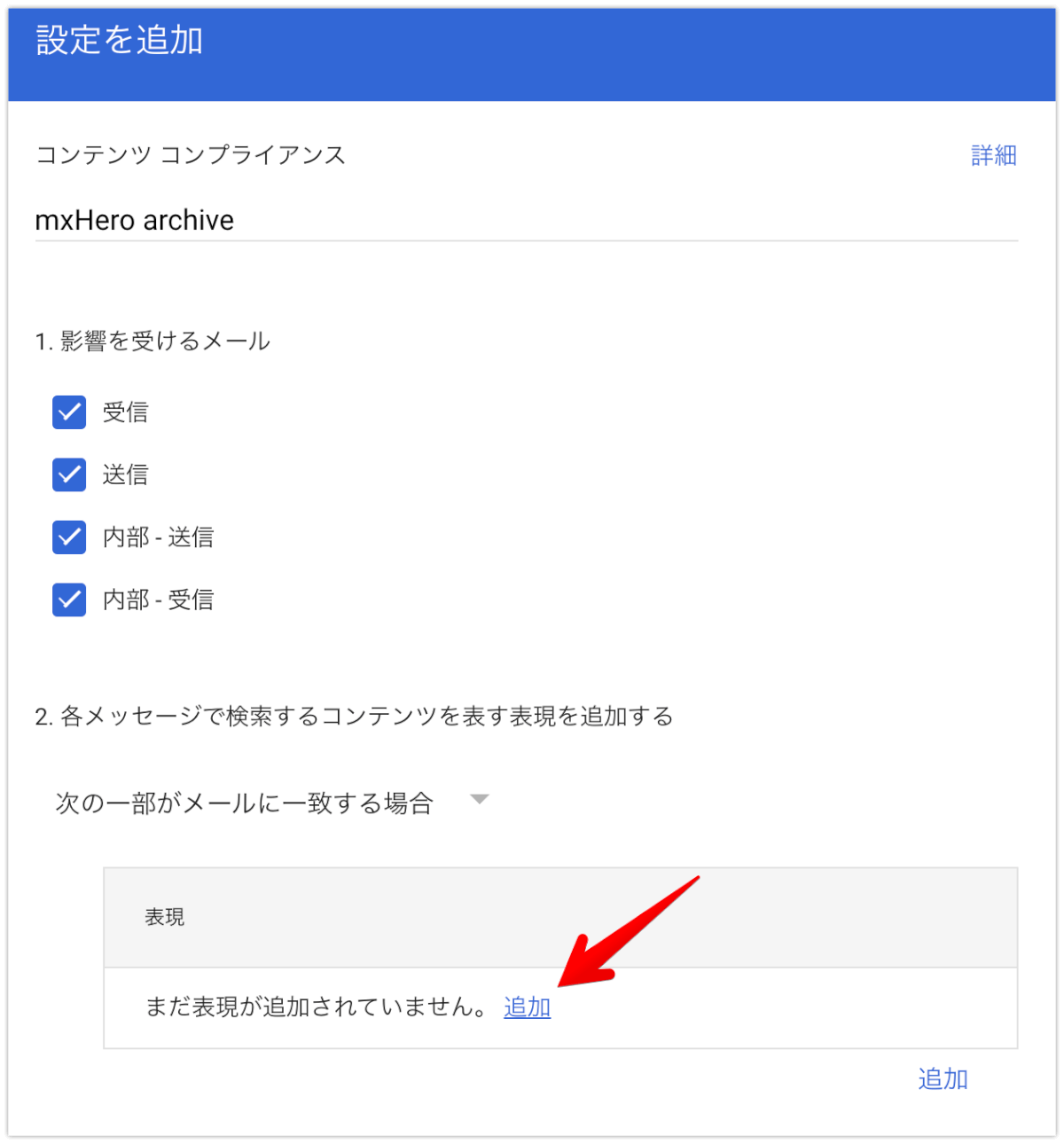
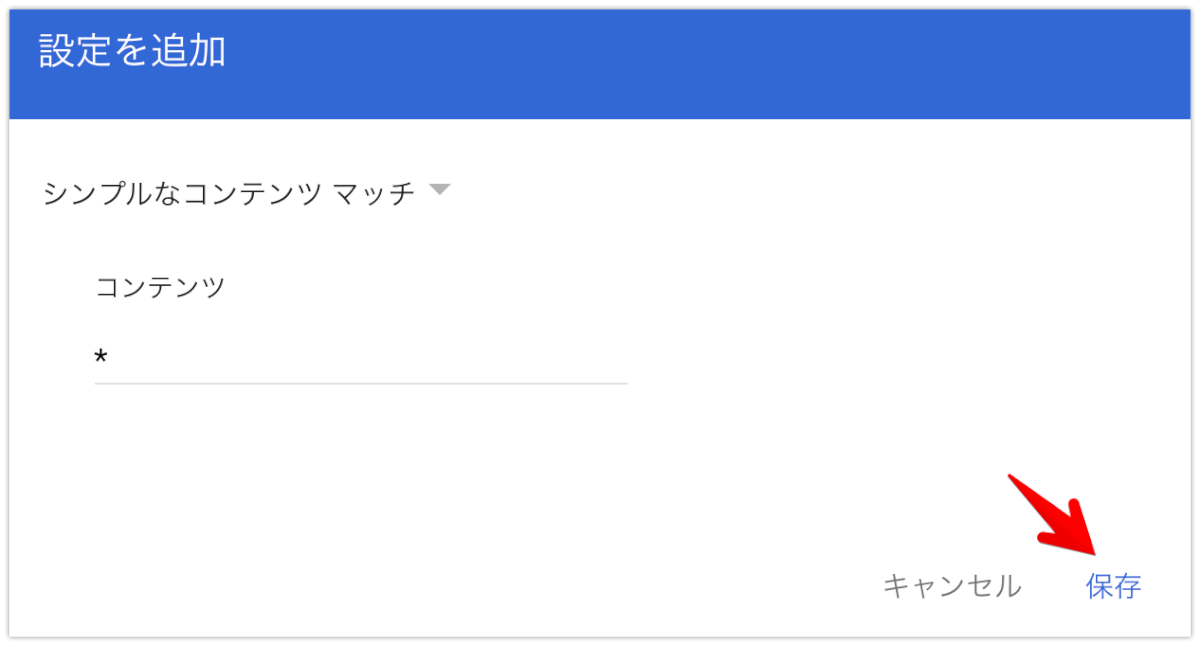
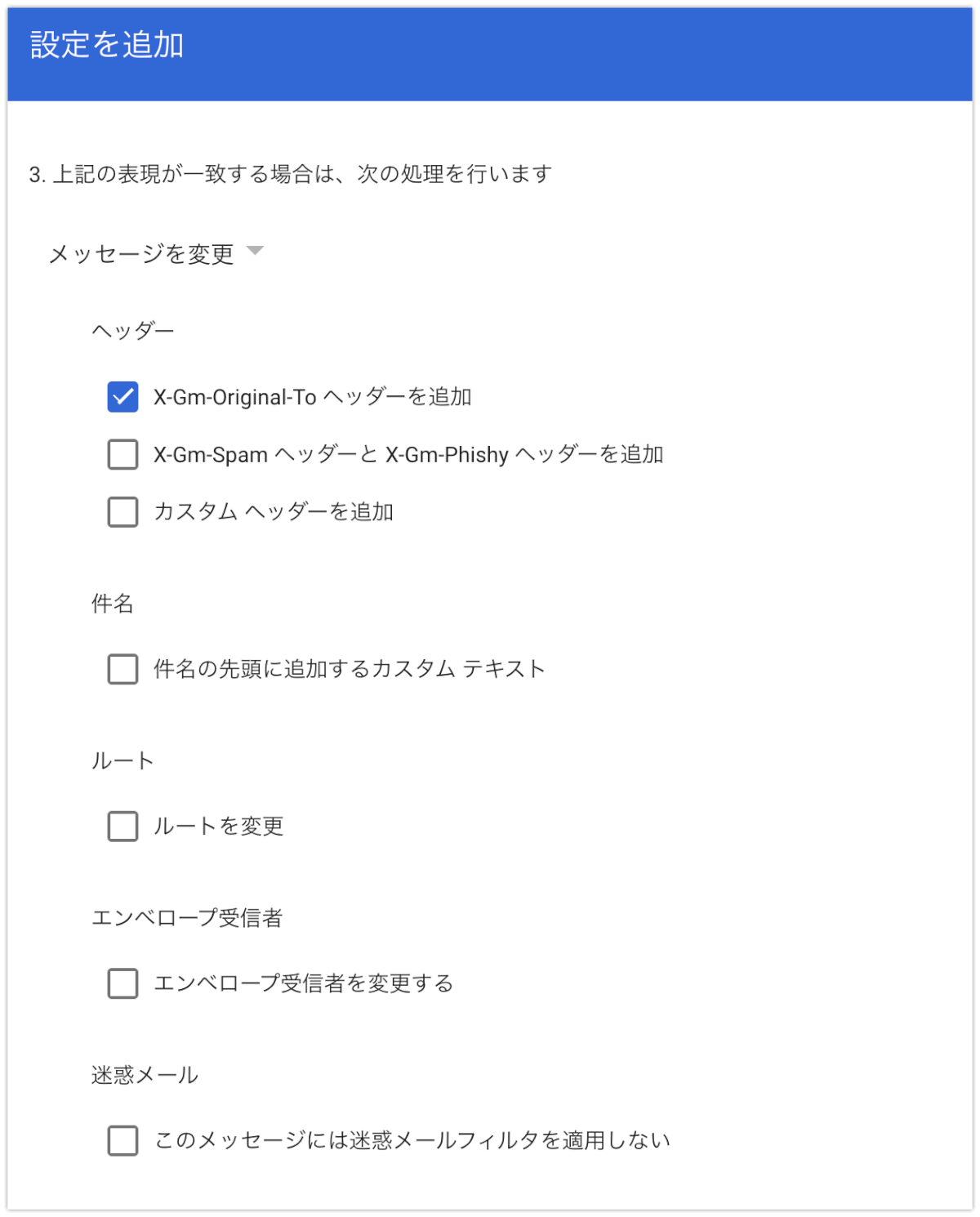
受信者を追加します。
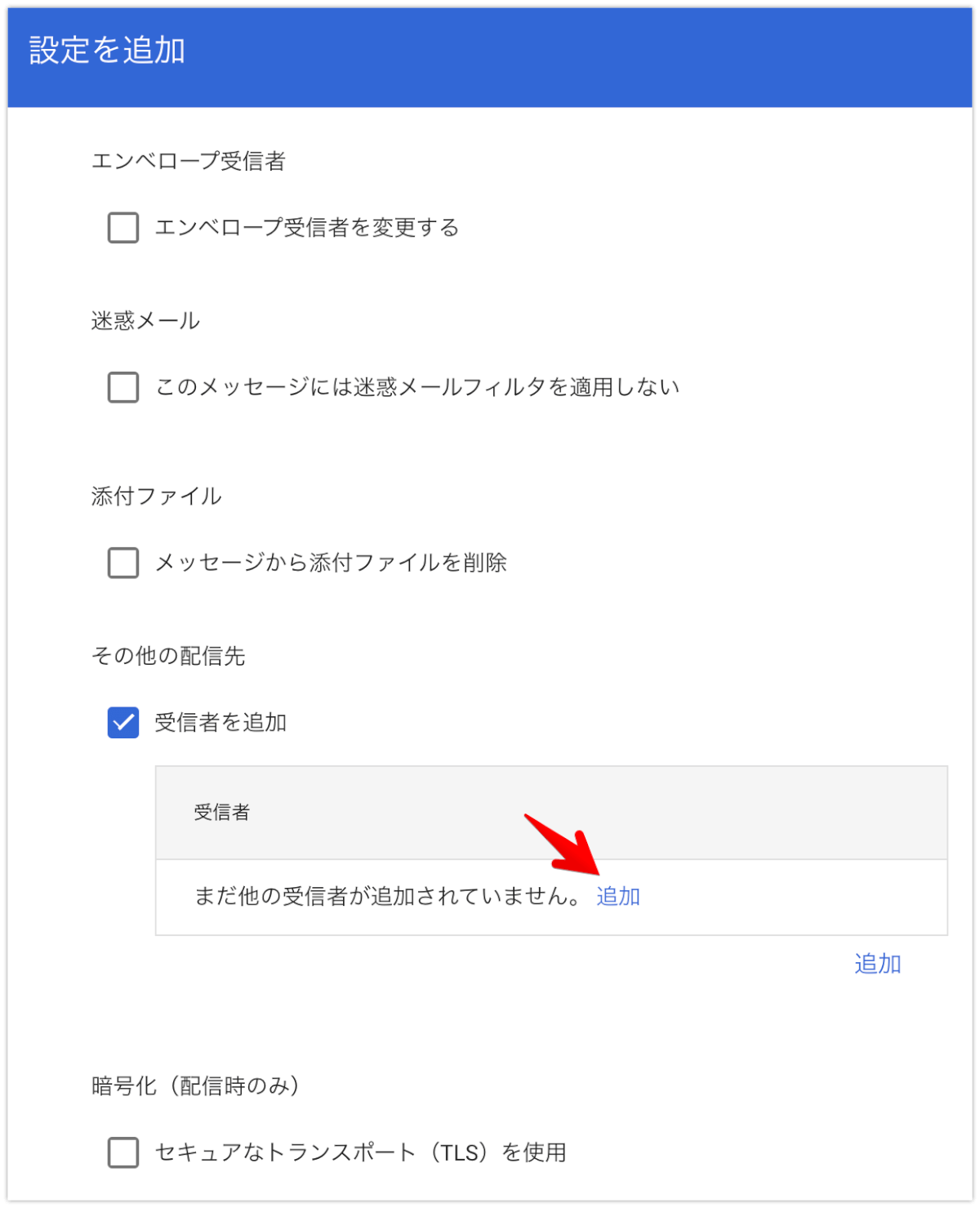
mxHeroのダッシュボードからコピーしたアドレスを入力して保存します。
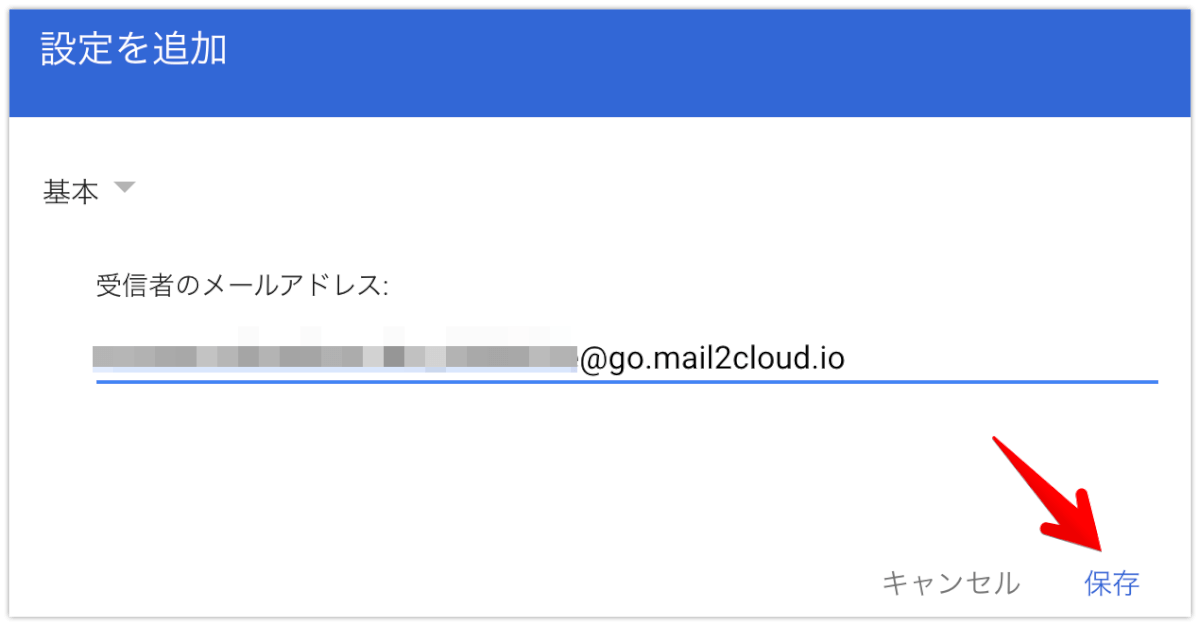
最後にオプション部分の設定を行います。
※以下の画像の設定値で動作しますが、赤枠の部分が公式のマニュアルの設定値と相違するため確認しています。現時点では公式のマニュアル通りに設定するとエラーが出ます。(2021/03/18現在)
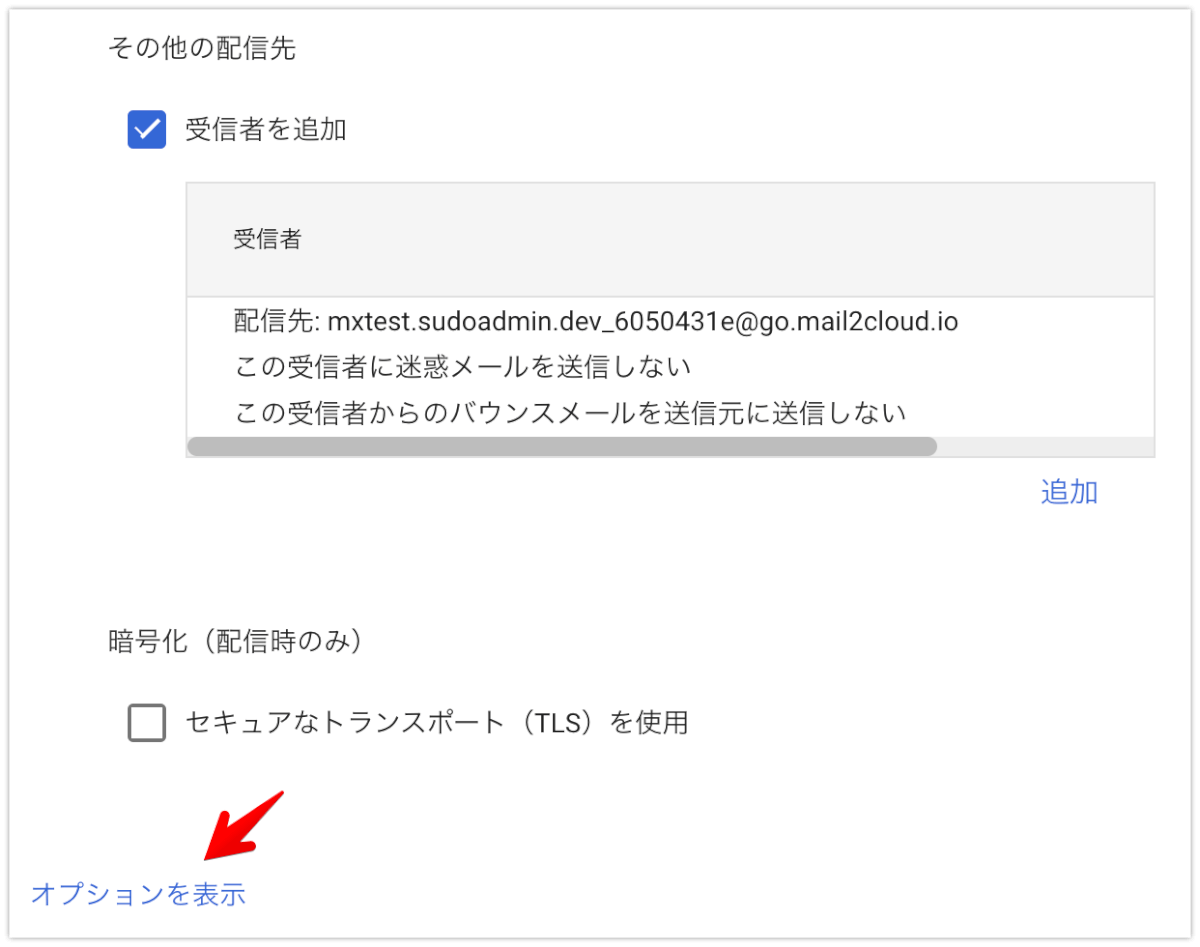
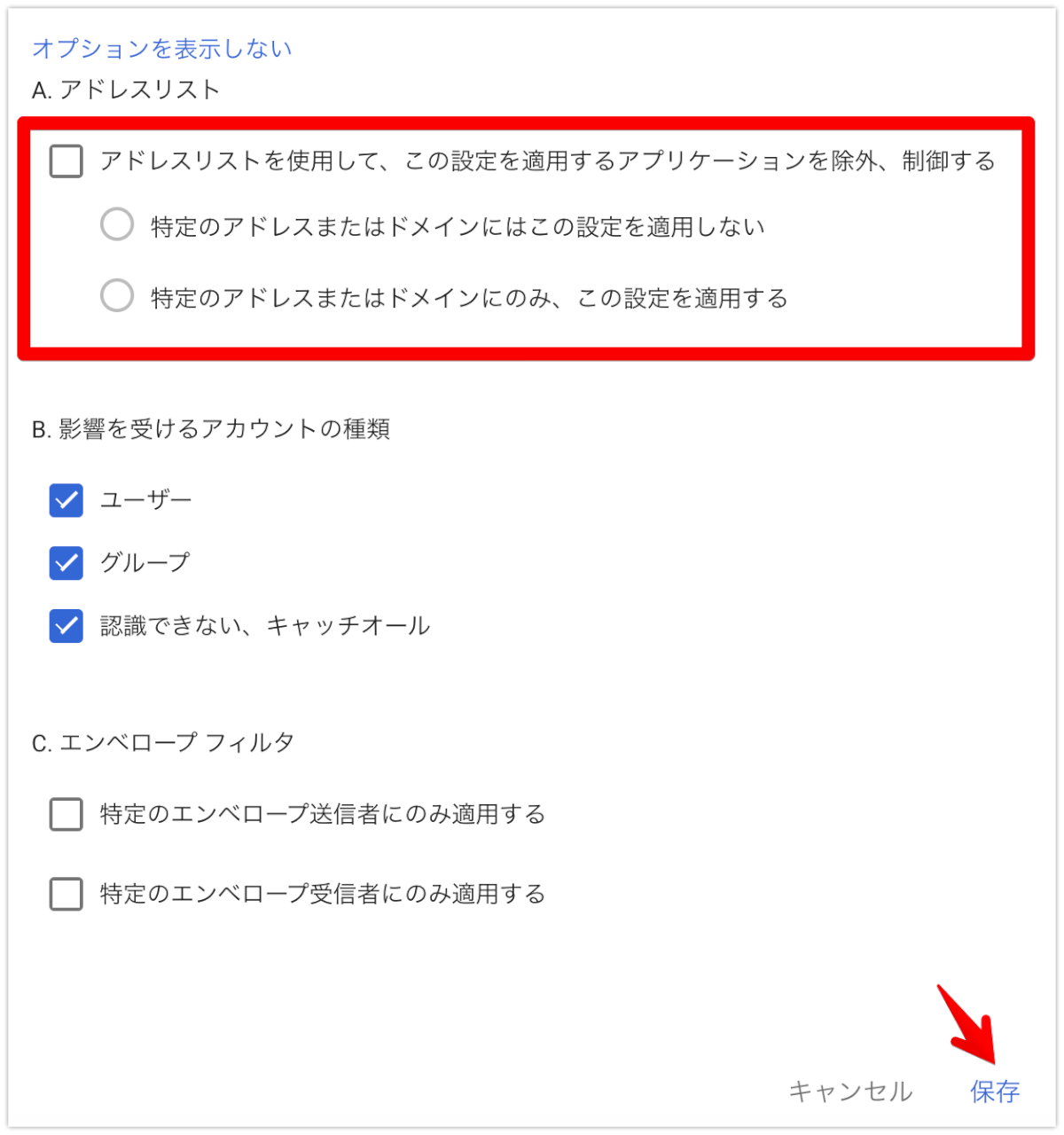
動作確認
メールを送受信して、動作を確認します。box側では、指定したフォルダ内に本文と添付ファイルが保存されています。通常のFusionルールとの大きな違いとしては、以下の画像のように、内部ユーザー宛でも動作すること、添付ファイルなしでも動作することの2点です。
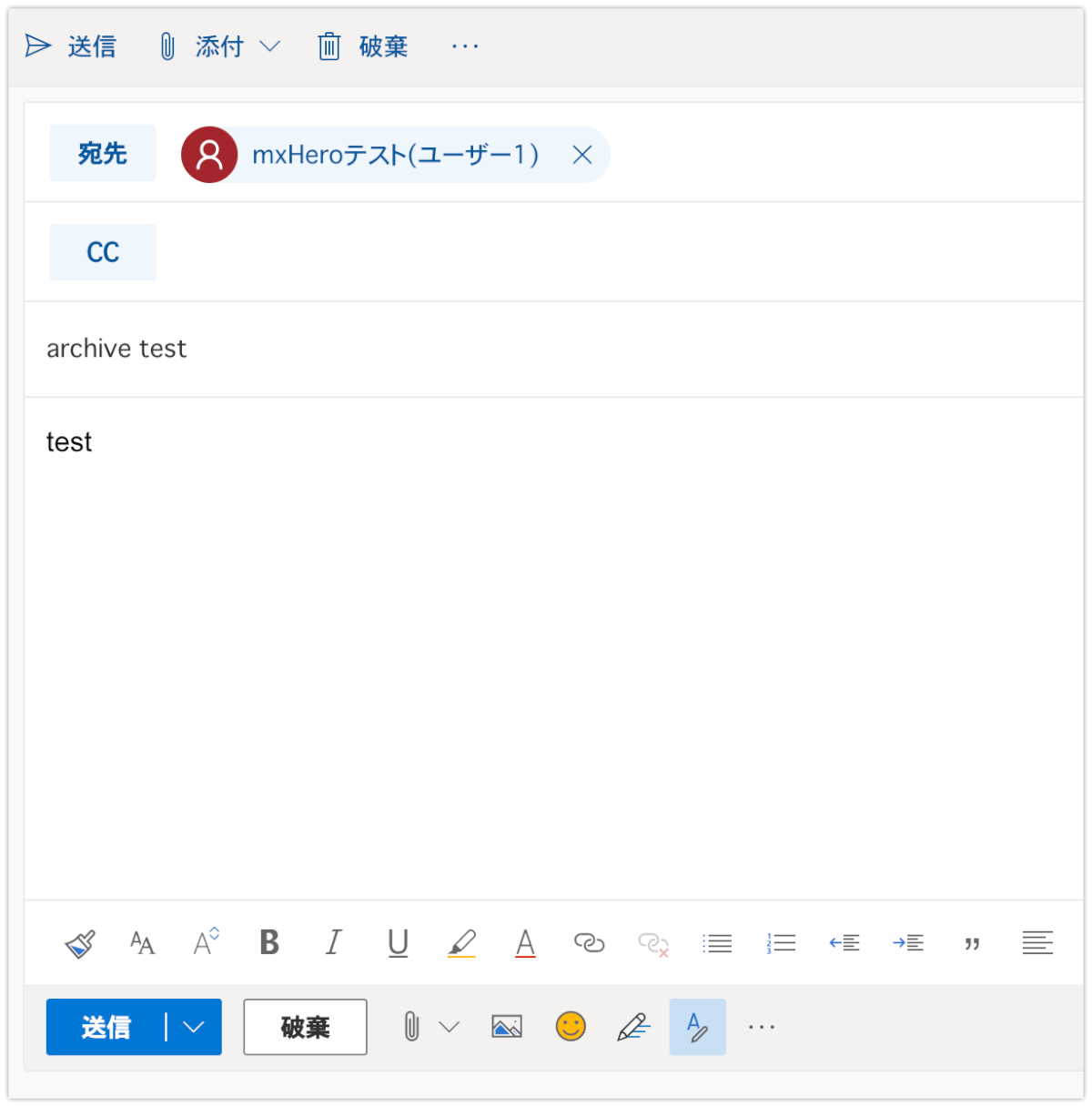

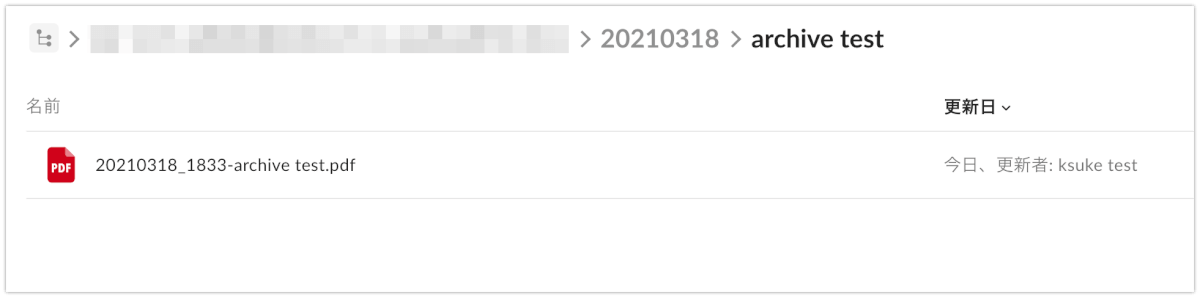
なお、今回のテストでは、emlファイルに設定していますが、メール本文は他に、PDF・MSG形式でも保存可能です。また、内部同士の場合、それぞれが受信と送信として保存されますので、運用状況によっては、同一フォルダ内同名ファイルの上書きを許可することもご検討ください。
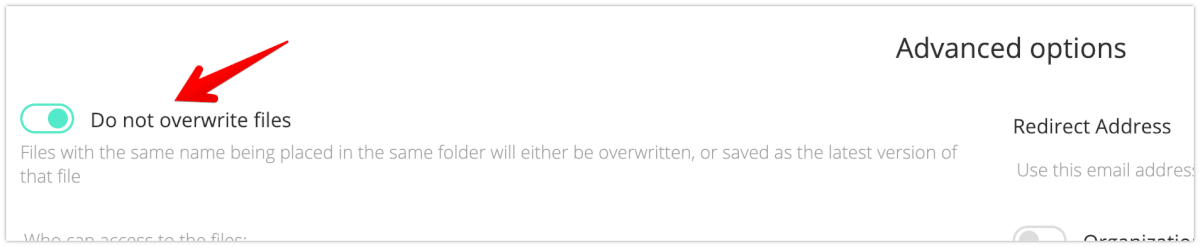
おわりに
今回は、メールアーカイブについて記載しました。次回は”Copy policy”についての記事を予定しています。それでは、けーすけでした。

