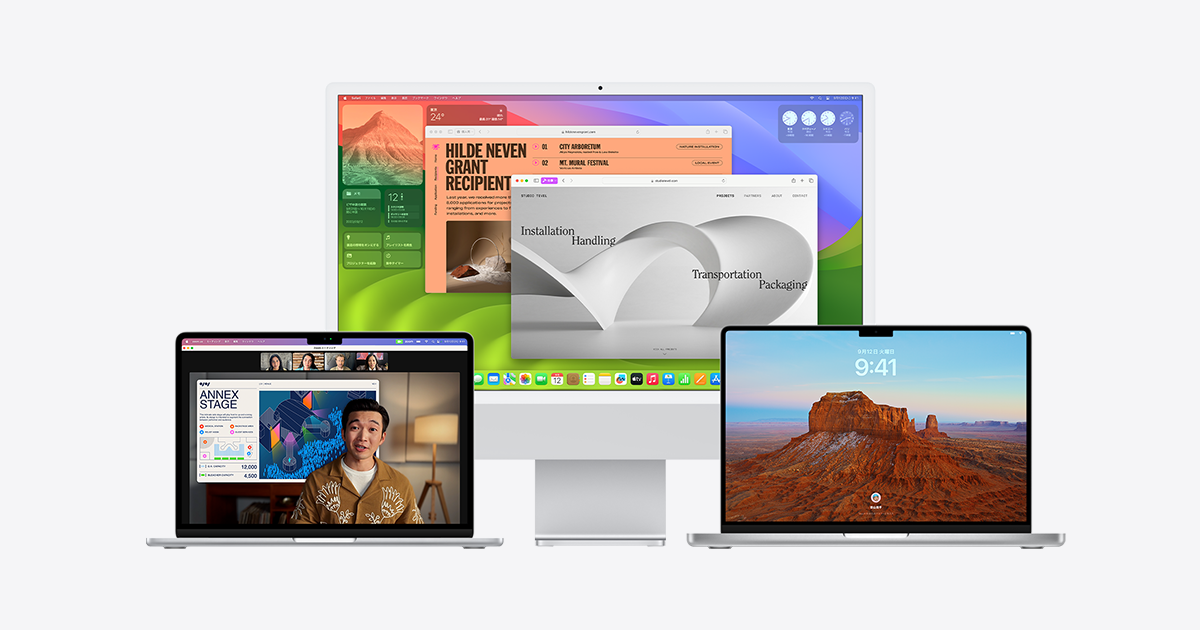はじめに
こんにちは、クラウドネイティブのもりちゃんです。今回は業務機のmacOSをVenturaからSonomaにアップデートした際にJamf Connect周りでトラブった話です。環境によって発生しない場合もありますが、注意喚起としてブログに書き記します。
結論
macOSをアップデートする際には、Jamf Connectのアップデートの検証もしましょう!
AppleからmacOS Sonomaがリリース
2023年9月26日にmacOS Sonomaがリリースされました。弊社としては常に最新を追いかけて情報や不具合をシェアする事を目的に、早速個人端末(業務機)をアップデートすることに。
早速アップデートしてみる
macOS Sonomaへのアップデートは設定>一般>ソフトウェアアップデート から「ベータアップデート」を有効にすると出てきます。
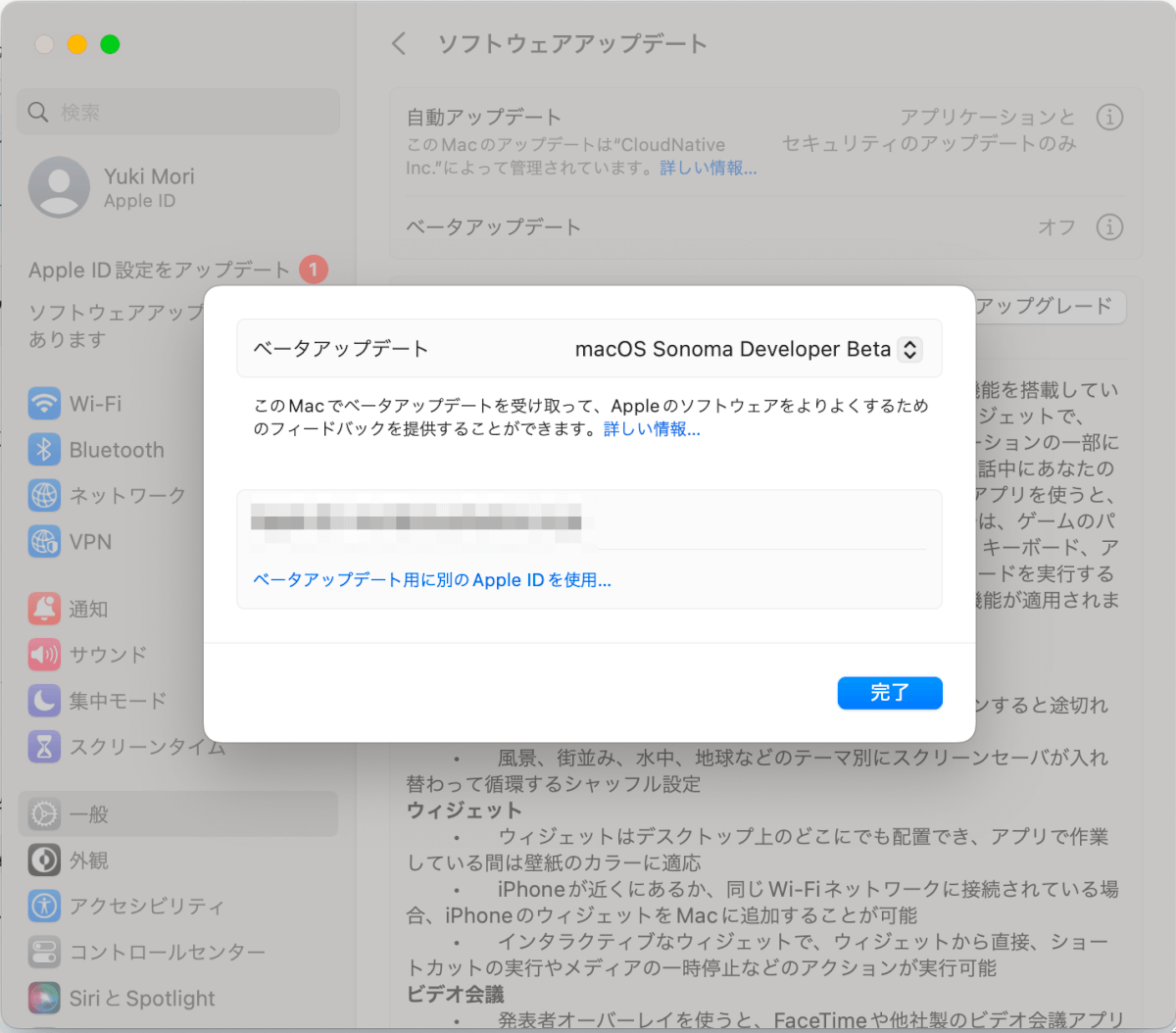
OSアップデートに必要なダウンロードは約7ー8GBほどで、ダウンロードが終わりVenturaからのアップデートに要した時間は約20分ほどだったと思います。
※ 私がアップデートした際(9/27時点)はmacOS Sonoma 14.0でしたが、執筆時点(9/28)ではmacOS Sonoma14.1 Betaがリリースされていました。非常に動きが速いですね。
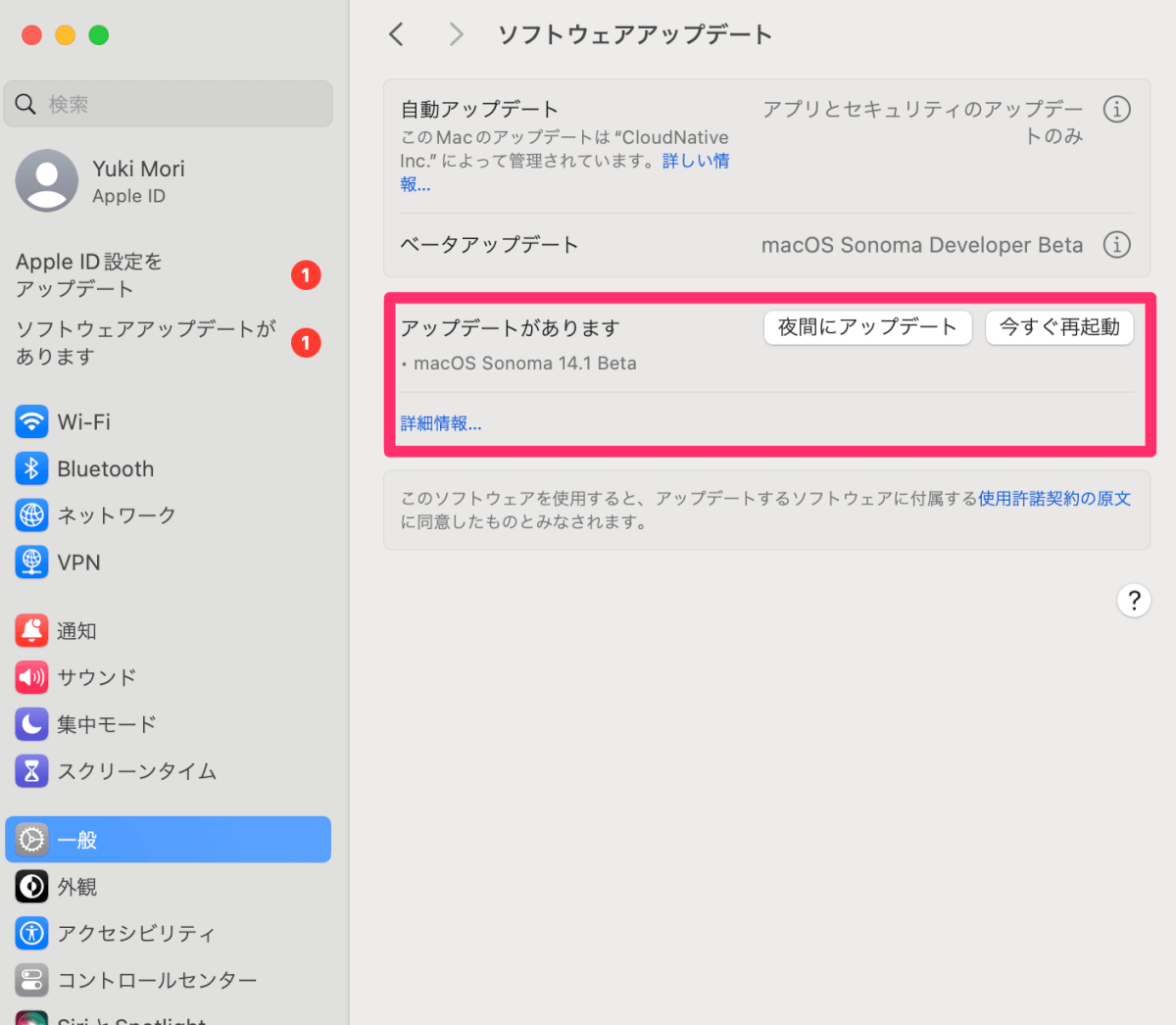
再起動後にJamf Connectが出ない?違和感を感じる、、、
綺麗な壁紙(ログイン画面)に見惚れてしまい初回ログイン時はJamf Connectが出ない事に気が付かず、2回目の再起動時に、あれ?と気が付きました。
※ Jamf ConnectについてはOSアップデート時に一旦無効となる仕様のようです。
アレコレ試している内にログイン後、応答がなくなる。
弊社環境においては、macOS起動時のログイン画面からの流れでJamf Connectログイン画面が出るはずが一切表示されず。読み込み画面(バーは動いている様子、、、)で止まってしまいました。
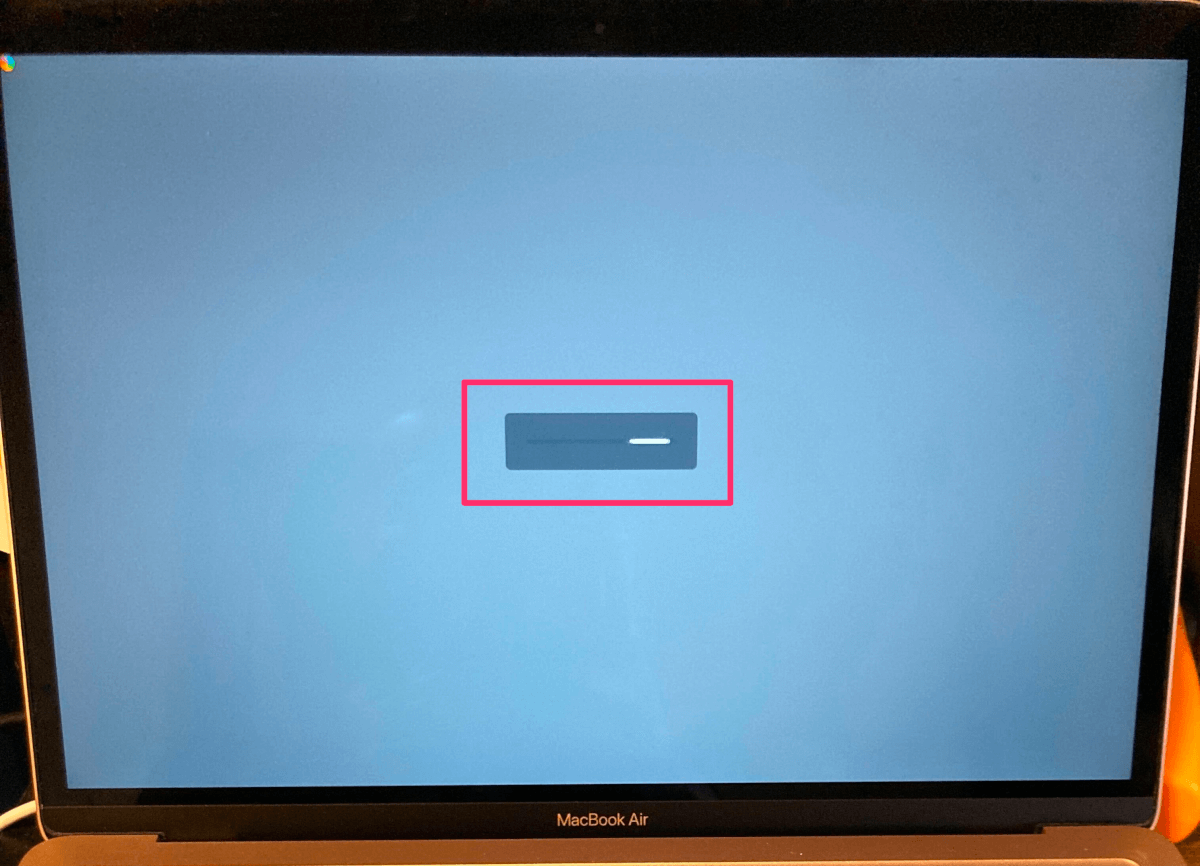
Jamf Connect(配布パッケージ)のバージョンが古い事がよくなかった。
弊社テナントで配布していたJamf Connect バージョンが「2.13.0 ビルド 20」だった事がmacOS Sonoma と相性がよくなかったようです。意図的にバージョンアップせずに固定していた訳ではなく”最新バージョンのJamf Connectを検証していなかった為”古いバージョンで運用をしていた、、、というのが弊社の状況でした。
幸いながら弊社テナント内でmacOS Sonoma にアップデートしていた端末は私の端末含め3台のみだった為、広範囲に影響のある問題が発生する前に注意喚起+対策を施し、大事故を防ぐ事が出来ました。
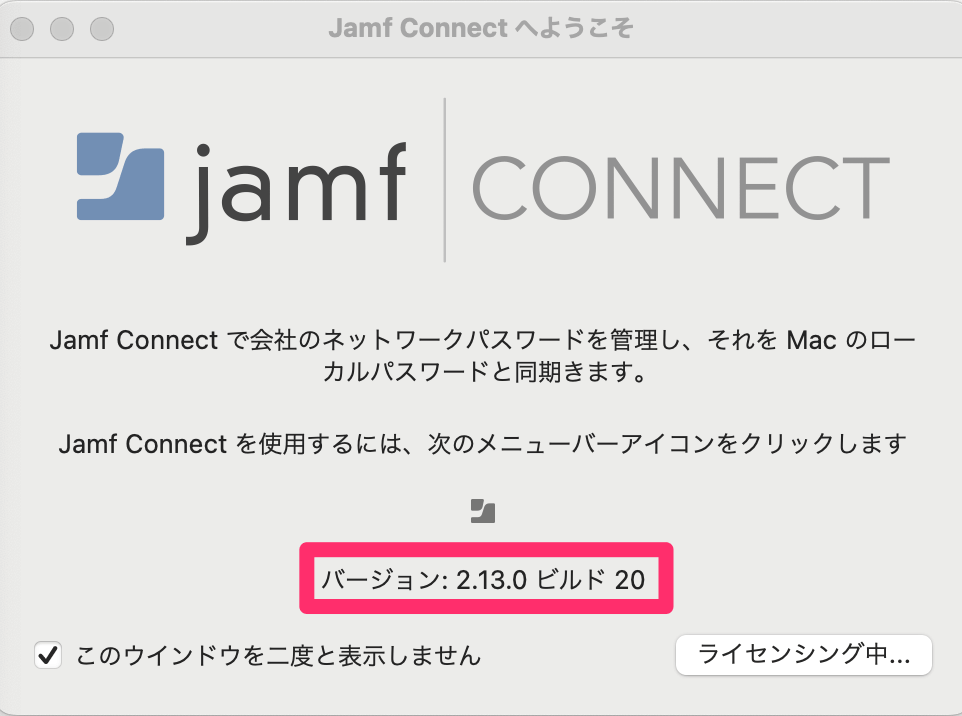
解決に向けての手順、注意事項はこんな感じ
macOS 14 Sonomaへアップデートする際の注意喚起
macOSを14 Sonomaにアップデートする際、Jamf Connectのバージョンが2.27.0以降になっていない場合はログイン画面でブラックアウトしてしまう。回避方法として、Jamf Connectを2.27.0以上にアップデートする必要があります。
▼Jamf Connectのアップデート配布方法配布方法は複数あります。
<方法1>
通常通り、Jamf Pro管理コンソール > コンピュータ > ポリシー > パッケージ にて最新版のJamf Connect.pkgを配布する
https://account.jamf.com/products/jamf-connect/downloadより最新版のpkgが入手可能です。
※ライセンスが紐づいているJamf IDでサインインが必要です。
<方法2>
Jamf Pro管理コンソール > 設定 > Jamf App > Jamf Connect より、Jamf Connect用に配布している構成プロファイルの左側“編集” > 「Jamf Connect を自動的に展開およびアップデート」を「はい」にし、「バージョン」を「2.27.0」、「アップデートの種類」を任意のものに設定し、「次へ」より配布する。
※弊社にて「アップデート方法」を「マイナーとメンテナンス 」に設定してもリリースされた最新バージョンがアップデートされない事象を確認しております。その場合は明示的に「バージョン」より最新バージョンを選択ください。
▼Jamf Connectバージョンの確認方法
Macのメニューバーのjamfアイコン、またはアプリケーション > Jamf Connect.appを開き、“情報” より確認できます。
▼色々と間に合わず、ブラックアウトしてしまった場合
以下の手順に従い、Jamf Connectログイン画面のリセットを行う必要があります。
- コンピュータをシャットダウンさせる。(電源ボタン長押し)
- 電源ボタンを長押しして、コンピューターを起動させる。
- 「起動オプションを読み込み中」というテキストが表示されます。(ここで電源ボタン離してOK)
- [オプション]をクリックし、[続行]をクリックします。
- [ディスク ユーティリティ]をクリックし、左側のサイドバーからプライマリ ハード ドライブを選択し、[マウント]をクリックします。
- [ディスク ユーティリティ]を終了し、メニュー バーから、[ユーティリティ] > [ターミナル]をクリックします。
- ターミナルで次のコマンドを実行します。
cd /Volumes/Macintosh\ HD/var/db/ rm ./auth.db rm ./auth.db-shm rm ./auth.db-wal
- 次のコマンドを実行してコンピューターを再起動します。
shutdown -r now
- コンピューターが再起動し、ネイティブ macOS ログイン ウィンドウが表示されます。
- 必要に応じてJamf Connect 2.27.0以降の再インストールを行なってください。
再発防止対策(配布パッケージのアップデート)
今回の件をきっかけに、全社的に利用しているJamf Connectの配布バージョンをアップデートすることに。私の業務機を人柱として問題ないことを確認の上、最新パッケージを全社展開の流れとなりました。
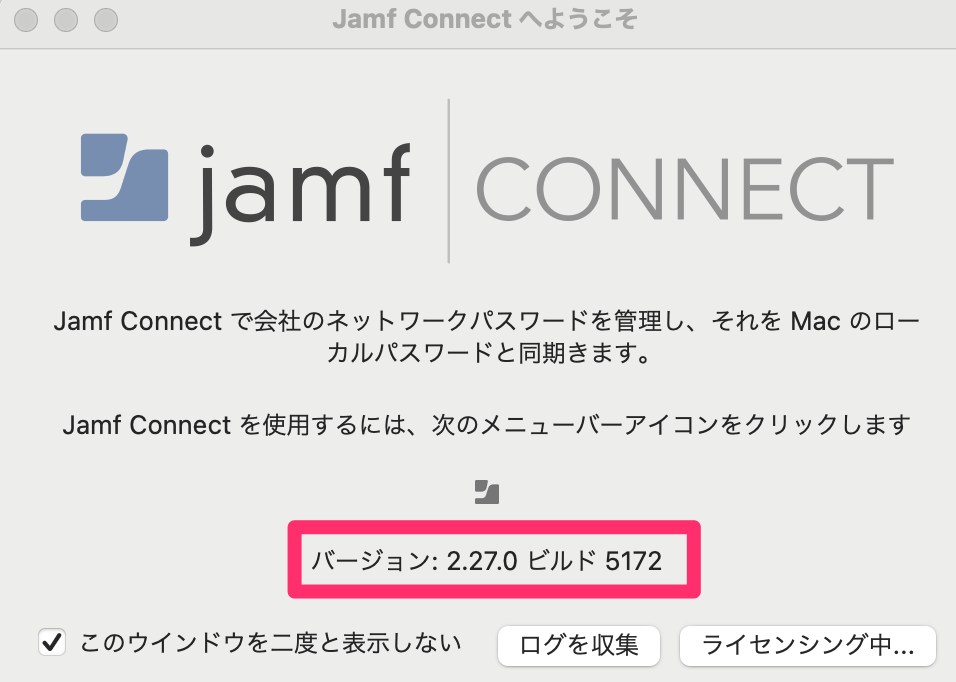
社内メンバーの力を借りて、Mac再起動後のログイン画面でも不具合を解消する事が出来ました。
最後に
最新バージョンへのアップデートは予期せぬ所でトラブルが発生する可能性が潜んでいますので、検証端末を用いるなど、なるべく本番環境として影響のない端末で確認した上で実施しましょう!(自戒の意を込めて、、、w)