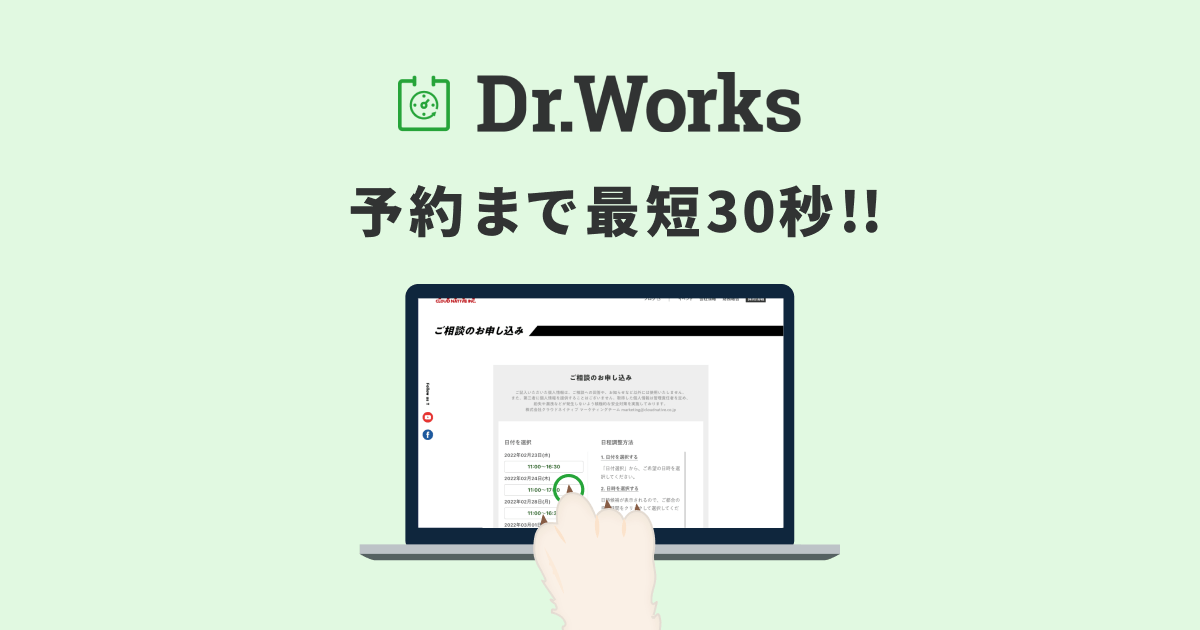全国のGoogle Workspace大好きのみなさん、こんにちは!たつみんです?
タイトル通りなのですが、Google Workspaceのカレンダーで予約スケジュール機能がリリースされました。早速どんなことができるのか確認してみました。
はじめに
利用可能なプランについて
予約スケジュール機能が利用可能なプランは以下の通りです。
- Google Workspace Business Standardプラン以上
- Google Workspace for EducationのFundamentals,Standard,Plus,Teaching and Learning Upgrade
- Google Workspace for Nonprofits
展開スケジュールについて
- 即時リリースを選択している場合
- 2022年3月24日から順次展開(最長15日で機能が実装されます)
- 計画的リリースを選択している場合
- 2022年4月6日より完全展開(1~3 日で機能が実装されます)
詳細につきましては下記の公式ブログ記事をご確認ください。
日本語版公式ブログ記事が未公開なので原文を載せています。日本語版公式ブログが公開されましたらリンク先を更新いたします。
2022.04.05 日本語版公式ブログ記事が公開されたため、リンク先を更新いたしました。
設定方法はこんな感じ
早速どのような設定が可能なのか確認してみましょう!
設定は大きく2ページあります。
まずは、Googleカレンダーを開き作成から予約スケジュールをクリックします。
ここで予約スケジュールでなく予約枠という表示の場合はまだ本機能適用されていない状態です。
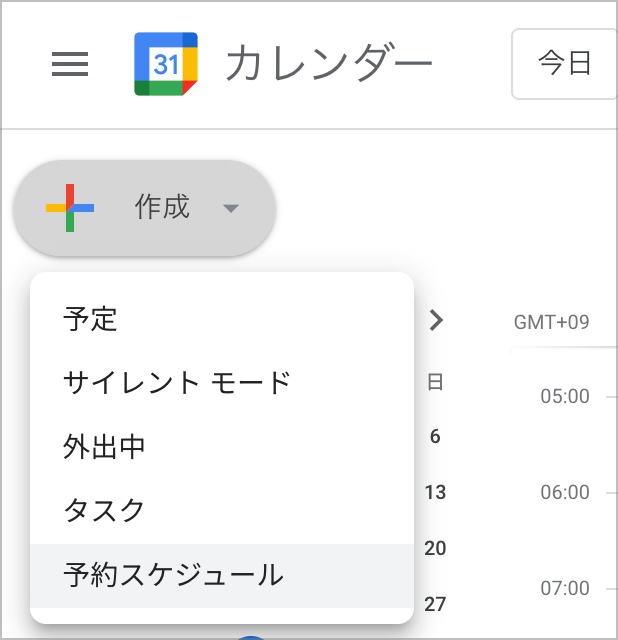
予約スケジュールの設定 -1ページ目-
下図のように作成画面が表示されます。
画面の右側には設定に応じてどのような予約枠が作成されるかが、プレビュー表示されます。予定枠を1時間単位などに変更するとプレビューにも即時反映されます。また、これを見ると既存の予定がある場合は予約枠が設定されないことがわかります。
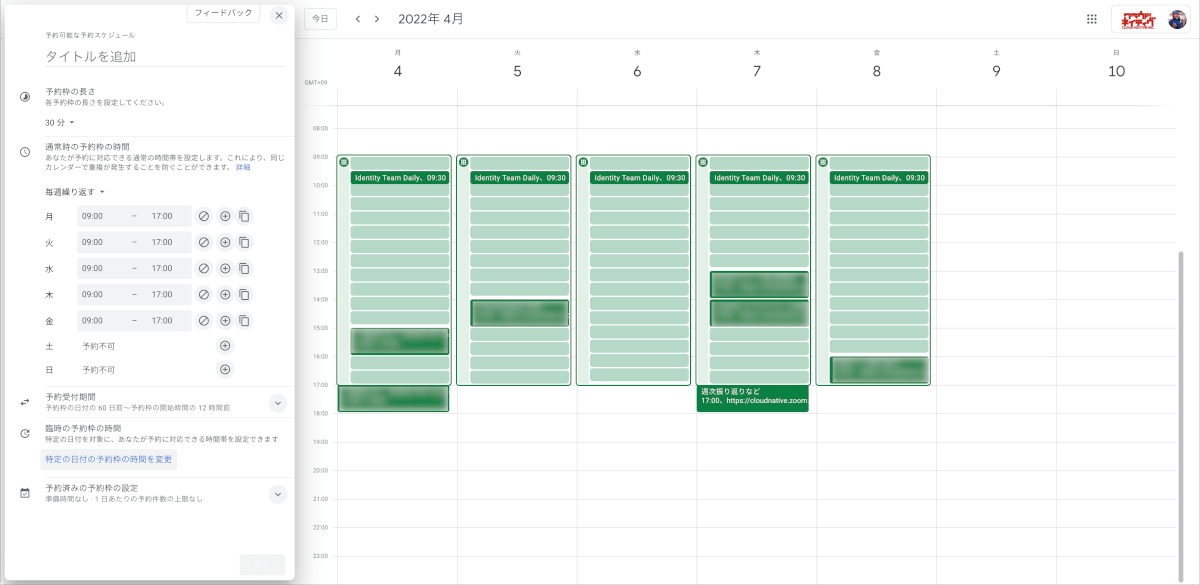
まずはタイトルや1枠の長さ、曜日ごとの時間帯などを設定します。
曜日ごとの時間帯の?マークはその曜日を予約不可にし、➕マークで別の時間帯を定義することができます。
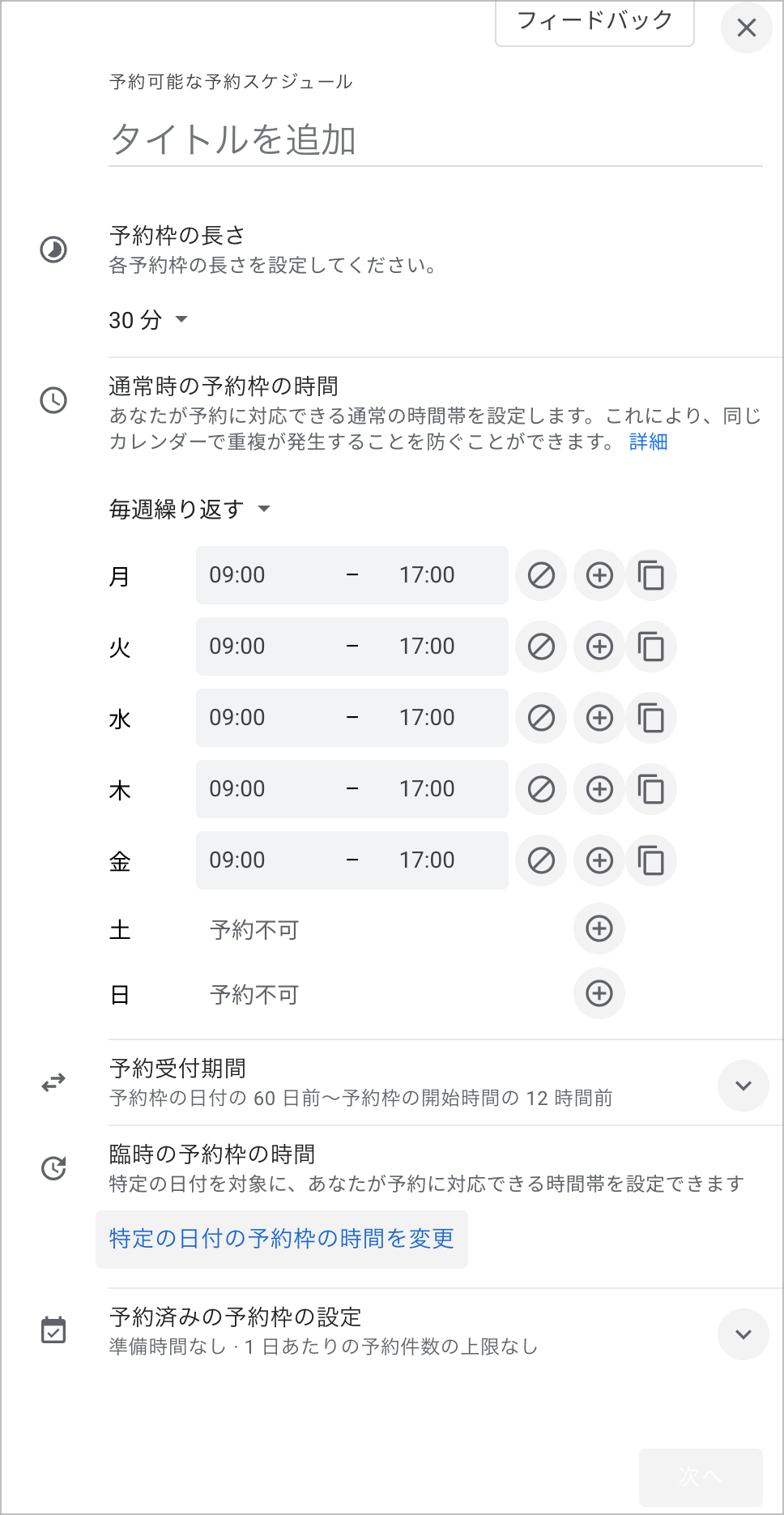
予約受付期間
予約受付期間の部分を展開すると下図のように受付開始や終了についての設定を行うことができます。予約の受付開始日を5日に変更すると現時点から5日後までの日時について予約枠を公開することができます。
また、受付終了時間についても予約枠の募集を締め切る時間を意味します。準備に時間がかかるような場合は長めに設定するなどの調整が可能です。
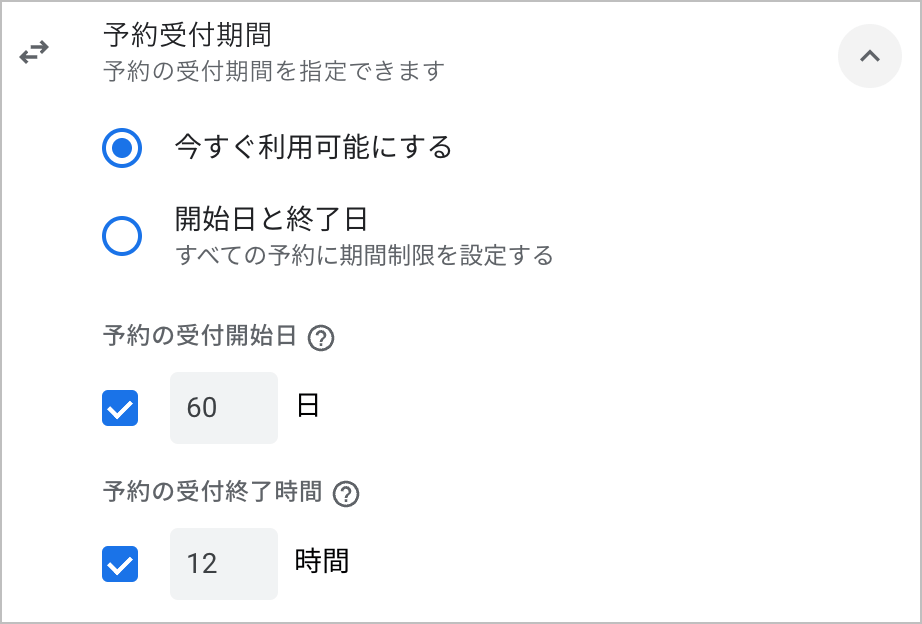
臨時の予約枠の時間
ここでは特定の日時について予約できない状態にしたり、通常時の予約枠とは別の枠を作成することができます。下図のように、この日は終日忙しいなどがあらかじめわかっている場合に設定しておくと良いでしょう。
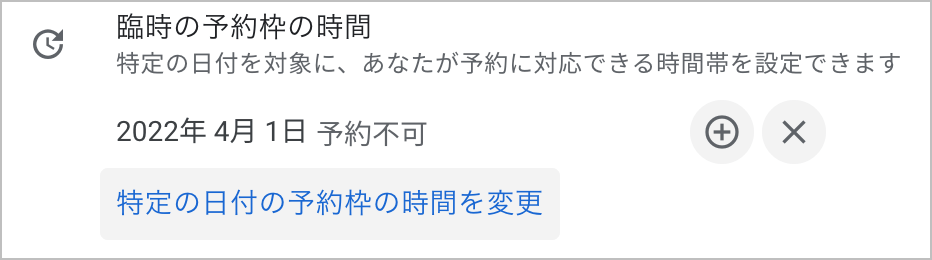
予約済みの予約枠の設定
ここを展開すると下図のような表示がされます。
準備時間を30分に設定すると9:00-9:30の予約枠の後の30分は予約不可となります。予約枠ごとに準備が必要な場合に活用するといいでしょう。予定が過密してしまうと疲れちゃいますしね。
1日あたりの予約件数の上限は、例えば30分の予約枠を9:00から17:00の範囲で設定していて、準備時間については設定していない場合は最大16個の予約枠が設定されますが、これを制限することができます。1枠がエネルギーを使うような場合などに設定するといいのかなと思います。
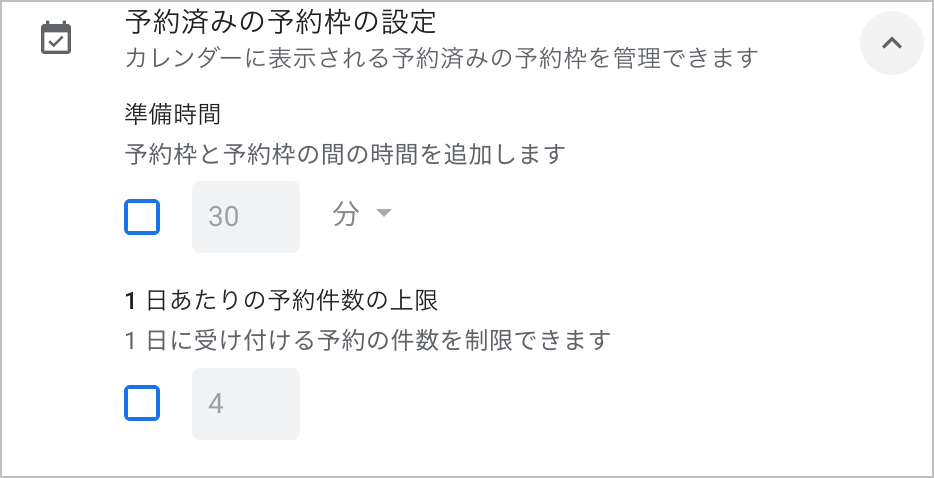
以上を入力したら下部の次へクリックします。本記事執筆時点ではグレーアウトしているように見えますがクリック可能でした。
予約スケジュールの設定 -2ページ目-
ここでは会議形式や説明などについて設定ができます。
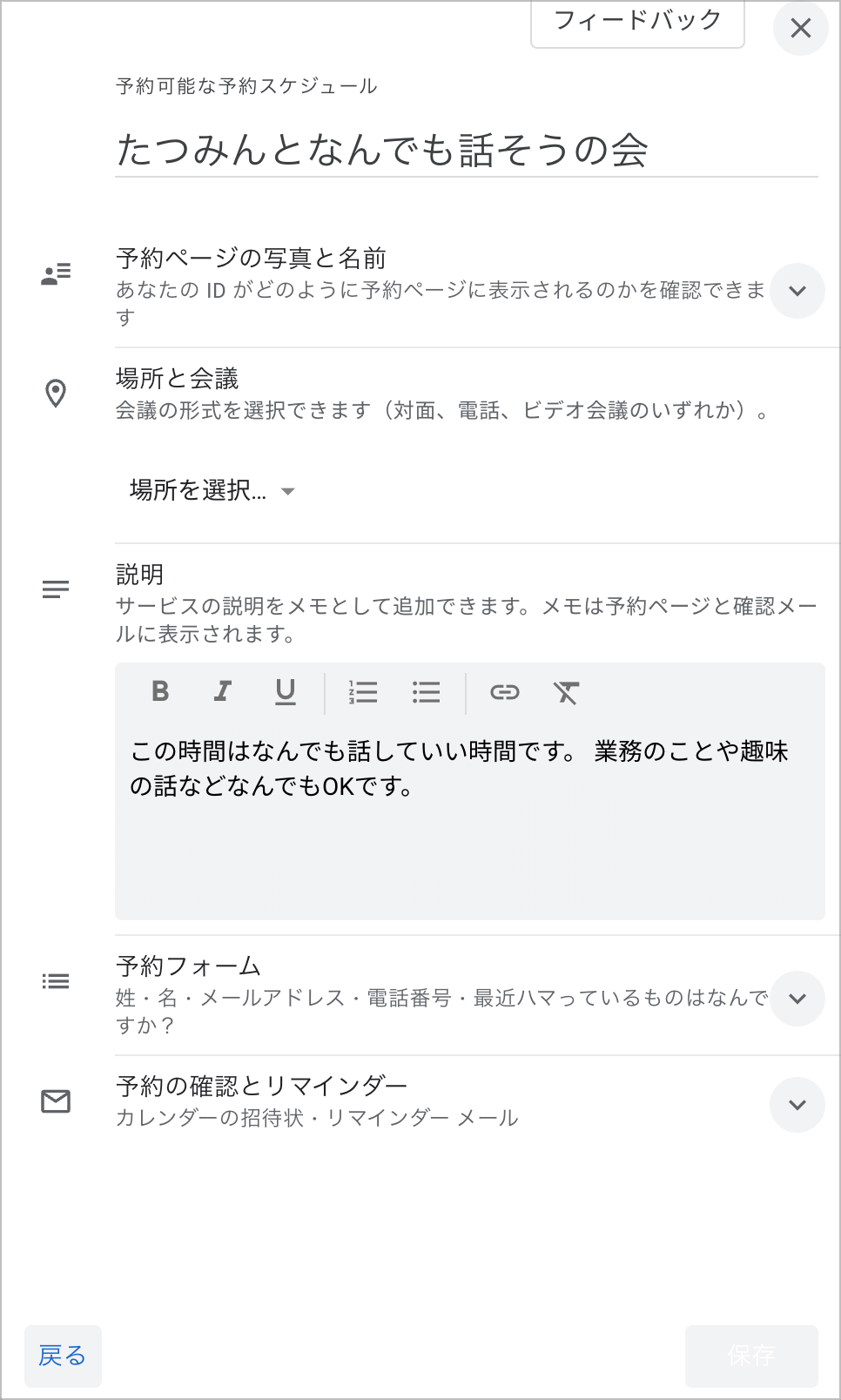
場所と会議の選択
以下の画像のような選択肢から選択することができます。
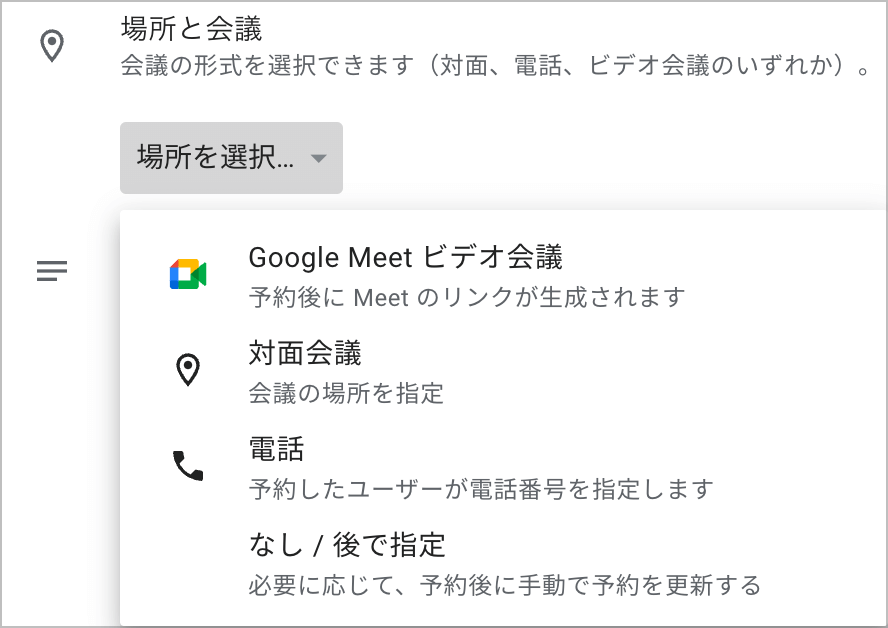
説明
こちらは普段のGoogle カレンダーと同様のエディタが用意されていますので適宜設定しましょう。
予約フォーム
姓名およびメールアドレスが必須項目として設定されています。予約を行う側は最低限これらを入力する必要があります。
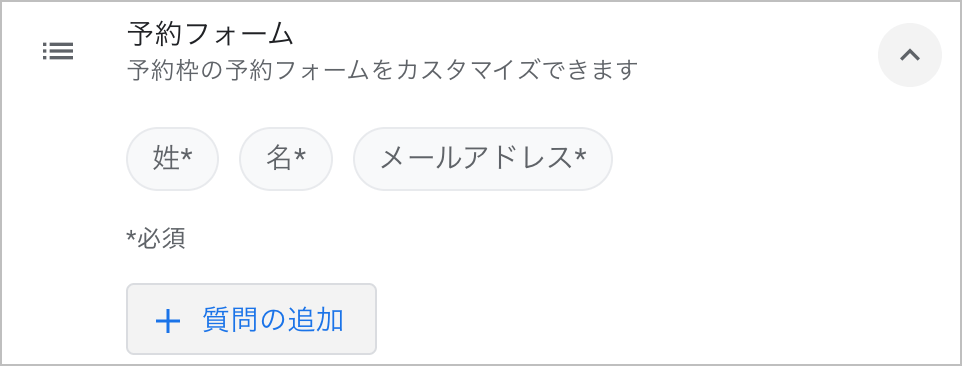
質問の追加からは電話番号とカスタム項目の2つが選択でき、カスタム項目では簡単な質問ができます。これらは以下の特徴がありました。
- カスタム項目は1つのみ追加可能
- カスタム項目はプルダウンやチェックボックスは選択できない
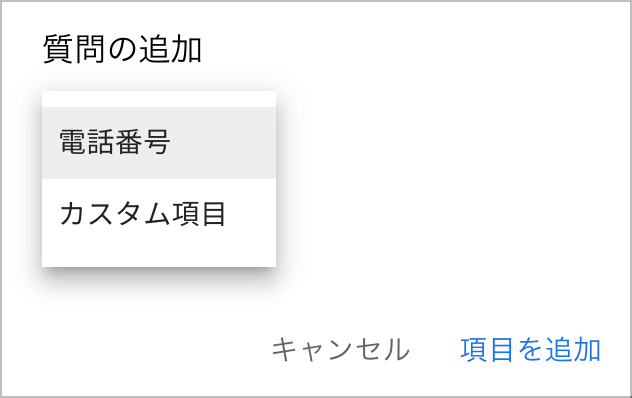
予約の確認とリマインダー
メールによるリマインドを送る設定を複数行うことができます。
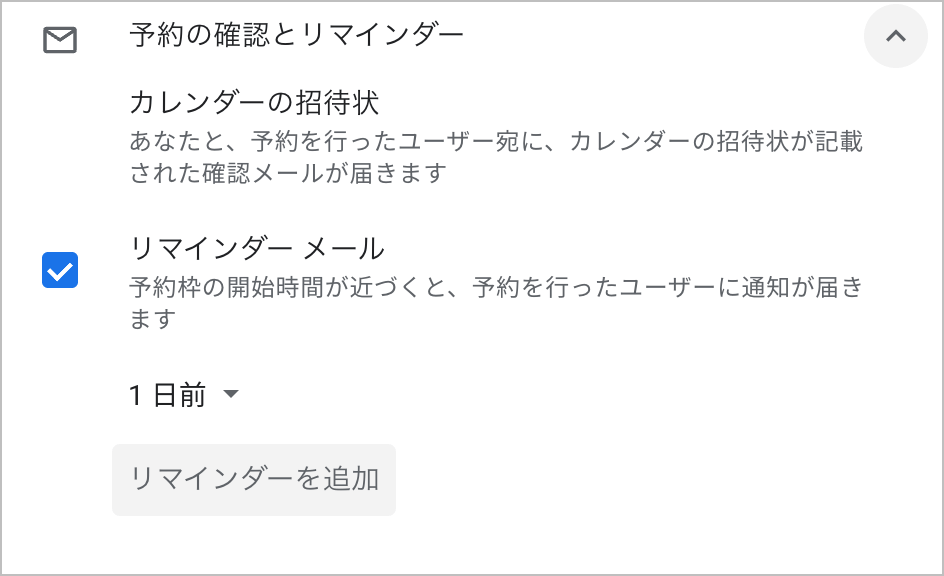
全て設定が完了したら保存ボタンをクリックします。本記事執筆時点では保存ボタンもグレーアウトしているように見えますがクリック可能でした。
作成するとこのような表示されるので予約ページのリンクをコピーし共有することで予約を入れてもらうことができます。
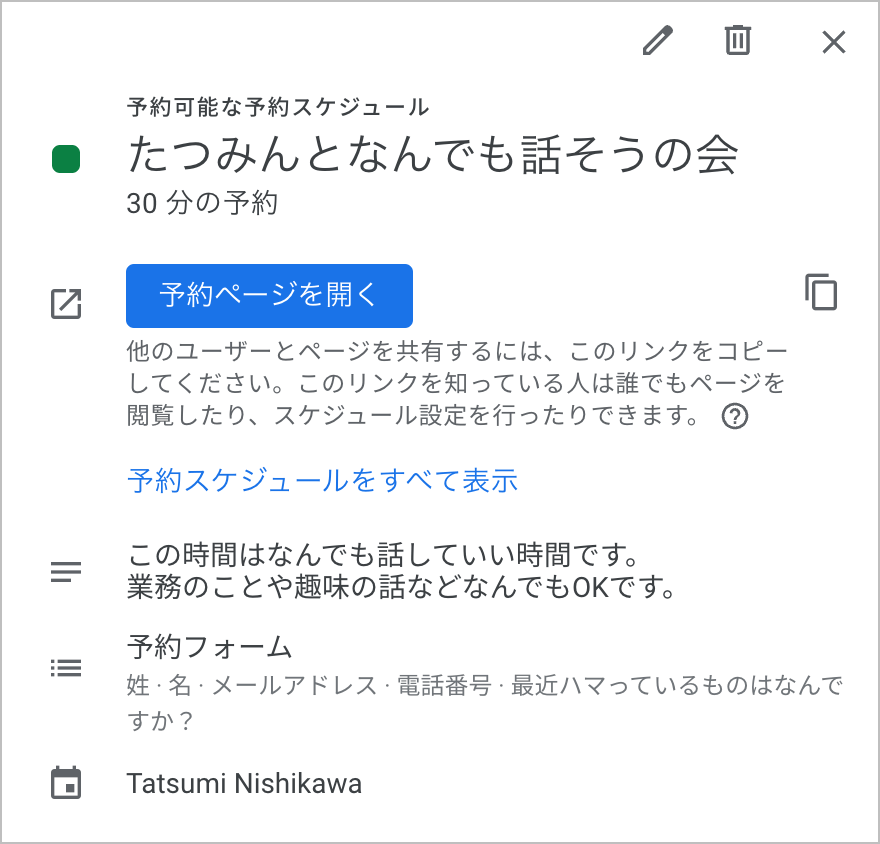
また、「このリンクを知っている人は誰でも…」の記載のとおり予約を行う人がGoogleのアカウントがなくても問題はありません。
予約をする側の見え方
予約ページをシークレットブラウザで開いてみると下記のような表示となり、Googleアカウントなどは要求されませんでした。
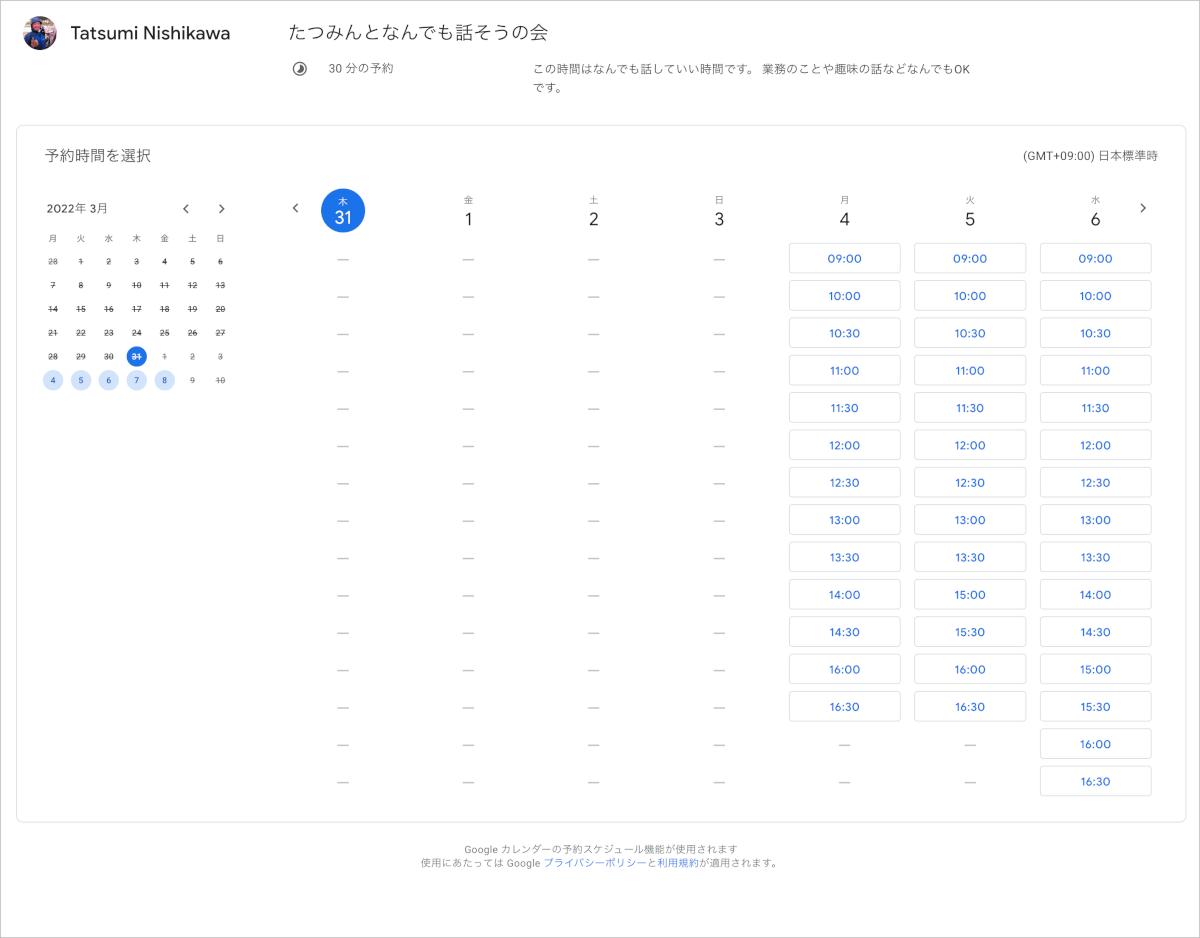
ここで一つ枠を選択して、必要項目を入力し、予約をクリックします。
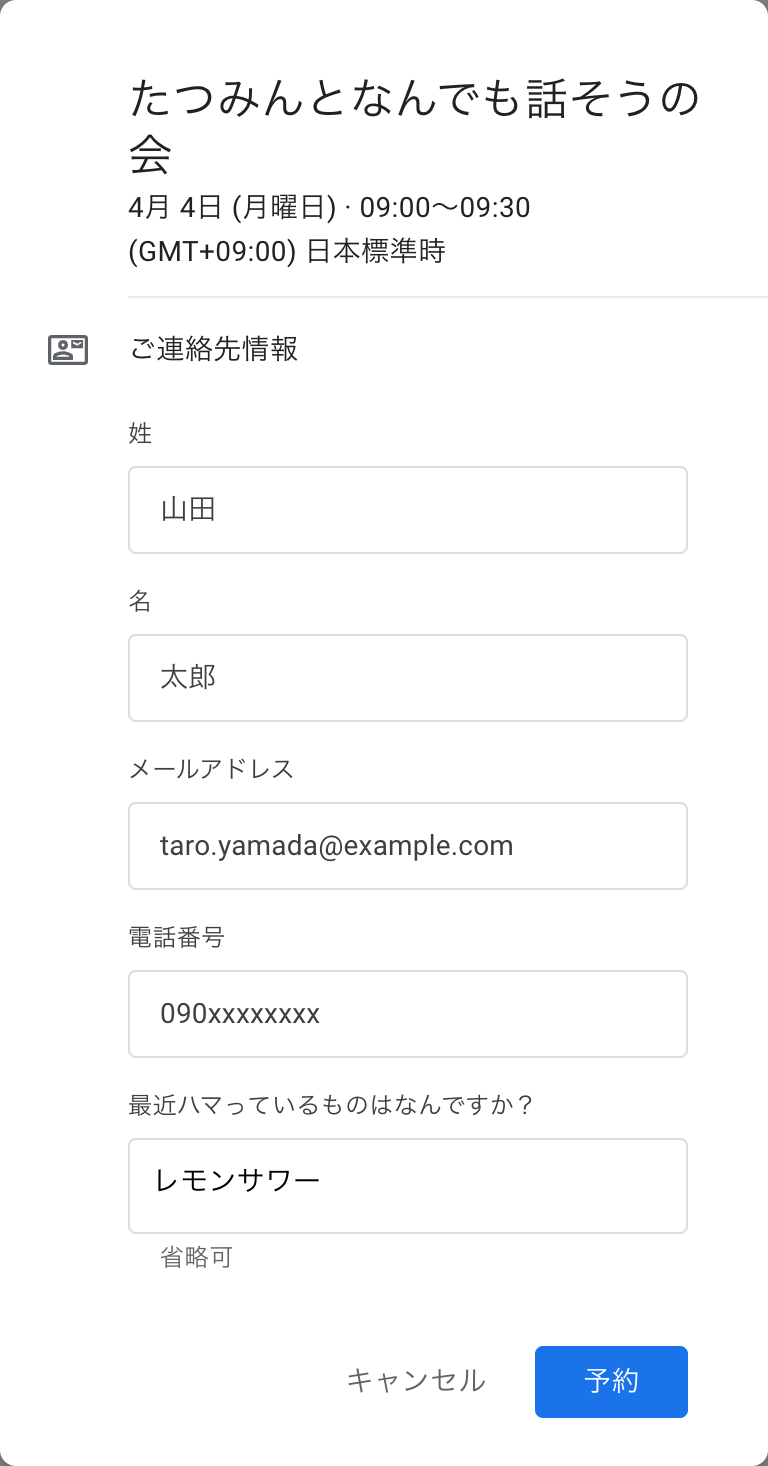
下図では存在しないメールアドレスを指定していますが、正しいメールアドレスを入力するとすぐに予約メールが送付されます。
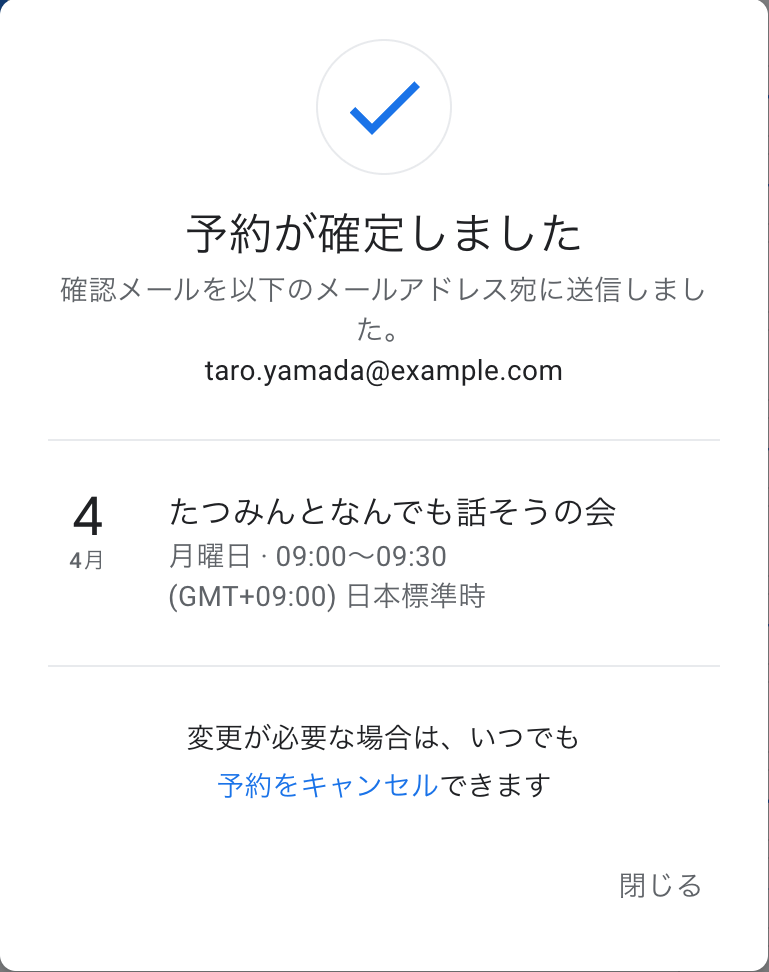
送信されたメールの例
予約のキャンセルなどはメール内のリンクから行うことができます。
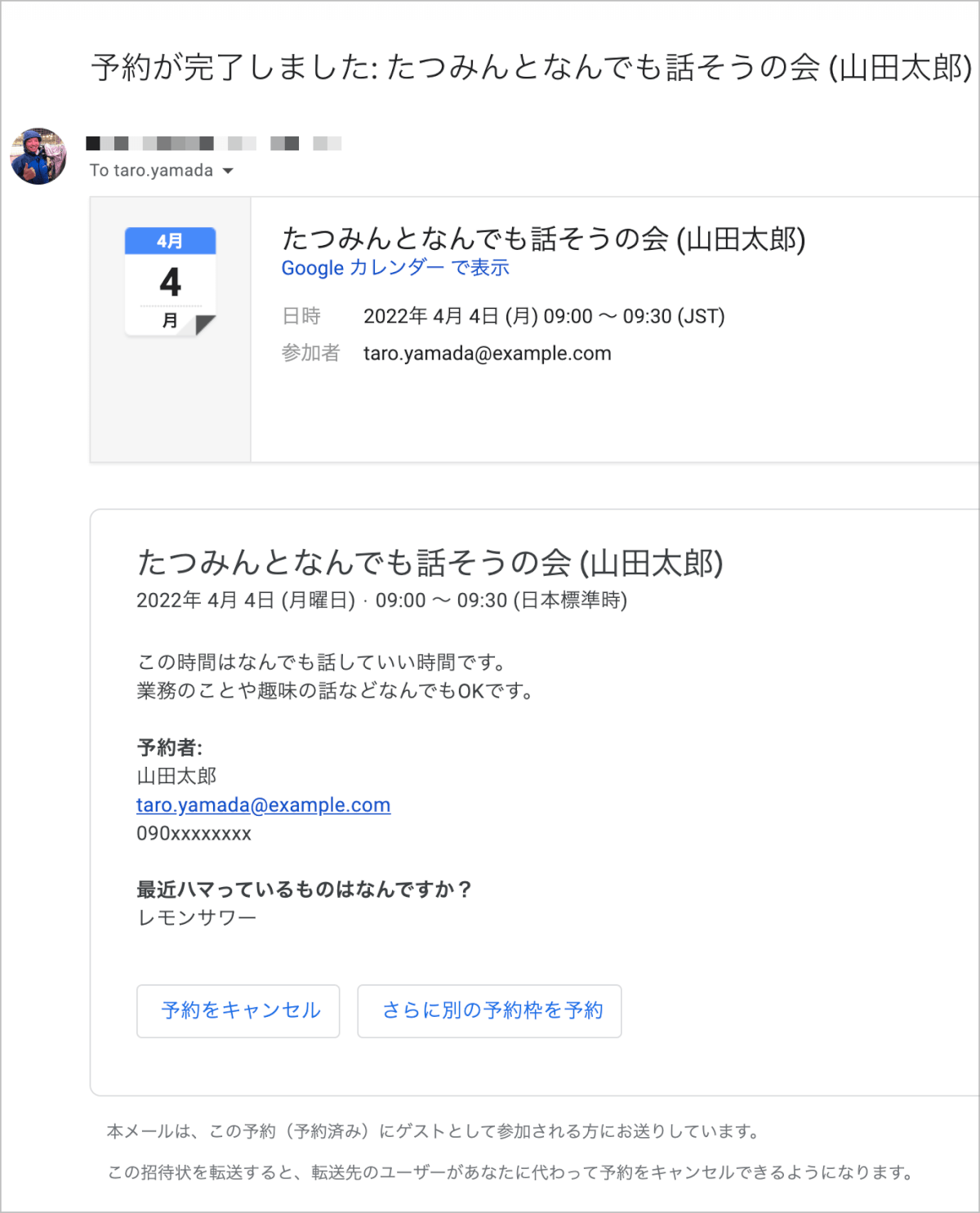
こんな機能が欲しい
- 会議リンクがZoomなどのサードパーティ製会議システムが選択できるようになって欲しい
- 予約フォームの質問の追加がGoogleフォームのようなカスタマイズ性が欲しい
- 1つの予約枠に対して定員数を設定できるとよい
- 複数の担当者の空き枠を1つの予約として統合してみせる
最後の複数の担当者の空き枠を1つの予約として統合してみせるというのは、弊社の営業チームが中心に利用中のDr.Worksという日程調整ツールで実現している内容です。
Dr.Worksについては弊社営業のたろうがブログ記事にしていますので是非ご一読ください。
まとめ
予約スケジュール機能を待ち望んでいた Google Workspaceユーザーの方も多かったのではないかと思います。実際に触ってみて、使い慣れたGoogleカレンダーとあらかじめ統合されていて、設定もわかりやすくユーザーフレンドリーだと感じました。
Google Workspaceの特徴であるコラボレーションという意味ではこんな機能が欲しいであげた3.4.が機能追加されるととても素晴らしく強力なスケジュール調整機能になると思います。4.についてはすでに触れていますが、3.の定員数という概念があれば社内での説明会や研修などにも活用できそうだなと想像しています。
作成画面にフィードバックリンクが表示されているのでガンガンフィードバックしましょう!僕は1.から4.はすべてフィードバックしてみました。利用者がフィードバックしたら機能実装もきっと早くなるはず!
というわけでGoogle Workspaceの予約スケジュールについてのご紹介でした。