こんにちは。けーすけです。今回はmxHeroで既存テナントにセカンダリドメインを追加して、マルチドメイン環境で利用する方法についての記事になります。
注意点
- 2021年1月25日現在の情報に基づきます。
- 各手順は、セカンダリドメインとしてドメインを追加した場合の設定になります。
- mxHero側で、セカンダリドメインとエイリアスドメインは区別されます。
- Box利用時に保存先アカウントを動的に変更したい場合は、保存先アカウントのマッピングが必要になります。(※CSVでの一括登録も可能です)
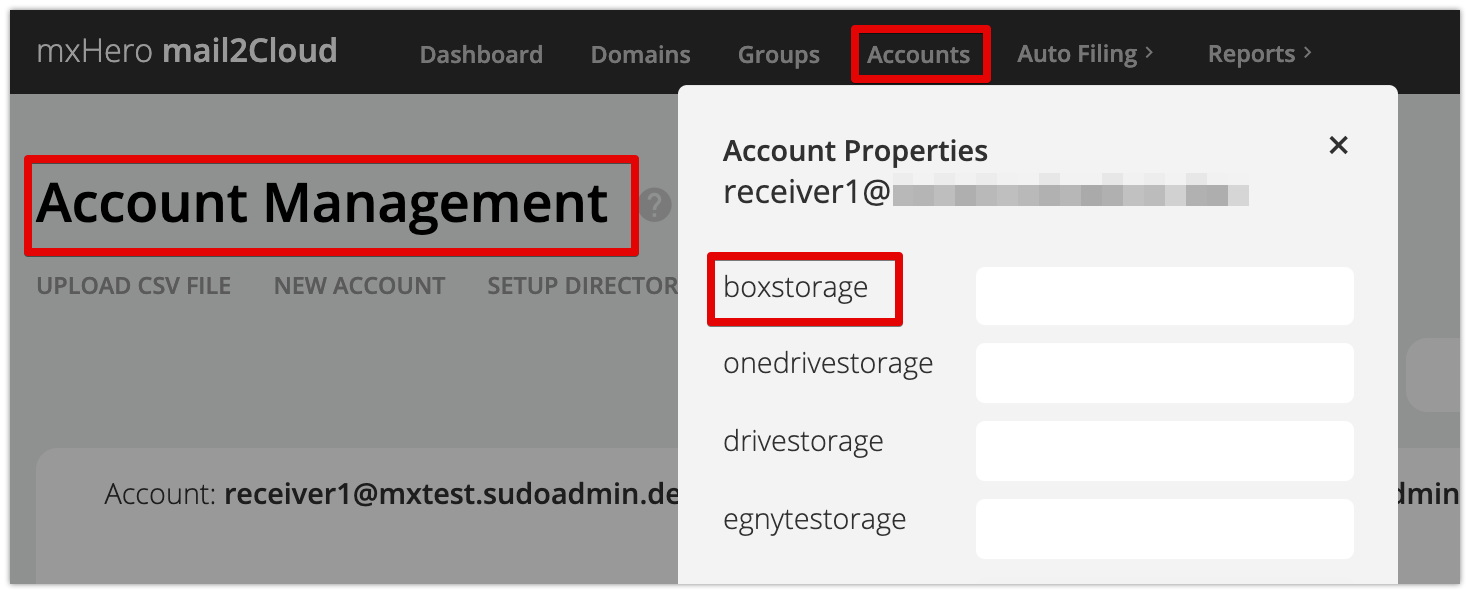
前提条件
- mxHeroのテナントがあり、接続設定と動作確認が済んでいること
- 追加するドメインについて取得済みで、管理権限があること
- メールシステム側で追加予定のドメインが設定済みで、ユーザーが作成済みであること。
- メールシステム側でメールの疎通確認が取れていること。
追加するセカンダリドメインの申請
弊社担当営業宛に、
- 会社名(英語表記)
- 追加したいドメイン名(既に取得済みで自社で管理しているドメイン)
- 対象mxHeroテナント名
をお送りください。通常3〜4営業日程度で手続きが完了します。
手続き完了後にダッシュボードから一度ログアウトし、再度ログインすると、以下のようにダッシュボードの”Domeins”に複数のドメインが表示されます。

画面右上のアカウント表示も以下のように変化します。

ドメイン追加後の設定
重要なポイント
追加した分のドメインに対しても、設定が必要になります。
Exchange Onlineを利用している場合
Exchange Online側で追加ドメイン分のグループを作成し、既存グループを識別のためリネームします。
(この例では、eoが既存ドメイン、eo2が追加ドメインです)
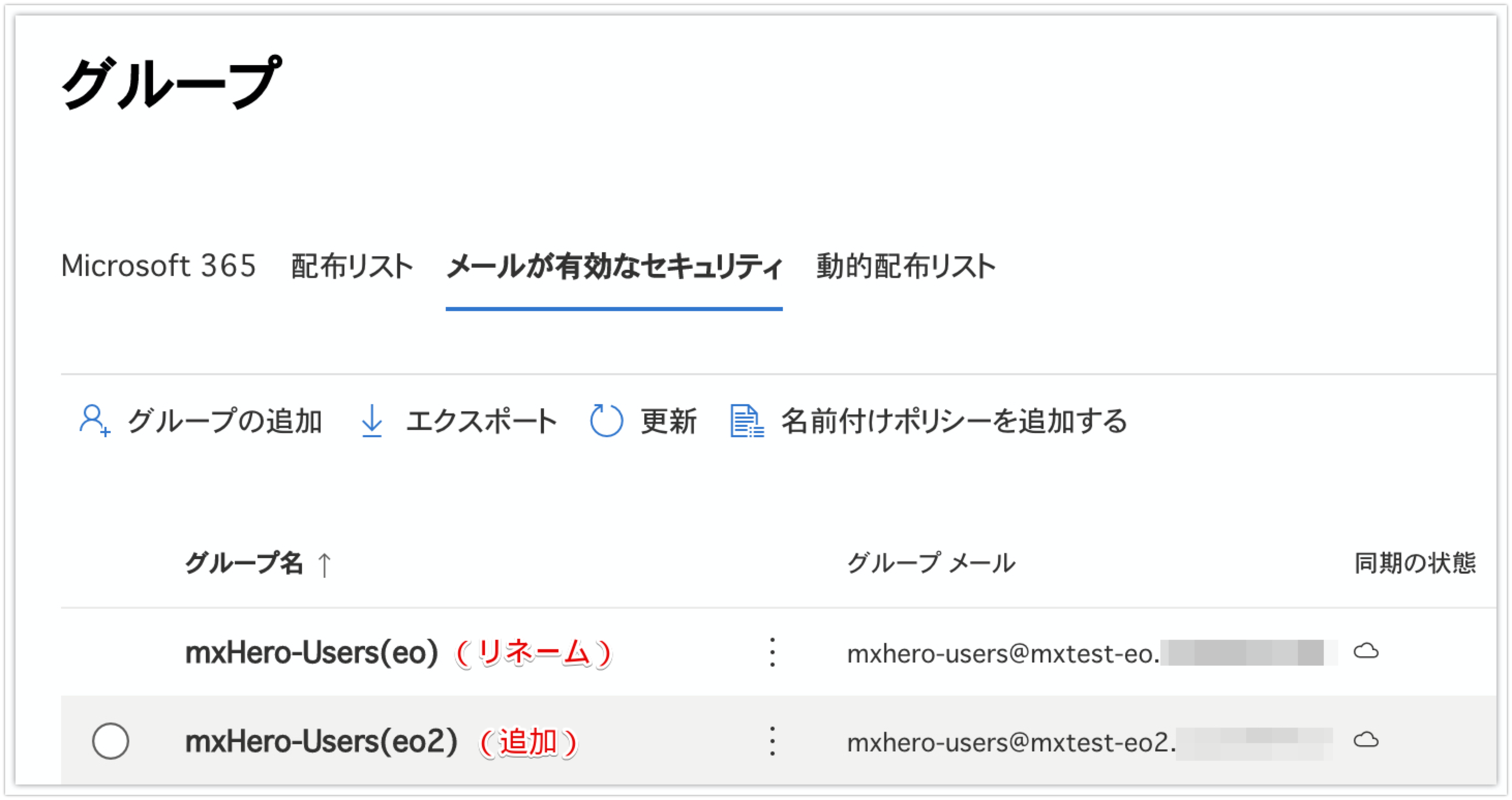
次に、Transport agentを発行、保存します。

また、Boxを利用する場合は、対応する設定を既存ドメインと同様に行ってください。
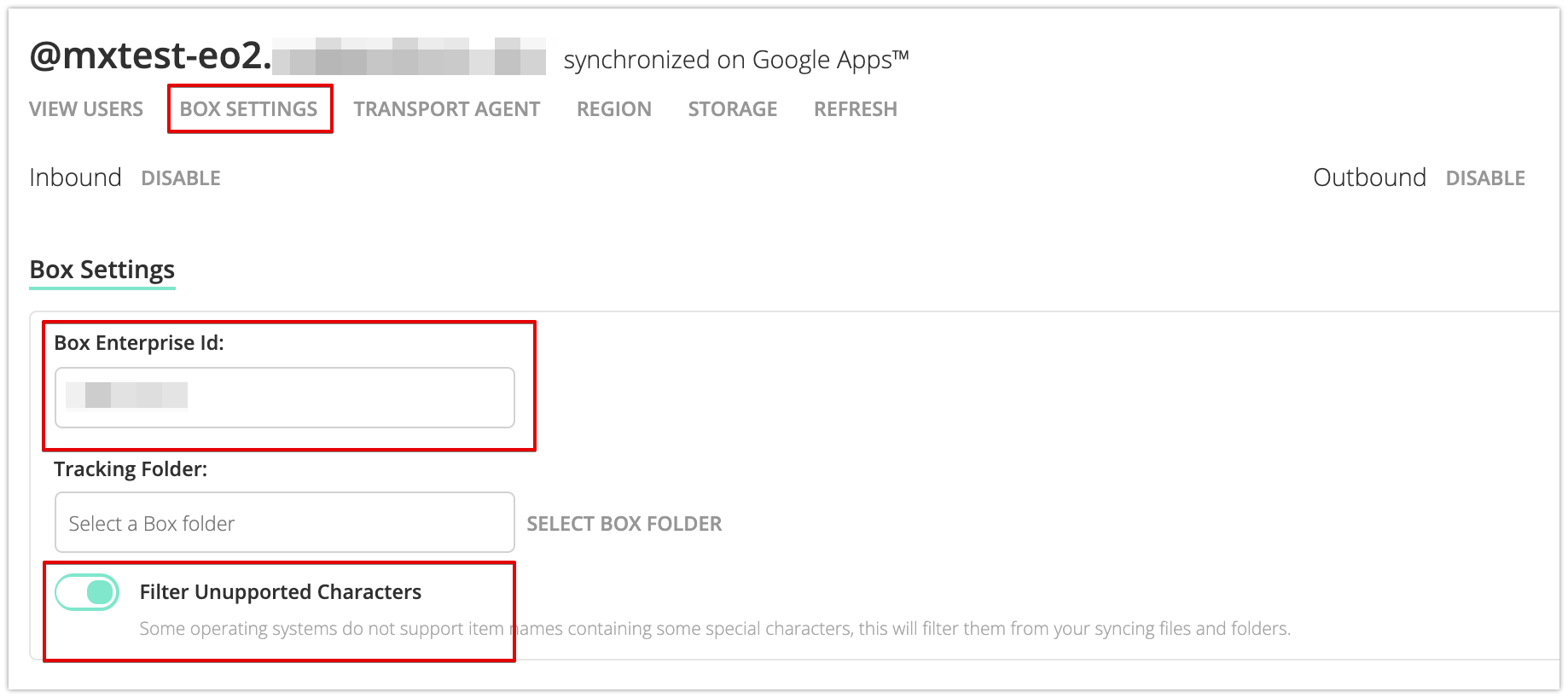
次にExchange Onlineに戻り、既存のルールを送信受信それぞれコピーして設定していきます。なお、コネクタは分ける必要がありませんので、作成しません。
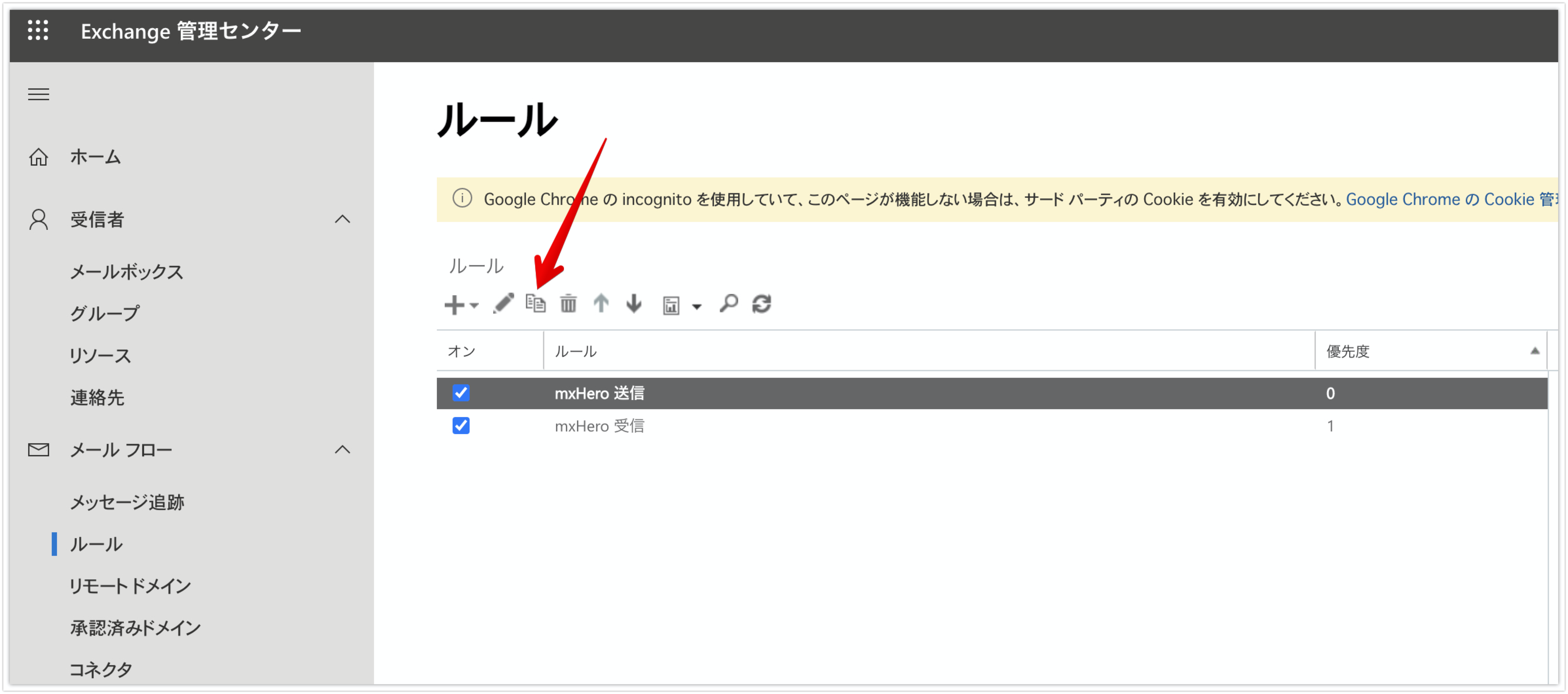
コピーしたルールを送信受信それぞれ編集します。なお、以下の画像は送信の例です。編集する箇所は、ルールの適用条件・実行する処理・除外条件です。
ヘッダに設定する値は、既存のものではなく、今回生成したTransport agentです。
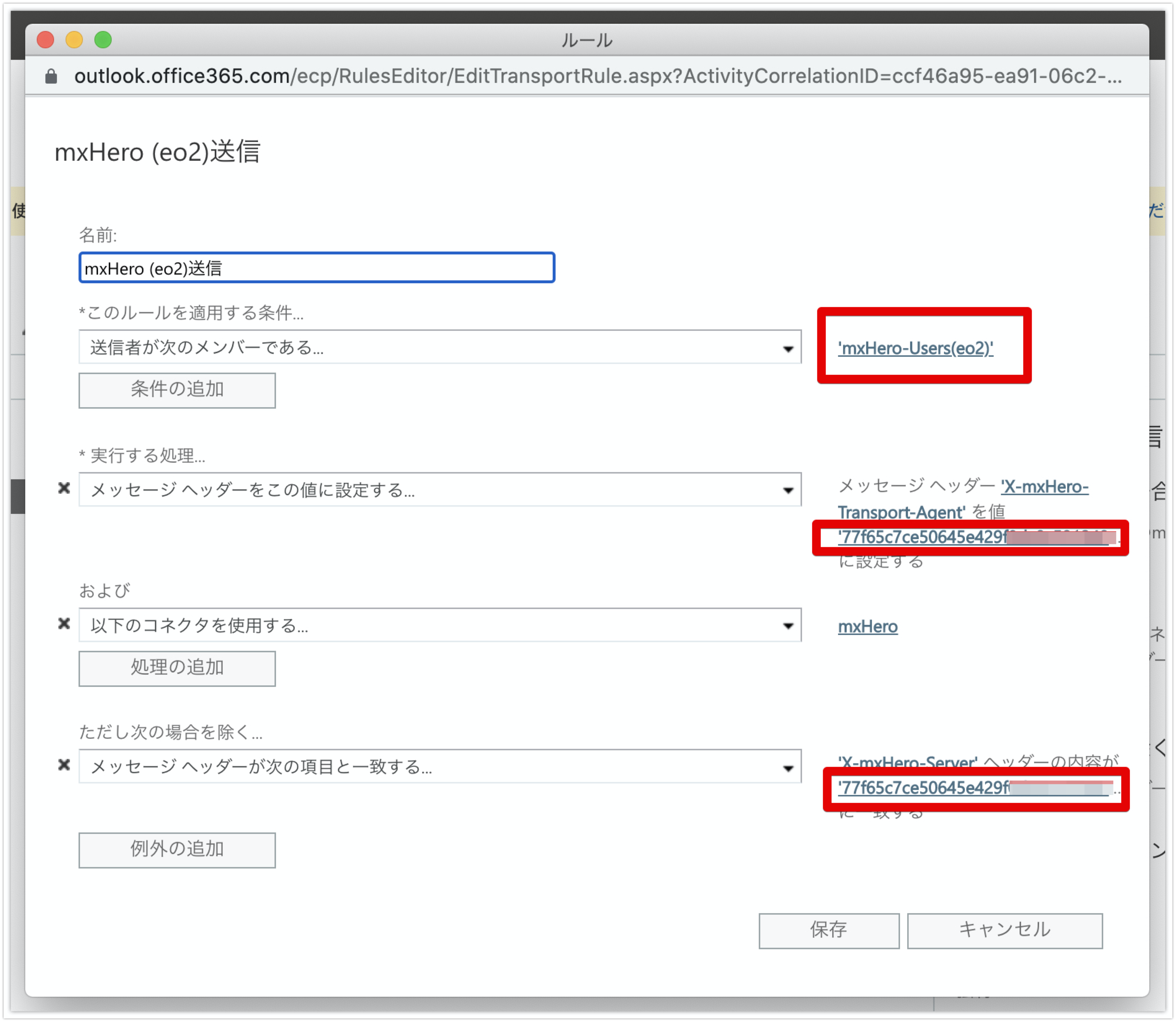
既存のルールについても識別用にリネームします。
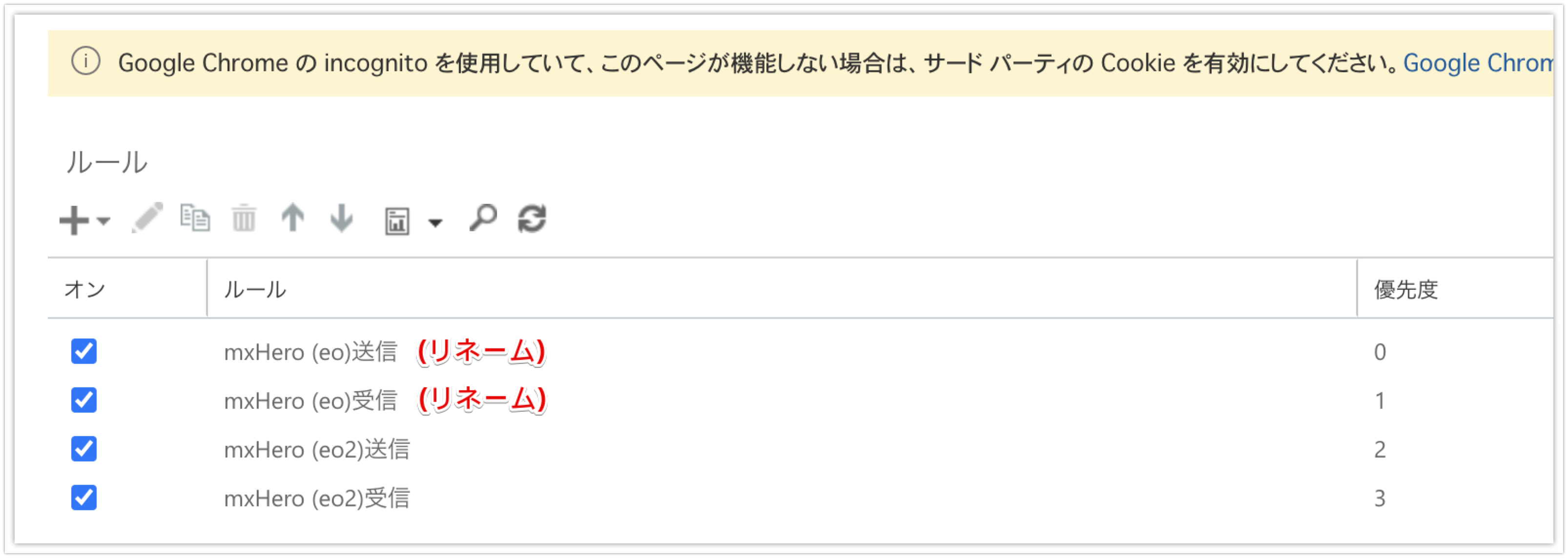
次に、リモートドメインに今回追加したドメインを設定します。設定値は既存を踏襲します。
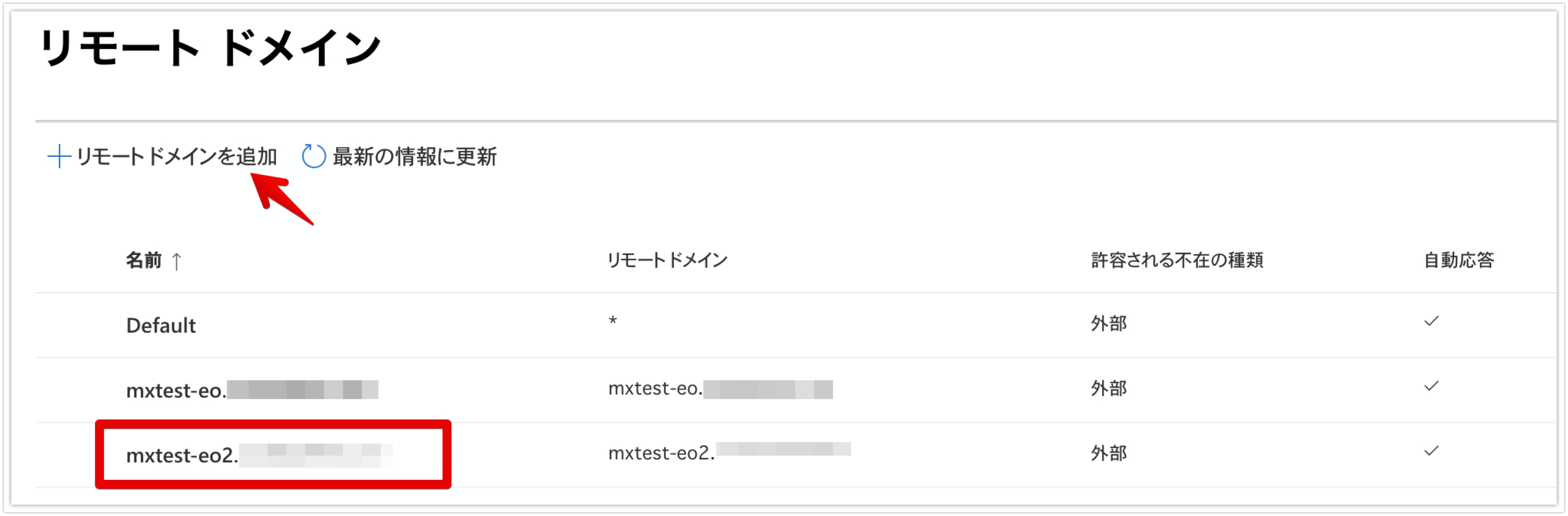
次に、追加ドメイン分のSPF(TXT)レコードの追加を行い、DISABLEに変化したことを確認します。このとき、”SPF configured” の表示以外の2点は無視してください。送信可能でもDISABLEと表示された状態のままになります。 この状態でも、送受信に支障はありません。
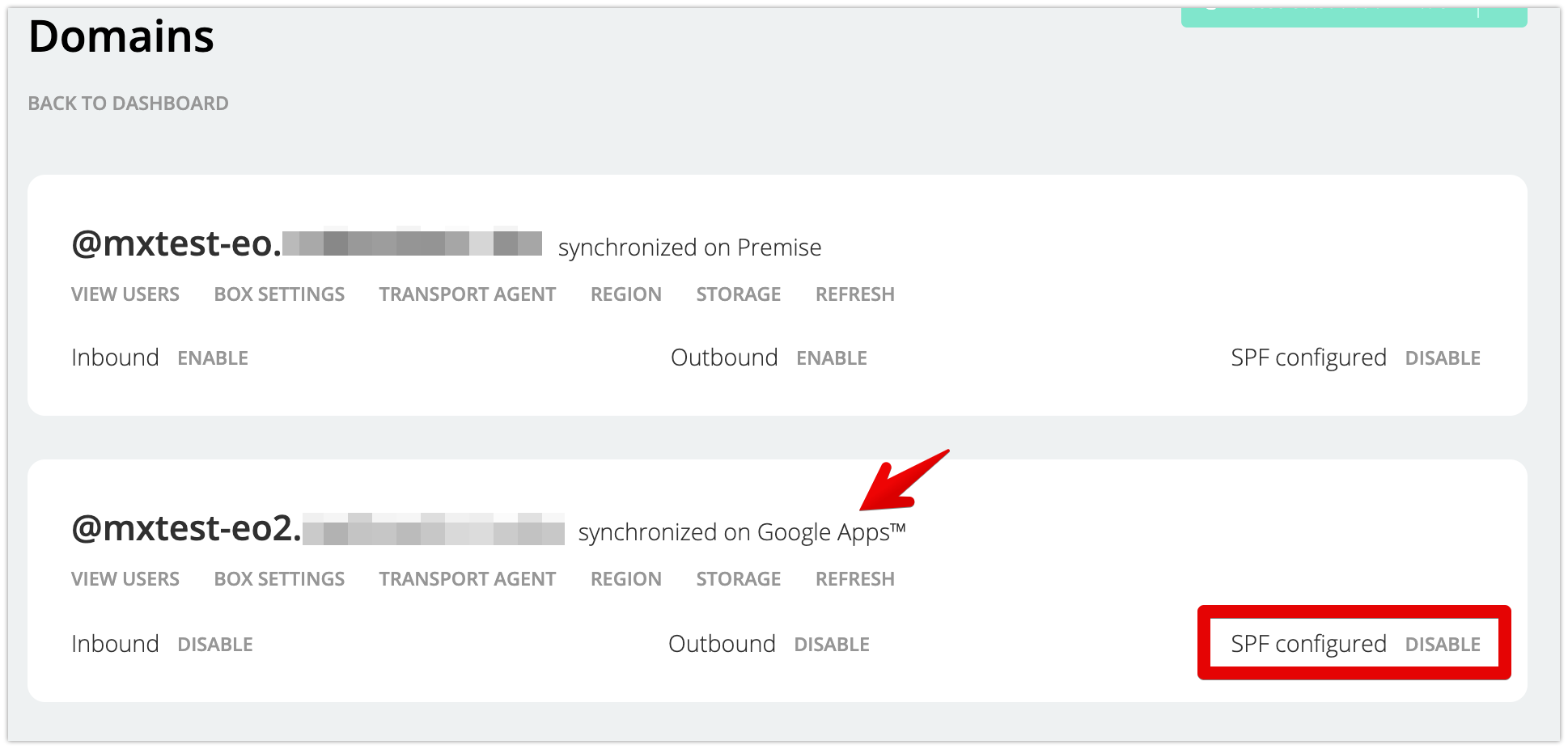
なお、Google Workspaceと同期していなくても“synchronized on Google Apps “表記になりますが、これは表示上の問題に過ぎず、動作に問題はありません。ディレクトリ同期をしたタイミングで同期したディレクトリにあわせて表示が更新されます。
以降は、通常通り、mxHero側のダッシュボードにてユーザー登録を行い、テスト用のFusionルールを作成してテストを行います。
※ユーザーが登録されていない場合は、エラーが表示され、Fusionルールの作成が行えませんので、必ずユーザー登録を先に行ってください。
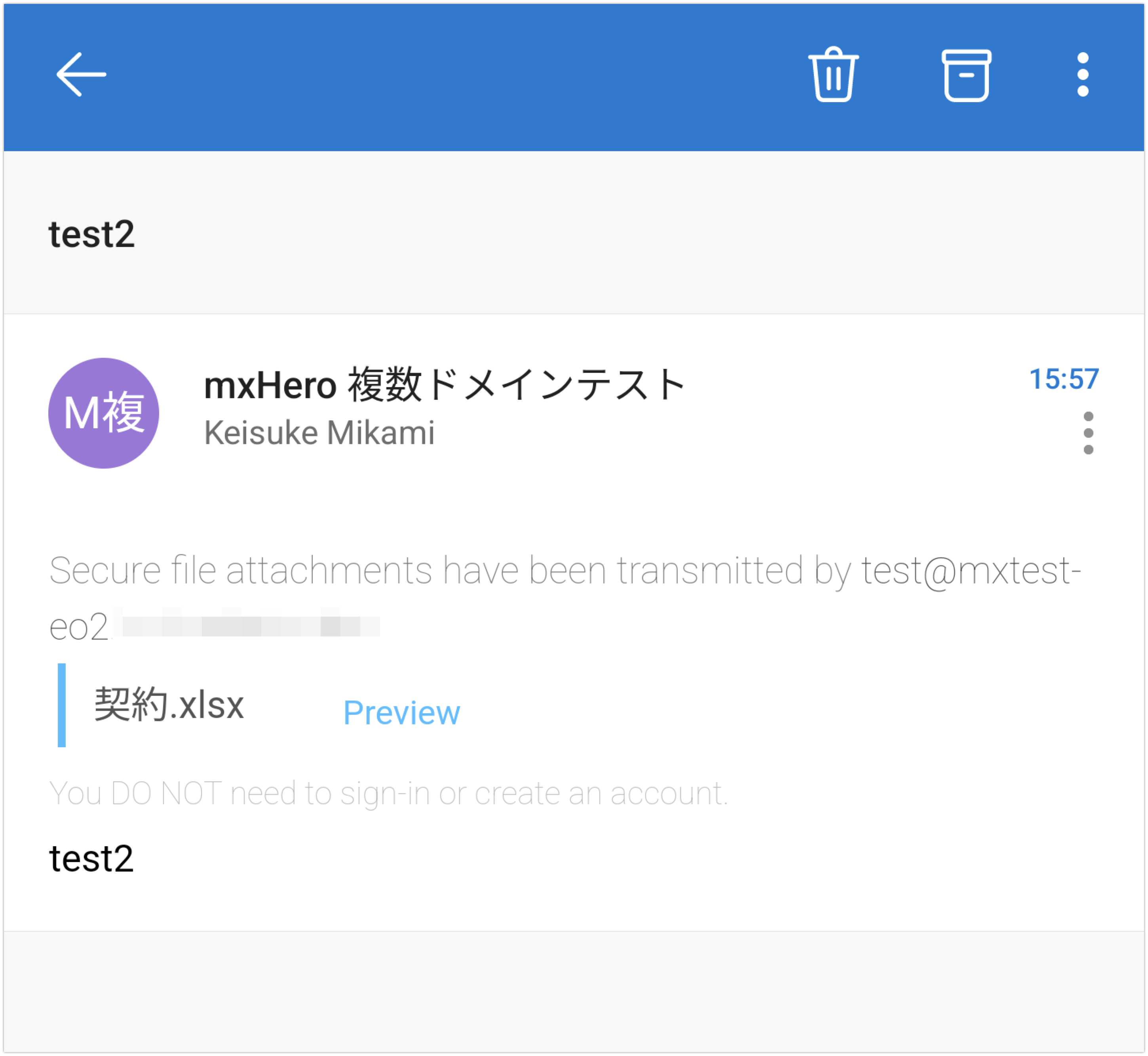
Google Workspace(Gmail)を利用している場合(セカンダリドメイン)
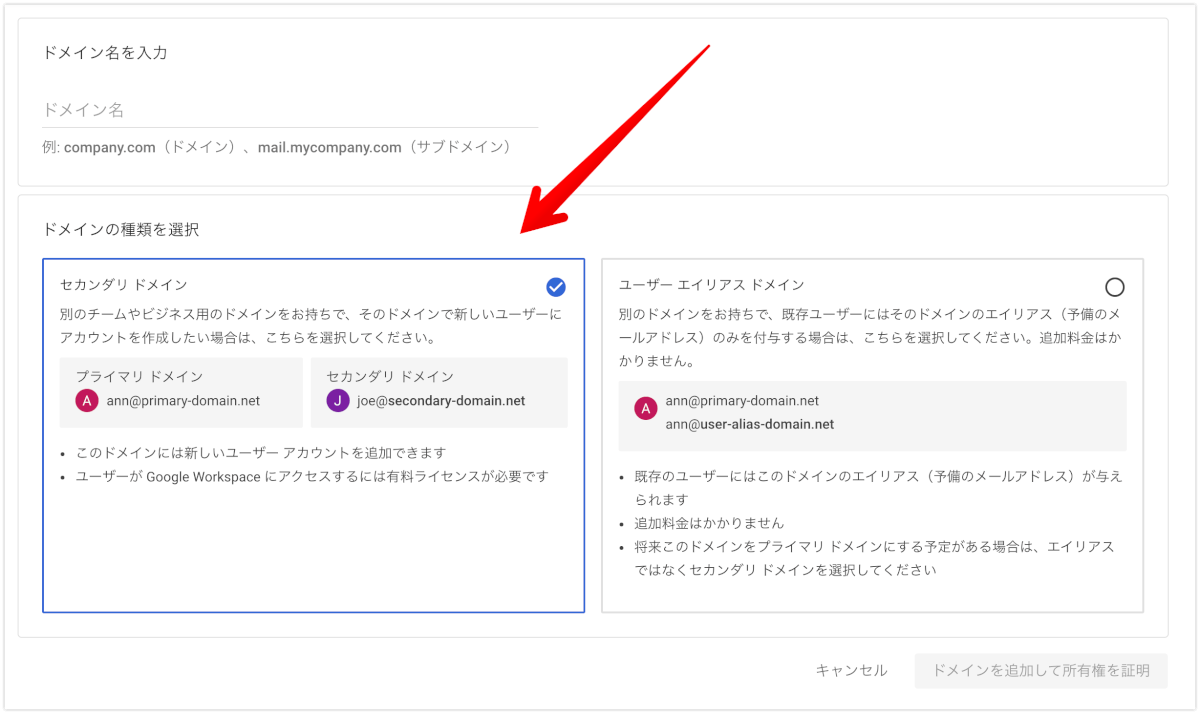
Google Workspace側で追加ドメイン分のグループを作成し、既存グループを識別のためリネームします。
(この例では、testが既存ドメイン、test2が追加ドメインです)
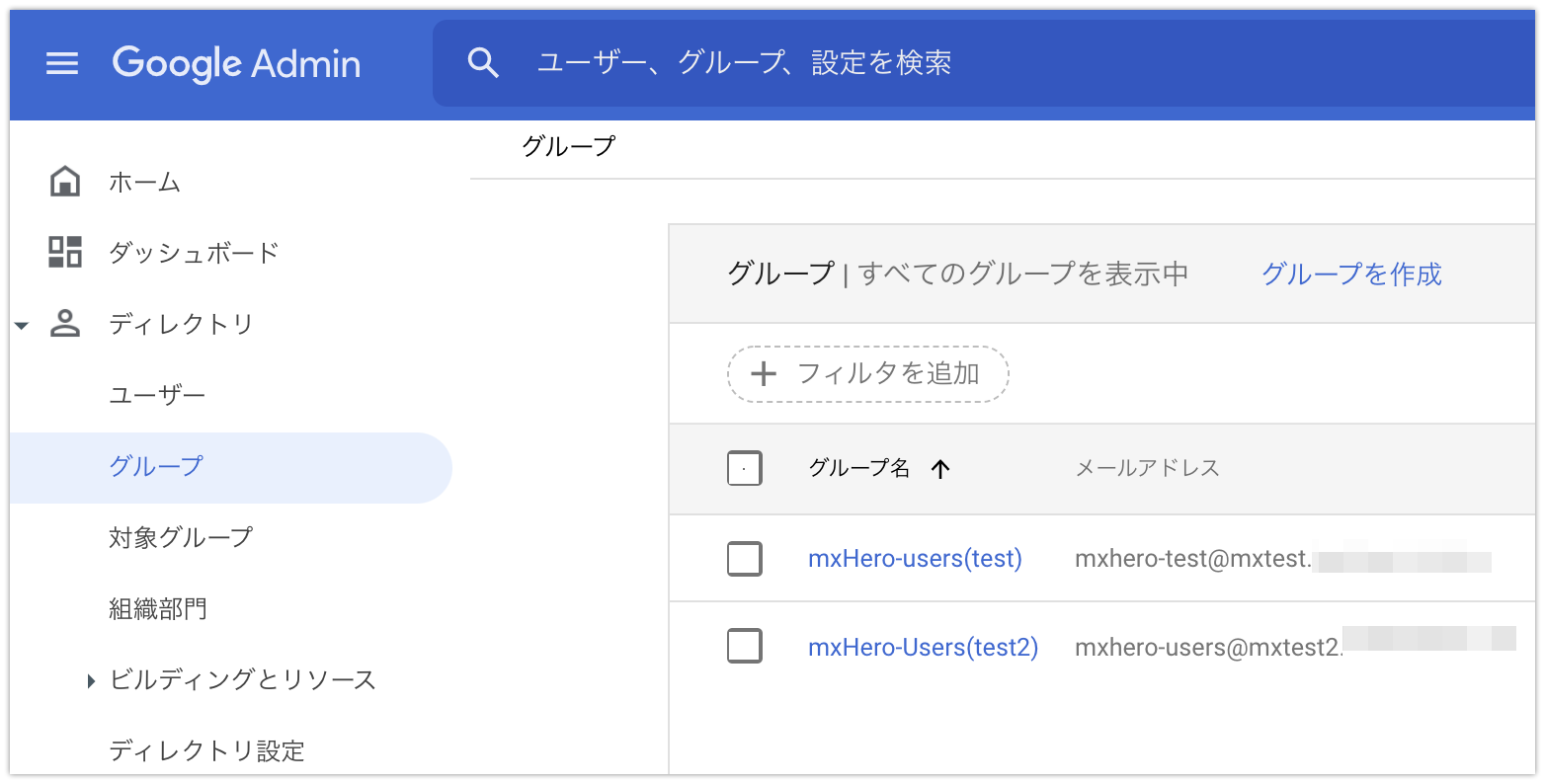
次に、Transport agentを発行、保存します。
※Boxをオンラインストレージに利用している場合は、対応する設定を既存ドメインと同様に行なってください。
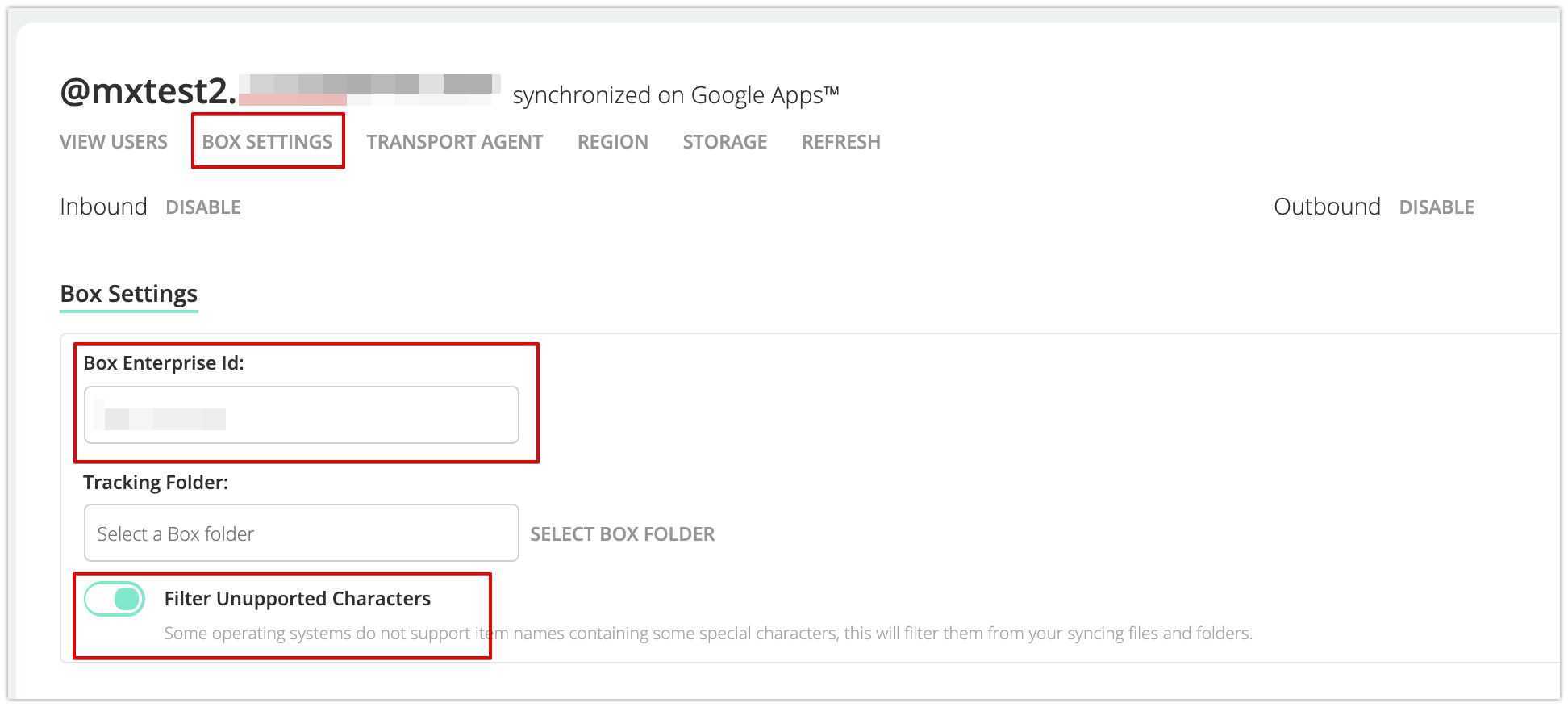
次に、GoogleWorkspaceの管理画面に戻り、”コンプライアンス”から、”コンテンツコンプライアンス”へ移動し、”別のルールを追加”します。

以下のように設定していきます。
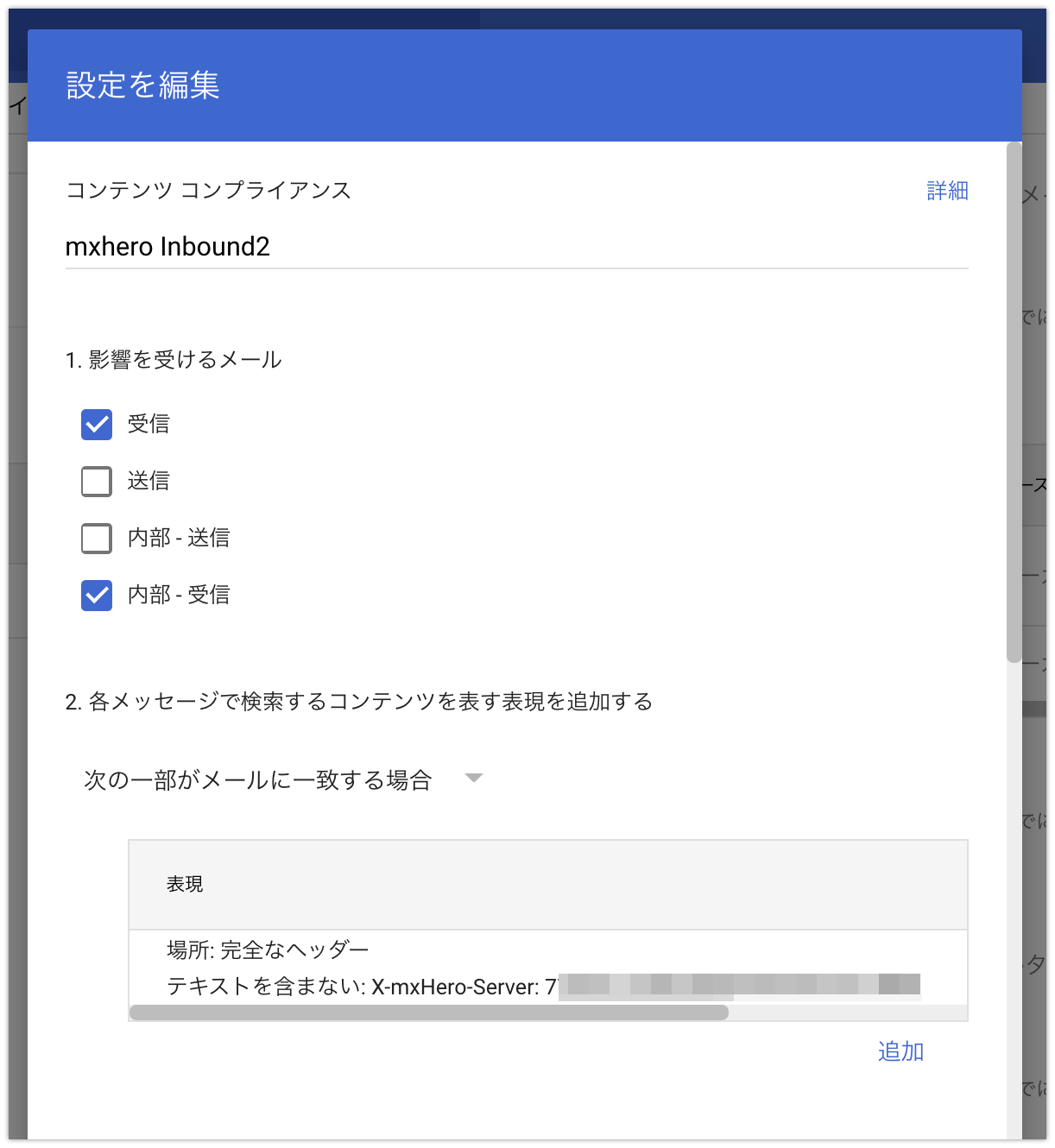
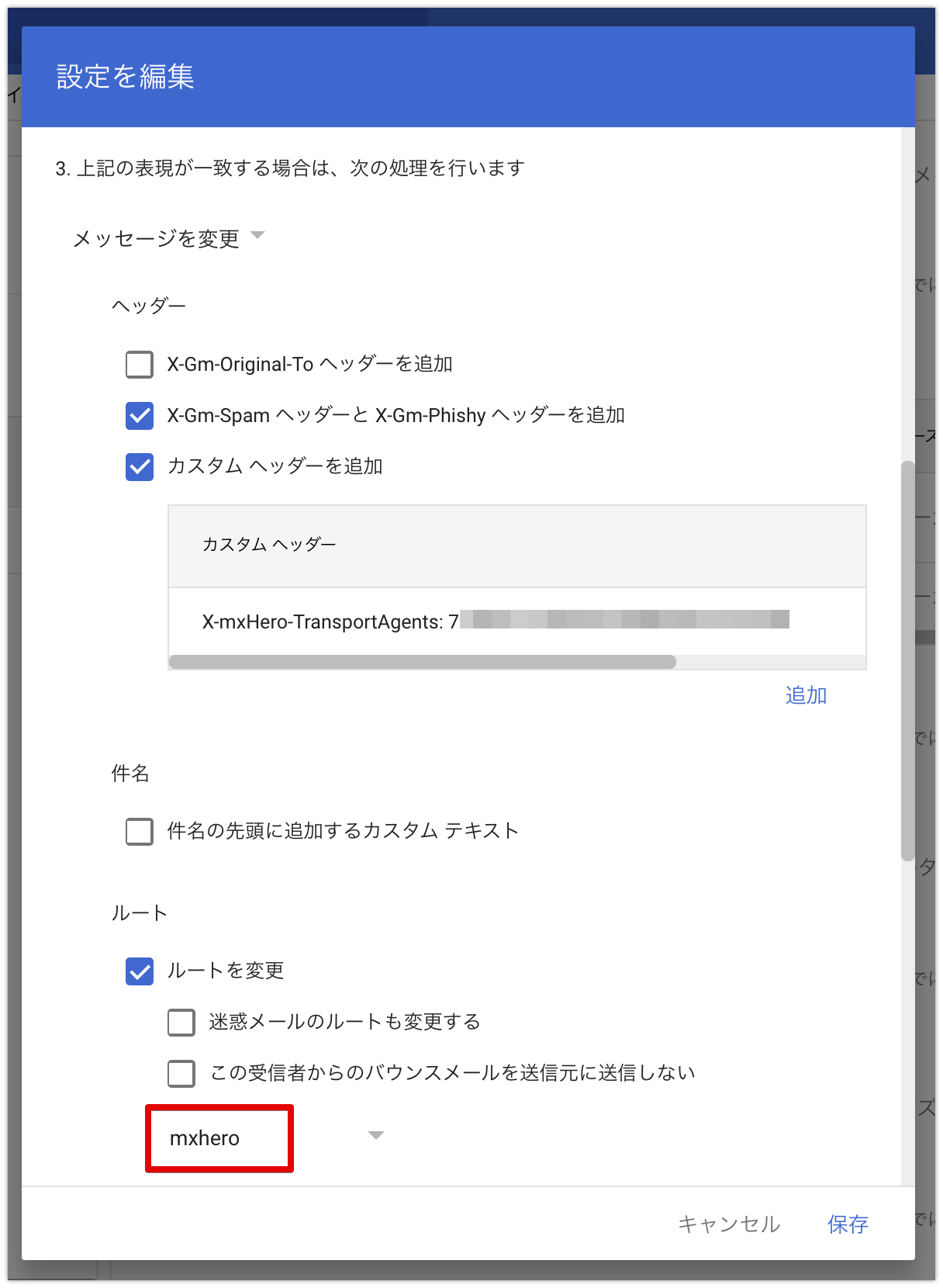
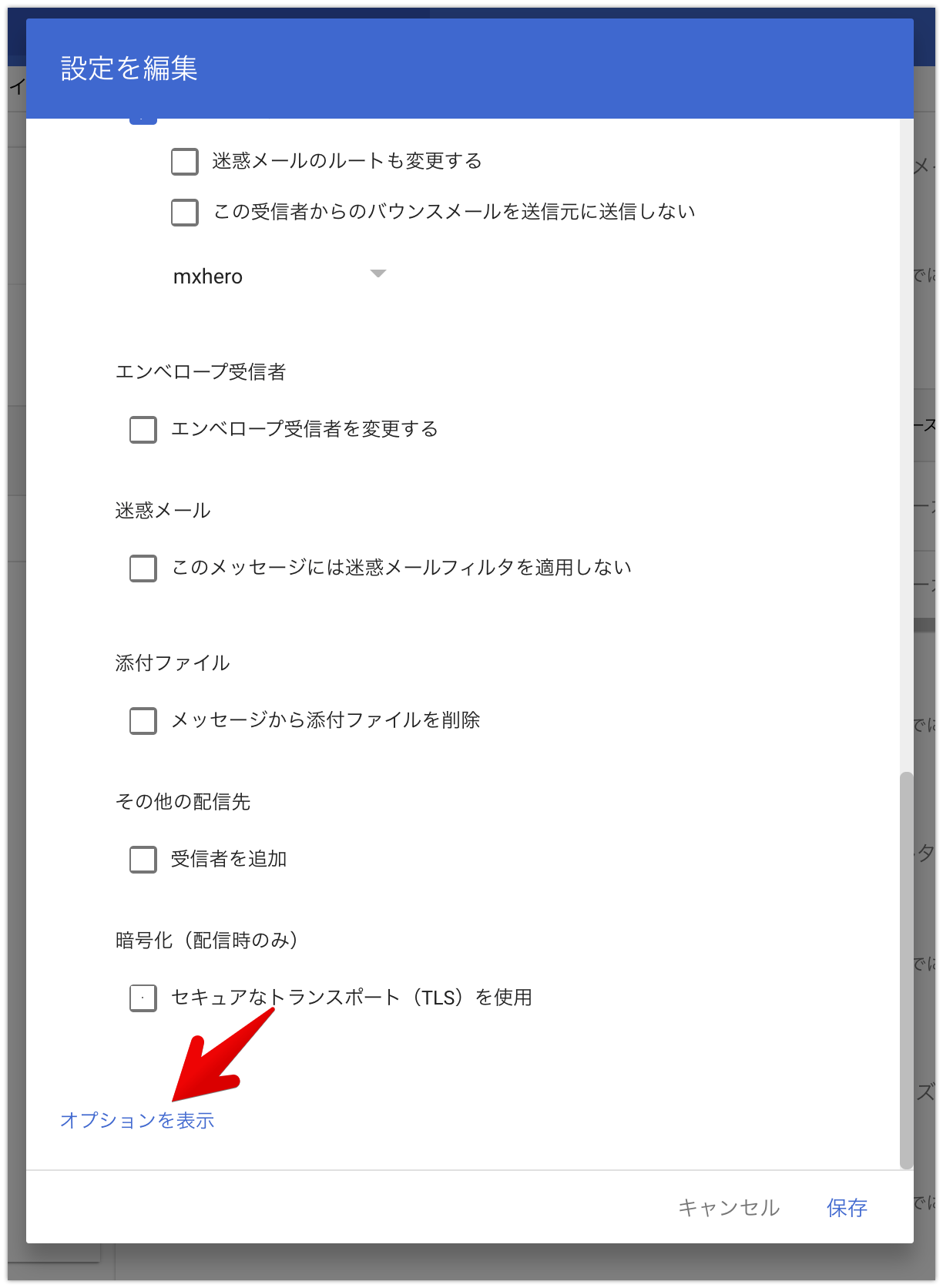
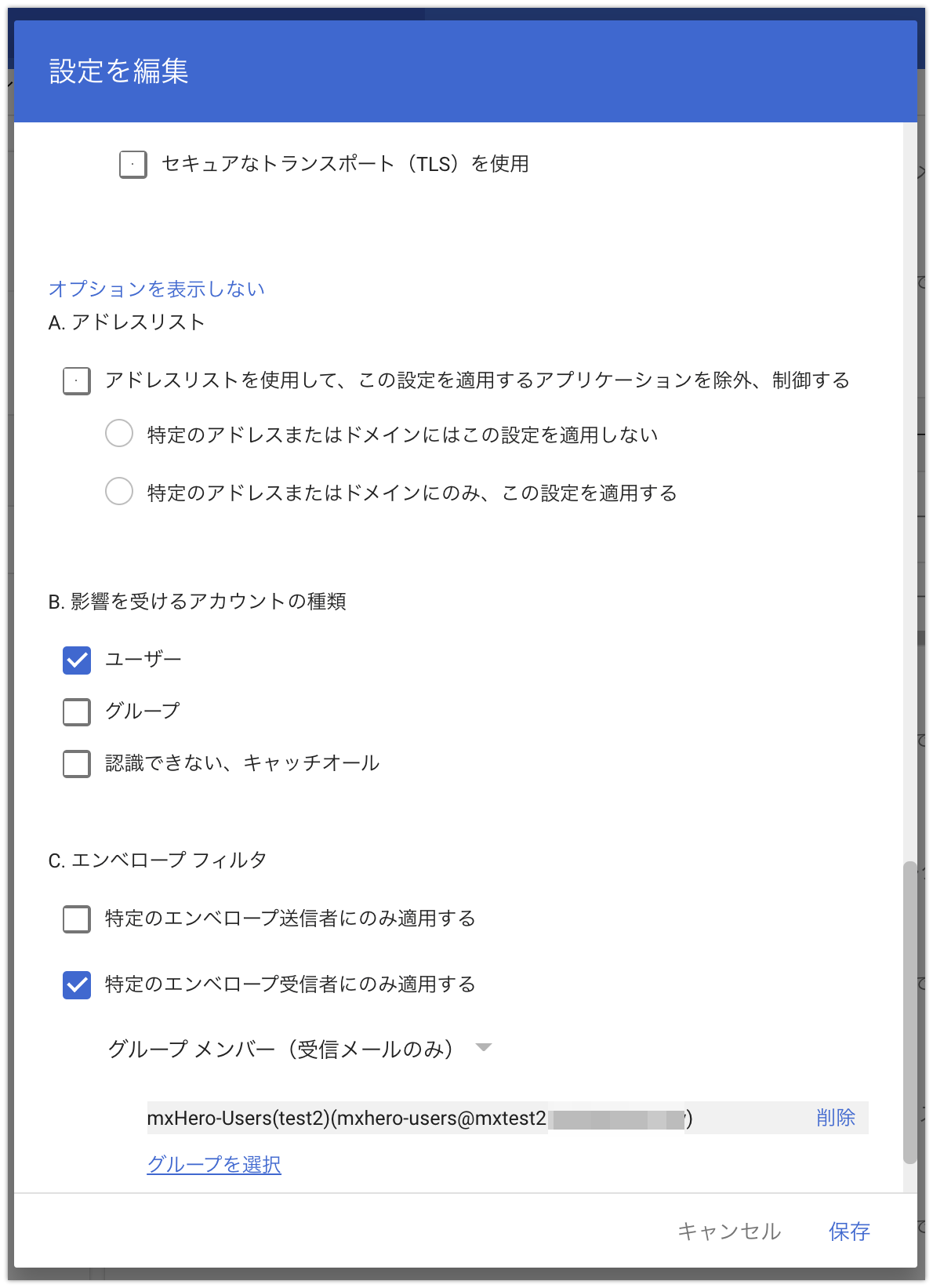
ここまで設定したら保存します。以下のようになります。
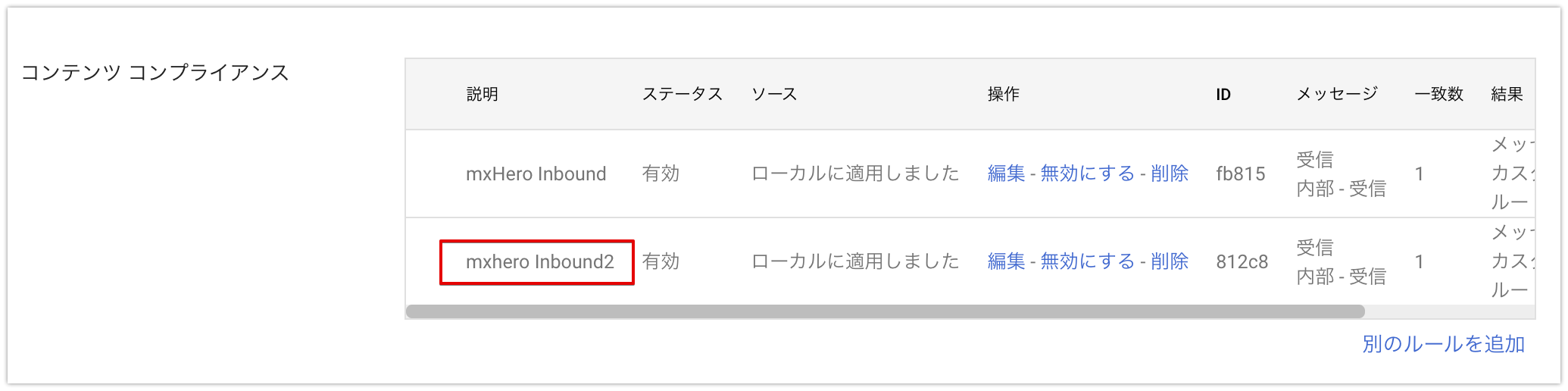
次は”ルーティング”を設定します。
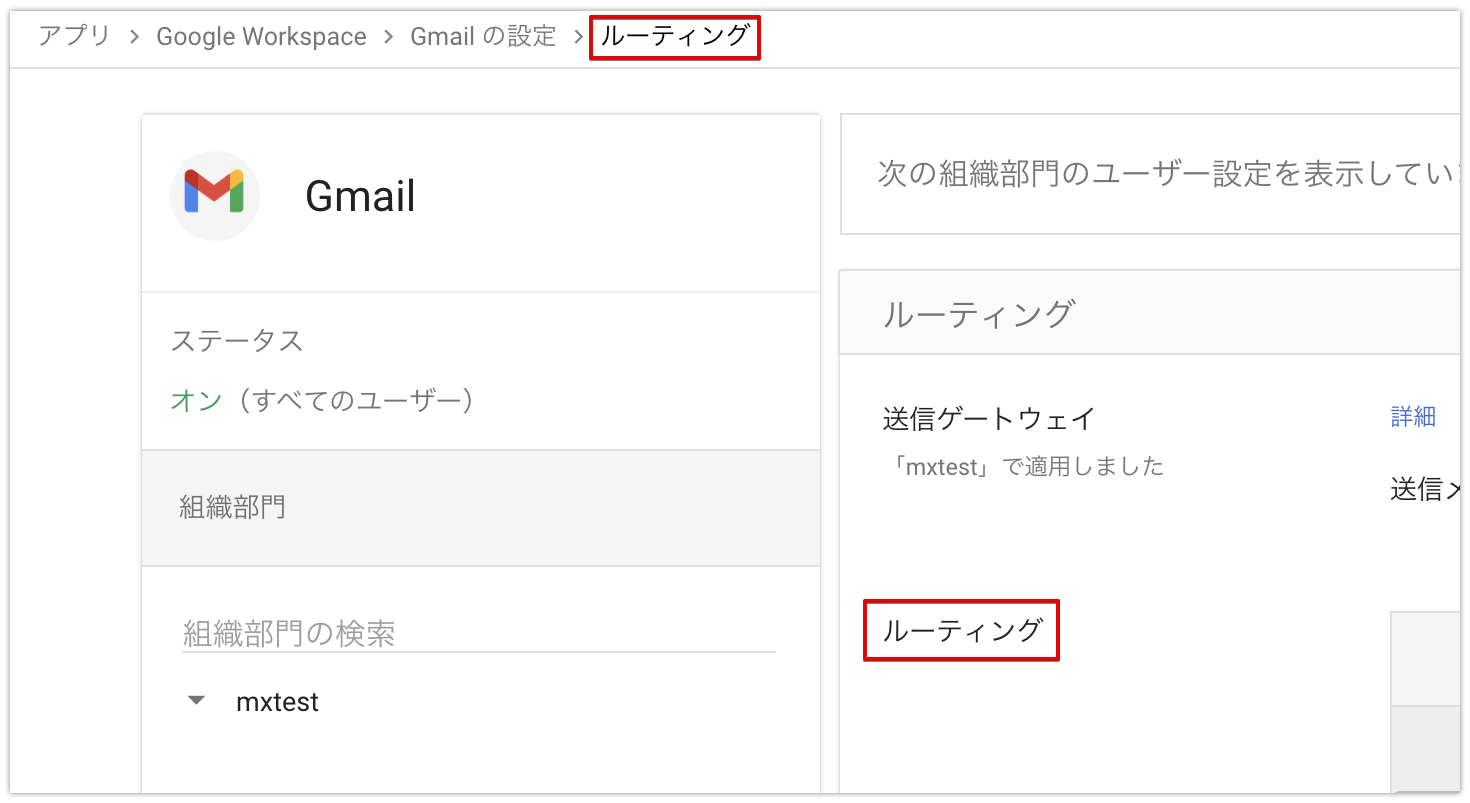
コンテンツコンプライアンス同様に、”別のルールを追加”します。
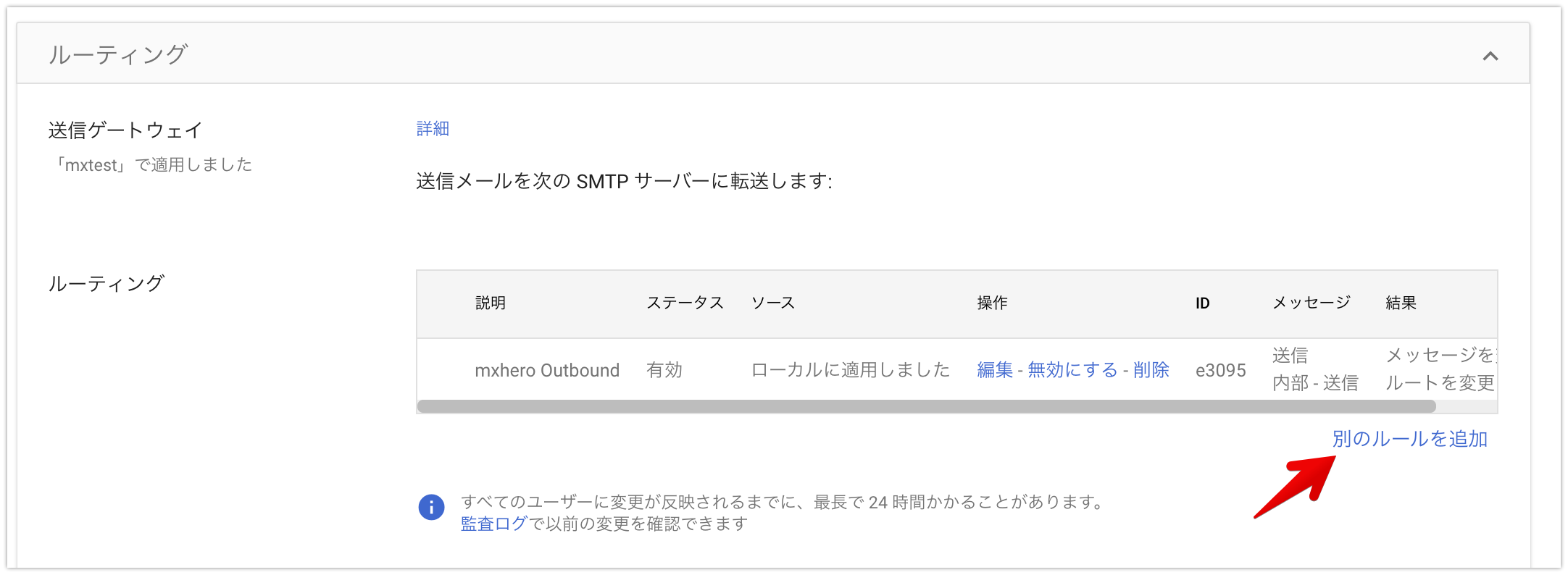
こちらも設定していきます。
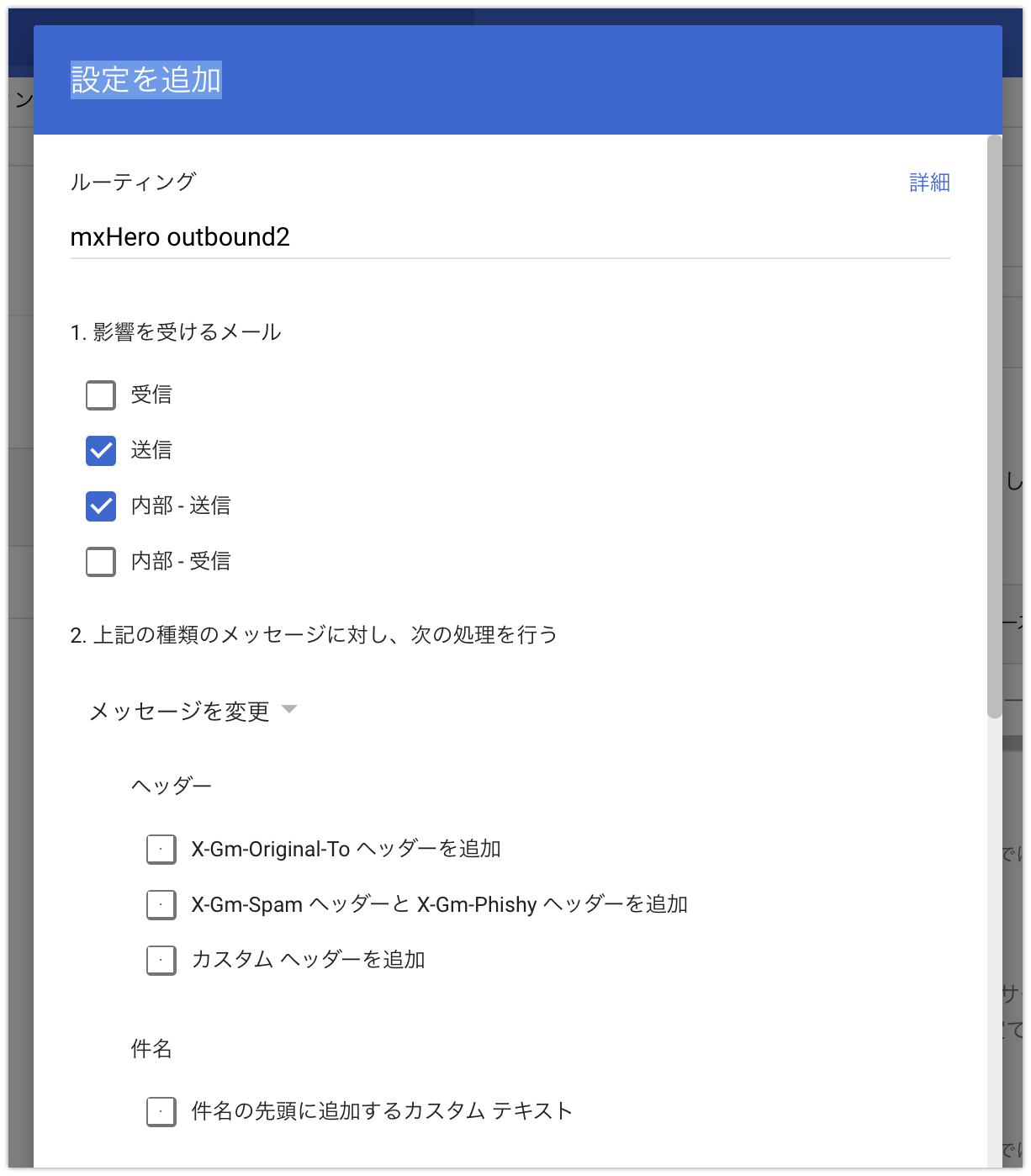

オプションを展開して設定し、保存します。
※ 暫定値です。後日変更になる場合があります。
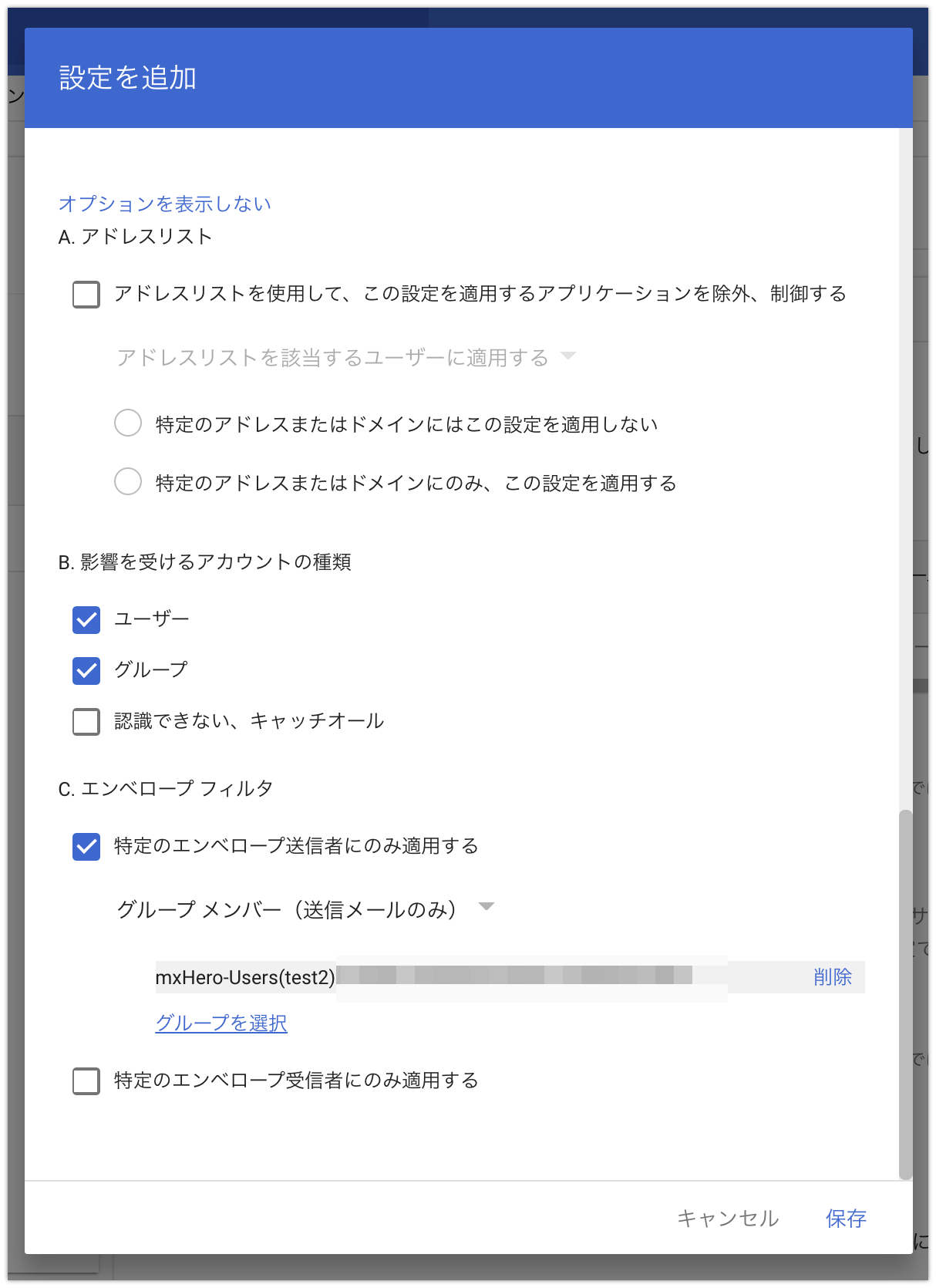
以下のようになります。
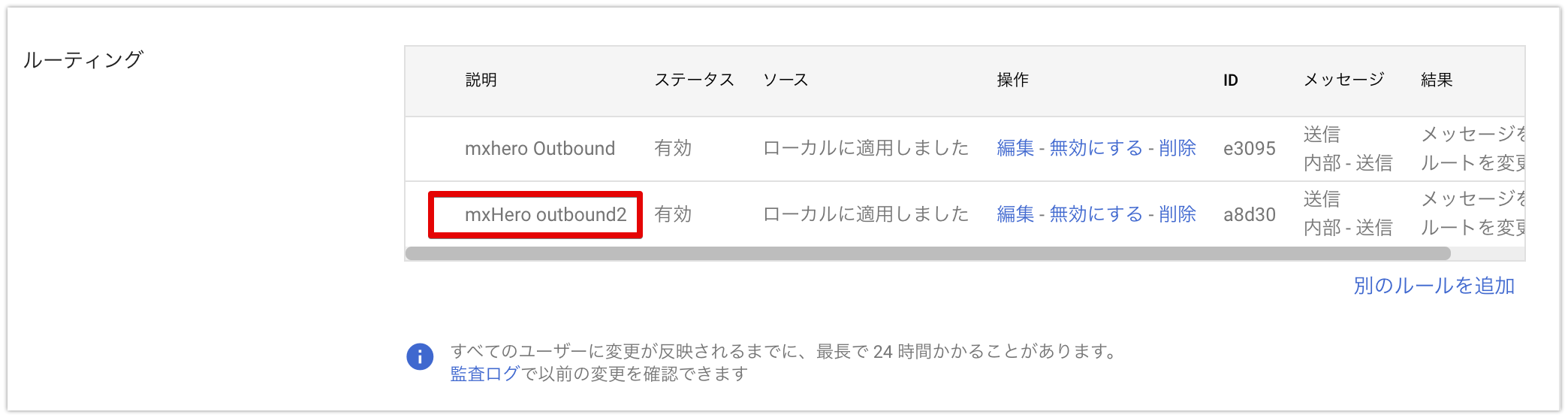
次に、追加ドメイン分のSPF(TXT)レコードの追加を行い、DISABLEに変化したことを確認します。このとき、”SPF configured” の表示以外の2点は無視してください。送信可能でもDISABLEと表示された状態のままになります。 この状態でも、送受信に支障はありません。
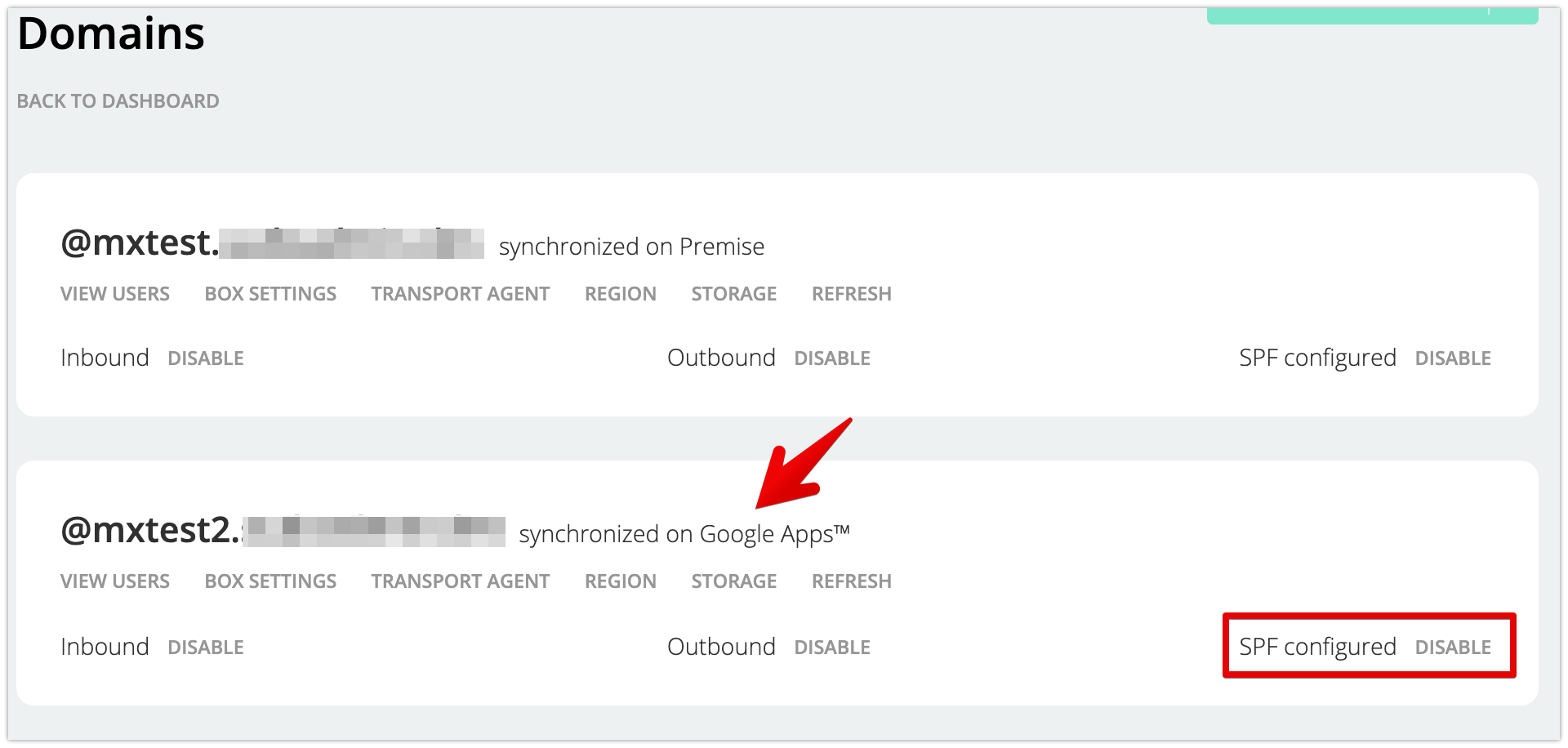
なお、Google Workspaceと同期していなくても“synchronized on Google Apps “表記になりますが、これは表示上の問題に過ぎず、動作に問題はありません。ディレクトリ同期をしたタイミングで同期したディレクトリにあわせて表示が更新されます。
Boxを利用する場合は、”Domains”から既存ドメインと同様に設定を行います。
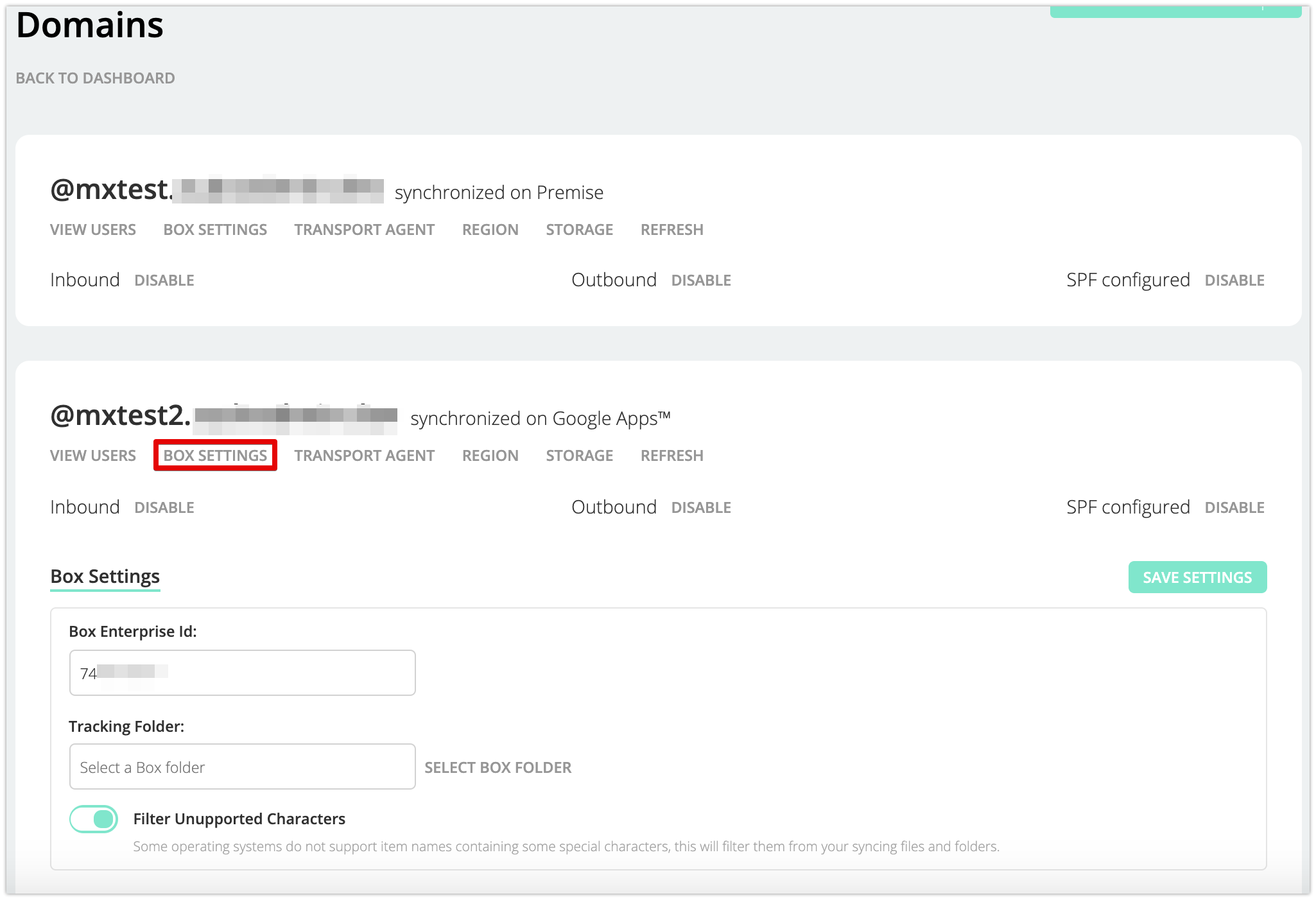
以降は、通常通り、mxHero側のダッシュボードにてユーザー登録を行い、テスト用のFusionルールを作成してテストを行います。
※ユーザーが登録されていない場合は、エラーが表示され、Fusionルールの作成が行えませんので、必ずユーザー登録を先に行ってください。
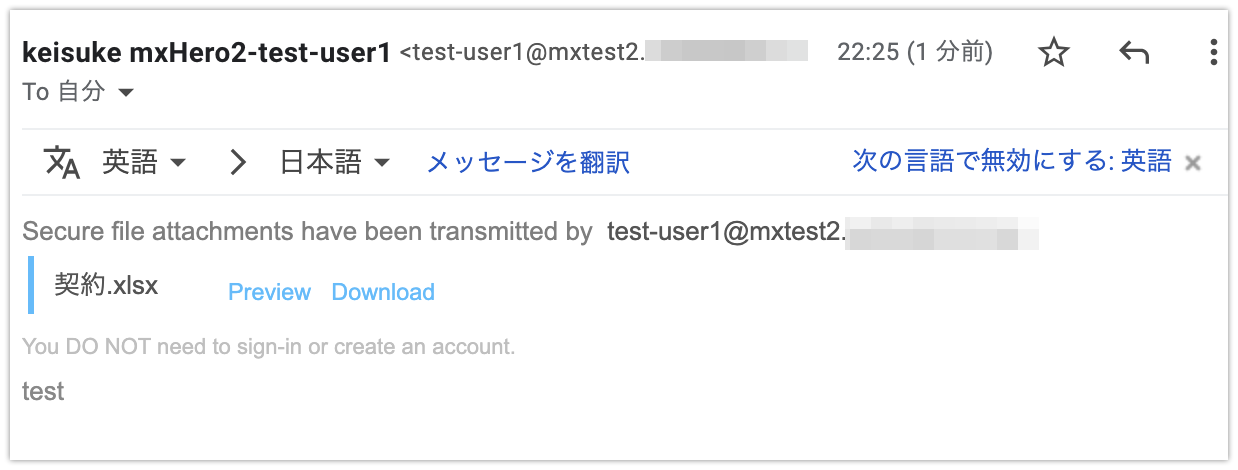
追加したドメインでGoogle Workspaceをオンラインストレージにする場合の追加操作
Boxの場合は、通常の手順通りの操作で問題ありませんが、Google Workspaceを追加したドメインで利用する場合は以下の手順が必要になります。
以下のリンクのドメイン部分を追加したドメインに書き換えてブラウザからアクセスします。
※ hoge.com の部分
https://app.mail2cloud.io/login/google?domain=hoge.com&app_id=197328540342
以下のような認証画面が表示されます。
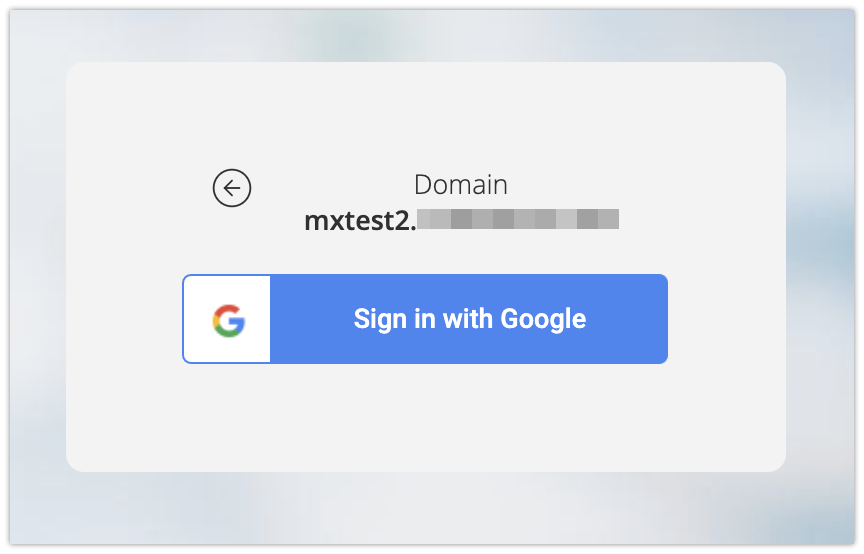
GoogleWorkspaceの管理権限を持ったアカウントで認証します。
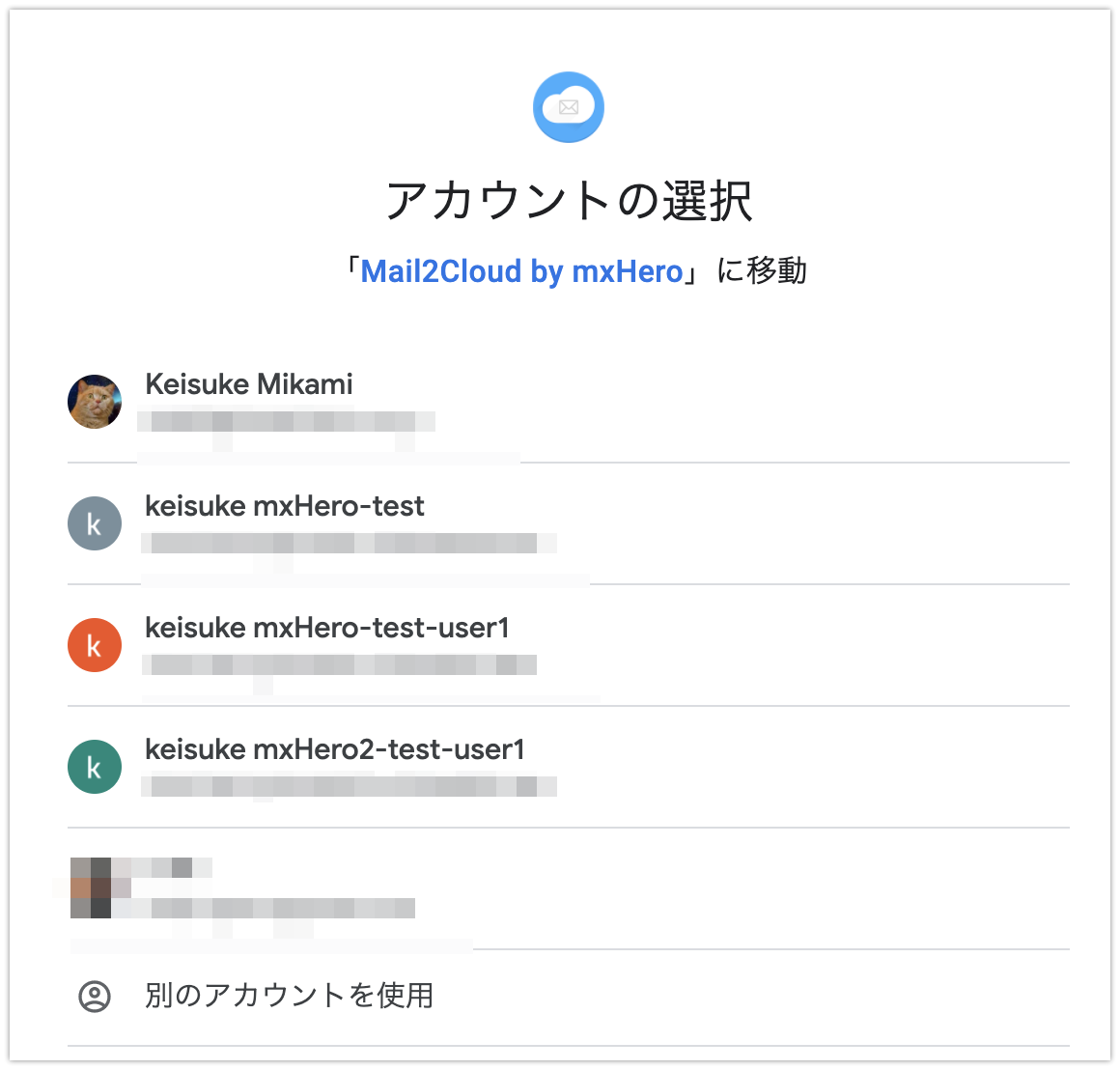
認証が終わった後にFusionルールで”Google Apps Drive”を選択します。
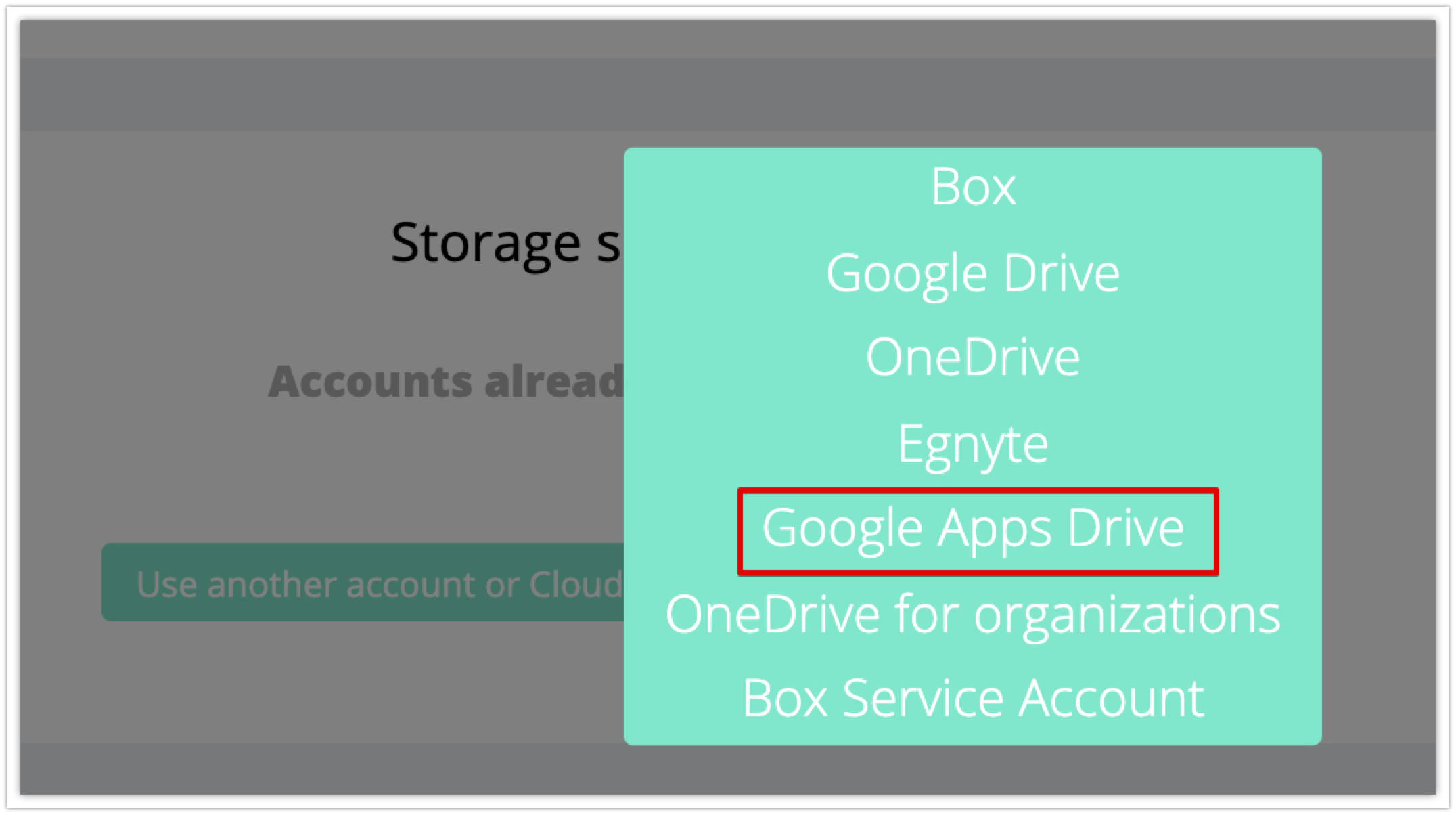
保存アカウントを設定します。
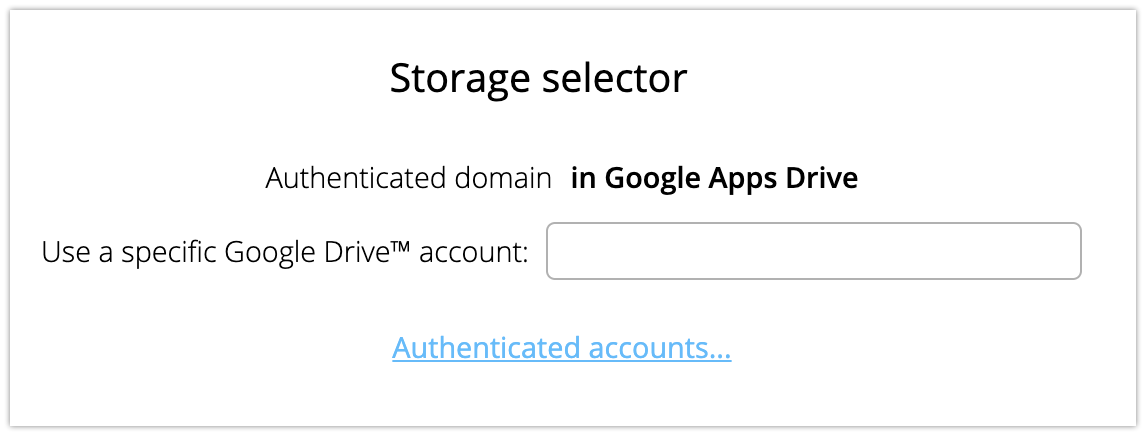
おわりに
以上既存テナントへのドメイン追加手順になります。次回はmxHero以外の記事を予定しています。それでは、けーすけでした。

