こんにちは。けーすけです。今回はmxHeroのファイルの格納先について大幅な改善がされましたので、詳細についてご案内します。なお、Onedrive for Businessを例として記載していますが、他のオンラインストレージでも基本的な部分は同様です。
注意点
- 2022年7月4日現在の情報に基づきます。
- トライアル環境でご実施ください。
- 共有メールボックスなどのオンラインストレージアカウントが紐づけられないグループアドレスで利用する場合は、マッピングするオンラインストレージアカウントが必要になりますのでご注意ください。
前提条件
- mxHeroのトライアルテナントがあり、接続設定と動作確認が済んでいること
- Fusionルールが既に作成済みであること
- 必要なアカウントが作成済みであること
これまでのmxHeroの動作
これまでmxHeroでは、Service accountを利用した標準的な手順では、ひとつまたは複数の保存用の代表アカウントを指定して、そこに変数に応じたフォルダが作成されて格納されるという動作をしていました。
これは1箇所に集約され管理しやすい反面、基本的には情シス側で取り消し操作を代行するか、各ユーザーのフォルダに対して、手動またはPowerShellなどで各ユーザーのアクセス権を付与することで、各ユーザーでの取り消し操作を可能とする、という、ユーザー数が3桁を超える環境では運用負荷の比較的高いものでした。
また、オンラインストレージ側のプランによっては、保存容量やアイテム数の制約から、Fusionルールのグループやアカウントの分割の必要があるケースもありました。
今回から可能になったこと
今回の変更により、指定した代表アカウントではなく、メールアドレスに対応する各ユーザーアカウントに自動的に保存されるように設定することが可能になりました。そのため、
- ユーザー各自による共有の取り消しが可能に
- ユーザー各自のアカウント内にフォルダが作成されるため、結果的に容量制限が緩和される
という形で運用と設計が容易になりました。
また、共有メールボックスなどのオンラインストレージアカウントが紐づけられないグループアドレスで利用する場合でも、保存先とするオンラインストレージをマッピングすることで対応可能です。
個別アカウントへの保存については、
- データが分散する
- 各ユーザーがメールデータを削除できる
- グループアドレス用のアカウントがオンラインストレージ側に追加で必要になる
などの問題もあるため、必要に応じてメールシステム側またはmxHero側でのアーカイブ機能の利用が必要となるケースがあること、オンラインストレージ側アカウント数量の増加も考慮しなければいけないケースも考えられますが、有用な選択肢であることは疑いのないところです。
以下具体的な設定方法を記載していきます。なお、Fusionルールが既に作成済みの想定です。
設定方法
Fusionルールのストレージアカウントを指定する箇所を空白にして保存します。Onedrive for Businessの例ですが、BoxでもGoogle Workspaceでも手順は共通です。
(2022/07/04追記)
アップデートにより、SharePoint Site:の入力枠が増えていますが、こちらはOnedrive for Businessを利用する場合は入力不要です。Use a specific Onedrive account:を空欄にするだけで個別アカウントへの保存が有効になります。
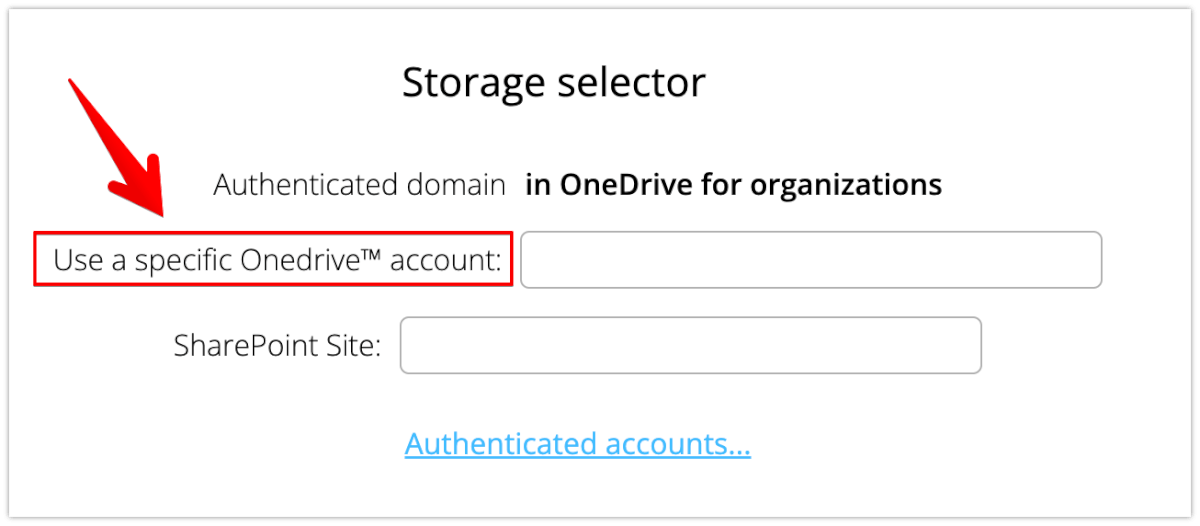
Fusionルール側の設定は以上です。グループアドレスを利用しない場合は動作テストに移ってください。
Boxを利用した場合のみ可能な設定(2022/05/12更新)
Box service accountを利用している場合、保存先ディレクトリのパスを指定する際に、”Share with individual account”を有効化することで、保存先アカウントを指定しつつ、保存したファイルを送信者単位で自動的に社内共有することが可能です。この機能を利用することにより、保存先アカウントを分散せずに、ユーザー各自での共有リンクの取り消しが可能になります。
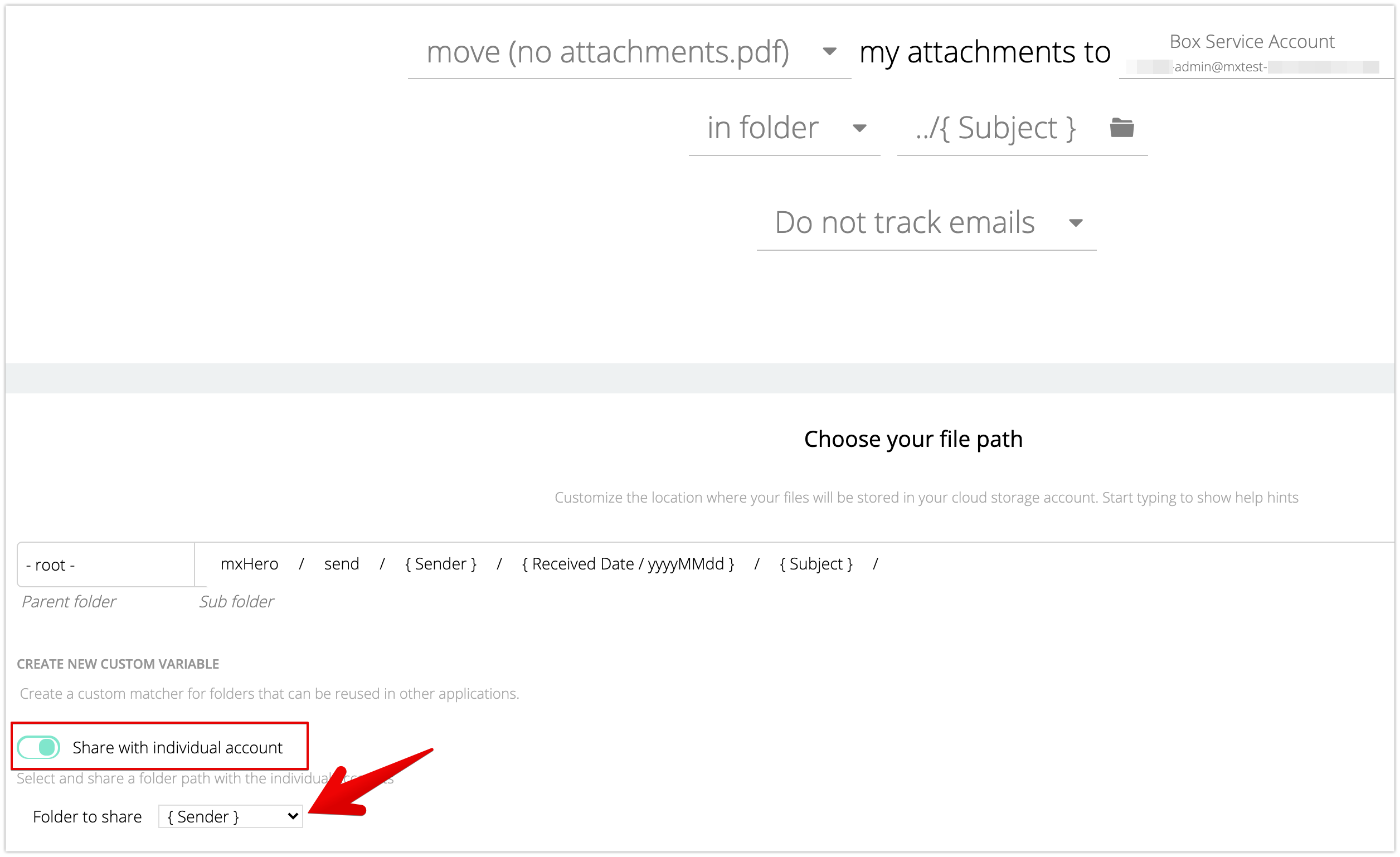
上記の設定では、{sender}変数で生成されるフォルダが、対応するユーザーに対して自動的に共有されます。
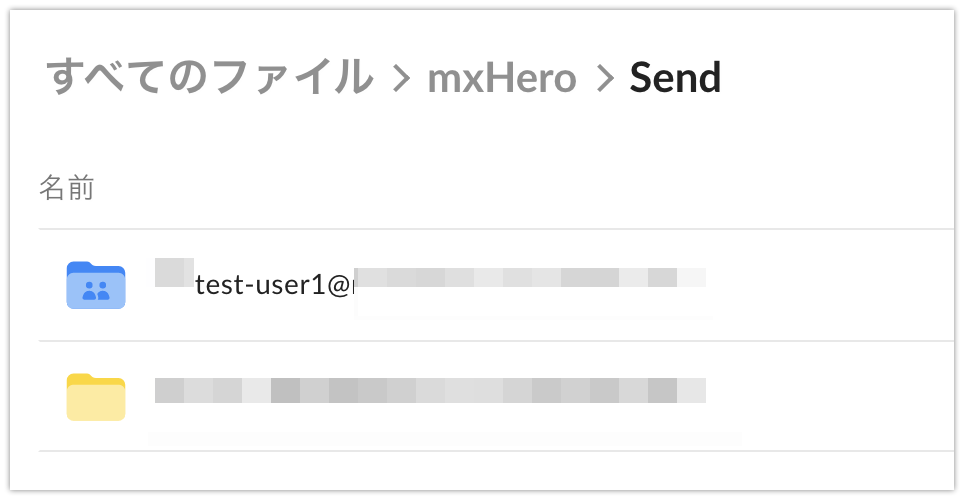
なお、このとき自動的に設定される権限を選択することが可能です。
例えば、以下の画像の例では、Editer権限としているため、Box側の設定によっては、ユーザーの外部共有を制限しつつ、共有リンクの取り消しはユーザーに行わせるといったことも可能です。なお、繰り返しになりますが、これはBoxをオンラインストレージとして構成している場合のみ可能となります。
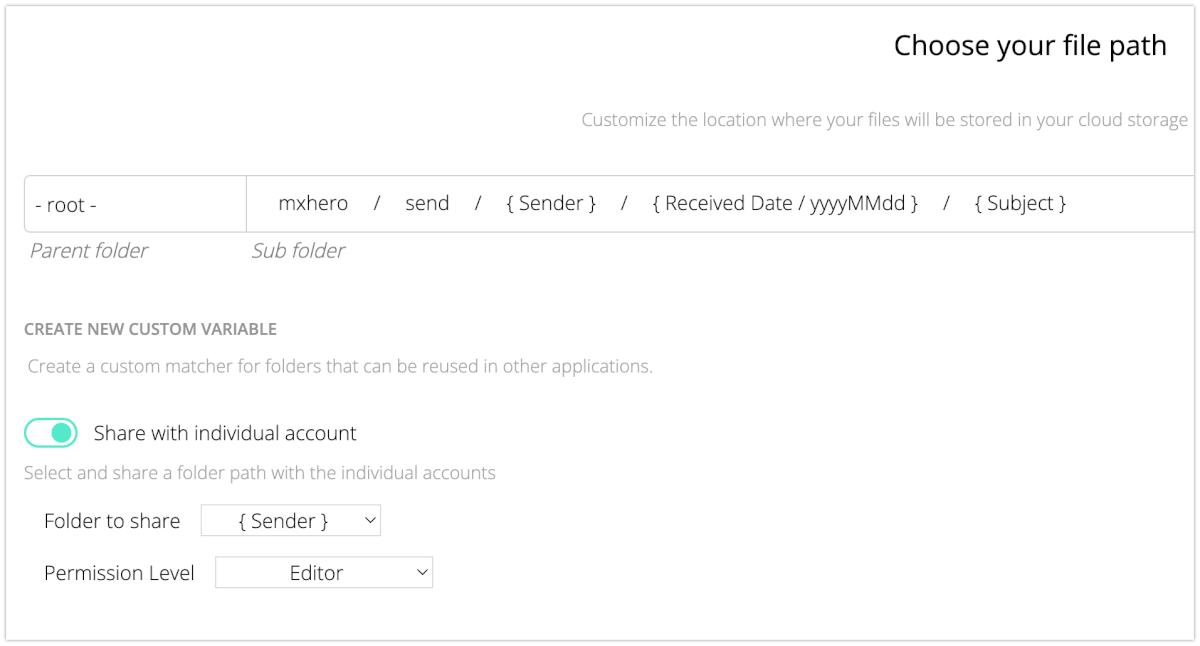
共有メールボックスなどグループアドレスの場合の設定
グループアドレスを利用する場合は、”Accounts”から、配布リスト・共有メールアドレス用のユーザーアカウントの“Properties”を開き、マッピングするOnedriveアカウントを、“onedrivestorage”の欄に入力して保存します。
BoxとGoogle Workspaceの場合はそれぞれ同じ要領で対応する欄に入力して保存してください。
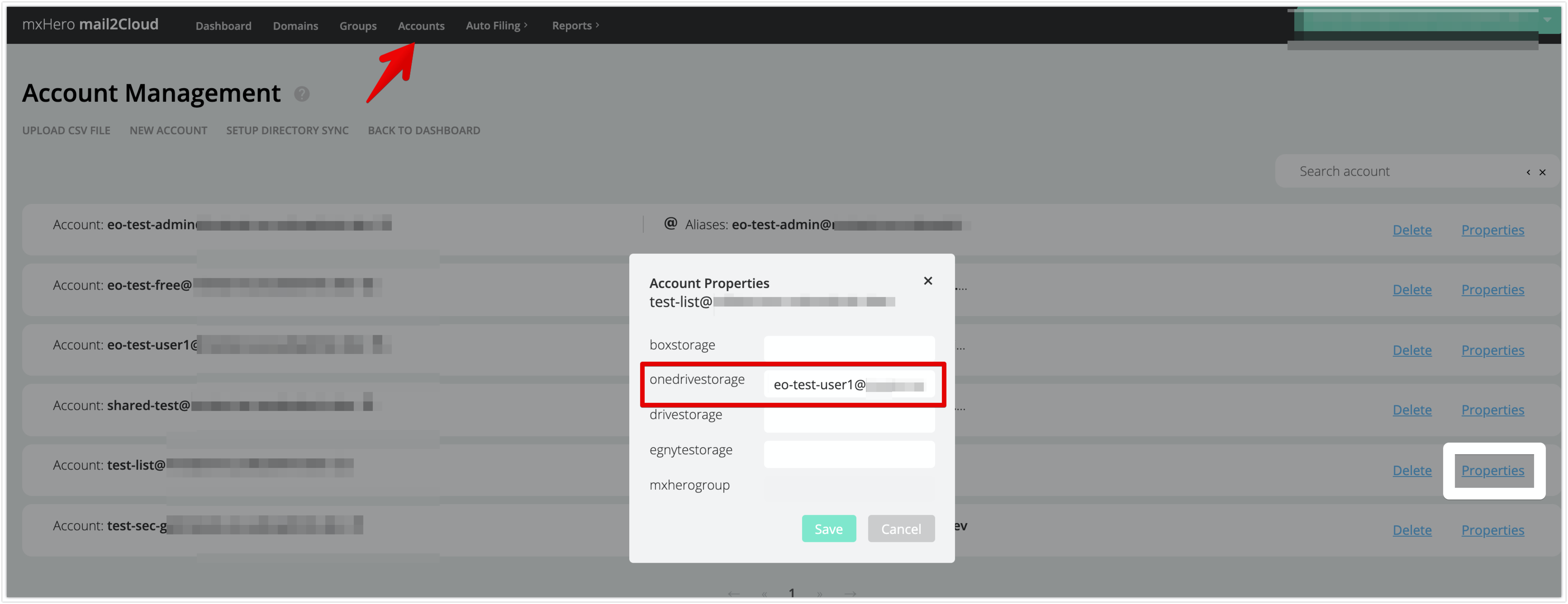
CSV登録時について
個別登録だけでなく、CSV登録時にもオンラインストレージのマッピングは指定可能です。
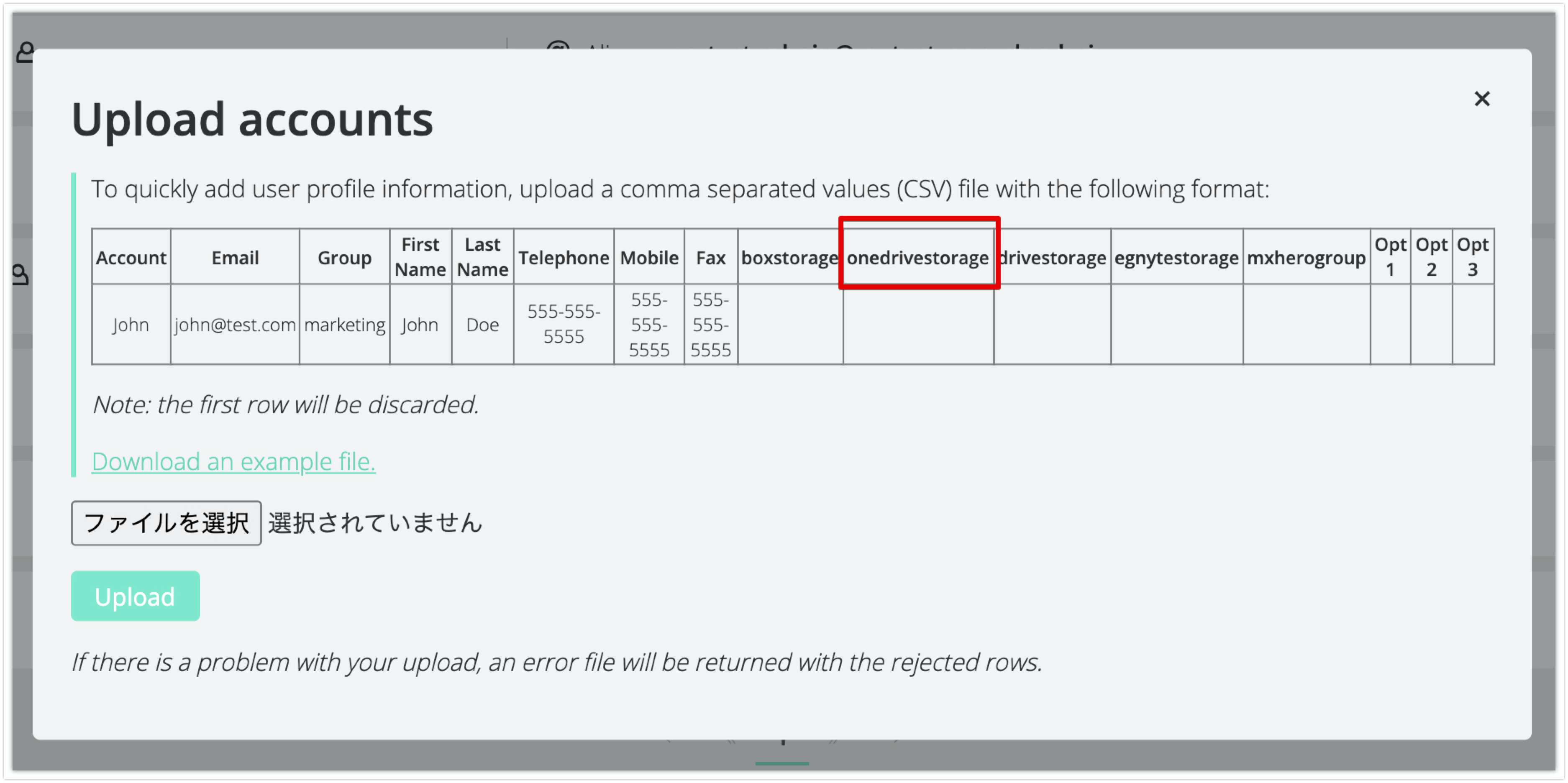
動作テスト
動作テストを行い、各個別アカウントへの保存がされているかを確認してください。グループアドレスの場合はマッピングしたアカウントへ保存されているかを確認します。
おわりに
以上、個別アカウントへの保存機能のご案内でした。設定自体は非常に簡単ですのでぜひお試しください。それでは、けーすけでした。

