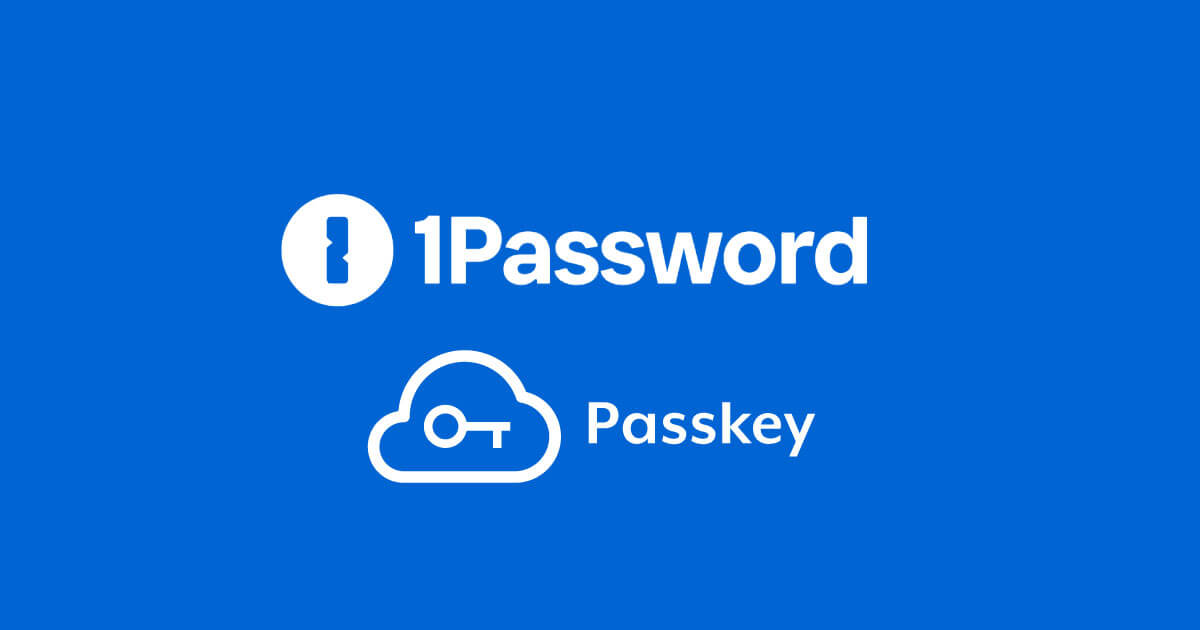KeeperでもPasskey対応がされましたが、1passwordでも現在(2023/06現在)β版のブラウザ拡張機能をインストールすることでPasskeyを利用することができます。
ので早速試してみます!
事前準備
Passkeyの保存と利用には、1passwordベータ版ブラウザ拡張機能のインストールが必要です。
以下のページからChromeなどに追加します。
1password拡張機能の停止
ベータ版以外に1password拡張を追加している場合には、1password拡張機能を停止します。
以下のように、1passwordの拡張機能が2つはいっている状態となるので、ベータ版以外を無効化します。
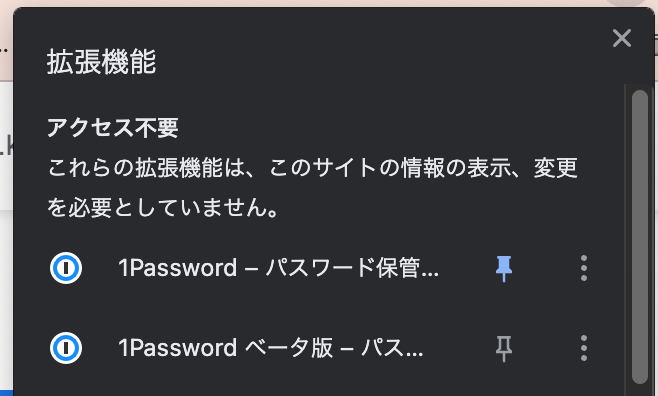
- Chromeの拡張機能アイコンをクリックします。
- 1password横の3点ドットをクリックします。
- 【拡張機能を管理】をクリックします。
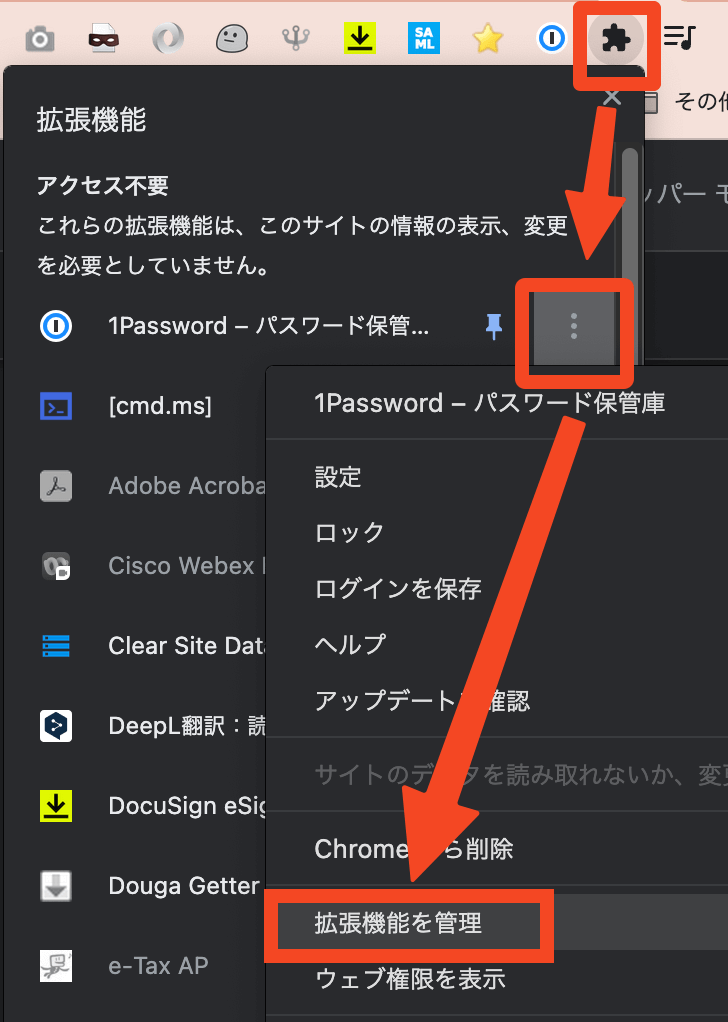
- ONの横にあるトグルをクリックし、無効化します。

1password ベータ版をシークレットモードでの実行を許可する
シークレットウインドウなどでテストできるように、1passwordベータ版の拡張機能を「シークレットモードでの実行を許可する」のトグルをONに変更しておきます。
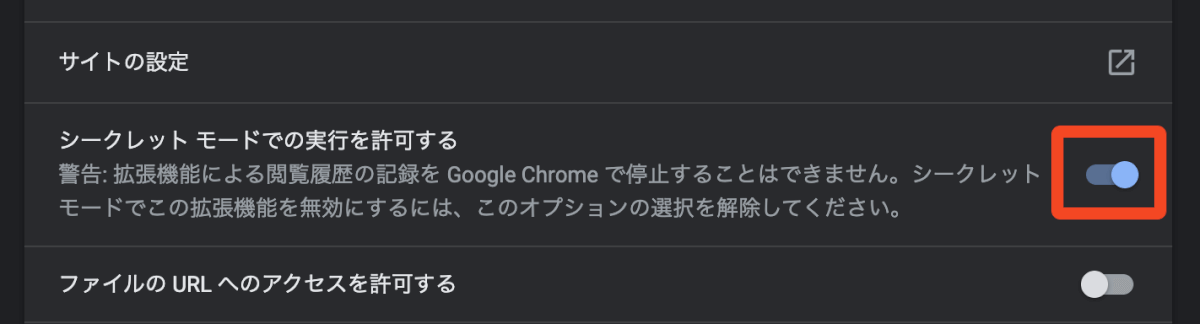
PasskeyをGitHubに登録し、1passwordに保存する
ここではGitHubを使って試してみます。
- GitHubにサインインします。
- 右上のプロフィールアイコン→【Settings】をクリックします。
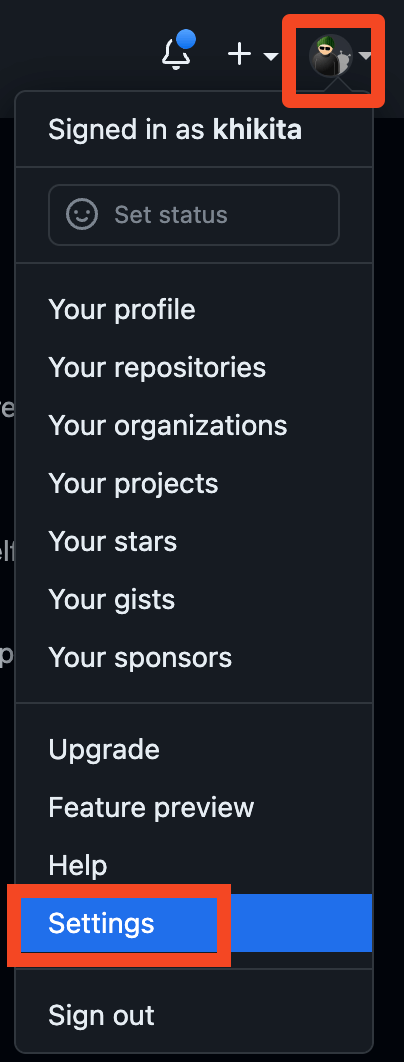
- 【Password and authentication】をクリックします。
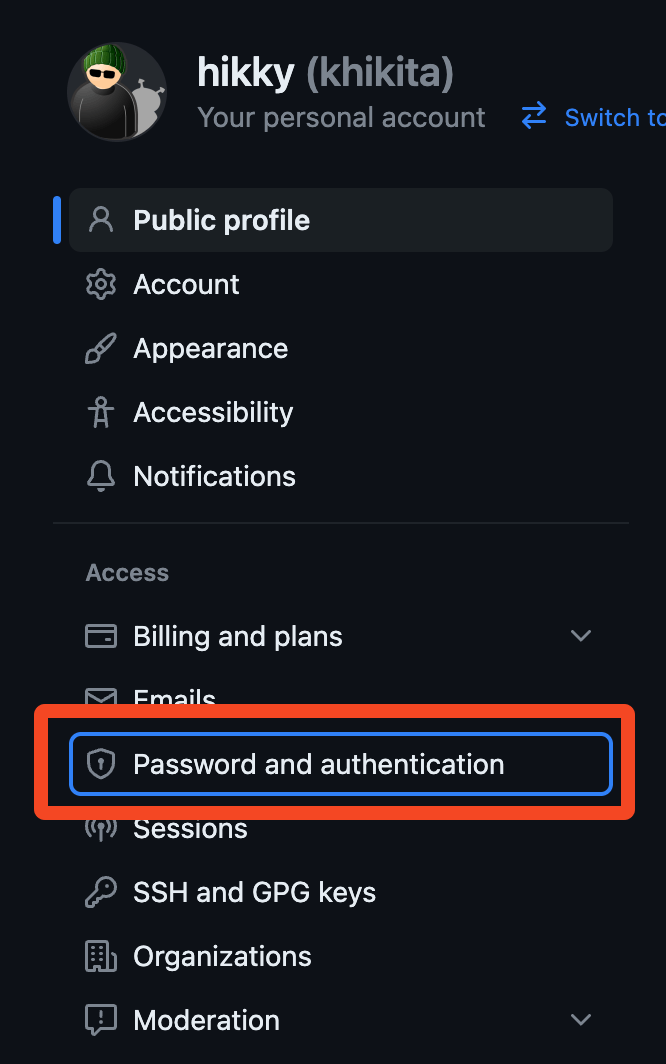
- 「Two-Factor methods」→「Security keys」横の【Edit】をクリックします。
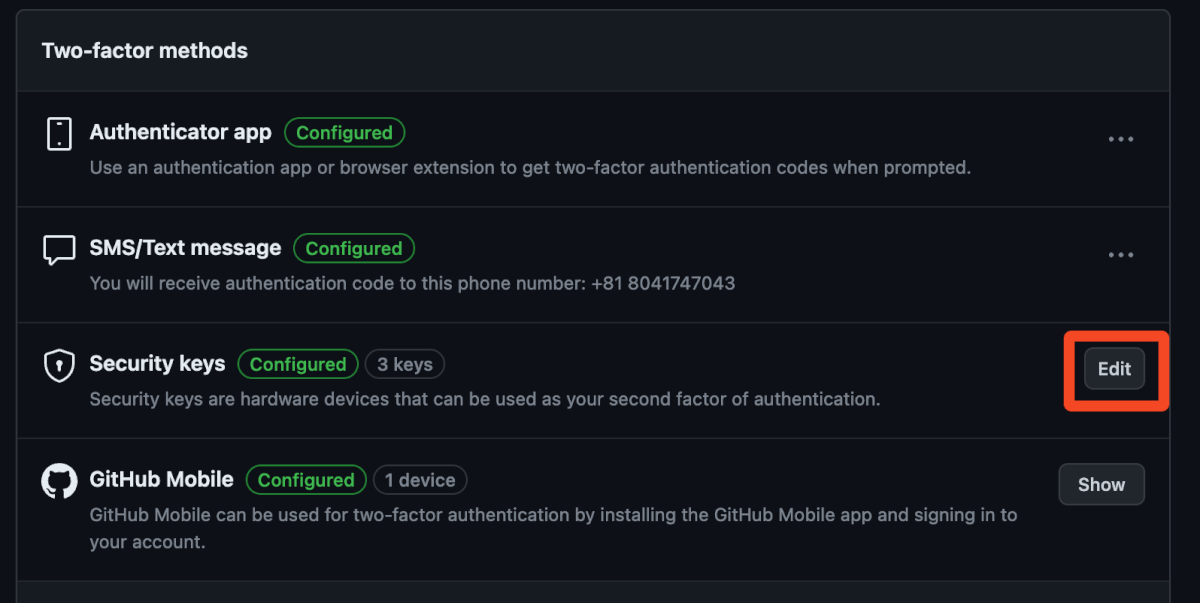
- 「Security keys」→【Register new security key】をクリックします。
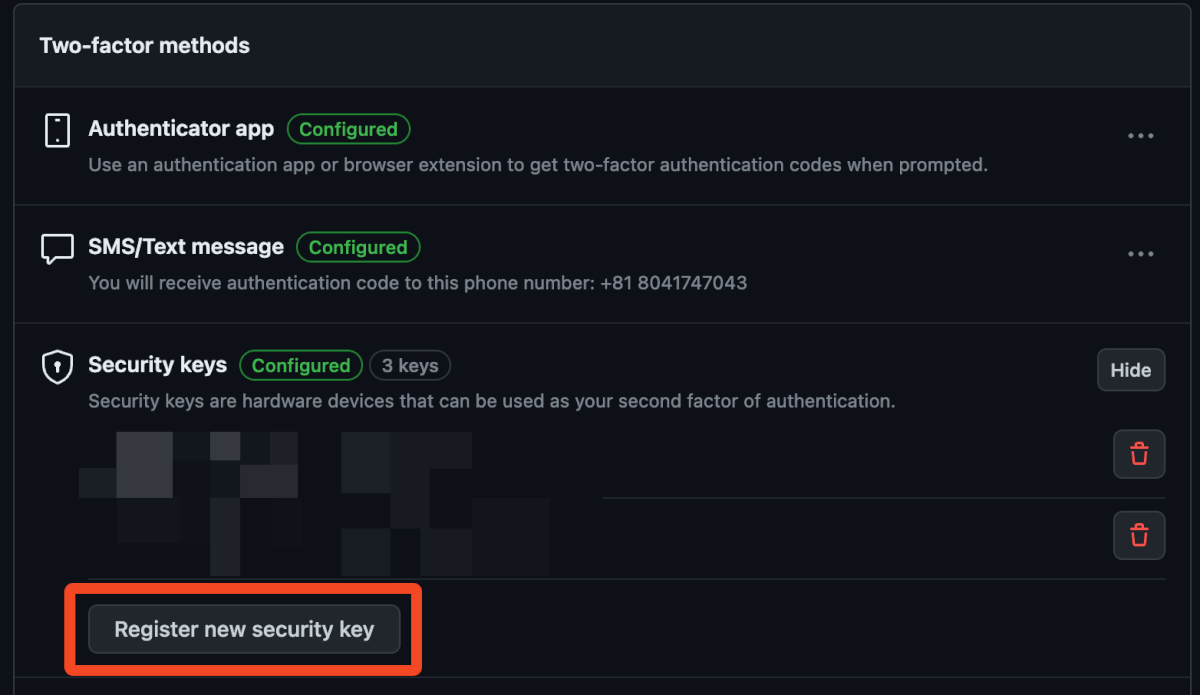
- 名前を入力し、【Add】をクリックします。
- Passkeyの保存画面が表示されるので、Passkeyを保存したいアカウントを選択して、【Save】をクリックします。
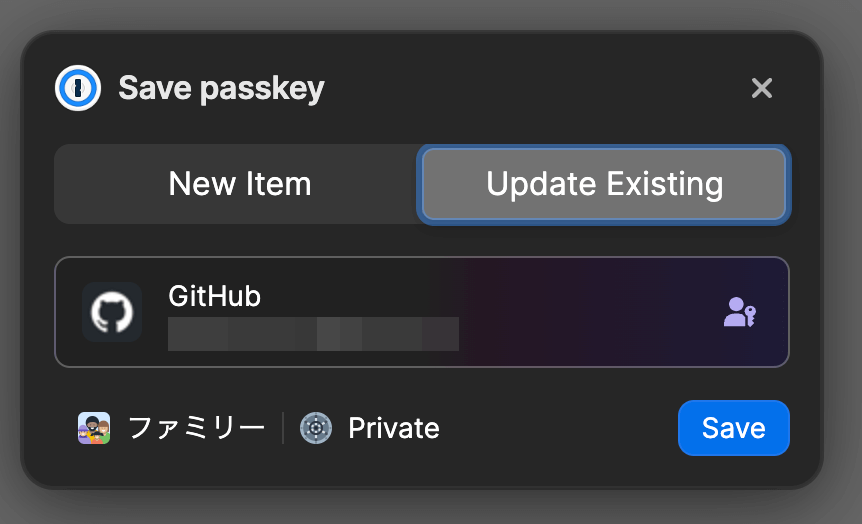
- このタイミングでMFAが聞かれることがあるので、要求された場合にはMFAを通過させてください。
1passwordにあるPasskeyでGitHubにログインする
Passkeyを使ったGitHubへのログインを試します。
- シークレットウインドウなどで、GitHubへアクセスしユーザ名・パスワードを入力し【Sign in】をクリックします。
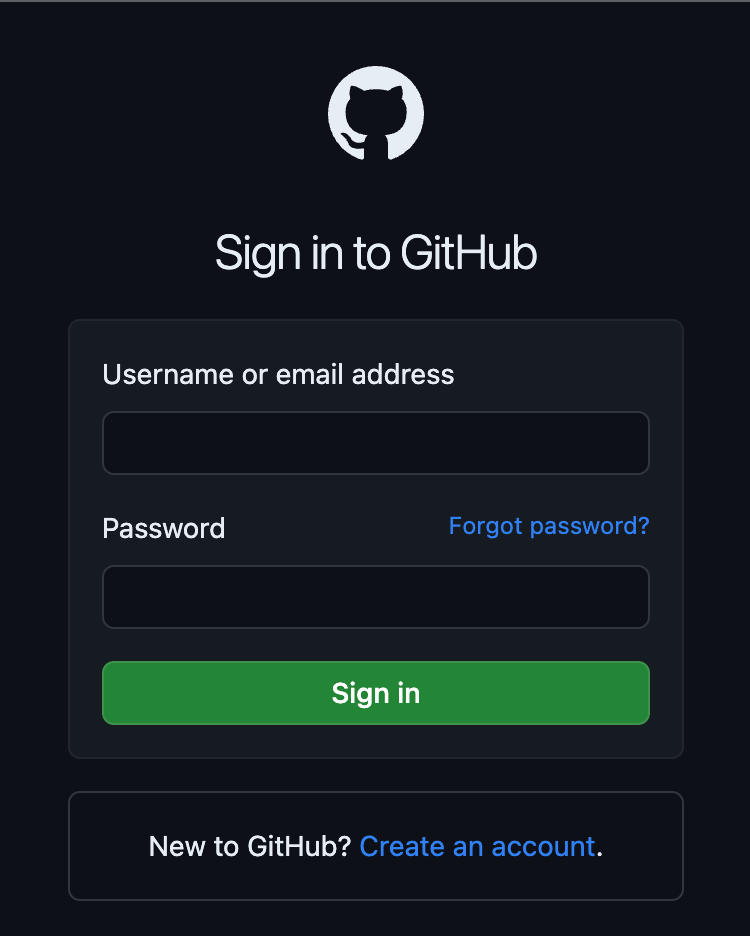
- 下にある【Use your security key】をクリックします。
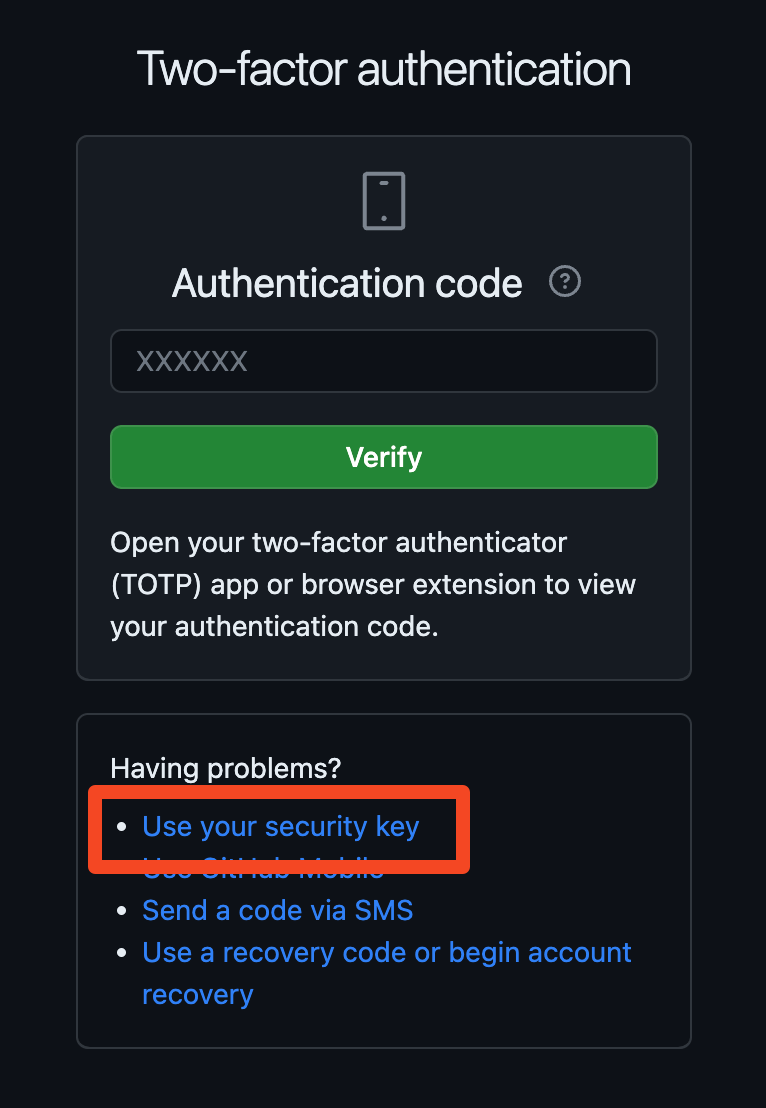
- 【Use security key】をクリックします。
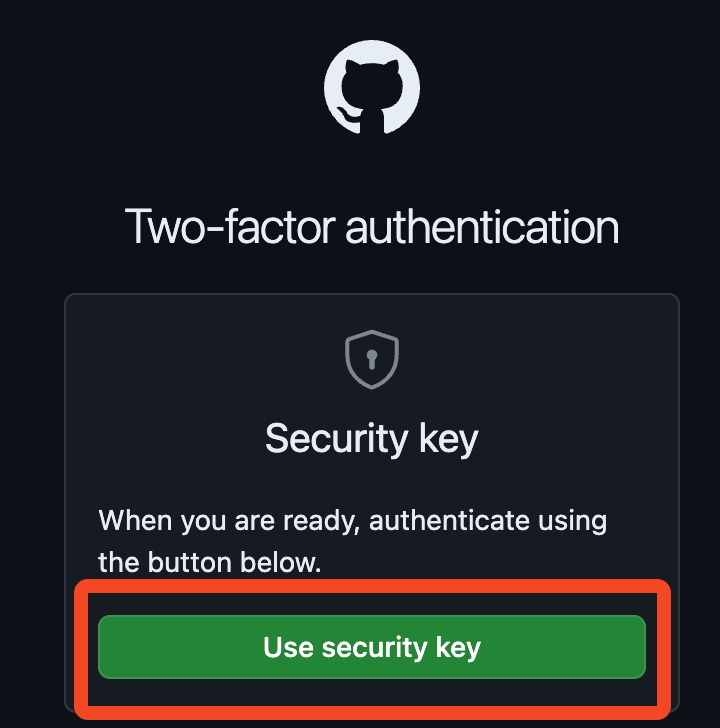
- 右上にPasskeyを登録したアカウントが表示されるので、対象アカウントをクリックします。
- GitHubへPasskeyを利用してログインすることができました!
まとめ
Keeperと同様にPasskeyを利用してログインすることができました。
1passwordを利用している組織においても、Keeperと同様にパスワード情報等と同じように他ユーザーと共有することが可能になりますね。
Keeper利用の場合はこちらの記事を是非参照してください。