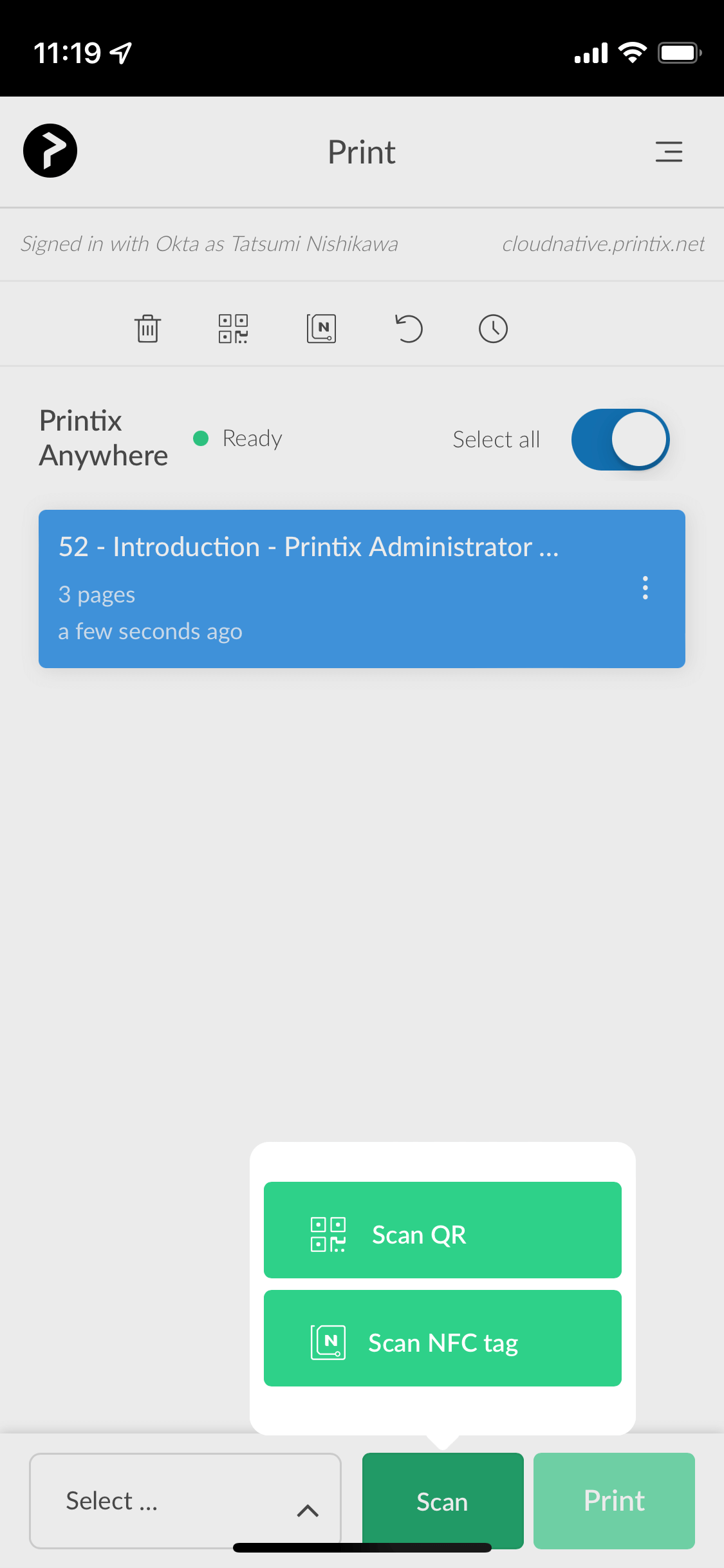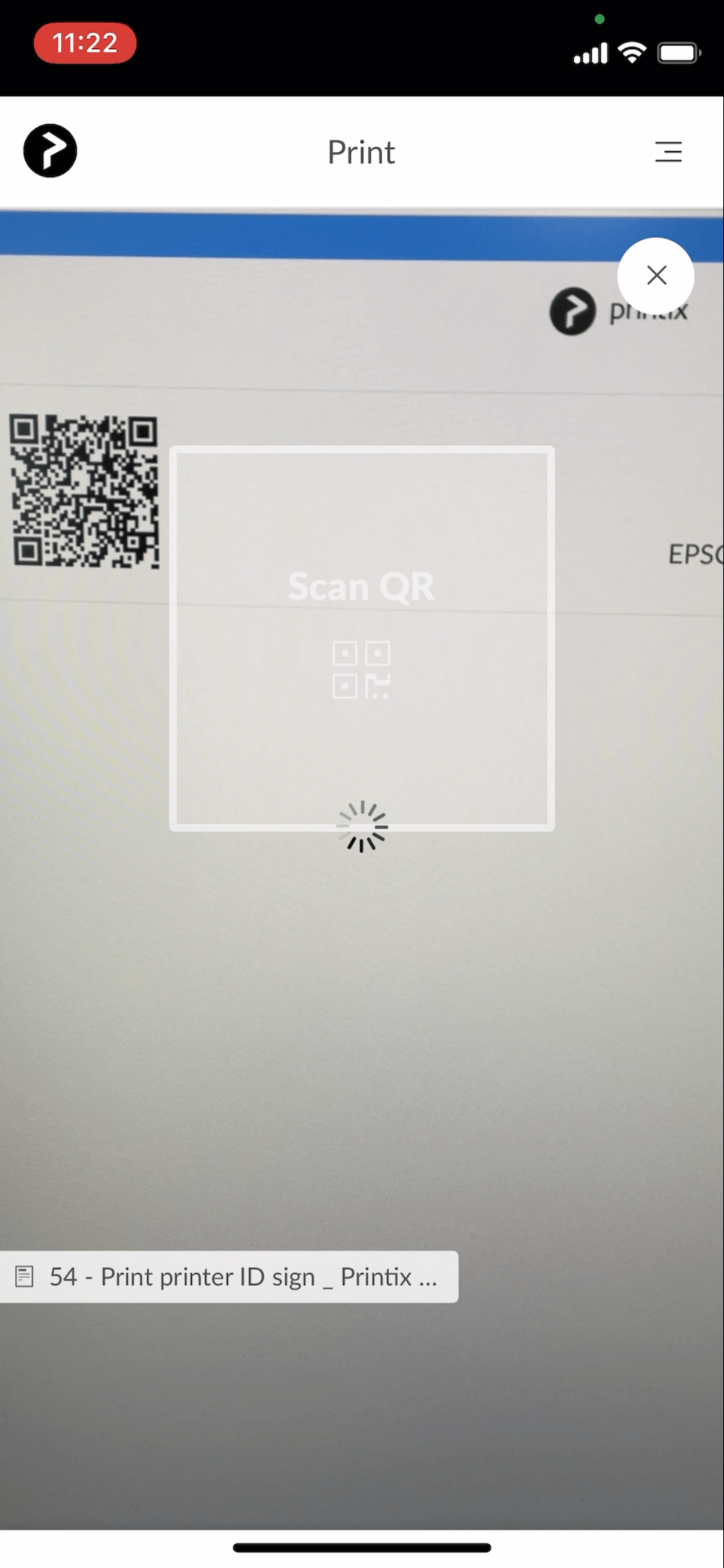こんにちはー!SaaS検証チームのたつみんです!
今日はプリントサーバーをクラウド上に置けるPrintixというSaaSを検証をしたお話です。
Printixの特徴
下記のような特徴があり既存のプリントサーバーと同様の機能を持っています。
- 複数のプリンタードライバをPrintix上に集約することができる
- Printix Anywhere(後述)に印刷ジョブを送れば、どのプリンターからも印刷物を取り出せる
- 複数のプリンターの状態をWeb画面で確認することができる
- IDカード認証がないプリンターでもセキュアプリント機能(後述)によりプリンター前にいる時に印刷を行える
- Windows OS/mac OS/Chrome OSと幅広いプラットフォームに対応
Printixの必要要件
プリンターの要件
- 静的IPアドレスで構成されている
- SNMPをサポートしている
- サポートされていない場合は手動で追加することも可能
- 次のポートをサポートしていること
- RAW (port 9100),IPPS (port 443),IPP (port 80),LPR (port 515)
- プリンターがネットワークに接続されている
- 同じネットワークにPrintixクライアントがインストールされている端末が起動している
Printix設定の構成
Printixは下記の構成に沿って設定をしていきます。
- Sites
ネットワークをサイト(拠点)毎にまとめる - Networks
プリンターをネットワーク毎にまとめる - Printers
ネットワークに接続されているプリンター - Print Queues
印刷設定を定義する
設定方法
テナント作成
フリートライアルが30日間あるので申し込みをします。この時にGoogle WorkspaceもしくはAzure ADのアカウントで連携すると後々の作業が楽になります。
アカウント連携すると自動的に以下のような形式のテナントが作成されます。https://<yourdomain>.printix.net/
クライアントソフトのインストール
テナント作成が完了するとクライアントソフトのダウンロードを促されます。
この時のクライアントソフトの実行ファイル名は以下のようなにテナント名が付与されています。ファイル名を変更すると正常な動作となりませんので注意が必要です。CLIENT_{<yourdomain>.printix.net}_{xxxxxxxxx}.DMG
クライアントソフトがインストールされるとネットワーク上のプリンタを自動的に探索し検出します。
Sites設定
管理画面のSitesを開くと下記のような画面となります。https://<yourdomain>.printix.net/admin/#/sites/
Get startedにあるAdd networkからAdd networksをクリックします。
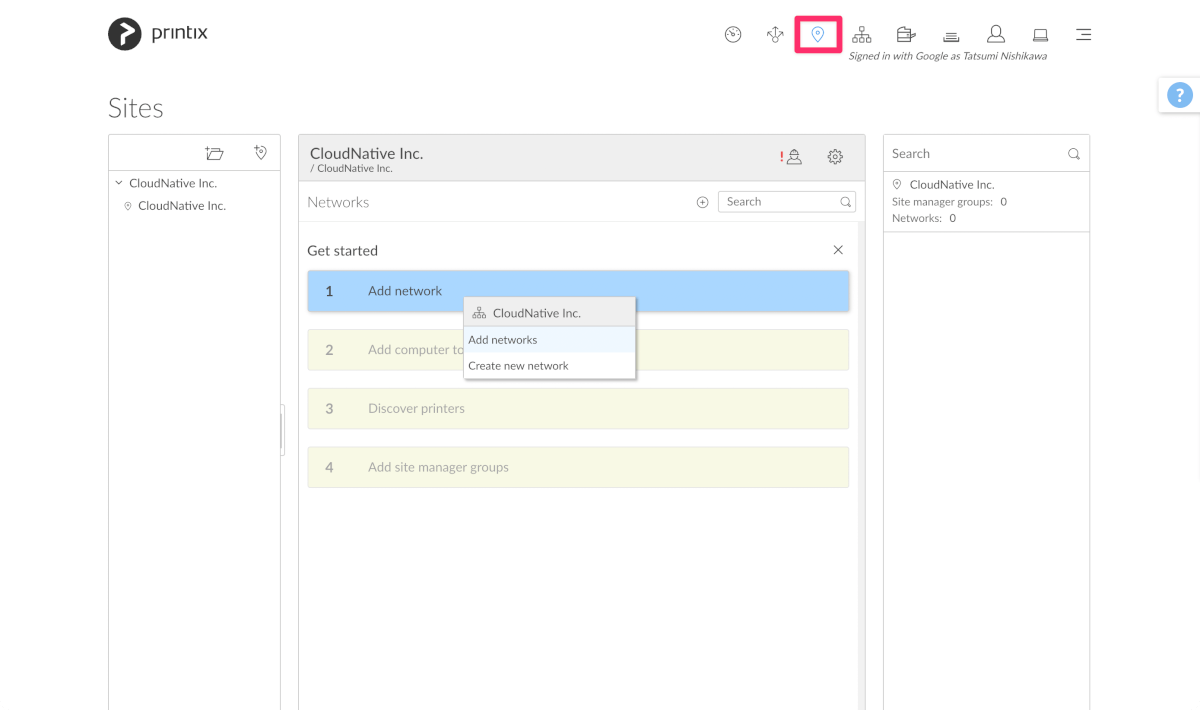
ここでネットワーク名を選択し、Saveします。
初期値ではNetwork1というネットワーク名となっているためそれを選択します。
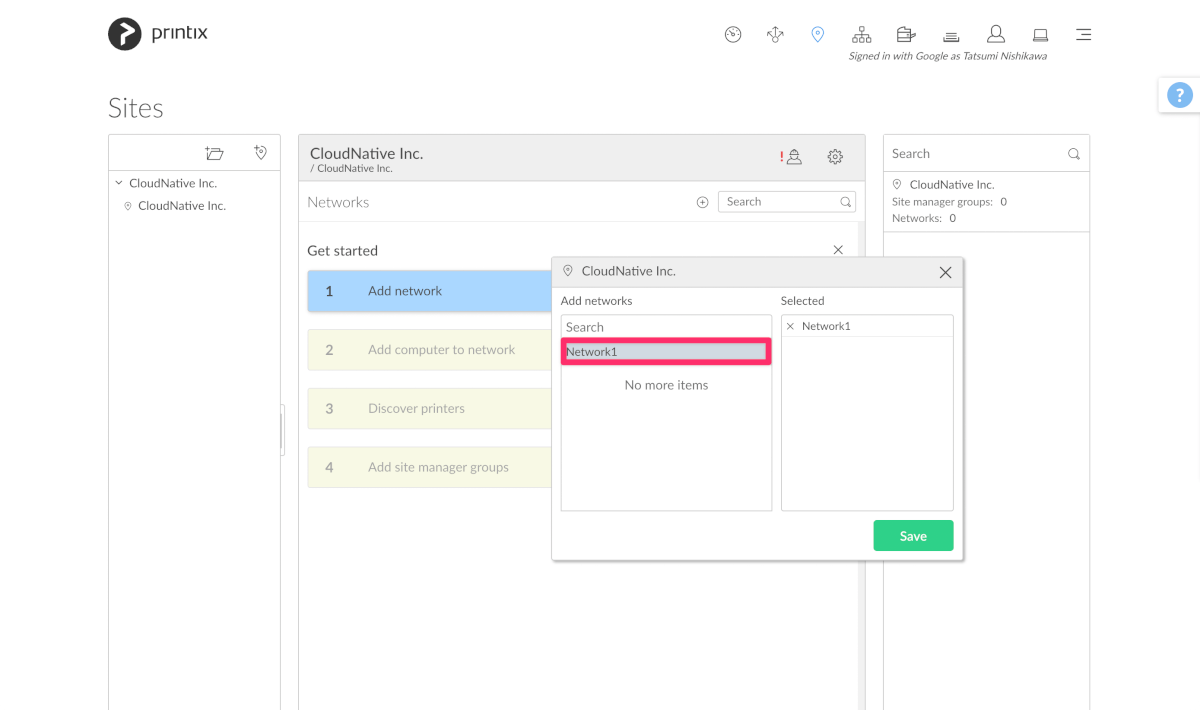
ネットワーク名が表示されない場合はPrintixにネットワークを認識させるところから始めます。後述の同じサイト内に他のネットワークを追加する場合と同じ作業を実施します。
ネットワークを選択するとネットワーク配下のコンピューターとプリンターの追加も自動的に行われます。
実際に追加された状態は下図のようになります。検証を自宅環境で行なったためEPSONのプリンターが追加され表示されています。
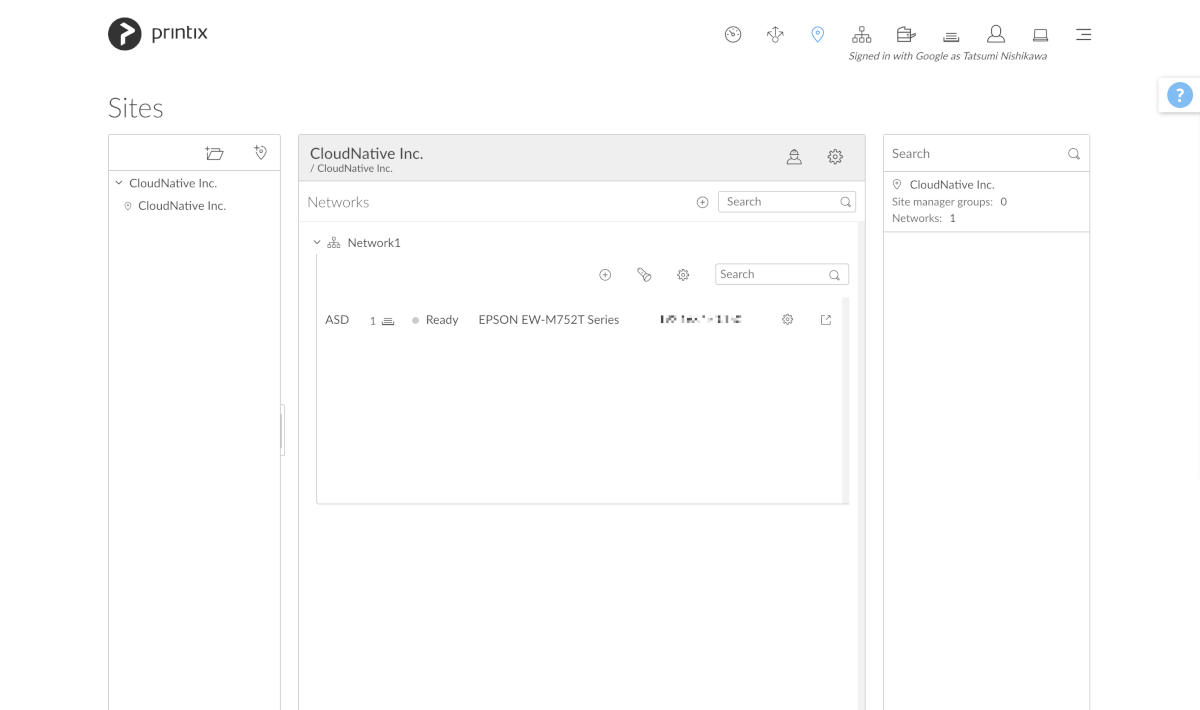
他のネットワーク内のプリンターを追加する方法
対象となるプリンターのあるネットワークからPrintixクライアントと立ち上げます。これはPrintix管理者でなくユーザーでも問題ありません。
一時的に不明なネットワークとして分類されるため、管理者はまずNetworksから新しいネットワーク名を作成します。
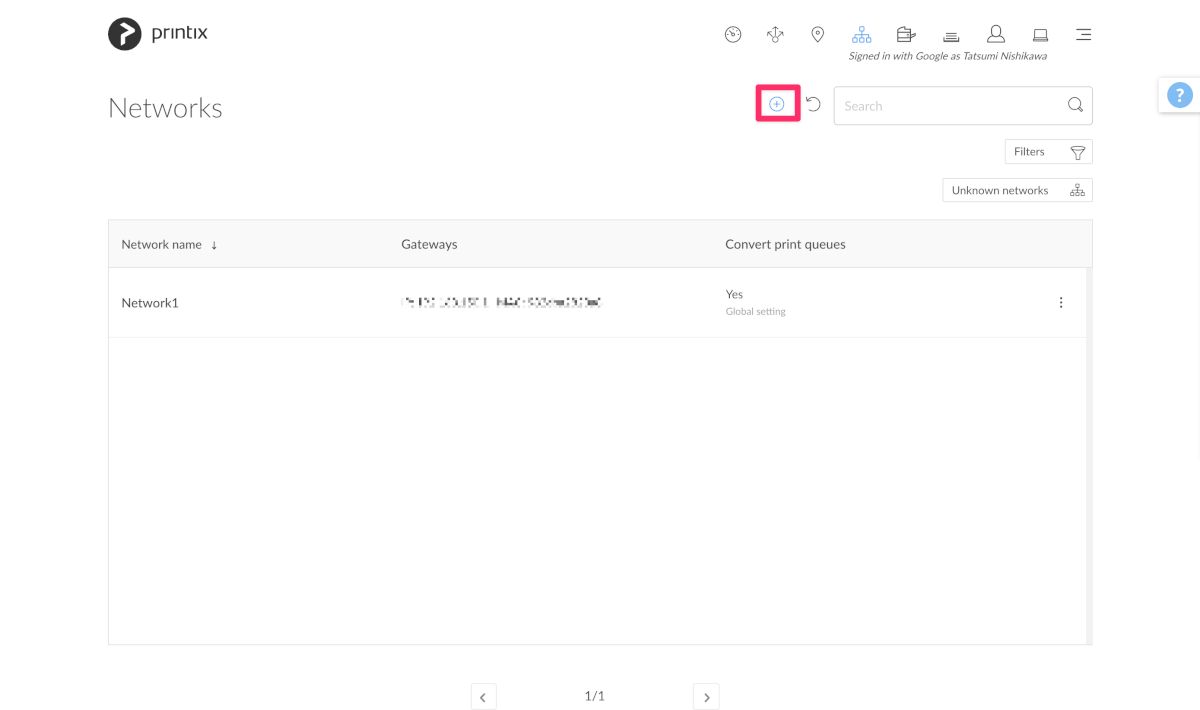
ここではNetwork2という名前を入力し新しいネットワークを作りました。
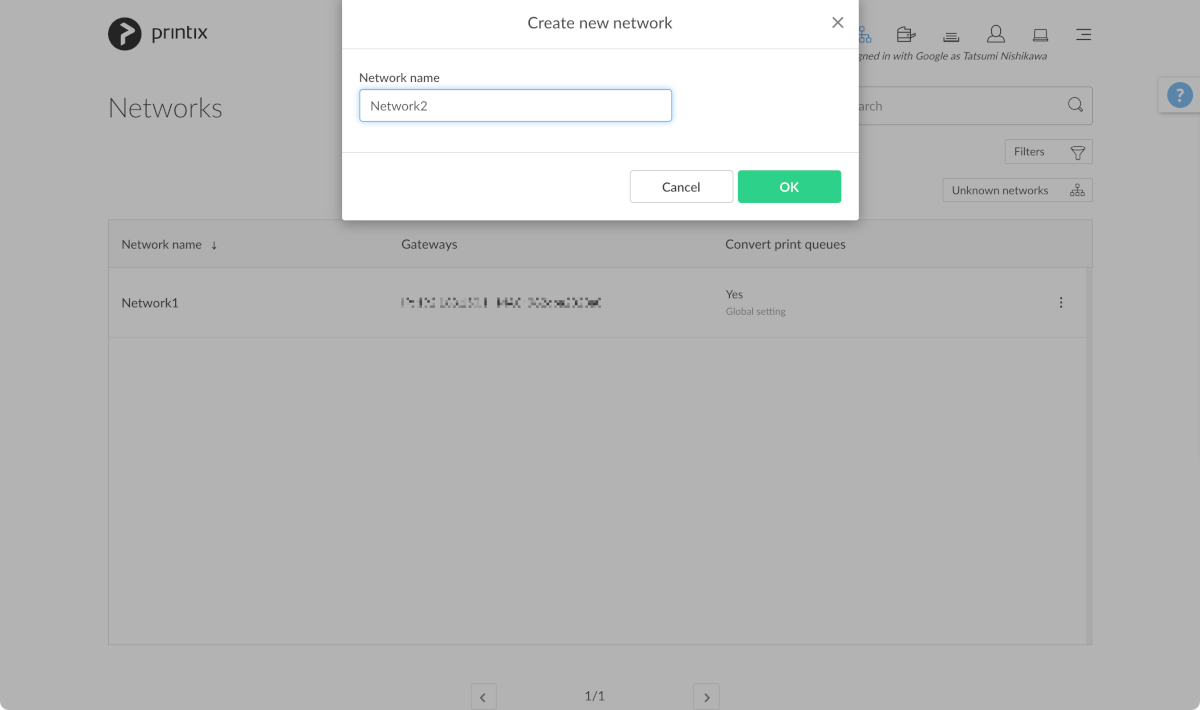
同じNetworksの画面からUnkown networksをクリックします。
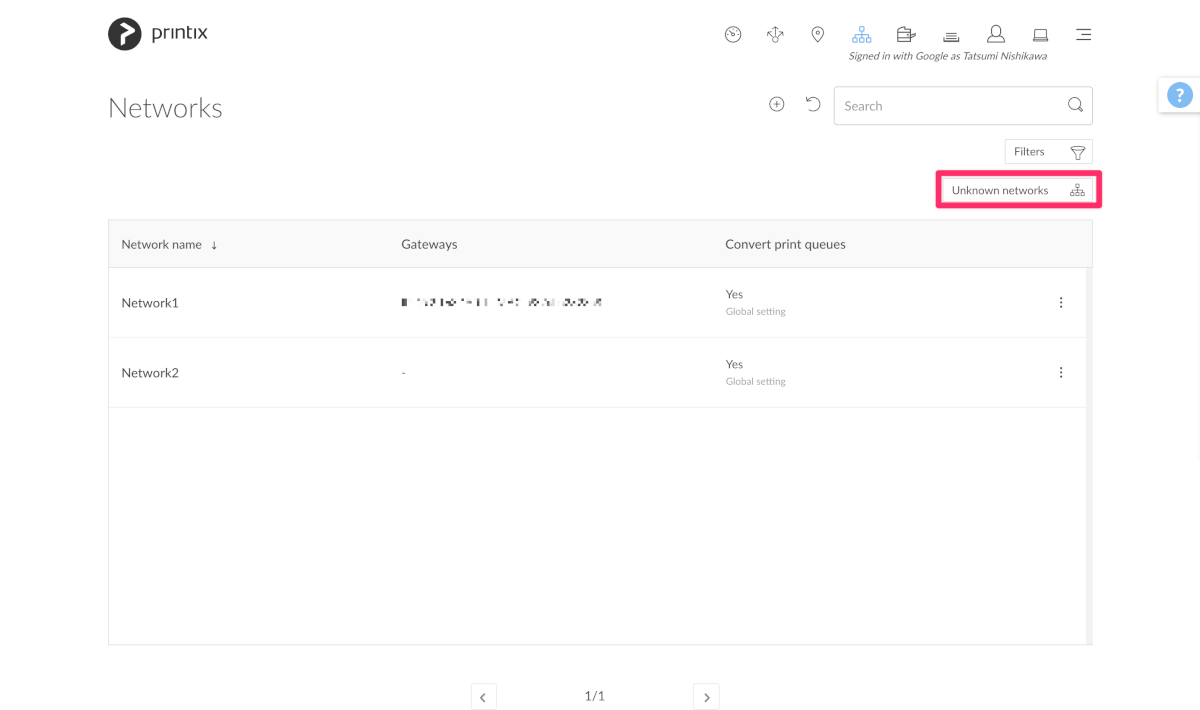
表示されるネットワークのModifyをクリックします。
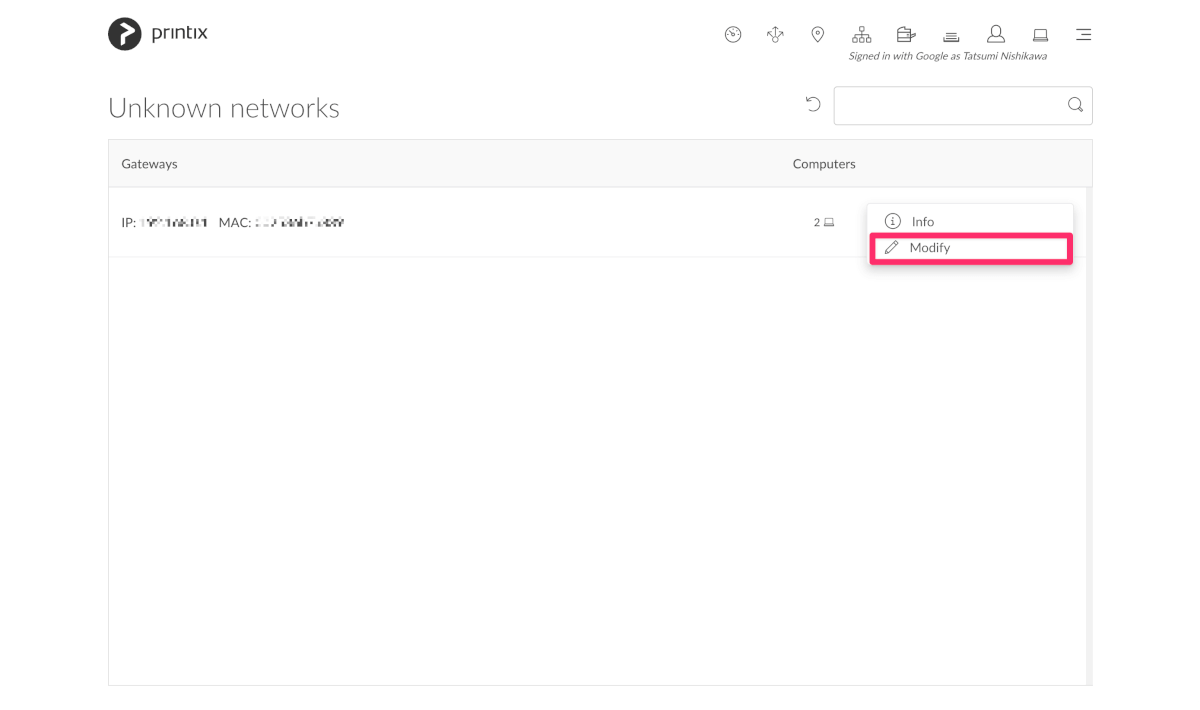
紐付けたいネットワーク名に先ほど作成したNetwork2を選択しSaveします。
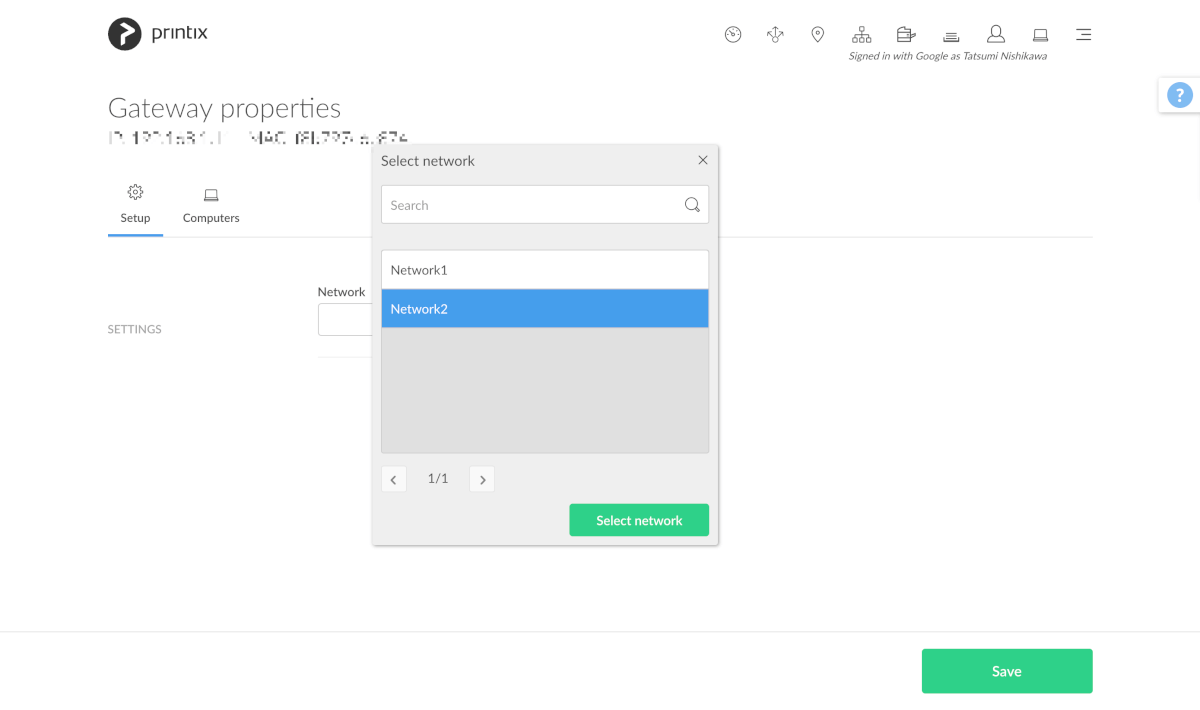
プリンタが表示されていない場合
Printers内のDiscover printersをクリックし、先ほど作成したネットワーク名を選択し、Discover printersを実行することでプリンタを検出します。
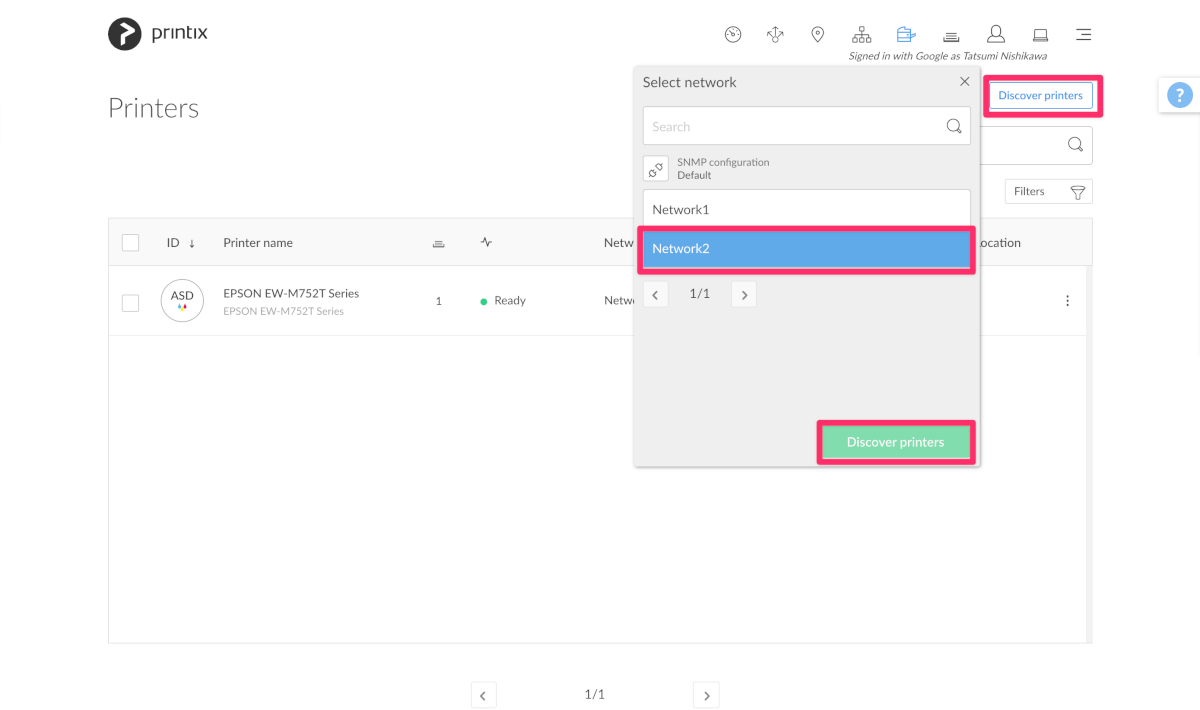
下図のようにひとつのSite配下に複数のネットワークおよびプリンターを所属させることができるようになりました。

プリントキューについて
プリントキューを開くとプリンタ機種名とは別にPrintix Anywhereが自動的に作成されています。
ユーザーはこのPrintix Anywhereを指定して印刷することで他の2つのプリンターも利用できるようになります。
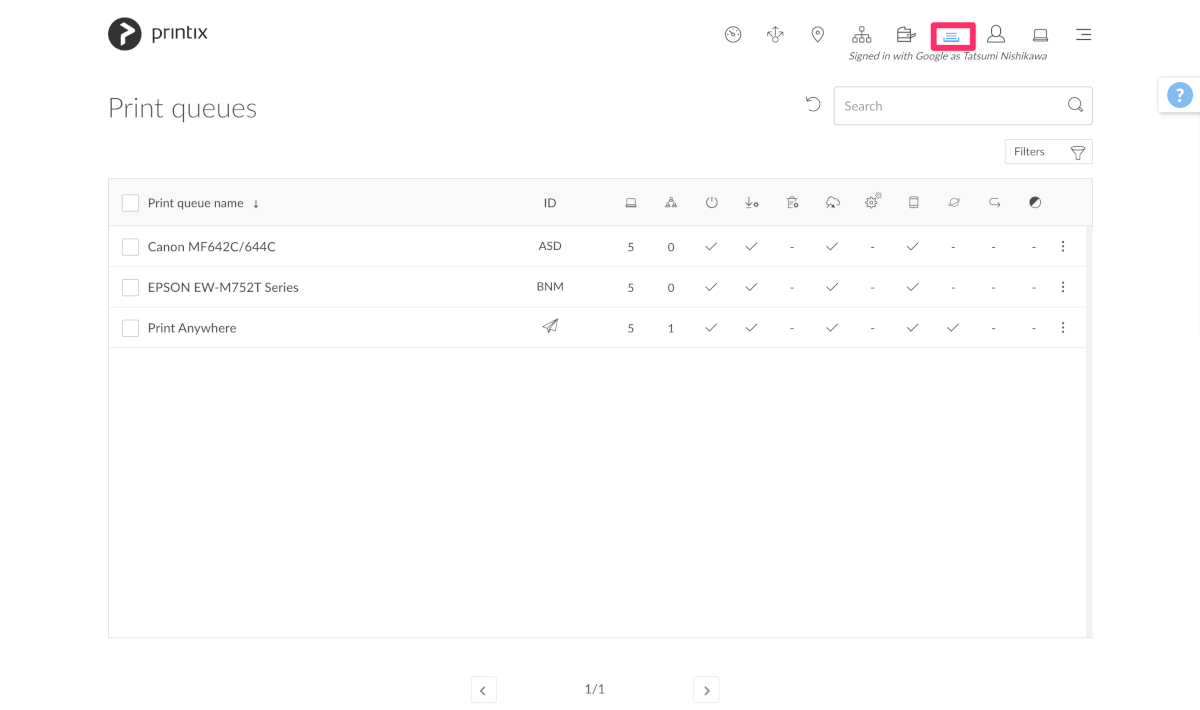
Secure printについて
Secure printを利用すると印刷操作を行なってもすぐさま印刷されずに任意のタイミングで印刷を行うことができるようになります。印刷物の混在・取り違えを軽減することにつながります。
一般的にオフィスで利用される複合機ではIDカード認証により印刷物を取り出しますがPrintixの場合はスマートフォンによるQRコードもしくはNFCの読み取りにより同等のことを実現します。
Secure print有効化
管理画面のメニューからSettingsをクリックします。
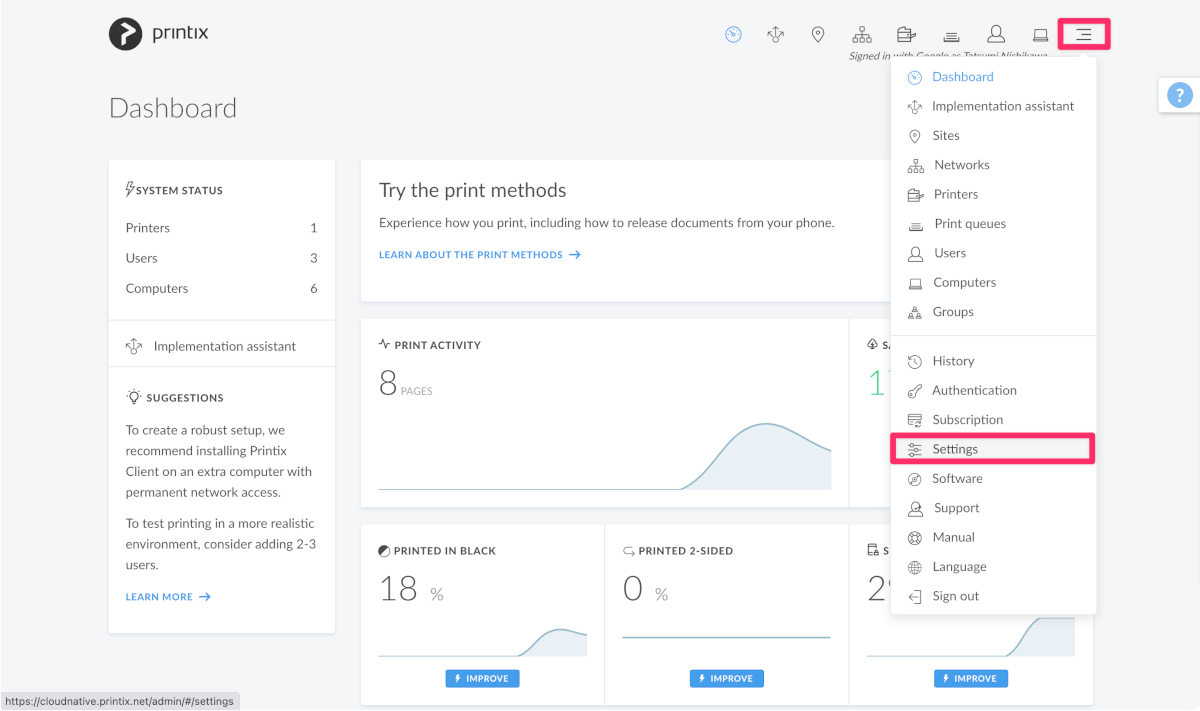
Enable print laterおよびEnable print laterにチェックを入れます。
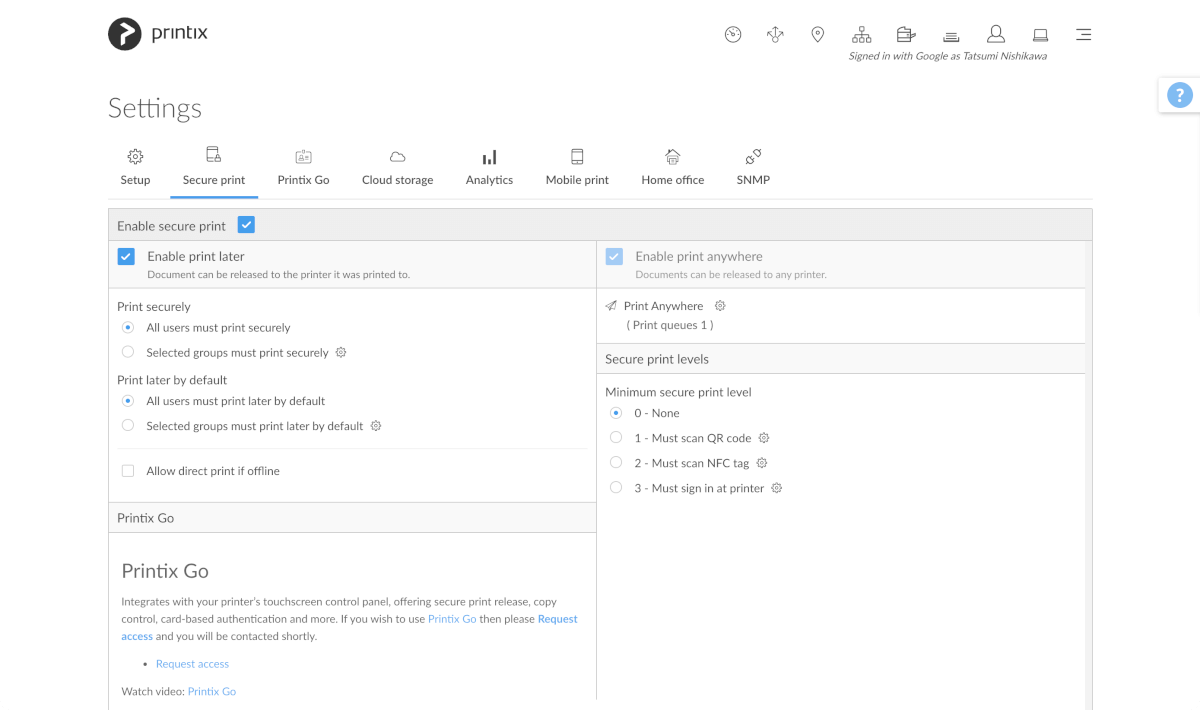
Secure print用QRコードの発行
今回はQRコード読み取りによる印刷を行いますので、下記の方法でプリンタ毎にQRコードを発行し、プリンタ本体に貼付しておきます。
Printersメニューから該当プリンタのModifyをクリックします。
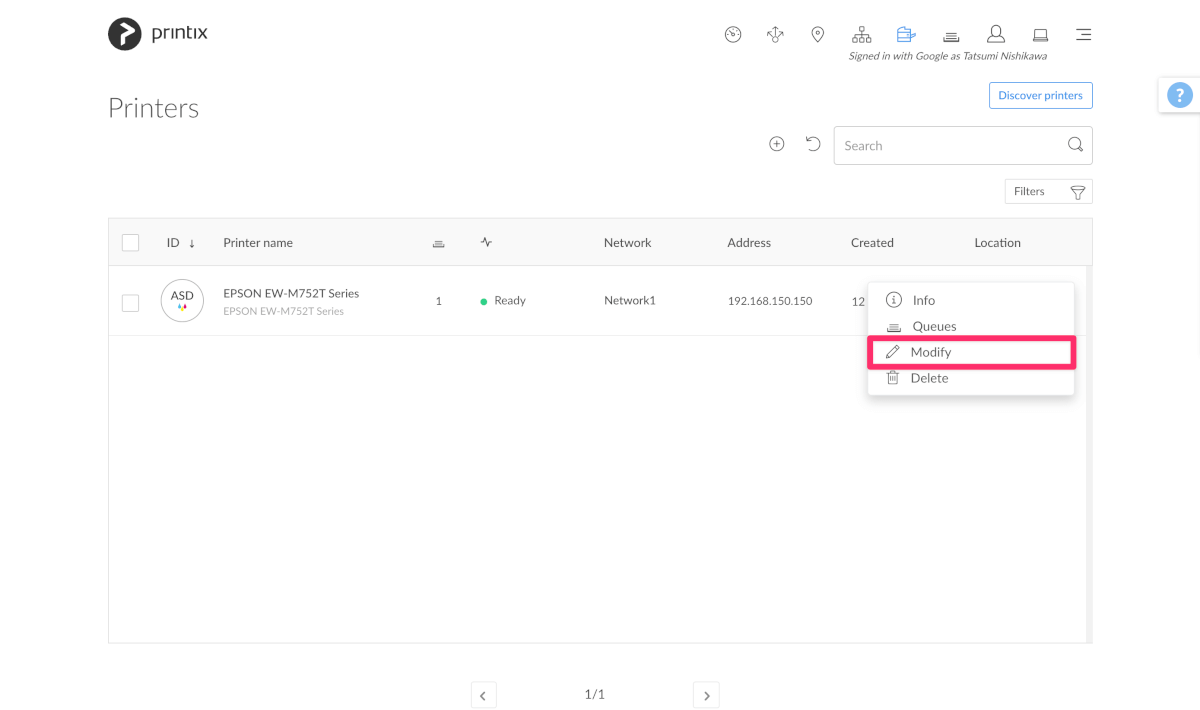
Setup内のPrint printer ID signをクリックします。
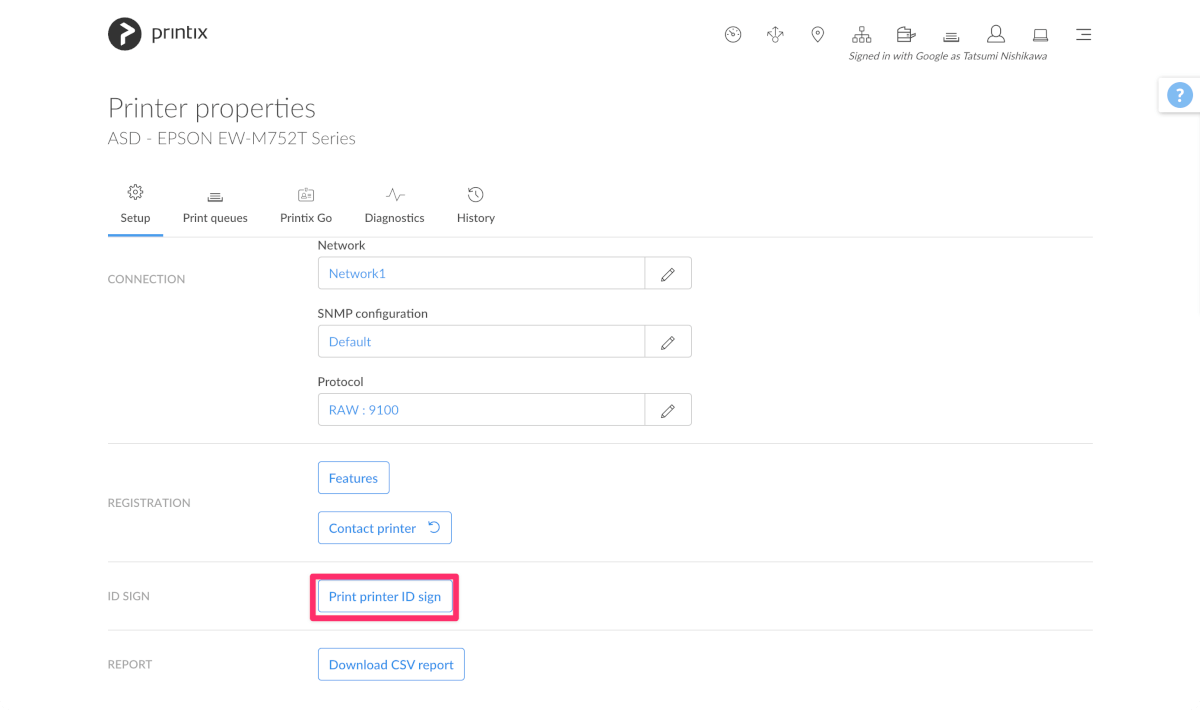
表示されたQRコードを印刷しておきます。
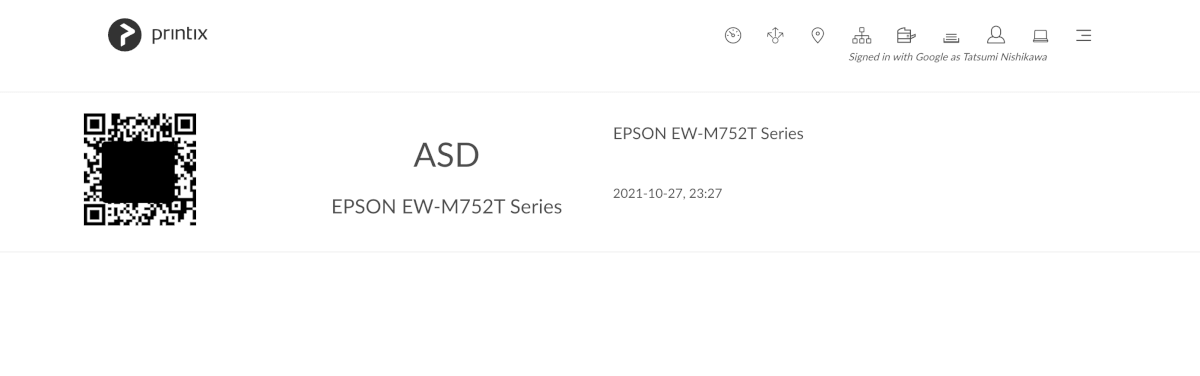
印刷の仕方
印刷を行いたいPC/Mac端末にPrintixクライアントをインストールしログインを行います。
クライアントは下記のURL形式でダウンロードが可能です。
https://<yourdomain>.printix.net/download
スマートフォンアプリは各アプリストアよりダウンロードとインストールを行い、ログインをしておきます。
Printixクライアントを入れたPC/Mac端末ではPrintAnywhereという名前のプリンタが自動的に追加されます。
印刷を行う時はこのプリンタを選択します。
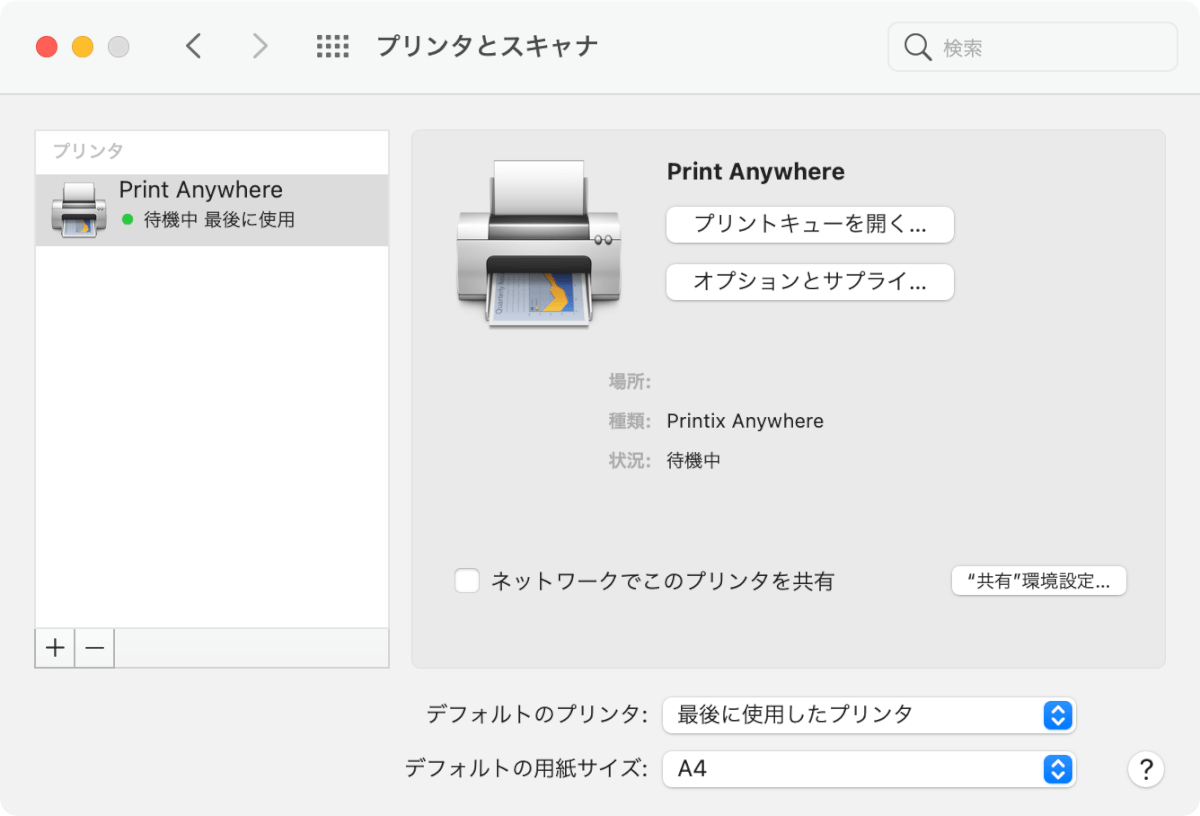
印刷を行うプリンタの前に来たらスマートフォンアプリを起動し印刷物を指定し、ScanからQRコードをスキャンします。これにより目的の印刷物がプリンタから出力されます。
QRコードが利用できない場合はスマートフォンアプリ上でプリンタを選択し、Printをタップすることで印刷を行うことができます。
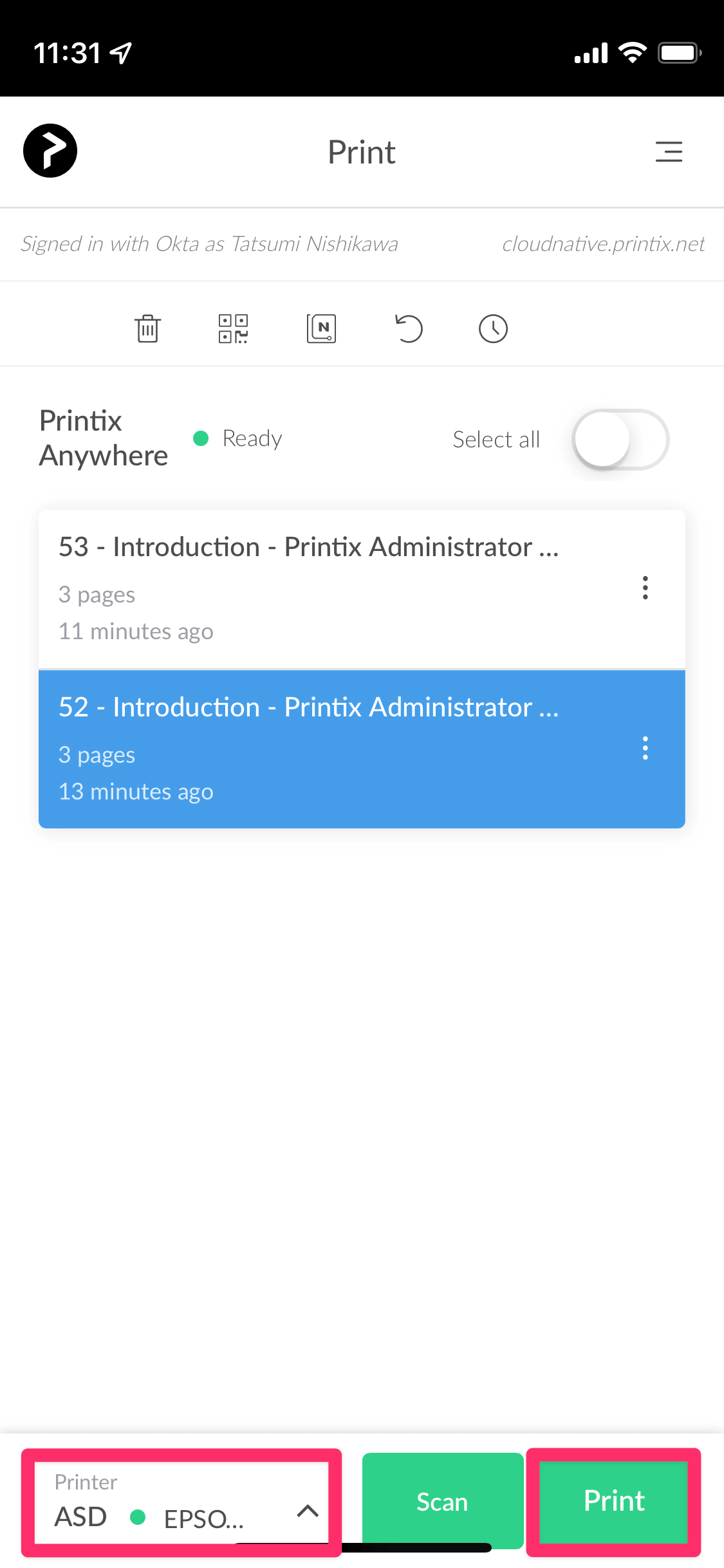
まとめ
利用者目線のメリット
- プリンタードライバーを意識せずに印刷作業を行える
- 支店や小売店舗など多拠点ある場合に移動先でもプリンターの切り替えを意識しなくてよい
IT管理者目線のメリット
- プリンタが増設された場合にエンドユーザーの端末の対応に追われることがなくなる
- JamfやIntuneでクライアントを配布することができる
- 複合機の管理やIDカード認証のためだけに存在していたオンプレサーバーを廃止することができる
最後に
Printixは複合機のスキャンに対してできることはない分、印刷に特化しているので扱いやすいSaaSなのではないかと思います。
今回の検証記事ではあまり触れませんでしたが、Google WorkspaceやMicrosoft Azureとの連携やOIDCによるOktaからのSSOが可能であることを確認しています。またMicrosoftのユニバーサルプリントと連携させることもでき展開の選択肢が増えます。
大規模な企業における効率的なプリンターの運用やIDカード認証が付いていない複合機でも安全に印刷物を取り出せるなど様々なメリットを感じます。
なにより利用者目線で見てシンプルなのがいいですね!
今日はPrintixのご紹介でしたー。それではまた別の記事でお会いしましょー?