Hello,World! gonowayです。2021年3月9日(火)にUniversal Print機能が一般公開となりましたので、早速触ってみました。
なお情報は、2021年3月12日(金)現在のものとなります。
Universal Printって何?
Universal PrintはMicrosoftのクラウドサービスを使って、印刷のジョブやプリンターのプロパティを管理できる機能です。
従来会社にあるプリンターは、プリントサーバーを設置してそこで制御を行っていました。
そのプリントサーバーをクラウドサービスにリフトしたものがUniversal Printです。
使用可能なライセンス
以下のライセンスをご購入済みの場合は、Universal Printライセンスを無料ダウンロードできる権利があります。
- Microsoft 365 Business Premium
- Windows 10 Enterprise E3, E5
- Microsoft 365 Enterprise F3, E3, E5
- Windows 10 Education A3, A5
- Microsoft 365 Education A3, A5
このライセンスをユーザーに付与したら、Universal Printが使えるということではありません。(僕はしばらく勘違いしてました。)
Universal Printのライセンスのダウンロード手順は、以降に紹介します。
対象のプリンター
全てのプリンターでこの機能を使って管理できるのですが、「Universal Print対応のプリンターか、それ以外か」によって管理手法が異なります。
Universal Print対応のプリンターの場合、Microsoftのクラウドサービスと直接接続することができます。
Universal Print未対応のプリンターの場合、プリンターとMicrosoftのクラウドサービスの間にUniversal Print Connectorが必要です。
前提条件
Universal Printを構成するユーザー
- Universal Printのライセンスが付与済みであること
- プリンター管理者またはグローバル管理者のAzure ADロールが付与済みであること
印刷するユーザーとデバイス
- ユーザのデバイスがインターネットに接続できること
- WindowsクライアントOSバージョン1903以降であること
- デバイスがAzure AD Joined、Azure AD Registerd、Hybrid Azure AD joinedのどれかであること
- Universal Printのライセンスが付与済みであること
Universal Print Connector
- 以下のWindowsOSを満たすこと
- Windows 10 64ビット、ProまたはEnterprise、バージョン1809以降
- Windows Server 2016 64ビット以降(Windows Server 2019 64ビット以降を推奨)
- .NET Framework4.7.2以降がインストールされていること
- 以下の要件を満たすこと
- 24/365でデバイスが稼働していること
- スリープ/休止状態も無効にする。
- 常にインターネットに接続していること
- 次のインターネットエンドポイントにアクセスできること
- *.print.microsoft.com
- *.microsoftonline.com
- *.azure.com
- *.msftauth.net
- go.microsoft.com
- aka.ms
- 24/365でデバイスが稼働していること
参照したドキュメント
- https://techcommunity.microsoft.com/t5/windows-it-pro-blog/universal-print-is-ready-for-business/ba-p/2176778
- https://docs.microsoft.com/en-us/universal-print/fundamentals/
設定手順
Universal Printライセンスのダウンロードと付与
- Microsoft365管理センターを開きます。
- [課金情報] – [サービスを購入する]を選択し、Universal Printを検索すると試用版が出てきます。
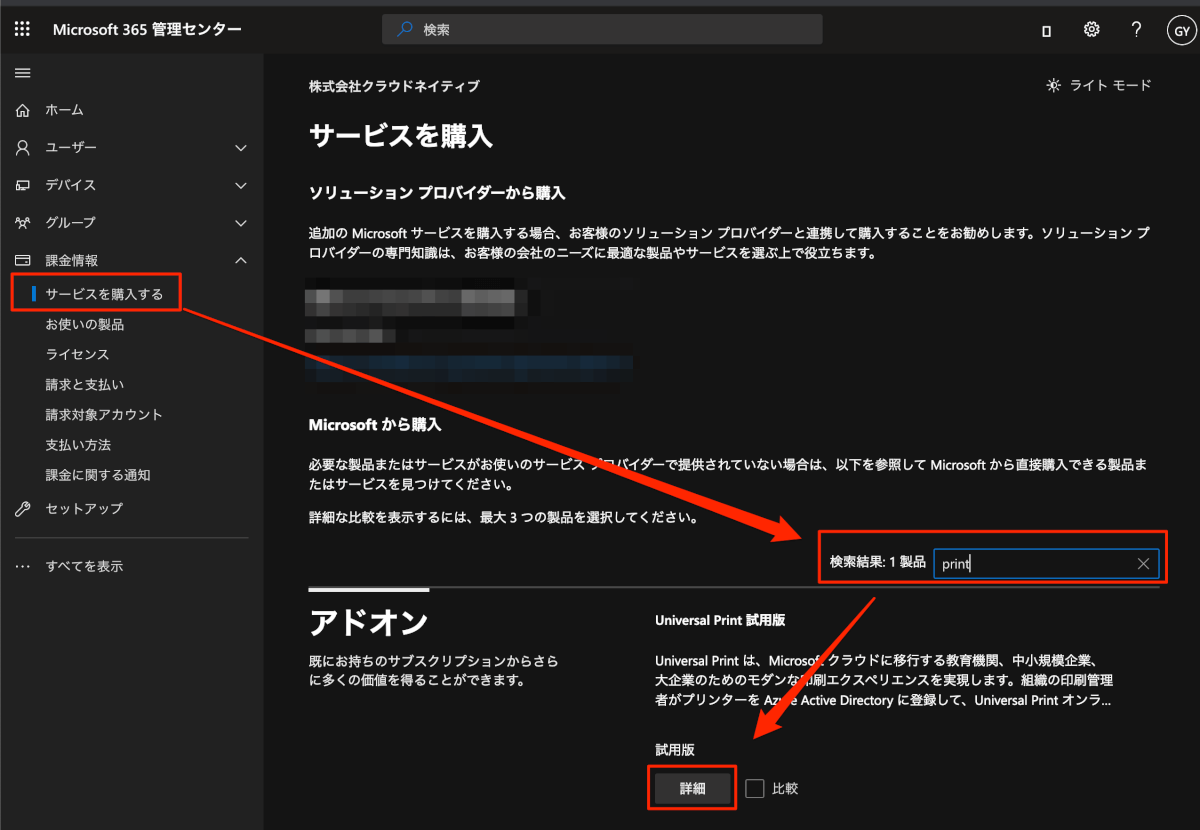
- 無料試用の開始を押すと、Universal Printライセンスが使えるようになります。
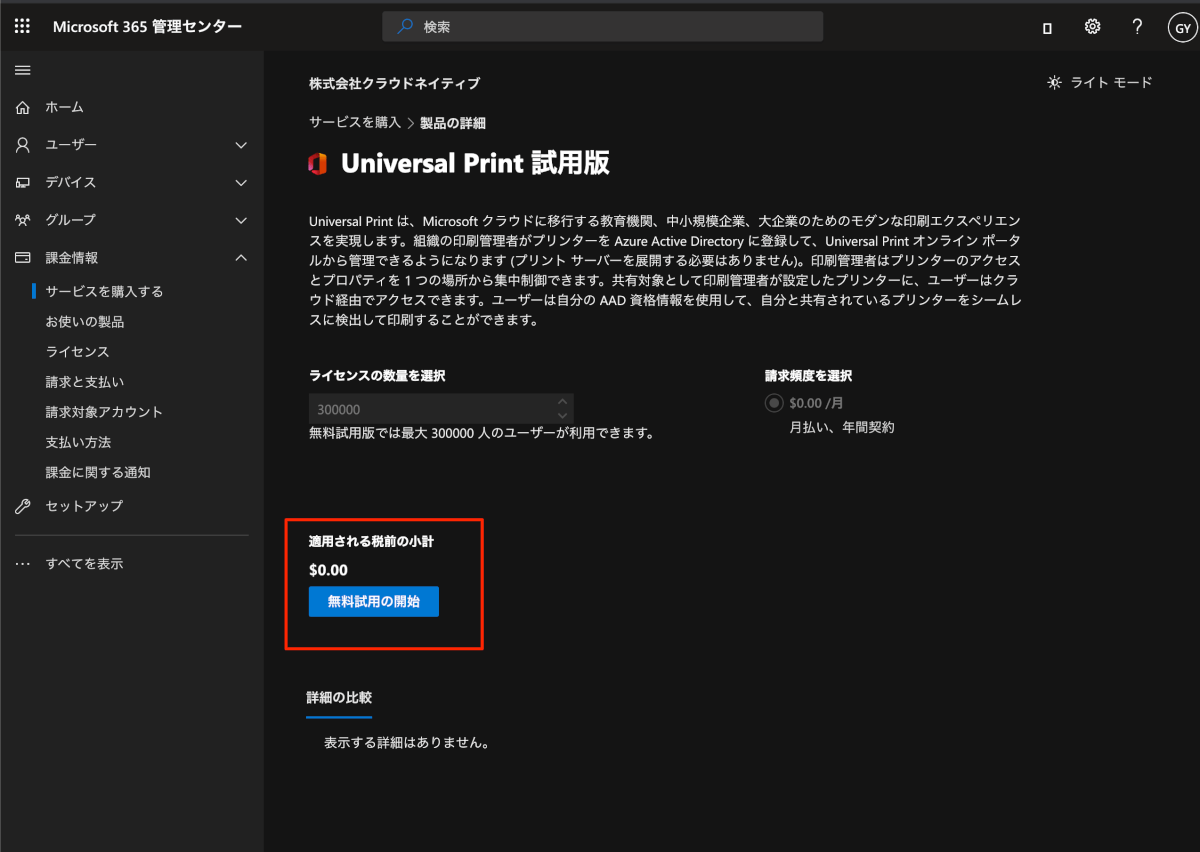
- AzurePortal側にもライセンスが付与できることを確認できました。
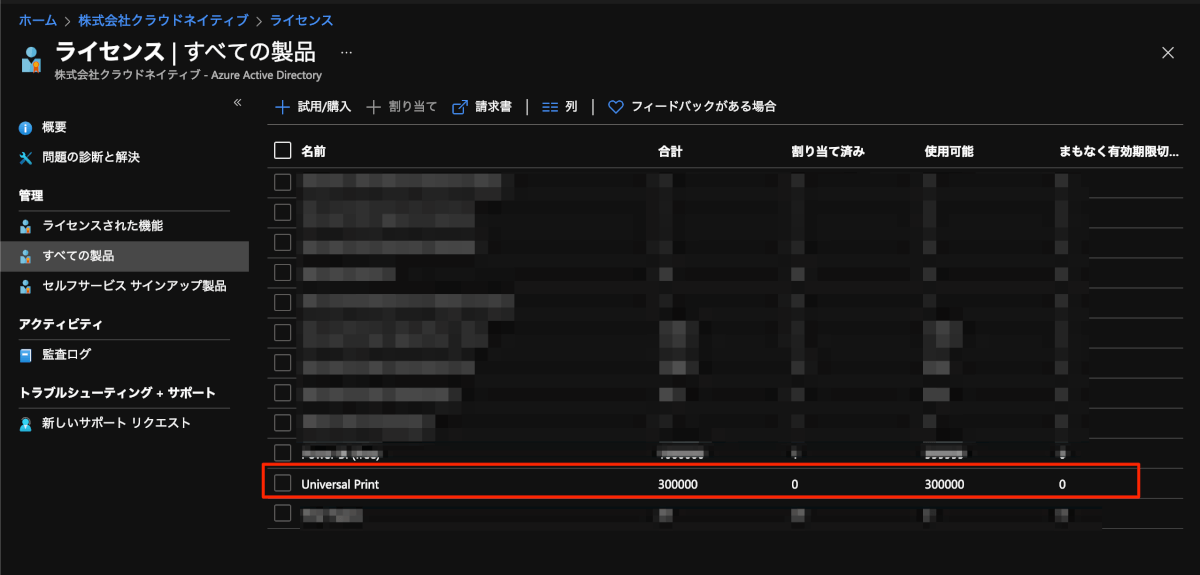
- Universal Printの設定者と利用者にライセンスを付与しておきます。
Universal Print Connectorの設定
- 僕の家に眠ってたプリンターは(当然)Universal Print未対応だったので、Universal Print Connectorを設定します。
- プリンターと接続するWindowsデバイス、もしくはWindowsサーバーにログインします。
- 今回はごく普通のWindowsデバイスを使用しています。
- Universal Print Connectorのデバイスの要件に「24/365でデバイスが稼働していること」とありますが、検証用途のため使わない時は電源を落としてます。
- 以下リンクからUniversal Print Connectorのインストーラをダウンロードします。
- https://aka.ms/UPConnector
- インストーラを起動します。
- 途中の使用許諾に同意し、Installをクリックします。
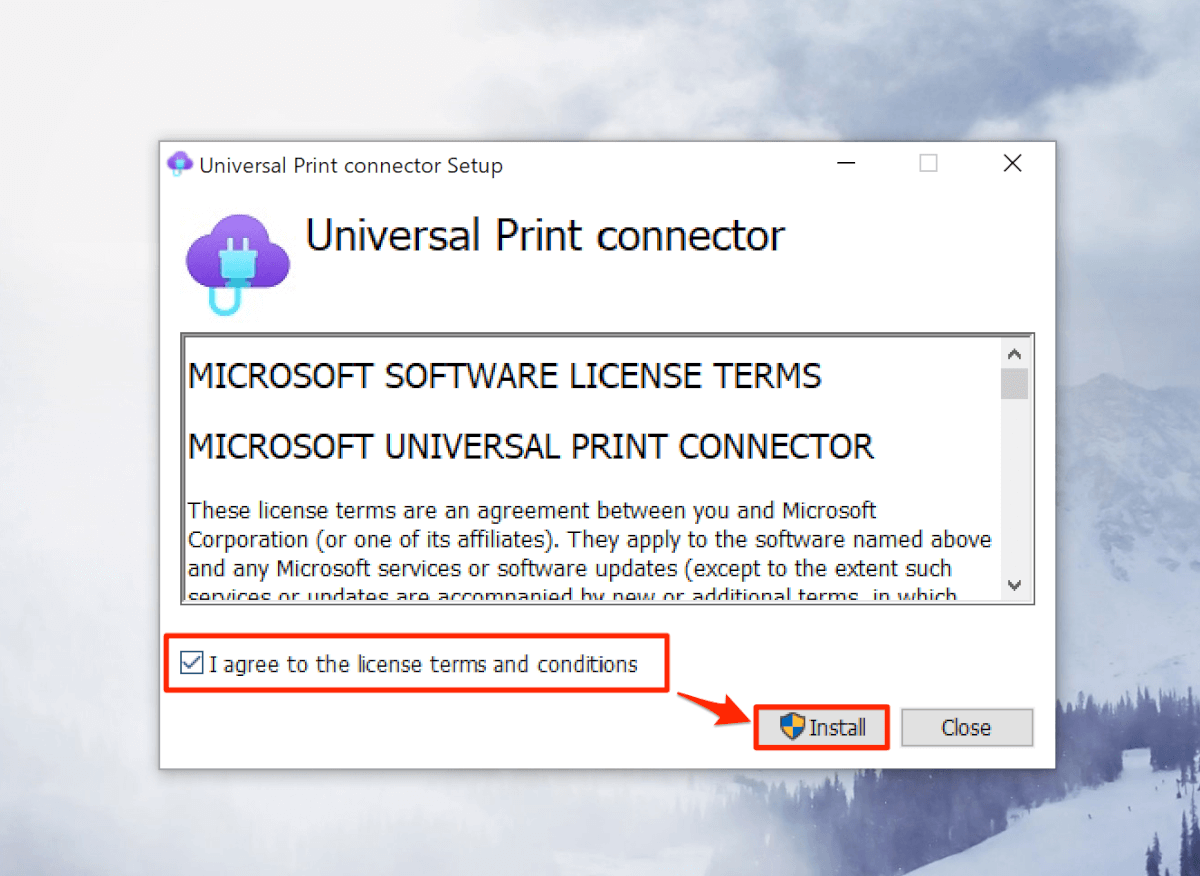
- インストールが完了したら、Universal Print Connectorを起動します。
- ログインを要求されるので、前提条件「Universal Printを構成するユーザー」を満たすユーザーでログインします。

- Connector nameに任意の名前を入力して、Registerをクリックします。
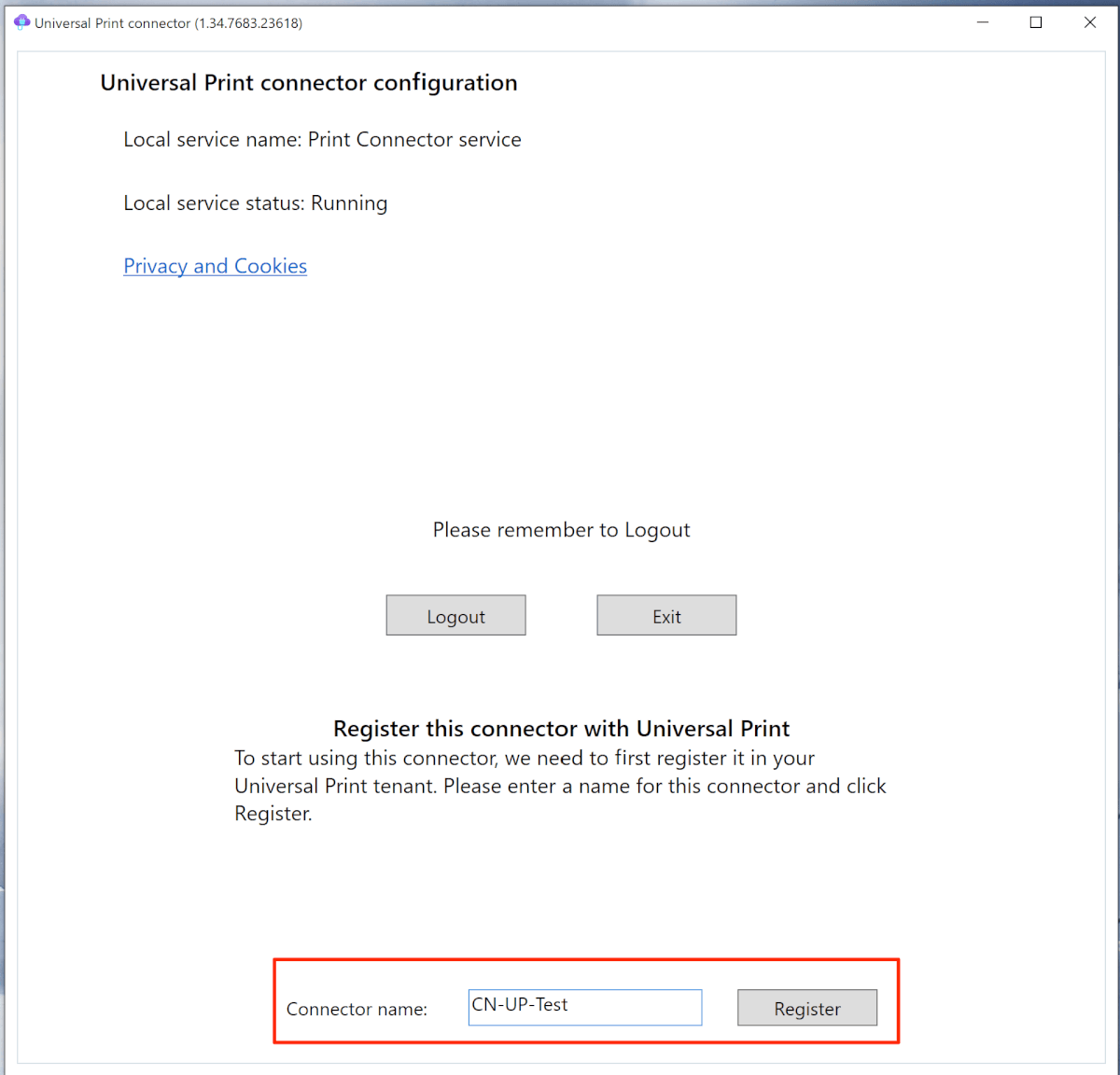
- プリンターの登録画面に遷移します。
- Available Printers(使用可能なプリンター)に表示されているプリンターを選択し、Registerをクリックします。
- Universal Print Connectorをインストールしているデバイスから接続できるプリンターが表示されます。
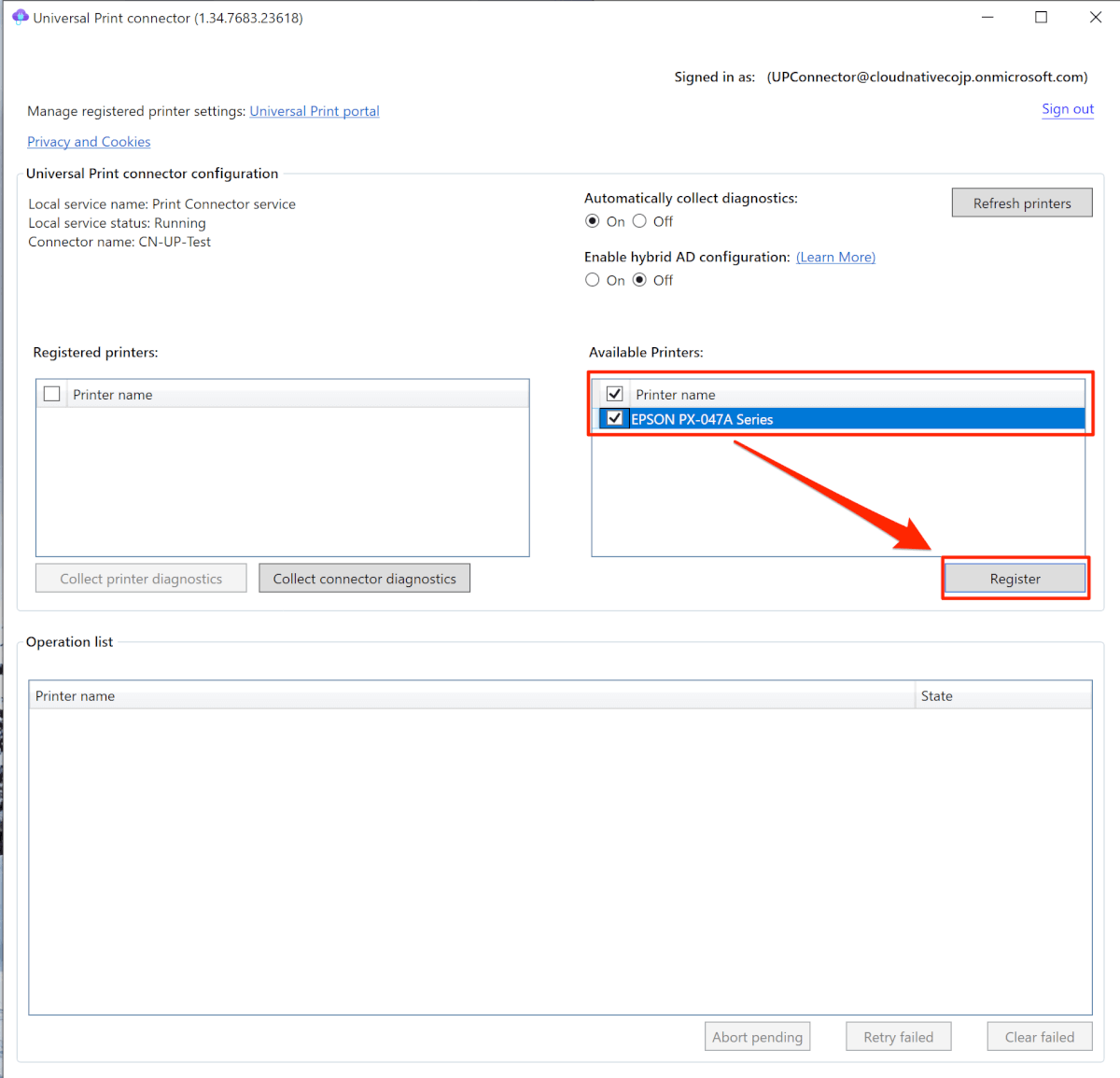
- プリンターの登録プロセスが開始され、Operation listにプリンターの表示が移動します。
- この画面で登録プロセスの進行状況を確認できます。
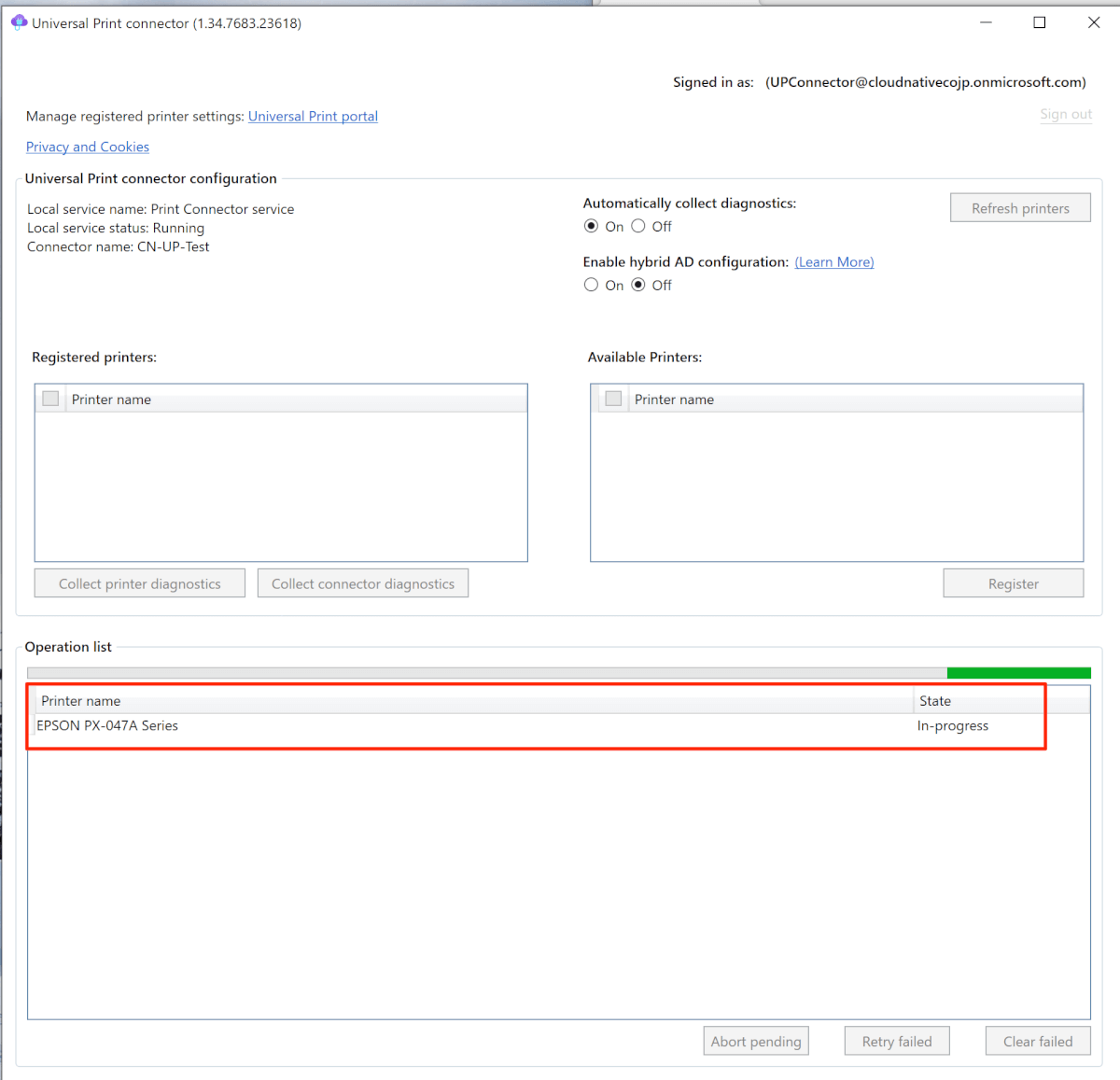
- プリンターの登録プロセスが正常に完了すると、Registerd printers(登録済みプリンター)に登録したプリンターが表示されます。
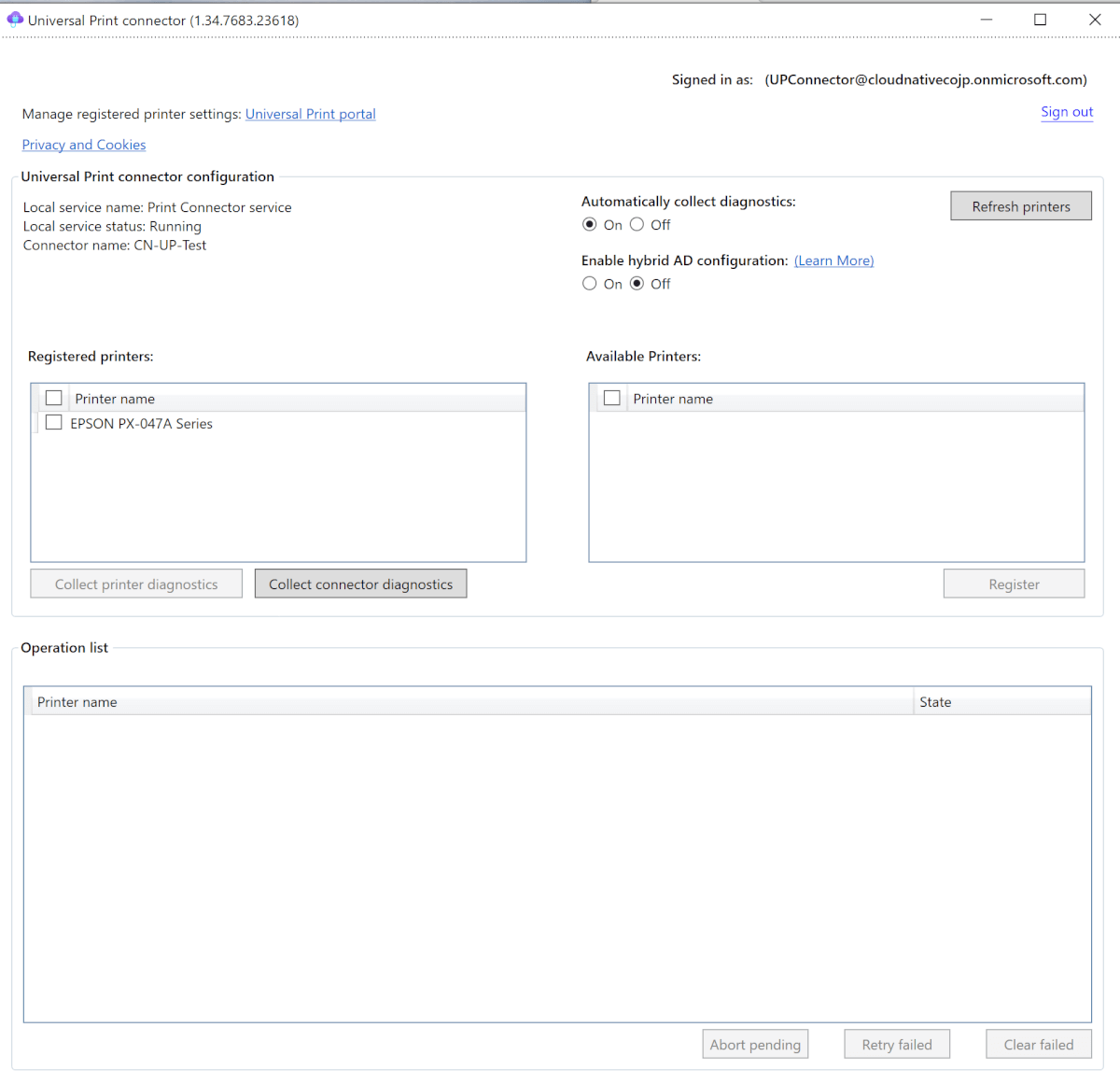
Azure Portalの設定
- 以下のAzure Portalにアクセスし、Universal Printのページを開きます。
- https://portal.azure.com/#blade/Universal_Print/MainMenuBlade/Overview
- 画面左の[管理] – [プリンター]を開きます。
- 前述の手順で追加したプリンターが表示されていることを確認します。
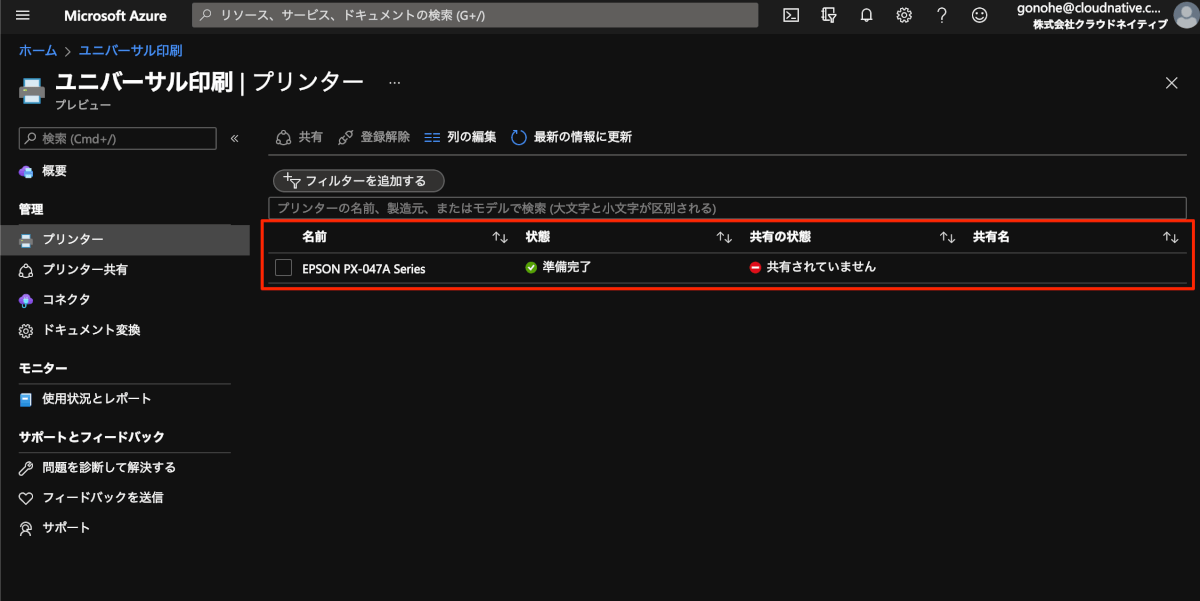
- プリンターを選択して共有をクリックします。
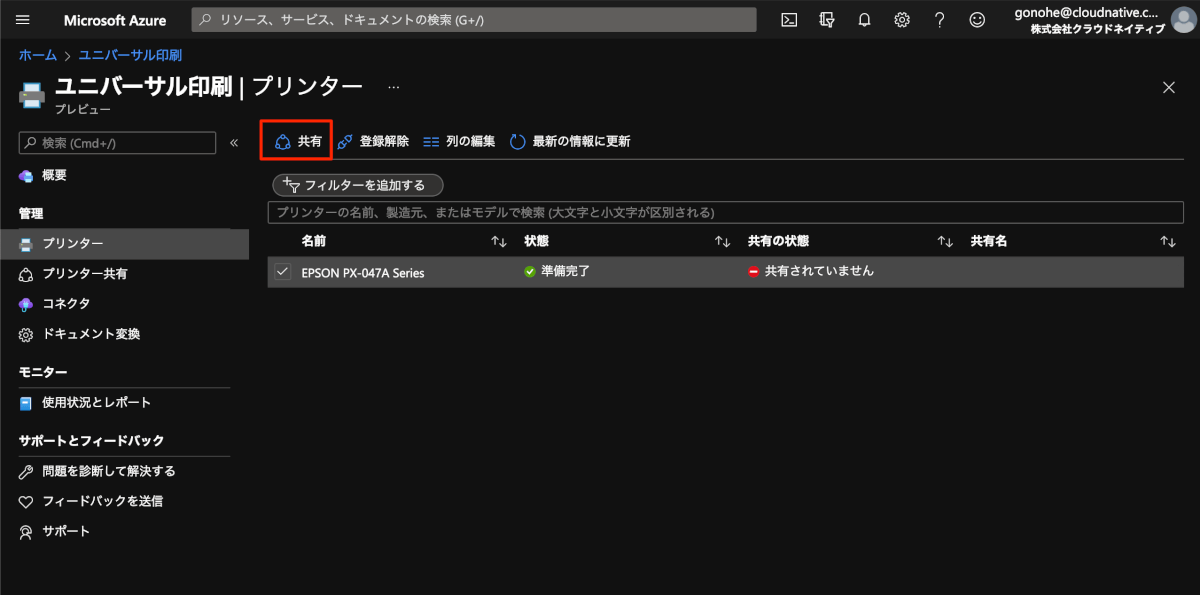
- 画面右でプリンターを共有するユーザもしくはグループを選択できるので、適宜選択してプリンターの共有を押します。
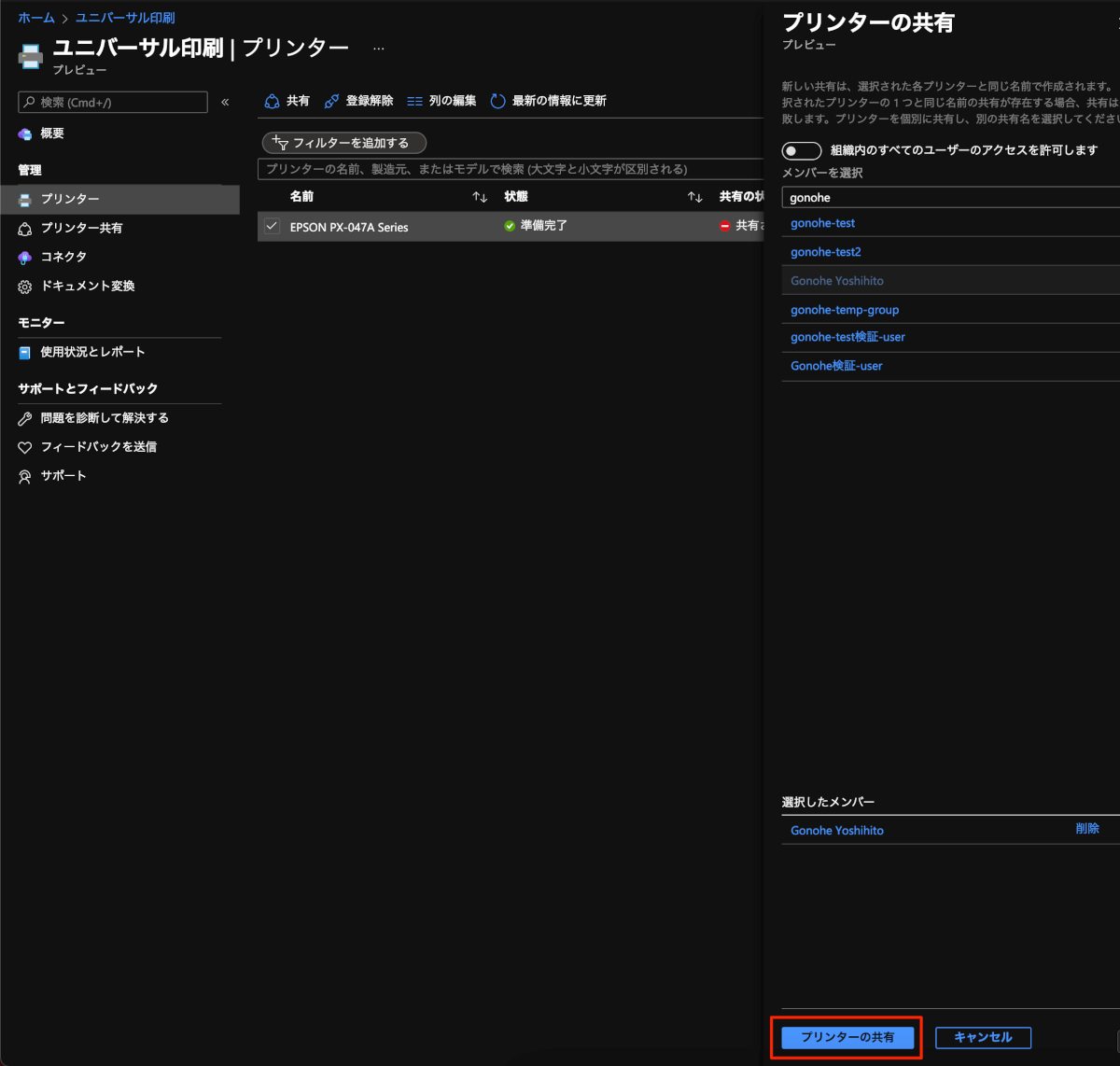
- 共有が完了すると、共有の状態に「プリンターは共有されています」と表示されます。
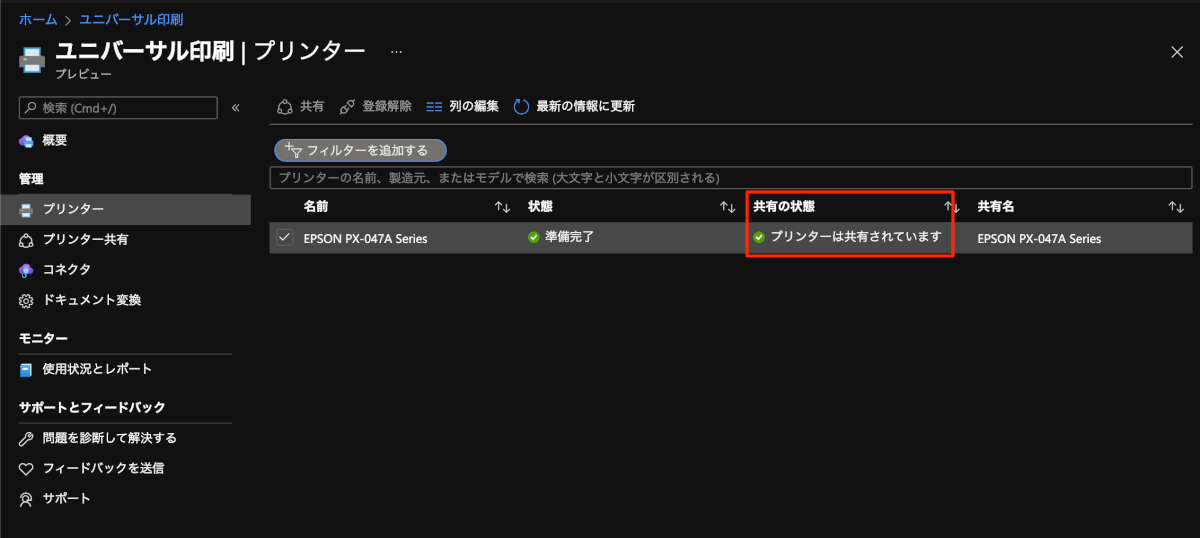
- プリンター共有を開くと、先ほど共有したプリンターが確認できます。
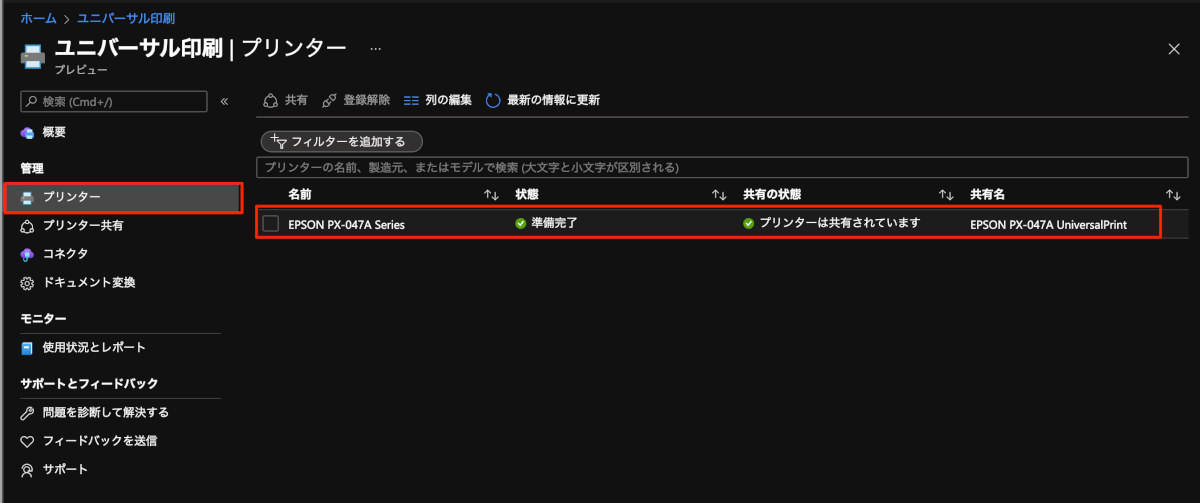
- プリンターにカーソルを合わせてクリックします。
- プロパティでプリンターの名前を変更できます。
- Universal Printで認識したプリンターとそうでないものを分けるため、以下の画像のような名前に変更しました。
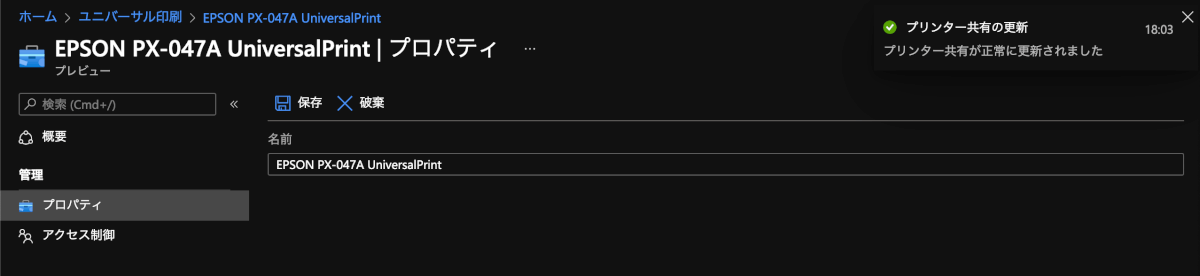
- アクセス制御では、前の手順で共有したユーザやグループが確認できます。
- 追加や削除の変更はこちらから行います。
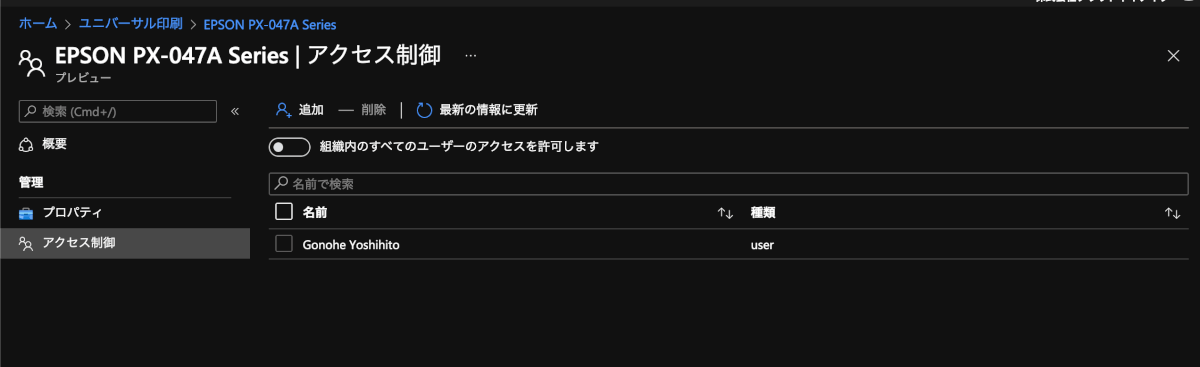
動作検証
- 前提条件の[印刷するユーザーとデバイス]を満たすユーザーとデバイスを用意し、ログインします。
- 左下の[Windowsボタン] – [Windowsシステムツール] – [コントロールパネル] から ハードウェアとサウンド項目にある[デバイスとプリンターの表示]をクリックします。
- プリンターの追加をクリックします。
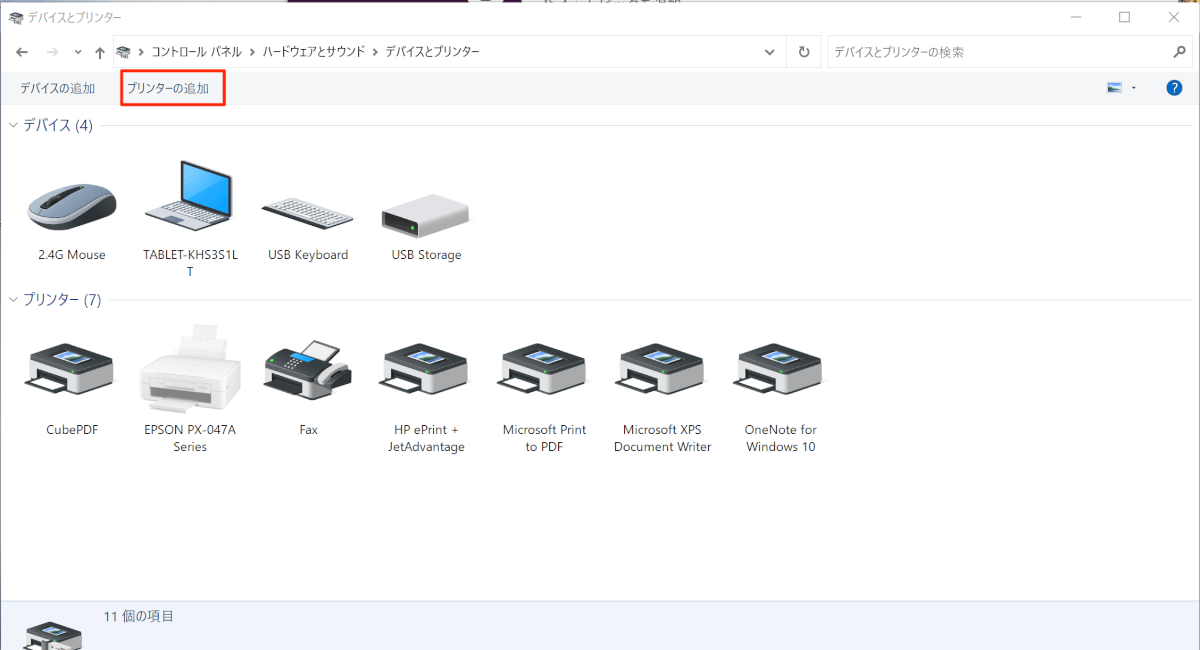
- 少し待つと、Universal Printで登録したプリンターが表示されるため、選択して次へを押します。
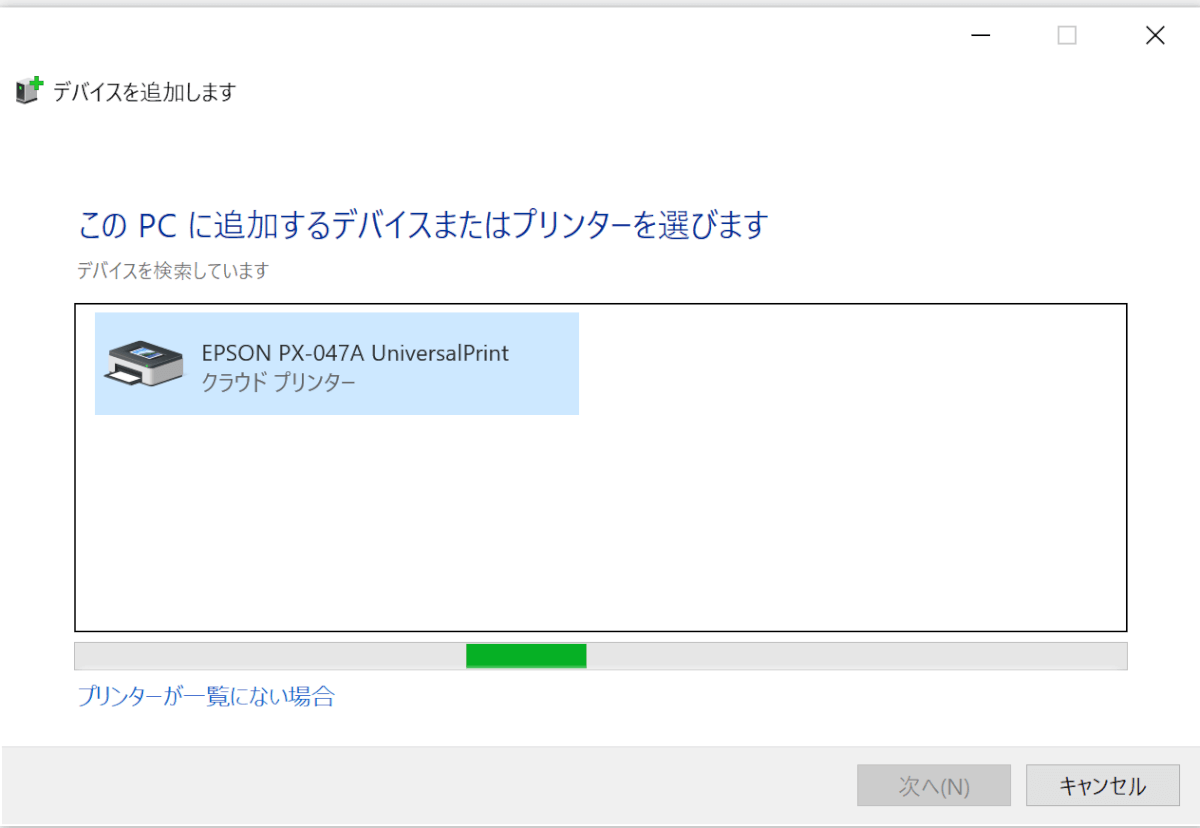
- 少し待つと、登録が完了します。
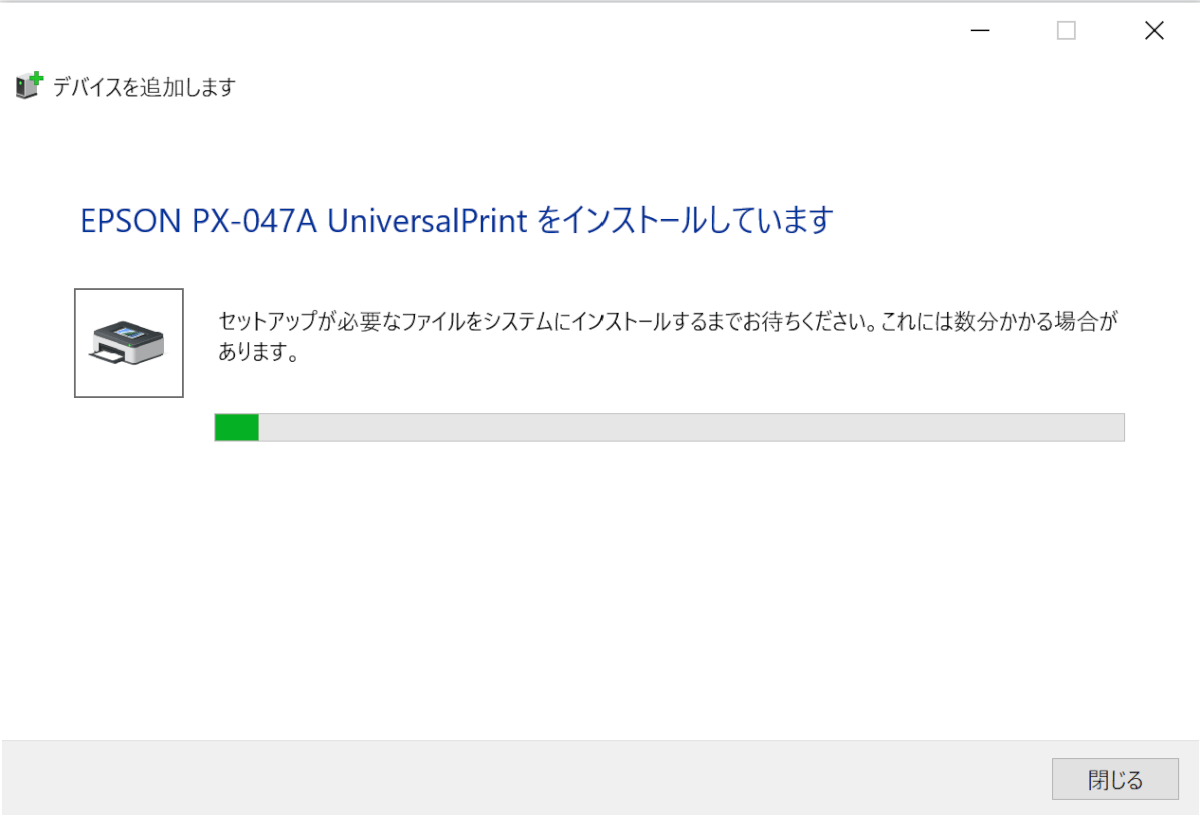
- [テストページの印刷]で印刷ができることを確認します。
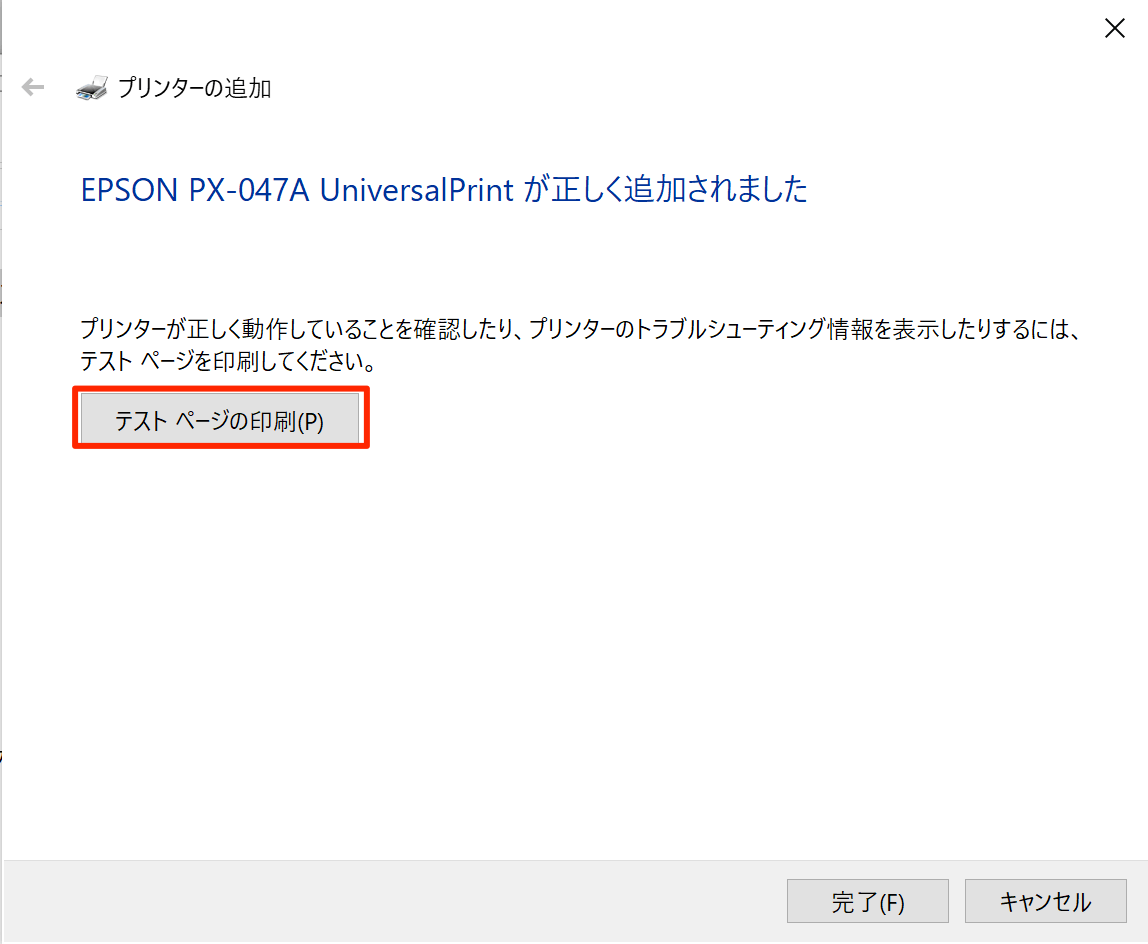
その他
- [プリンター]画面で、対象のプリンターを選択します。
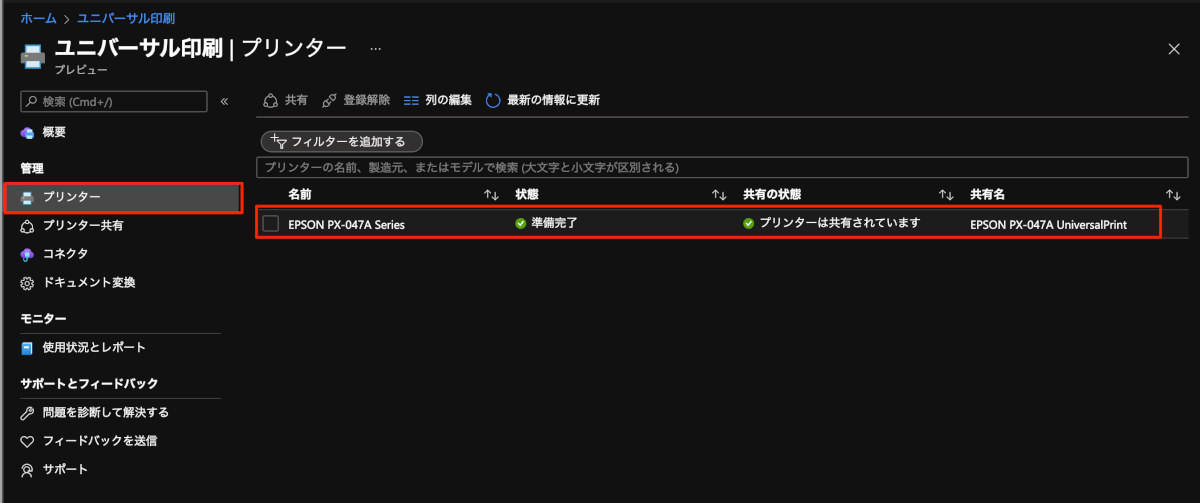
- [ジョブ]を選択すると、ジョブの確認やキャンセルが実行できます。
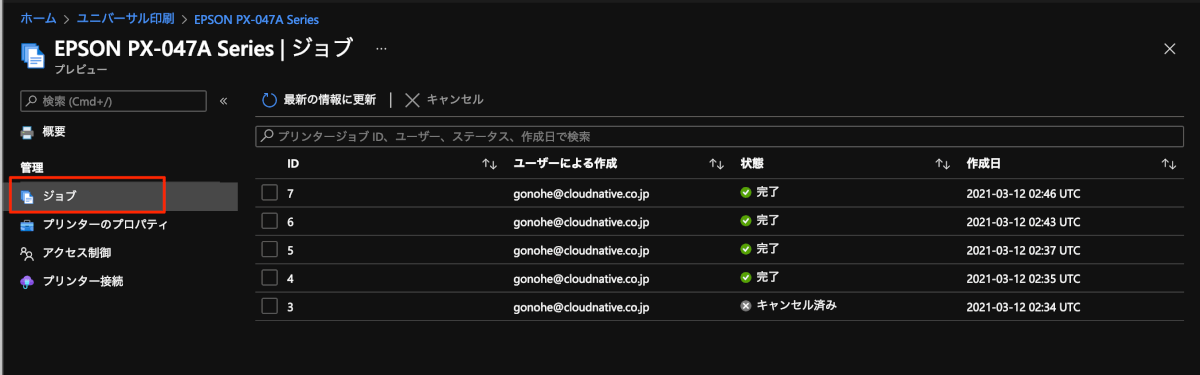
- また、[プリンターのプロパティ]を選択すると、プロパティの確認や設定変更ができます。
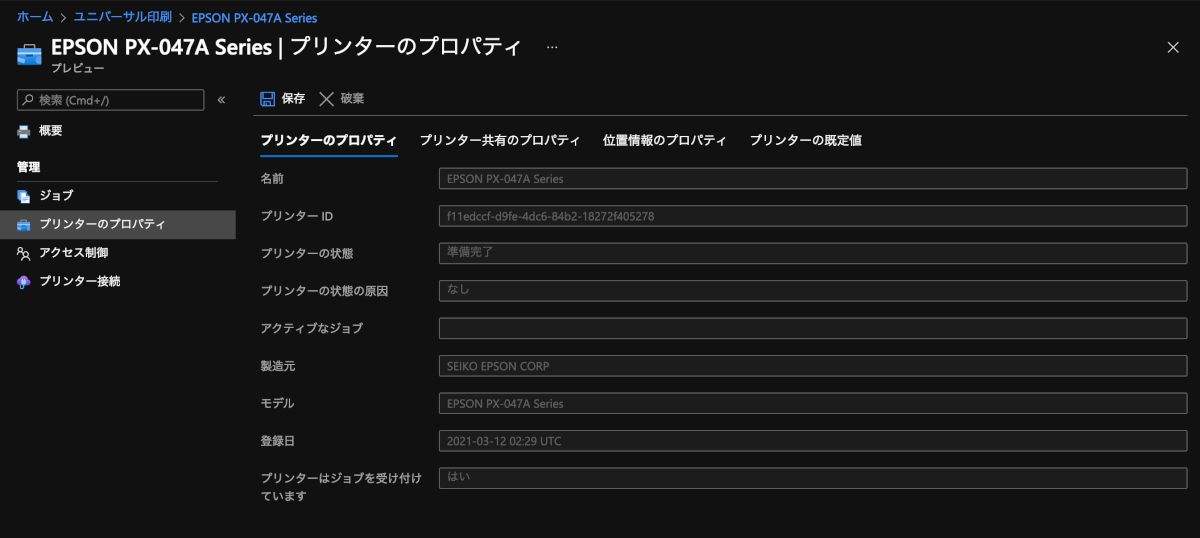
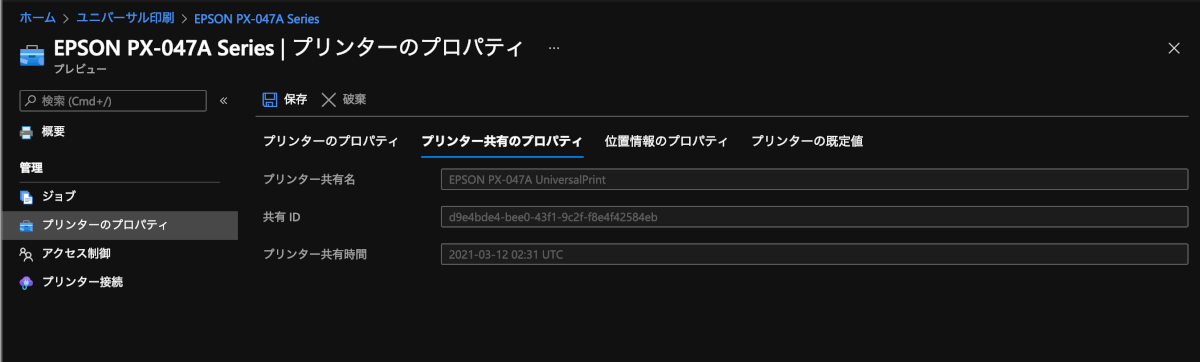
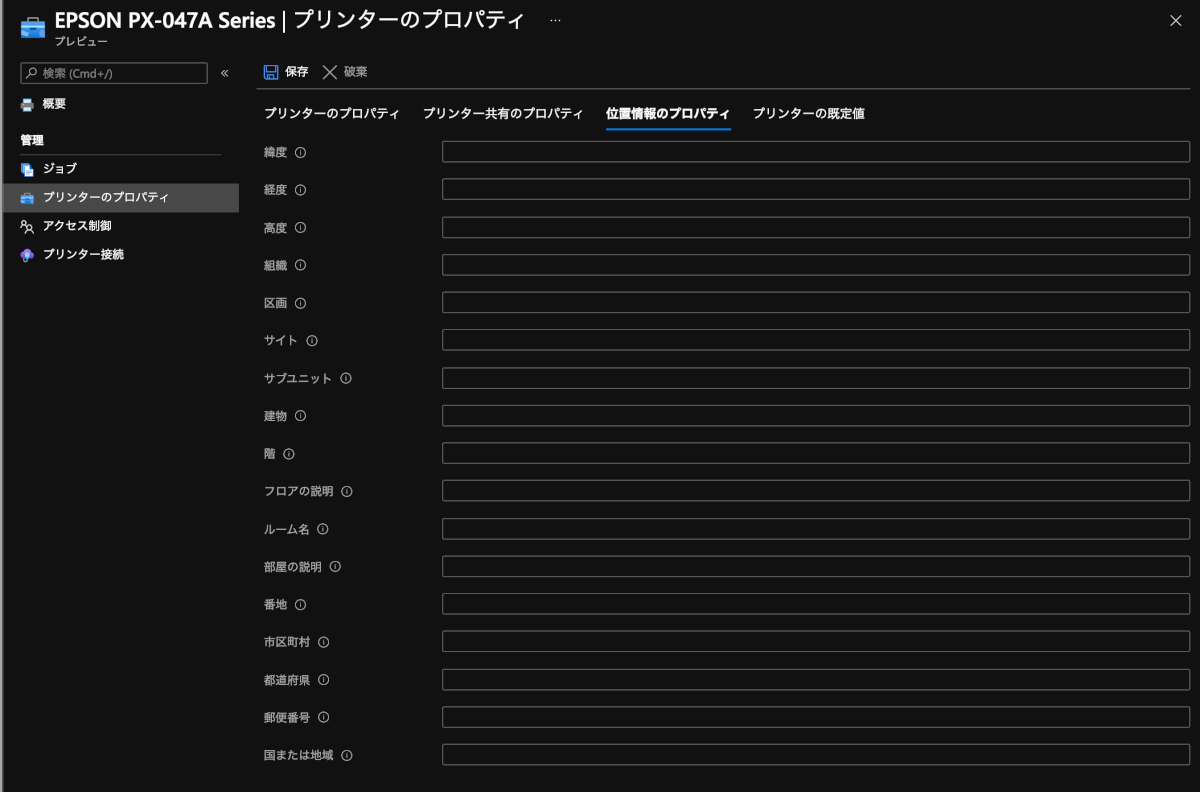
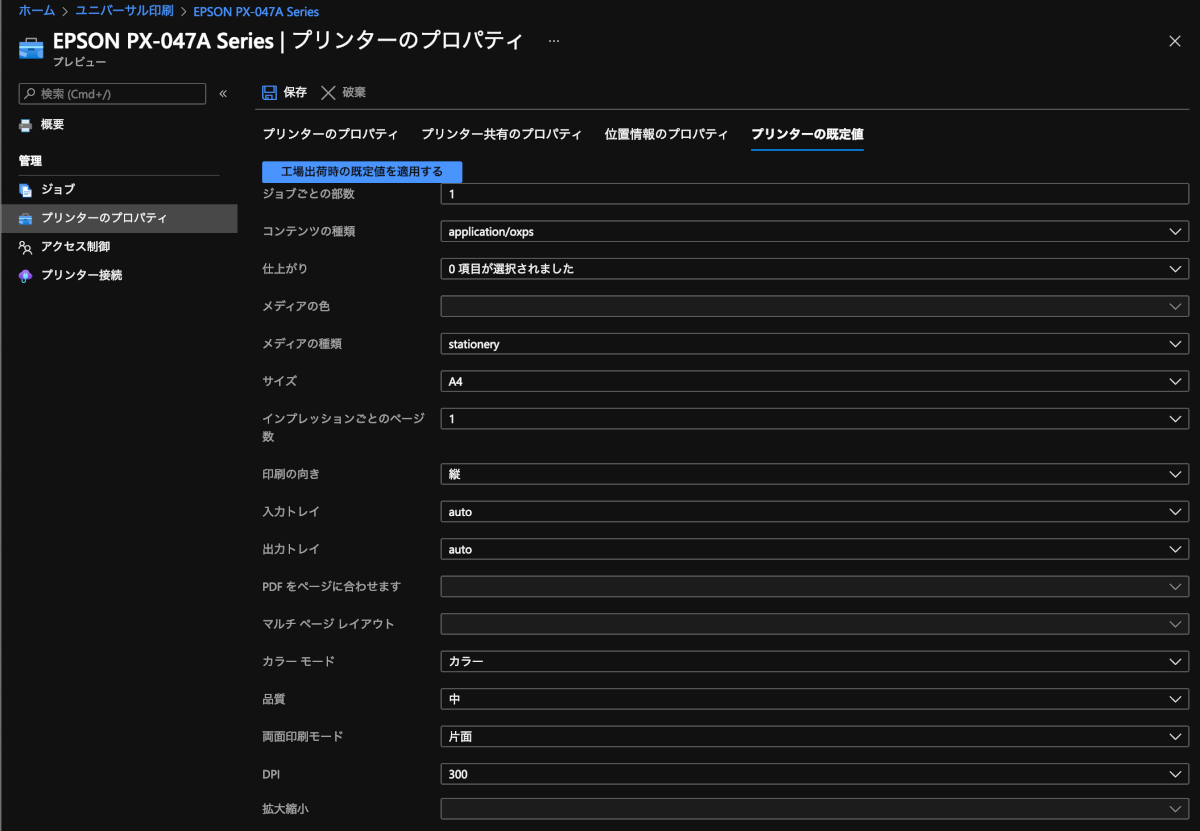
終わりに
今回、一通りの設定から動作までを確認しました。
プリンターを管理する側であれば、プリンターのジョブやプロパティをAzureポータルから操作できるため、プリンター絡みの問題でわざわざ出社せずに済むことができそうです。(プリンターの紙詰まり等の物理的な不具合は、各人に頑張ってもらいましょう笑)
ユーザ側としてもプリンタードライバーを意識せずすぐにプリンターを使用でき、ユーザ体験がよくなるかと思います。
ただし対象はWindowsデバイスなので、弊社のようにMacデバイスが多いとあまり恩恵を受けません。
AzureADとの連携ではなくてIntuneとの連携が条件であれば、IntuneとJamfの連携でなんとかなるのになあ。。

