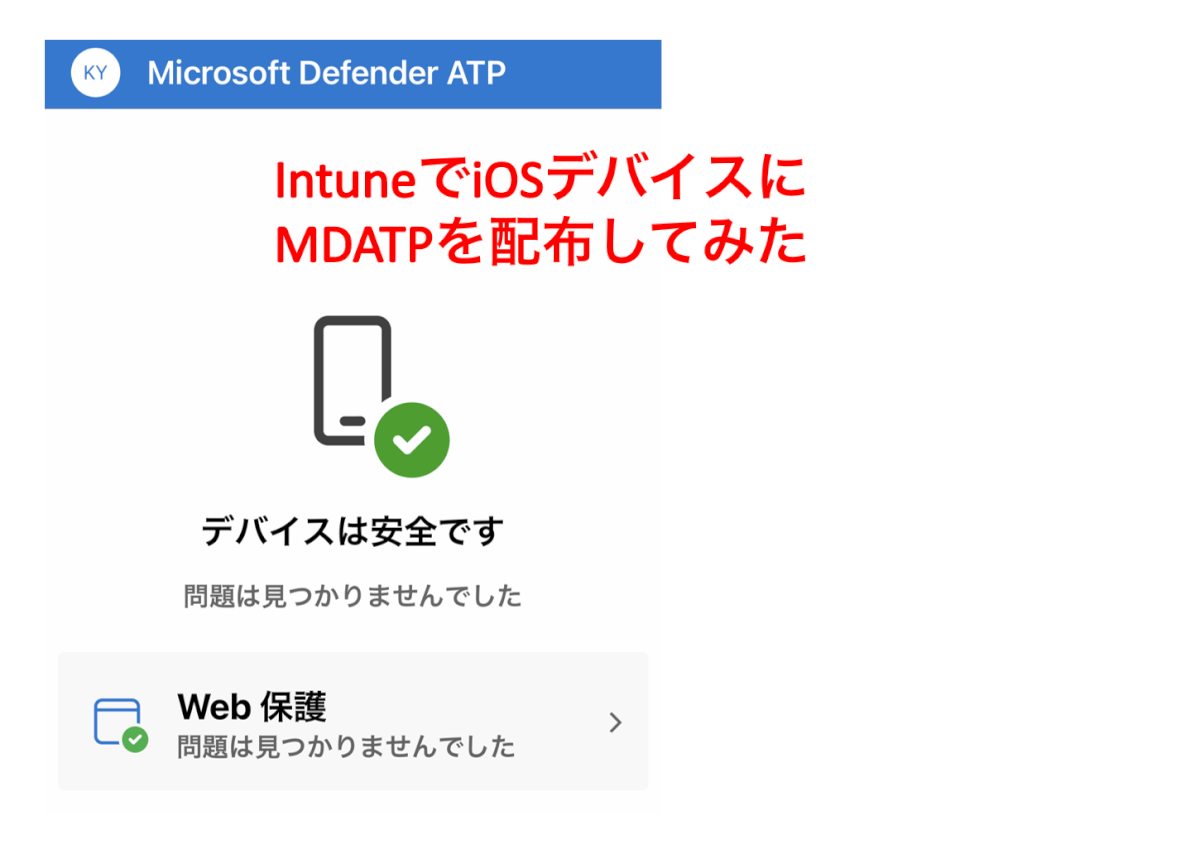はじめに
どうも、kakeruです。
iOS版のMicrosoft Defender ATP(以下、MDATP : 名称がMicrosoft Defender for Endpointに変更されましたが、ドキュメント等の名称が変更されていないので、本ブログではMDATPと記載いたします)がIntuneに配布できるようになったので、早速試してみました。
参考ドキュメント
本手順では、Microsoft公式ドキュメントのIOS 用のエンドポイントに Microsoft Defender を展開するを参考にしています。
留意事項
本ブログでは配布方法についてのみ記載しています。
何ができるのかについては、iOS向けMicrosoft Defender ATPを試してみたをご参照ください。
前提条件
- 配布対象のiOSデバイスがIntuneに登録されていること
- Intuneデバイスの登録については、IntuneにiOS/iPadOSデバイスを登録するをご覧ください。
- Microsoft Endpoint manager 管理センターへのアクセス権があること
- 配布対象のグループが設定されていること
- グループの作成方法については、ユーザーとデバイスを整理するためのグループを追加するをご参照ください。
配布方法
- Microsoft Endpoint manager 管理センターへアクセスする。
- [アプリ]>[iOS/iPadOS]の順にクリックする。

- [iOS/iPadOS個のアプリ]にて、[+追加]をクリックする。

- [アプリケーションの種類の選択]にて[iOSストア アプリ]>[選択]の順にクリックする。
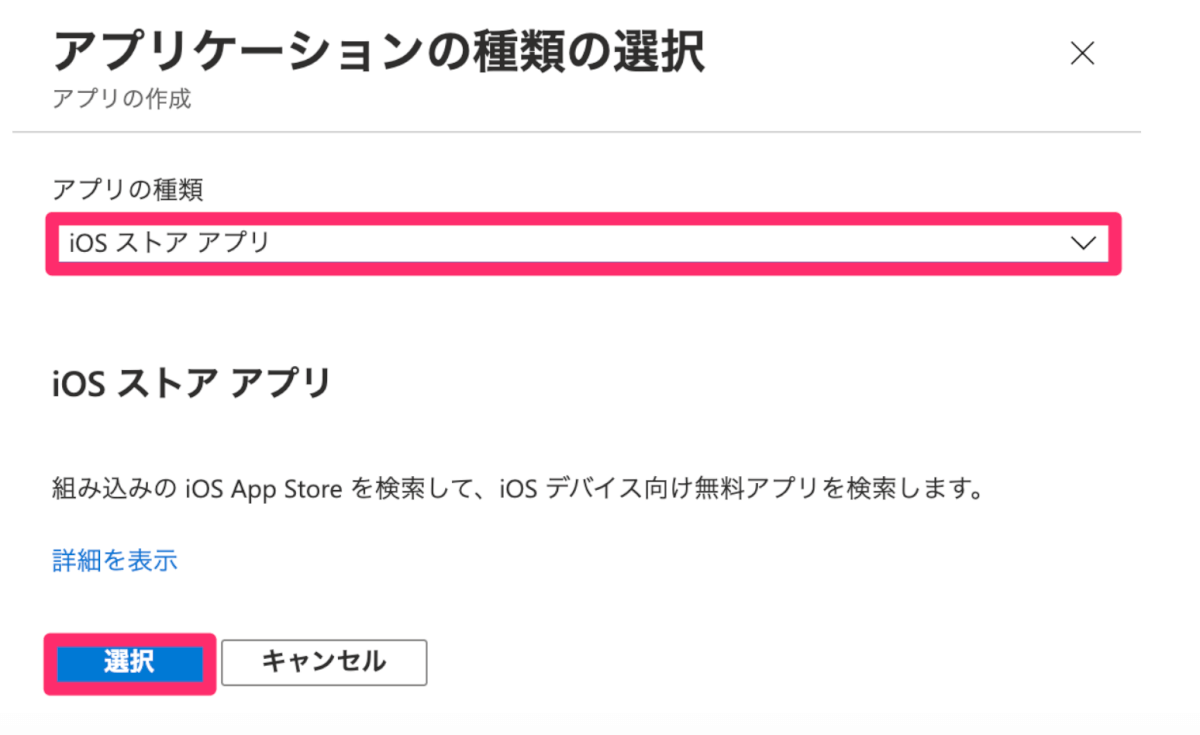
- [アプリの追加]にて[アプリストアを検索します]をクリックする。

- [アプリ ストアを検索します]にて、[Microsoft Defender ATP]と入力し、表示されたアプリを選択した後、[選択]をクリックする。
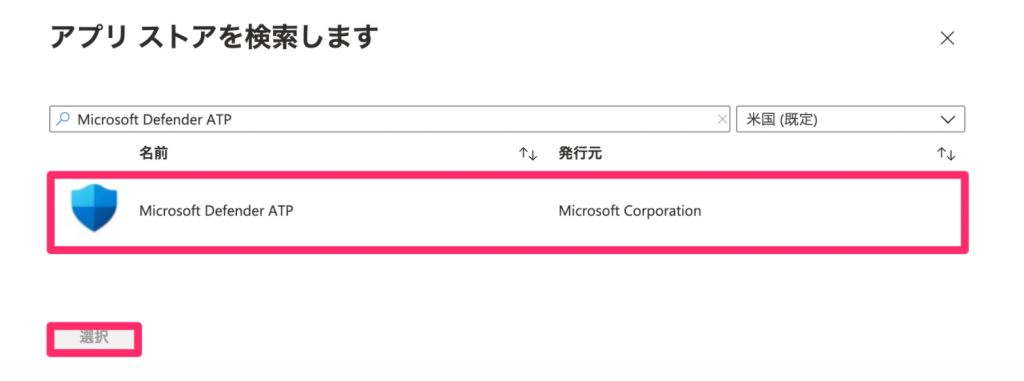
- [アプリの追加]に戻り、[アプリの情報]にて[最低限のオペレーティングシステム]を[iOS 11.0]に設定する。
- その他任意で必要情報を入力して、[次へ]をクリックする。
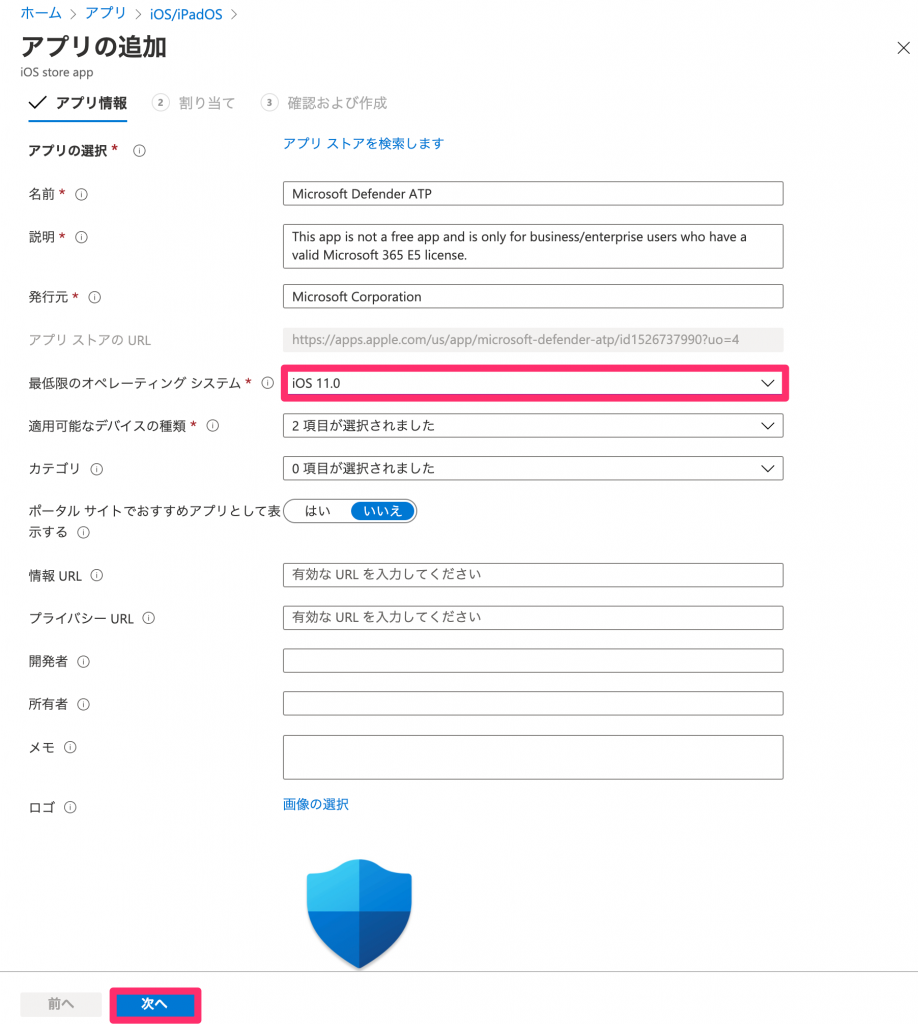
- [割り当て]にて、[Required]のグループの追加をクリックし、MDATPを配布したいグループを選択する。
- [次へ]をクリックする。
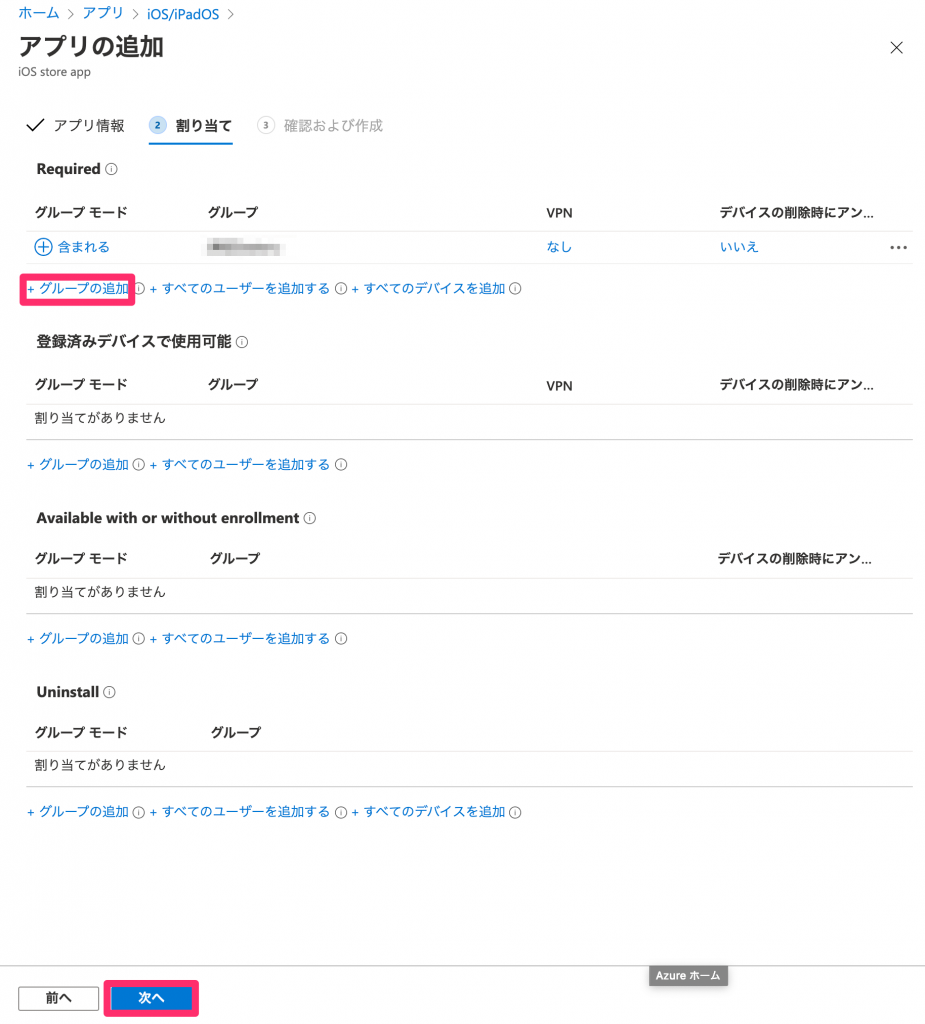
- [確認および作成]にて、[作成]をクリックする。
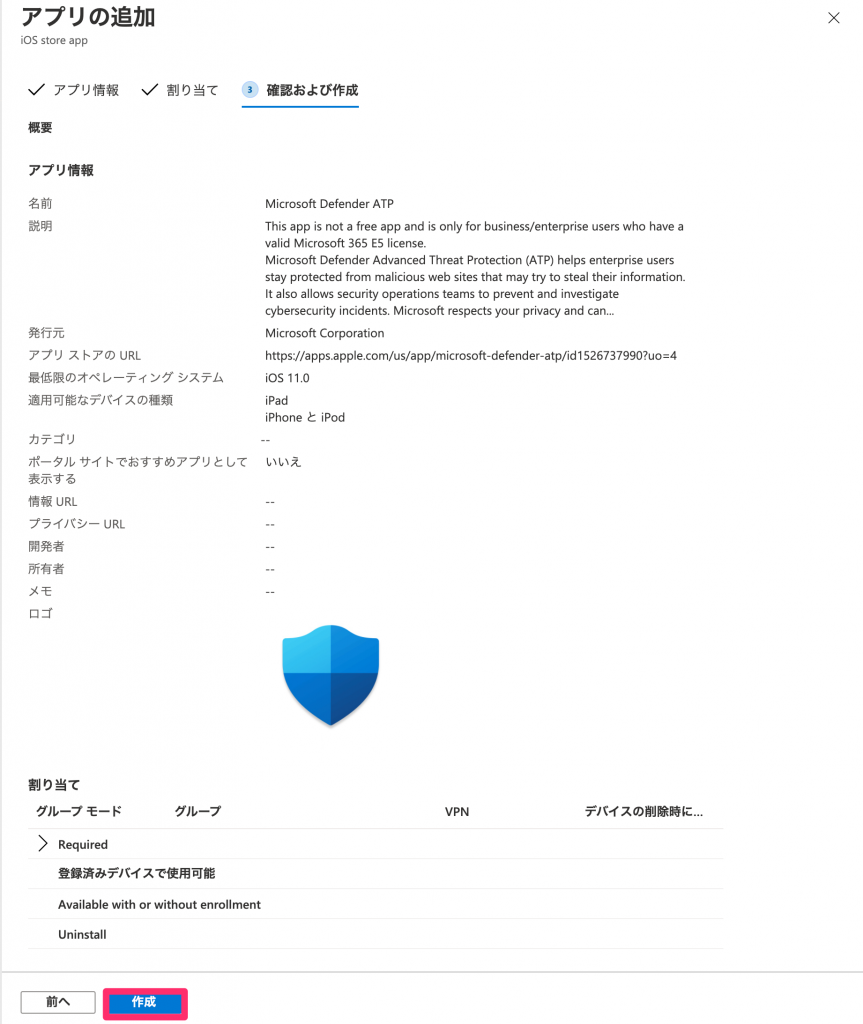
- [iOS/iPadOS 個のアプリ]に追加したアプリが表示されていれば、完了。
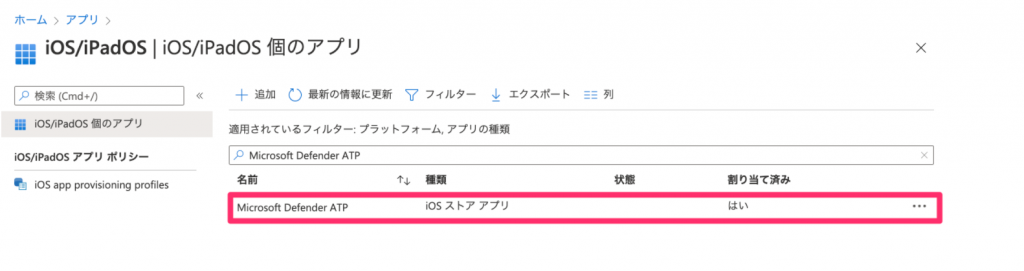
デバイス側での設定
- 監督モードのデバイスであれば、自動でインストールされる。
- インストール後の設定は共通
- Intune側での設定が完了後、2通りの方法にてインストールすることができる。
- どちらか一方を利用すること
- Intuneからの通知
- [App Store]からのインストール
- どちらか一方を利用すること
Intuneからの通知
- Intuneとデバイスが同期するタイミングで通知を受領します。
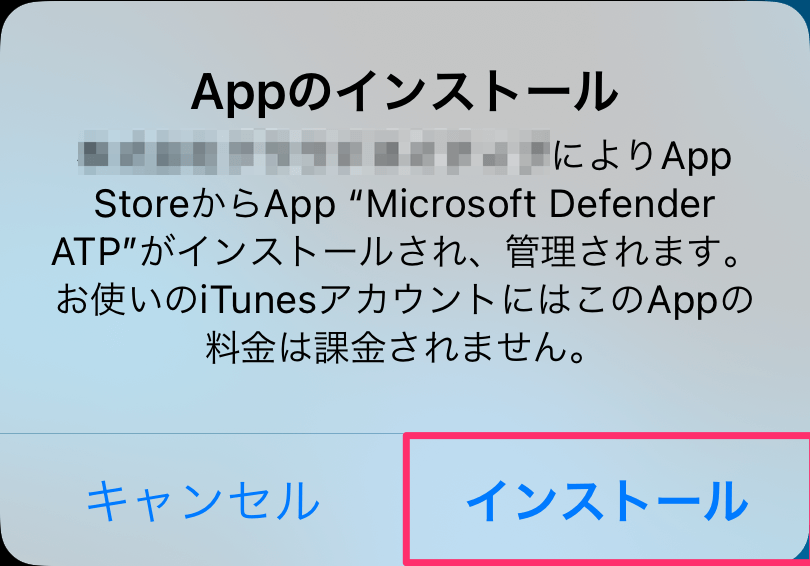
- すぐにデバイスに通知を行いたい場合は、[デバイス]>[iOS/iPadOSのデバイス]の順に移動し、対象のデバイスを選択して、[同期]をクリックしてください。
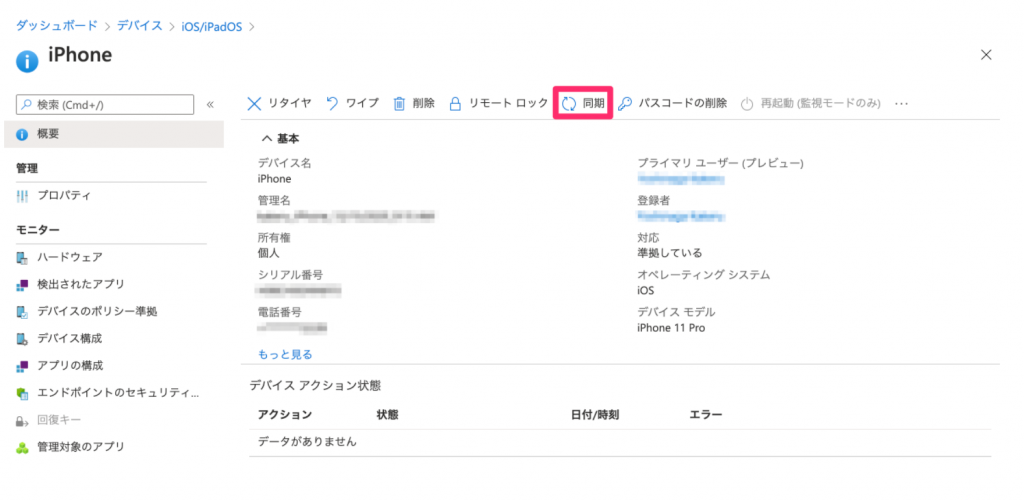
[App Store]からのインストール
- [App Store]の[検索]から[Microsoft Defender ATP]と入力し検索する。
- [MDATP]で検索しても表示されないので注意。
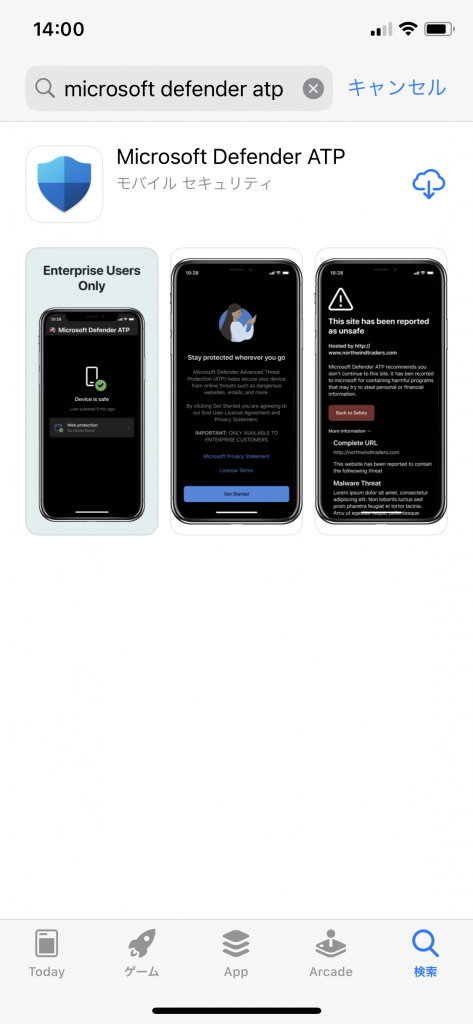
インストール完了後
- インストールが完了したら、アプリを開きます。
- はじめにをクリックする。
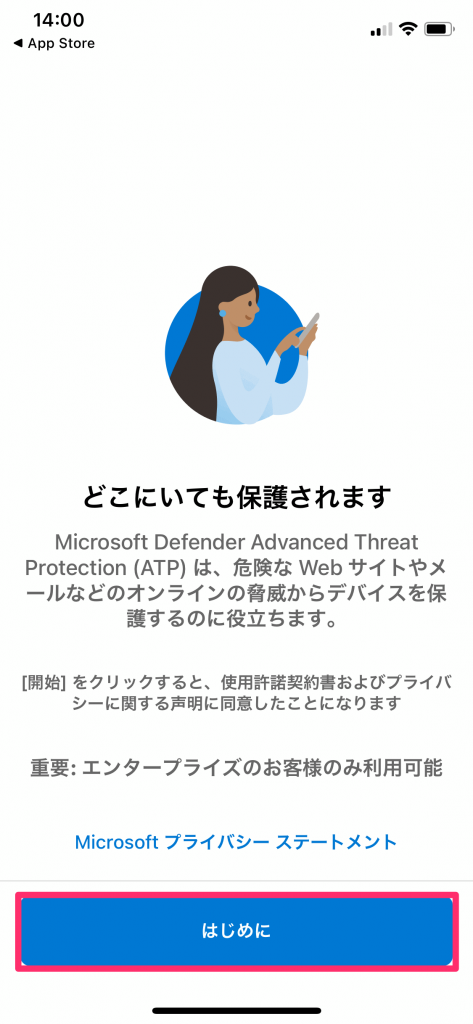
- Microsoft Authenticatorにて多要素認証を行っている場合は、設定の手間が少し減ります。
- Microsoft Authenticatorが自動で開かれるので、アカウントを選んでください。
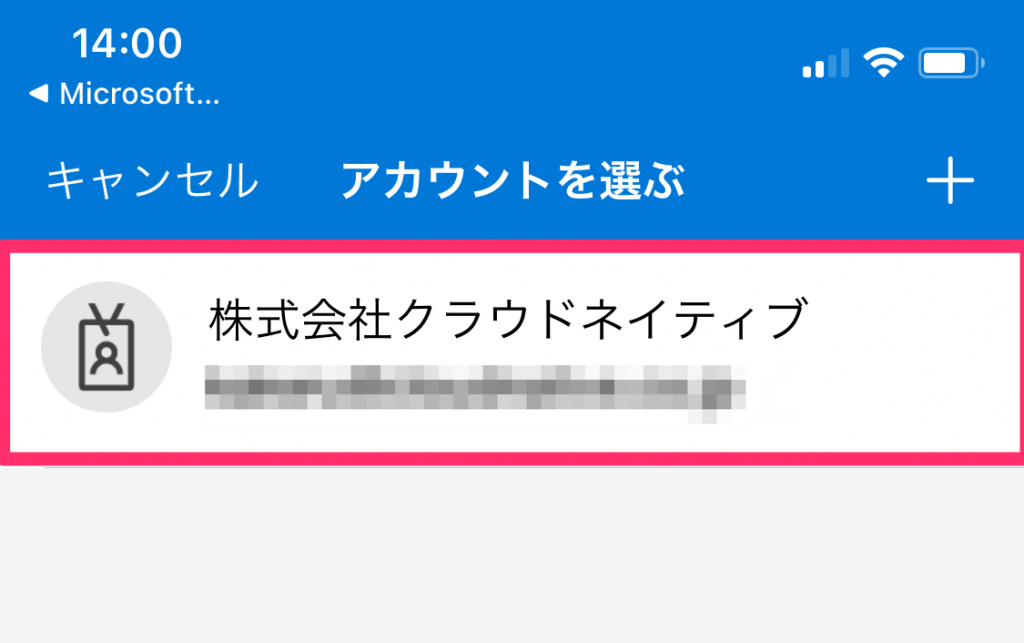
- 設定を行っていない場合は、Microsoftアカウントの認証を求められるので画面の指示に従いサインインしてください。
- サインインが完了すると、[Microsoft Defender ATP]が、VPNの構成の追加を求めてきますので許可してください。
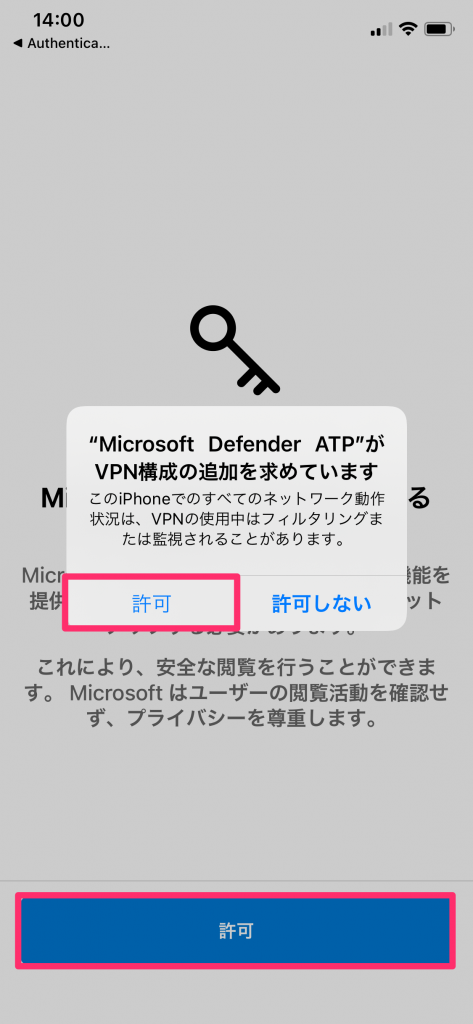
- 全ての設定が完了され、下記画面が表示されれば完了です。
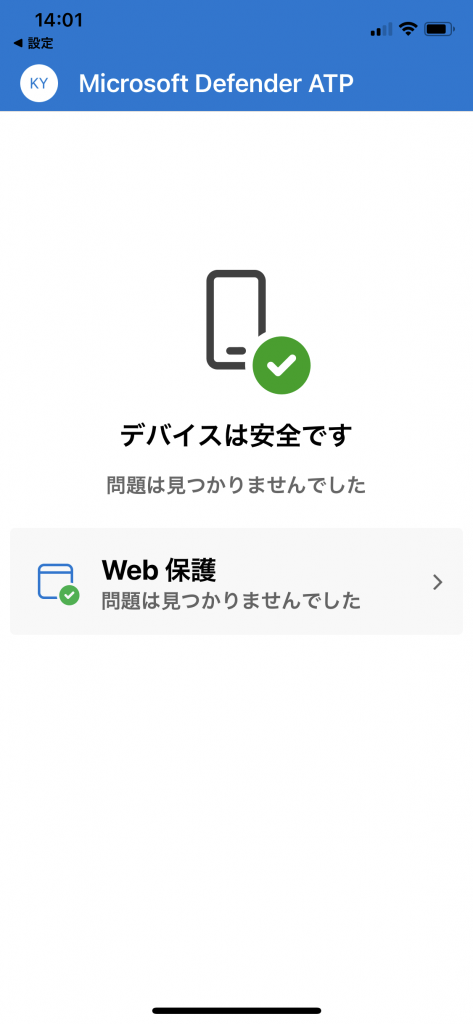
- Web保護の画面はこちら
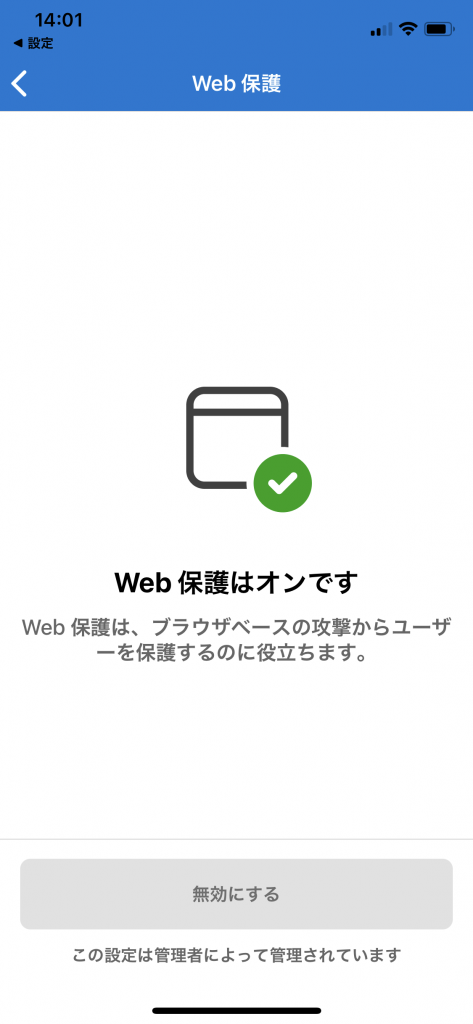
おまけ
NetskopeとMDATP for iOSは同時利用できるのか
結論からお伝えすると残念なことに2020年12月現在、同時利用することができません。
- NetskopeとMDATP for iOSはどちらもVPNを利用します。
- iOSは、同時に複数のVPNを利用することができないため、両者の同時利用することができない状況です。
終わりに
今回、IntuneでiOSデバイスにMDATPを配布してみましたが、ユーザ側での設定が必要な点に不便さを感じました。
またアップデート等あれば、ブログ化したいと思います。