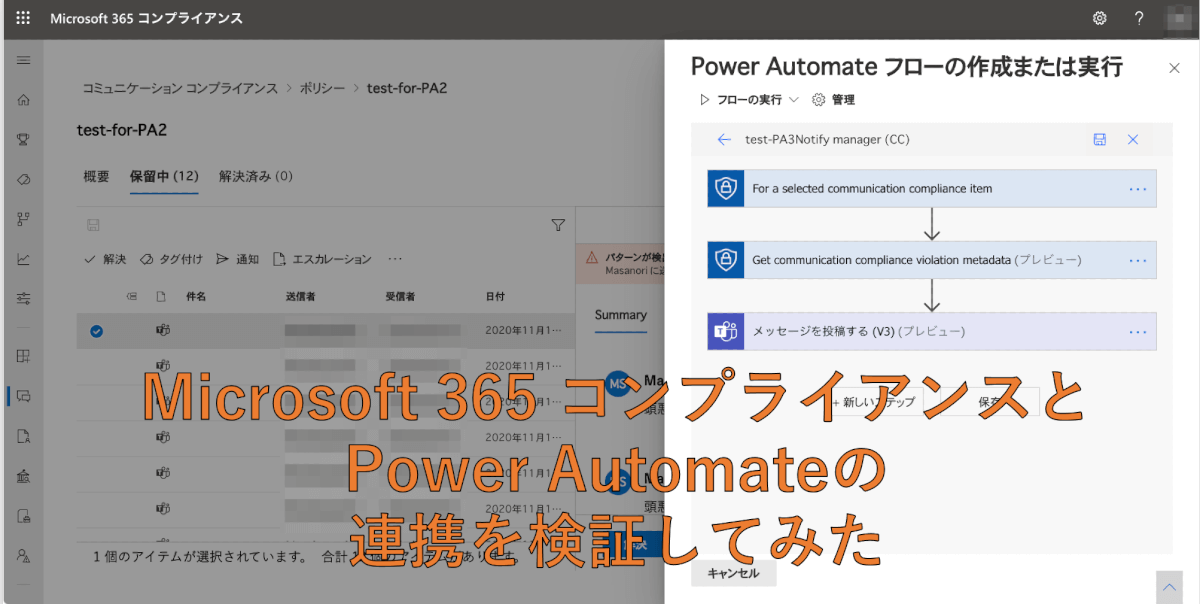お久しぶりです!俊介です。
2020/09/22にMicrosoftから「Microsoft 365 コンプライアンスとPower Automateと連携出来るようになる」という記事が公開されました。
今回のブログではこの記事を元に実際に設定して検証をしてみました。
Microsoftから発表された記事はこちらです。
概要
Microsoft 365 コンプライアンスとは
TeamsやメールなどのMicrosoft製品のコミュニケーションツールにおいて特定の言葉を検知しアラートしたり、データ漏洩の検知や、企業のコンプライアンスをスコアとして監視することができ、内部リスクの検知と管理を包括的に行えます。 Microsoft 365 コンプライアンスの公式ドキュメントはこちらです。
※注意点としては、Microsoft 365 E5 compliance ライセンスを持ってる必要があります。 詳しくは以下のこちらご確認ください
Microsoft 365 E5 Compliance の機能はすべて、Microsoft 365 E5 に含まれています。
検知してくれる部分を少し詳しく紹介すると、相手とコミュニケーションをとる際に不快な言葉遣いを使用した際に検知/対処することが出来ます。 主に人事部/法務部/個人情報保護担当の方々向けのサービスです。
では、Microsoft 365 コンプライアンスは何が出来るのか? Teamsの利用シーンを見てみると、パワハラなどのハラスメントに関する言葉、相手が不快に思うような発言があった場合、検知してレビュー者に報告してくれます。 合わせて問題ケースやユーザーの情報などを管理することも出来ます。
今回はTeamsでの特定のキーワードを検知させますが、様々なAppから監視することも可能です。 もちろんMicrosoftのメールもですが、例えばSlackやZoom meetings等からも監視が可能です。 注意点としては、Microsoft製品外を利用したい場合はコネクタをプロバイダから直接購入する必要があります。 ご興味ある方はこちらをご確認ください。
Power Automateとは
多種アプリケーションとサービス間の自動ワークフローを作成し、ファイルの同期、通知の受信、データ収集などを行うサービス。 自動フローを作るにあたって自分で作成することも出来るが、テンプレートも用意されてる為、比較的容易にフローを作ることも可能です。 似たようなツールはWorkatoやzapierなどです。
Microsoft 365 コンプライアンスをPower Automateで自動化してみること
ユーザーが自分でやらなければならなかった、下記2つを自動化します。
- ユーザーの上司の情報取得する
- ケース情報をまとめた上で上司に詳細を報告する
※現時点では用意されたトリガーだとまだ不十分で、アラートを検知して後続のフローまで自動化を実現することが出来ませんでした。 今回はアラートを自分で確認して手動でフローの実行を行っています。
Microsoft 365 コンプライアンスのコネクションの詳細はこちらをご確認ください。
今回検証する内容
今回発表されたMicrosoft 365 コンプライアンスとPower Automateとの連携及び、テンプレートを利用し、どの様な動きをするのか検証する。
前提条件
下記の状態である事が条件です。
- Microsoft 365 コンプライアンスの管理者の権限をすでに付与されている
- コミュニケーション コンプライアンスのアラートが既に発生している
それらの管理者の権限設定や、特定のワードに対してアラートの発生の手順は下記のサイトにて詳しく書いておりました。 非常に勉強になりましたので、よければ参考にしてみてください。
「Office 365を使って企業内のメールなどにおけるパワハラを未然に防ぐ方法」
※注意事項※
- アラートの検知には通知が最大24時間かかります。
- 特定のワードを検知するアラートを発生させるには、60分内に最低4回の投稿が必要です。
- これは設定で変更出来ますが、最低値は3回までです。
アラートの通知設定を変更す方法の詳細はこちらになります。
実際にやってみる
Power Automate フロー作成手順
実施手順はMicrosoftの公式ドキュメントを参考にしております。
※これは前提条件を満たした上での話になります。 もしまだ満たしていない場合は前提条件に記載しているサイトを参考にしてみてください。
まずはコミュニケーションコンプライアンスのポリシーを確認します。
-
アラートが出てる、ポリシーを押下します。

-
選択したポリシーの保留中を確認します。

-
アラートを選択すると、内容が確認出来ます。 右下の「・・・」を押下し、自動化を選択します。

-
Power Automateのテンプレートが表示されます。 テンプレートを選択して押下します。

-
接続Appの右側が緑のチェックマークが変わってるのを確認します。 ※もし接続が出来てない場合は「・・・」を押下して接続を行ないます。 接続の確認が取れたら「続行」を押下します。

-
新規で使うテンプレートが表示されます。 ここでテンプレートの編集をすることも可能です。

-
今回は検知した情報をTeamsに通知させる為に編集しました。 編集後「保存」を押下し、「×」で閉じて問題ございません。

-
左上の「フローの実行」を押下し、先ほど作成したテンプレートを選択します。

-
確認をして問題なければ「続行」を押下します。

-
「フローの実行」を押下します。

-
下記の様な画面になりましたら、「フロー実行アクテビティをの表示」を押下して、jobの確認をします。

-
状況が成功と表示されてるのを確認とれました。

-
Teamsにも通知が来てるのを確認とれました。

- TeamsからSlackに通知を変更することも可能です。

検証結果
- テンプレートを使用してフローの実行をし、通達させる事が出来た。
- アラートの発生時の検知までは自動化する事が出来なかった。
- 理由)プレビューのトリガーがまだ不十分だった為
まとめ
Microsoft 365 コンプライアンスにてPowerAutomateを利用して、どのように連携させるか手順と結果を書きました。 まだプレビューのため、リリース時には変更があるかもしれません。 今回は冒頭でもお話した通り、用意されてるトリガーが不十分なので完全な自動化は出来ませんでしたが、ひとまず連携についての動作が確認できました。 このあとのアップデートで、新しくトリガーが増えてアラートの検知から後続のフローも自動化が出来ると、より便利になりますね。
今回の記事で皆様に知れて良かったと思っていただければ幸いです。