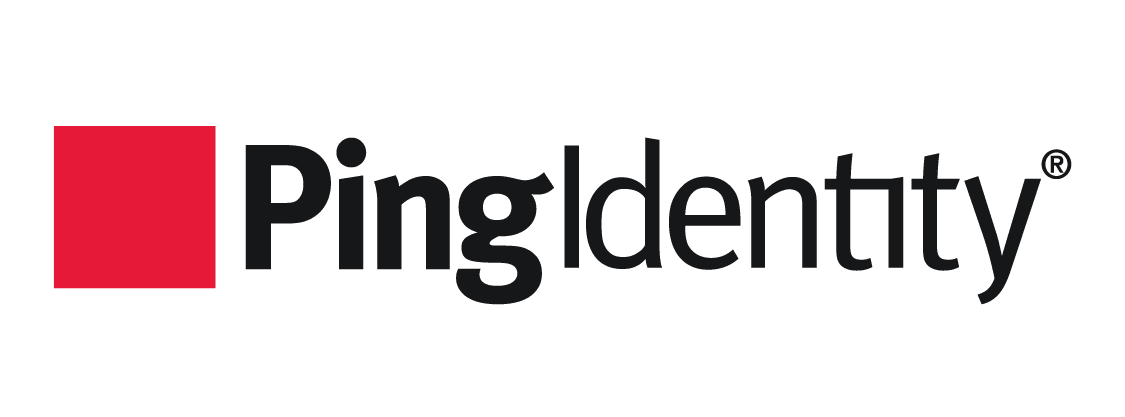前回の記事では、PingOne for Workforce(以下、単にPingOneと表記)について、他のIdPと異なる特徴について紹介しました。
今回は、PingOneをちょっと触ってみた、試したい、という人向けに、トライアルの始めかたについて紹介します。
トライアル環境は、作成してから30日間有効です。
検証テナントの作成手順
以下のような流れで、検証テナントを作成します。
https://www.pingidentity.com/en/try-ping.html を開く

利用しているメールアドレスを入力し、”Try Ping”ボタンを押します。
Gmailなどのフリーメールアドレスは使えません。
入力したメールアドレス宛に、”Welcome to Ping: Verify Your Email”というタイトルのメールが届くので、本文に含まれる”Verify Email”ボタンを押します。
アカウントを作成するのに必要な情報の入力が求められるので、必要なものを入力して、”Start Trial”ボタンを押します。

“Select data region”については、テナントを作成する地域を選択します。日本から使う場合は、”Asia Pacific (Australia)”が、比較的近くて良いと思います。
トライアルで作成した環境は、ライセンスを購入することで、そのまま本番としても利用可能になります。
テナントが作成されるまで、しばらく時間がかかるので、そのまま待ちます。おそらく、1分もかからずに作成されます。
テナントの作成が完了すると、サインインフォームが表示されます。先ほど入力したパスワードを入力して、”Sign On”を押します。
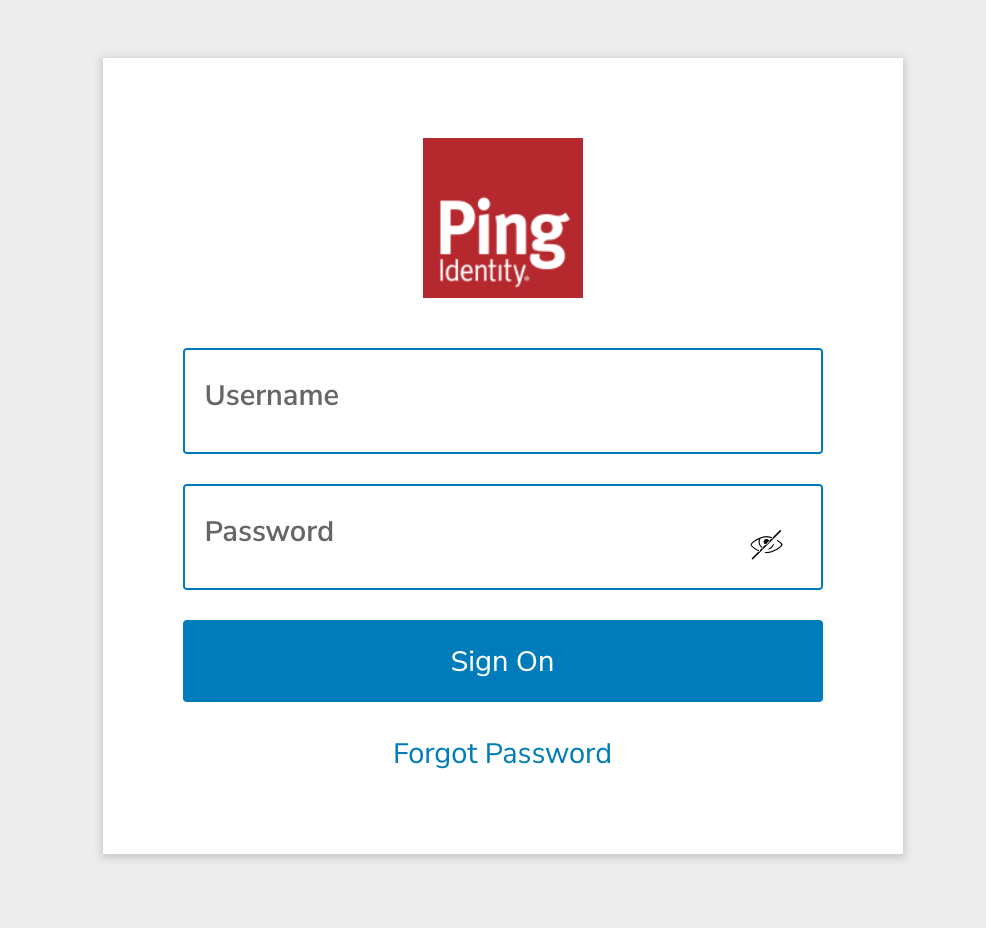
MFA(多要素認証)の登録が求められます。”Continue”を押します。
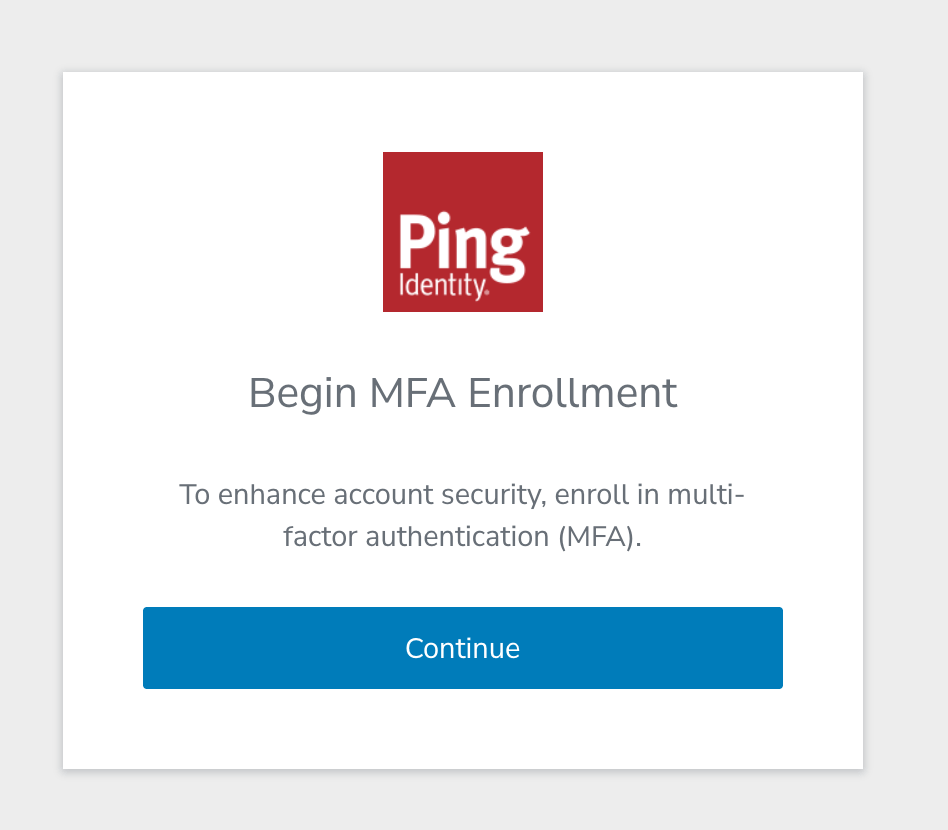
MFAの方法を選択します。以下の方法が使えます。
- メールでパスコードの通知
- 認証アプリによるワンタイムパスコード(TOTP)
- パスキー
利用可能なら、パスキーがおすすめです。
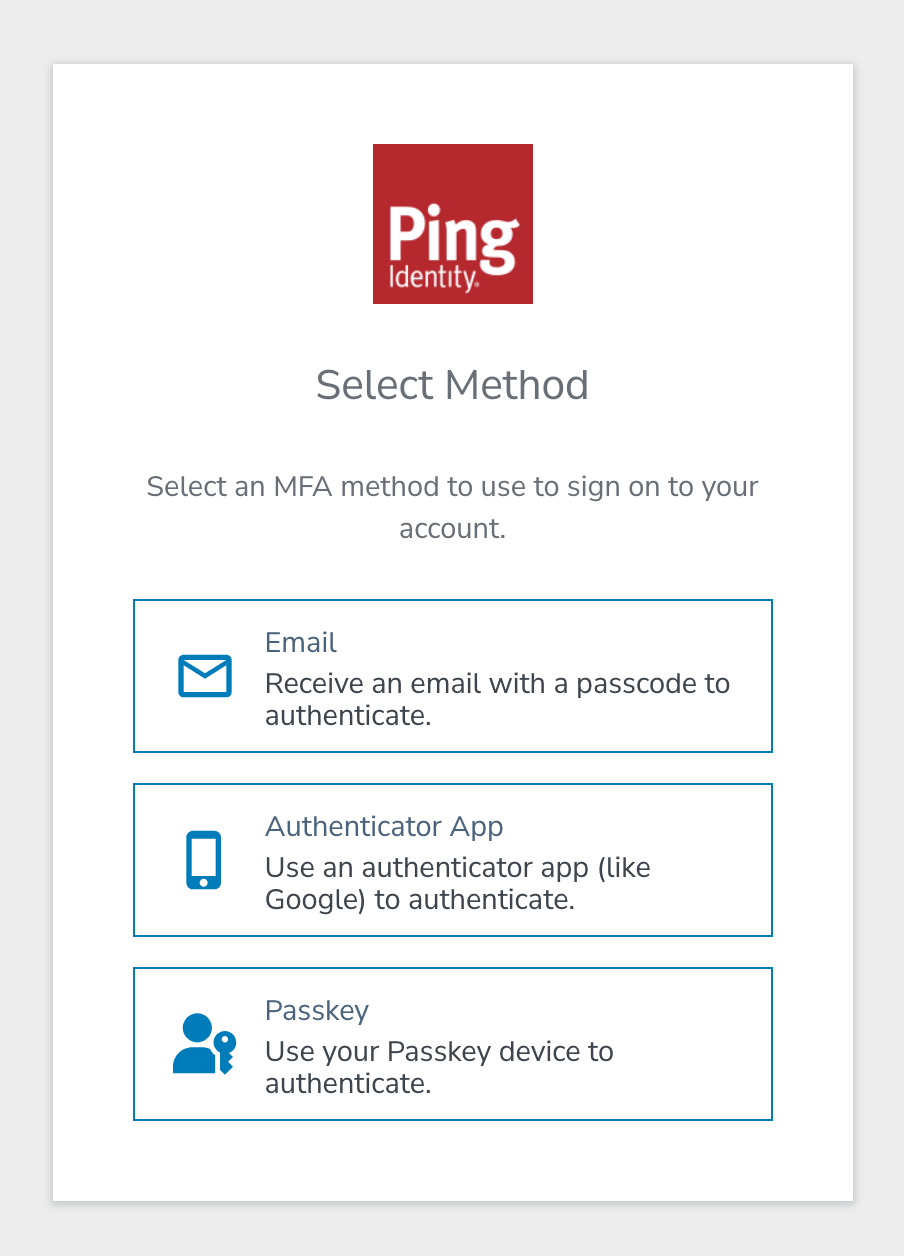
登録が完了したら、PingOneの管理コンソールが表示されます。
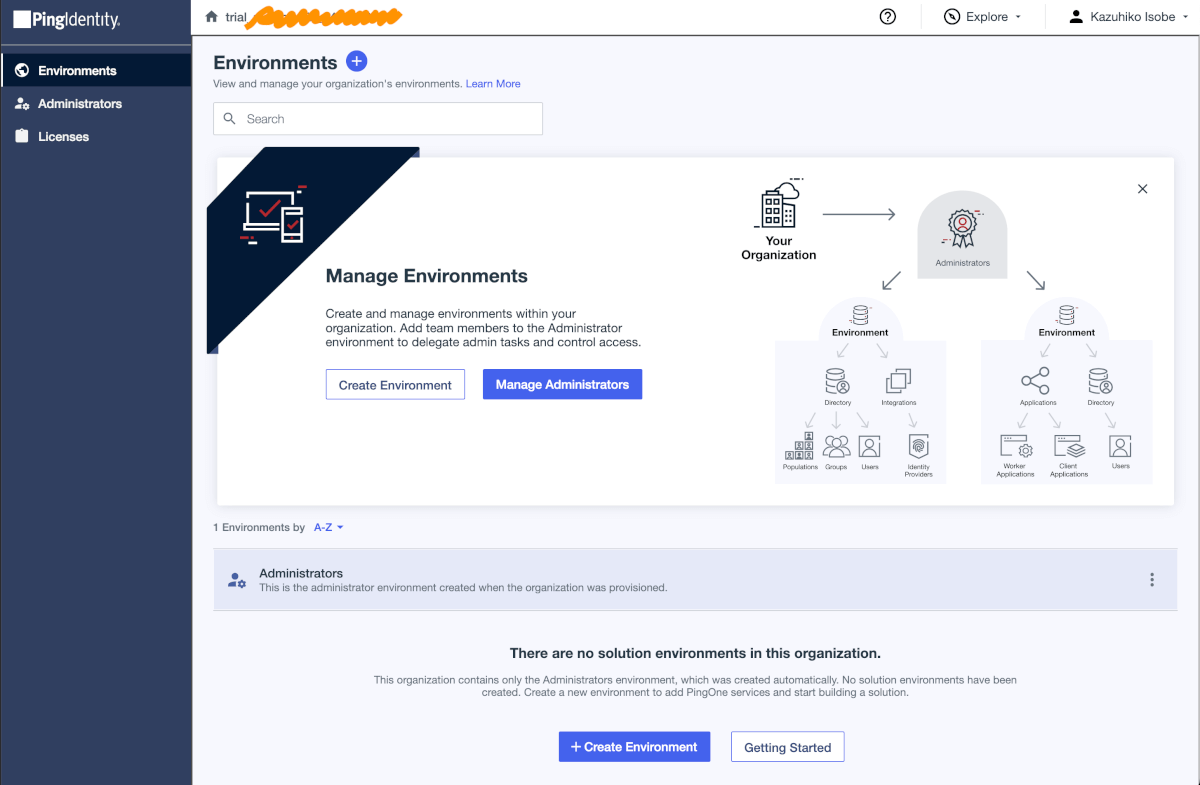
ページ上部の、”Environments”の右にある”+”ボタンを押します。”Create Environment”というページが表示されるので、”Workforce Solution”を選択して、右上の”Next”を押します。
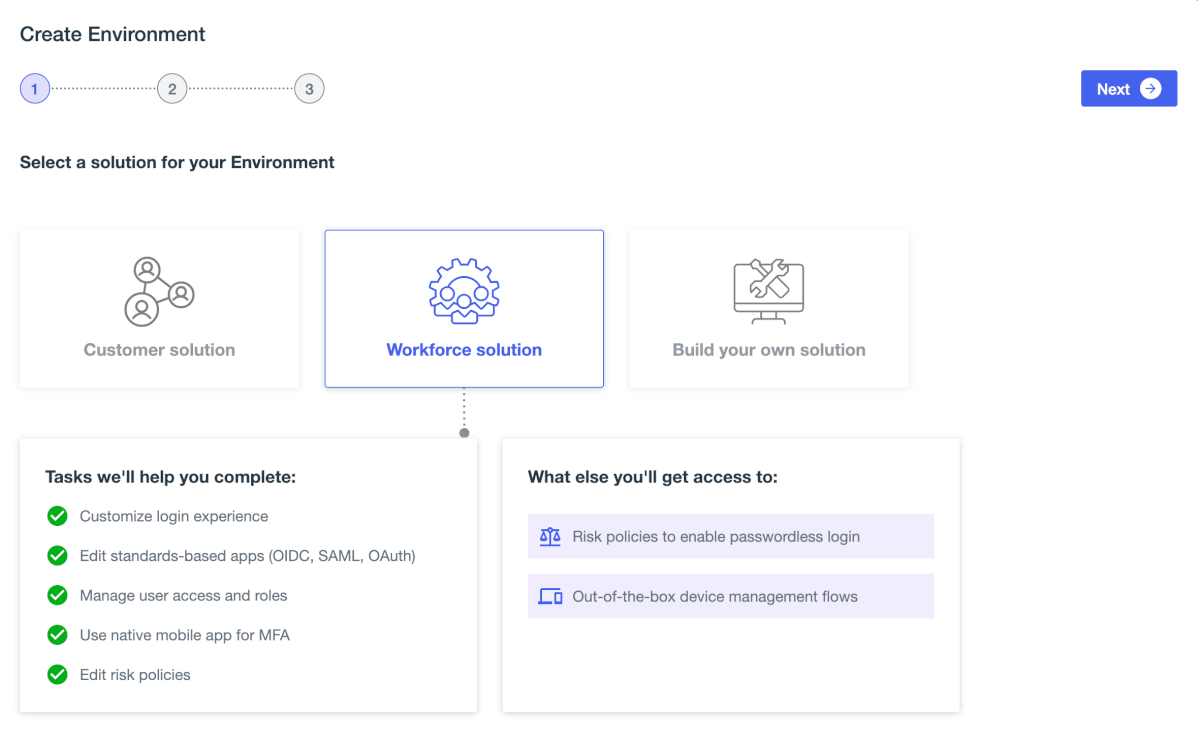
作成する環境で利用できるサービスの一覧が表示されます。”Next”を押します。
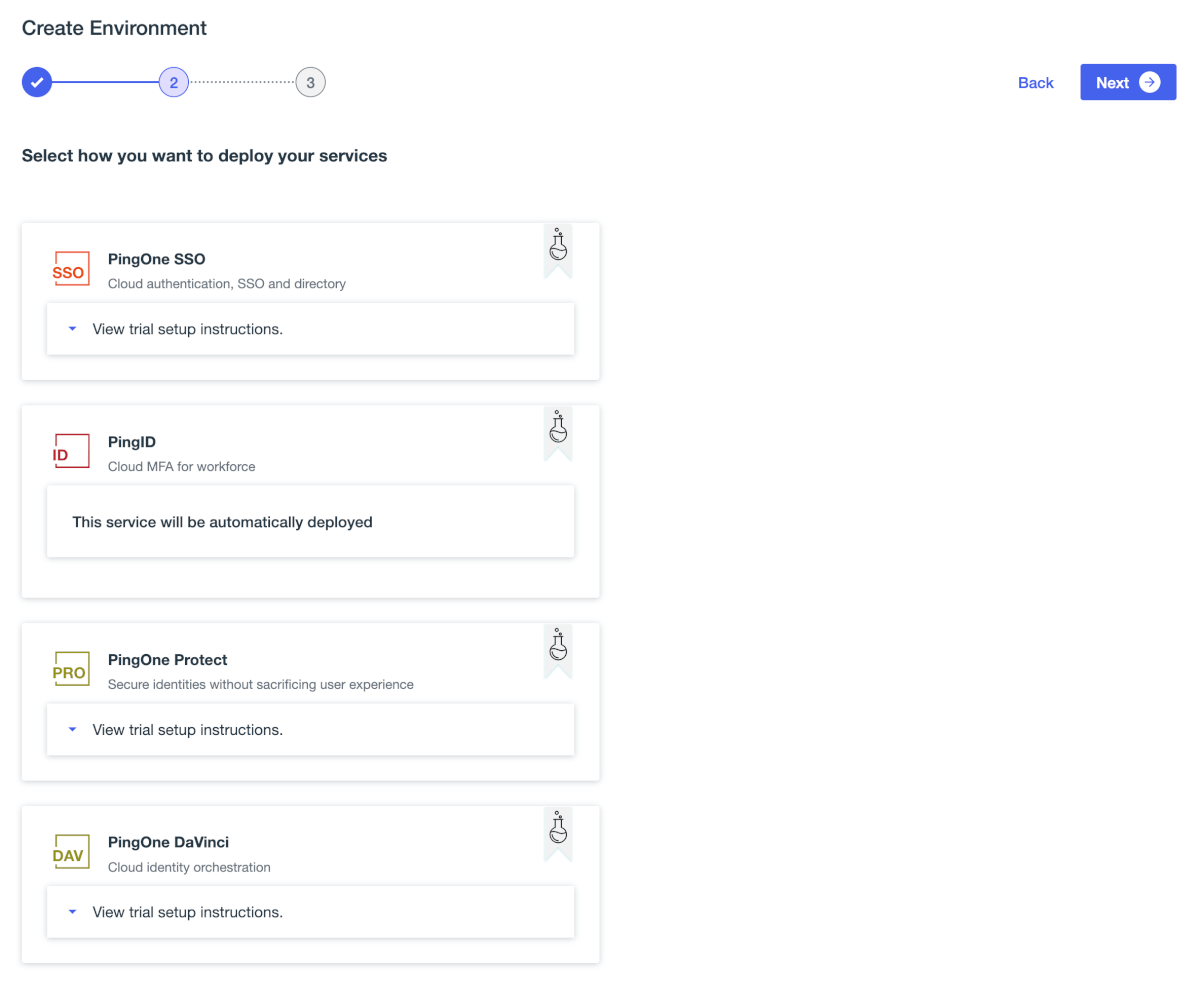
作成する環境の初期設定をします。以下の項目を入力します。
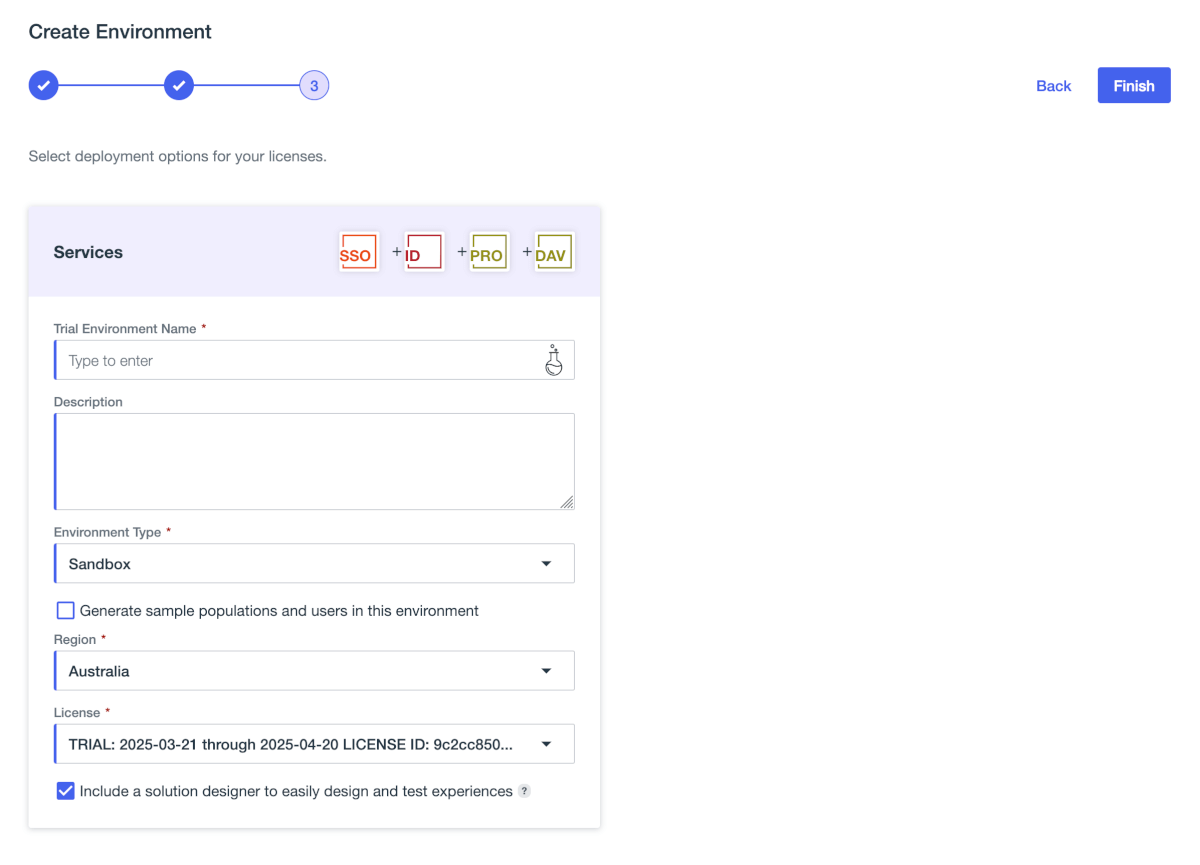
- Trial Environment Name: 作成する環境の名前
- Description: この環境の任意の説明文
- Environment Type: トライアルでは、Sandboxのみ
- Generate sample populations and users in environment: チェックを入れると、サンプルとなるポピュレーションとユーザーが作成されます。チェックしなくても問題ないと思います。
- Region: トライアル開始時に選択したRegionのみ
- License: トライアルライセンスのみ
- Include a solution designer to easily design and test experiences: チェックを入れると、Solution DesignerやPingOne DaVinciが環境に追加されます。ここではチェックを入れておきます。
この記事の公開時点では、トライアル環境で “Include a solution designer to easily design and test experiences”にチェックを入れても、残念ながら、PingOne DaVinciは追加されません。
必須項目を入力したら、”Finish”を押します。
環境が作成されると、環境一覧に、作成した環境が表示されます。名前をクリックすると、環境の詳細が表示されます。
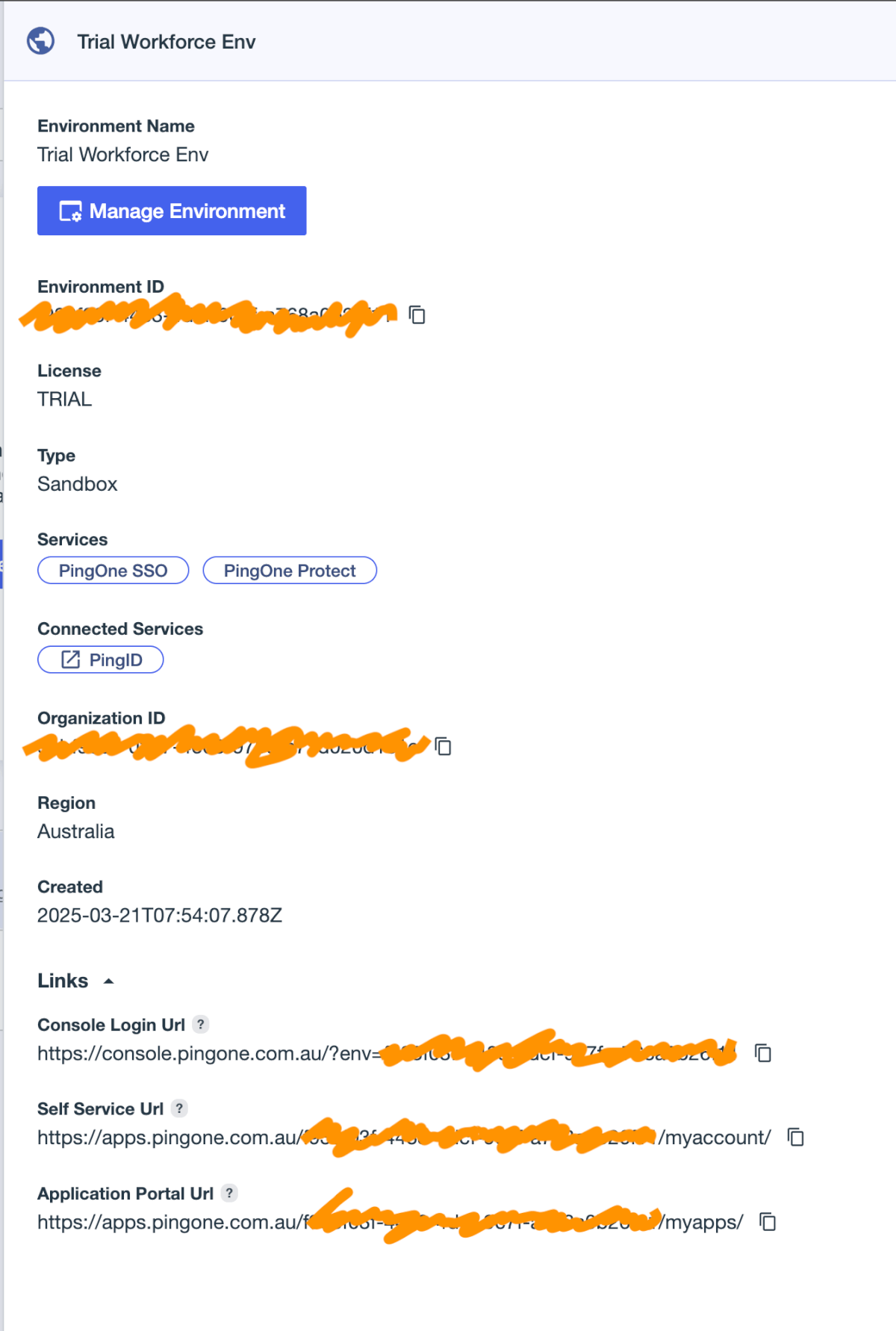
“Manage Environment”ボタンを押すと、この環境の管理コンソールが表示されます。
管理コンソールはこんな感じです。この状態で、ようやく使い始めることができるようになりました。おつかれさまでした。
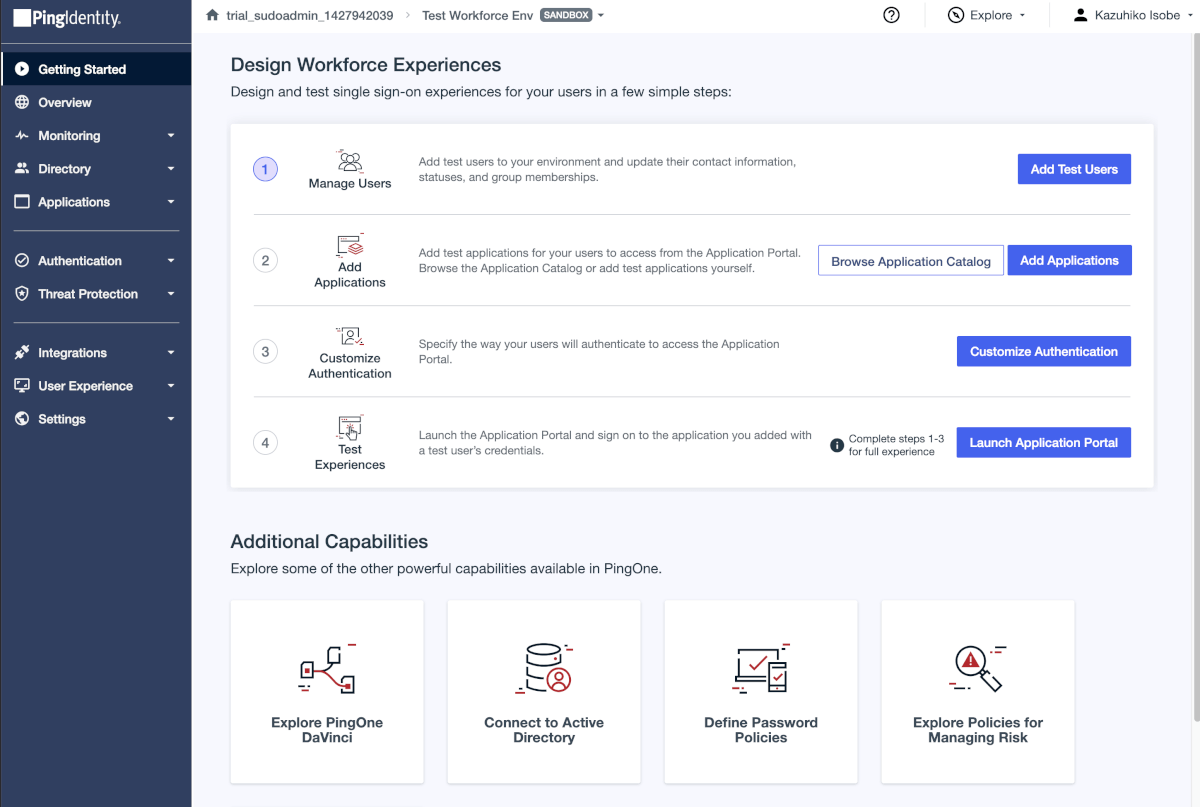
左メニューの”Getting Started”にある、”Design Workforce Experiences”には、PingOneを使い始める第一歩について、やるべきことが表示されているので、この案内に従って触り始めるのが良いと思います。
まとめ
今回はPingOneのトライアル環境の始めかたについて紹介しました。
次回は、PingOneの管理者の概念の説明と、管理する方法について紹介します。