はじめに
どーもみなさんこんにちは。ねもてぃです。
今回はJamf Pro 11.1.0にてリリースされた「Jamf Remoto Assist」機能についてみていこうと思います!
JNUC 2023などJamf Pro 11の発表時に機能として追加予定との話がありましたが、ついにリリースされました!いままでは遠隔でのサポート時にTeam Viewerなどリモートツールを使用していた方も多いのではないでしょうか。こういった機能がJamf Proの標準として利用できるのは嬉しいですね!
公式ドキュメントはこちらです。
ということでみていきましょー
Jamf Remote Assist is なに
Jamf Remote Assist はオンプレミス環境とクラウドホスト型環境の両方で利用でき、リモートセッションを安全に開始してコンピュータを管理し、ユーザの問題のトラブルシューティングを支援できます。Jamf Pro インターフェイスを使用すると、ユーザが内部ネットワークに接続していない場合でも、Jamf Remote Assist セッションでコンピュータに接続できます。
Jamf Remote Assist セッションにより、管理者は以下を行うことができます。
- コマンドポップアップメニューからコマンドを送信する
- 設定を開く—ユーザのコンピュータでシステム設定を開く
- ターミナルを開く—ユーザのコンピュータでターミナルアプリケーションを開く
- 再起動—ユーザのコンピュータを再起動する
- アプリケーションとファイルをダウンロードする
- ユーザのコンピュータの表示名と画面共有セッション期間を表示する
また、Jamf Remote Assist にはマルチモニターのサポートと、画面共有をフルスクリーンに広げる機能が含まれています。
https://learn.jamf.com/bundle/jamf-pro-documentation-current/page/Jamf_Remote_Assist.html より
まぁ要するにリモートで画面共有やコマンドの実行ができる機能ですね。利用状況等セッションの管理がどこまでできるのかも気になるところです。
要件とか
https://learn.jamf.com/ja-JP/bundle/jamf-pro-documentation-current/page/Jamf_Remote_Assist.html より
- Jamf Pro で構成済みのクラウドサービス接続
- 管理者権限のある Jamf Pro ユーザアカウント
- Jamf Remote Assist が Jamf Pro で有効になっている
macOS 10.11 以降- macOS 11 以降
- Web ブラウザのポップアップが有効になっている
- エンドユーザのコンピュータはスクリーンショットと画面録画を許可する必要がある
結構古いmacOSから対応しているみたいですね。
※2023年11月28日にドキュメントの変更がありmacOS 11 以降に修正されました。さすがにね・・・笑
Web ブラウザのポップアップはブロックしているケースもあるかと思うので頭の片隅に置いておきましょう。
また、「Jamf Remote Assist は、すべてのネットワーク通信に TCP ポート5555および443を使用します。」とのことです。
準備
Jamf Pro側の設定
まずはJamf Pro管理コンソールにてJamf Remoto Assistを有効にします。
Jamf Pro管理コンソール > 設定 > コンピュータ管理 > セキュリティ にて「Jamf Remote Assist」のチェックをONにします。
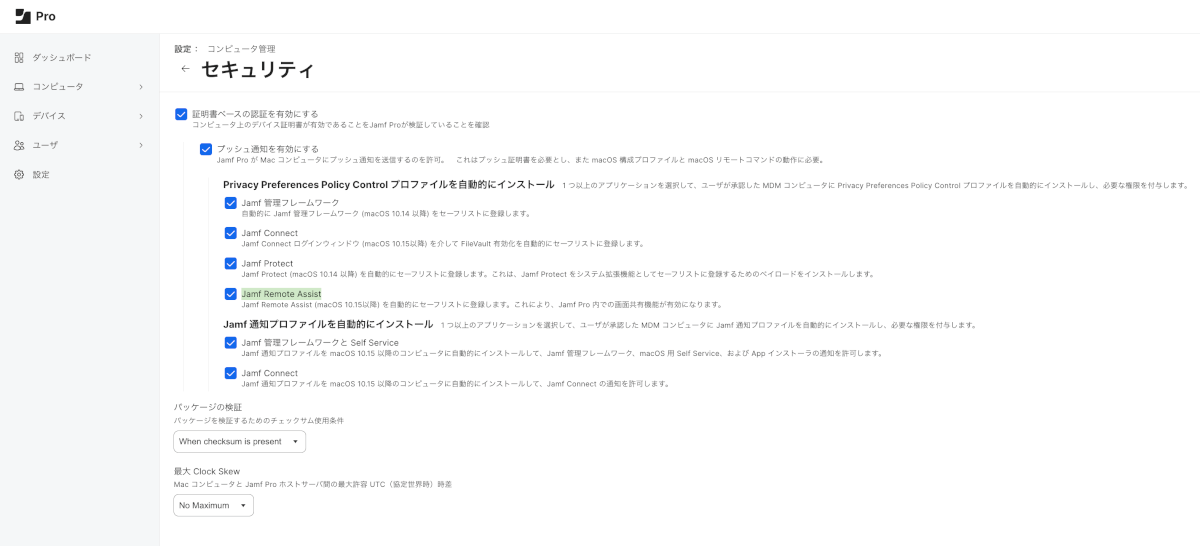
念のためクラウドサービス接続の設定も確認します。
Jamf Pro管理コンソール > 設定 > グローバル > クラウドサービス接続 にて「接続が有効」となっていることを確認します。
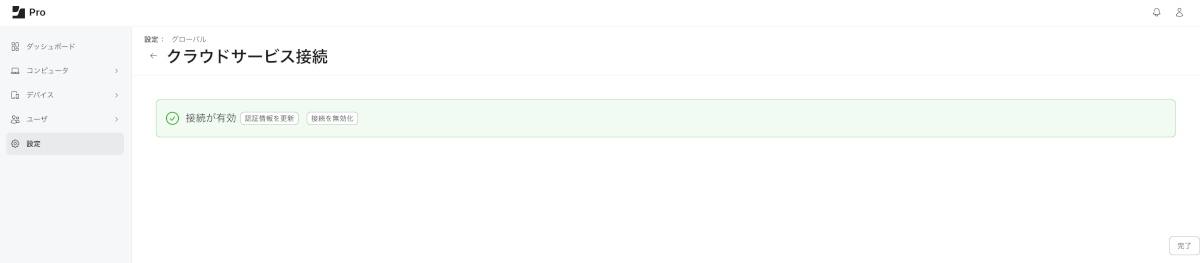
接続がされていない場合は、こちらの手順を参考に接続を有効化しましょう。
準備はこれだけです!
動作確認
それでは実際にJamf Remote Assistを使ってみます。
アクセスしたいMacのインベントリ > 管理タブ を見てみると、
- Install Jamf Remote Assist PPPC Profile
- Install Jamf Remote Assist Settings Profile
というのが保留中のコマンドにいるのがわかります。Jamf Remote Assist を有効にするとまずはこの2つの構成プロファイルが配られるようですね。

セッションを開始
というわけで気を取り直してRemote Assist より「セッションを開始」を押してみます!
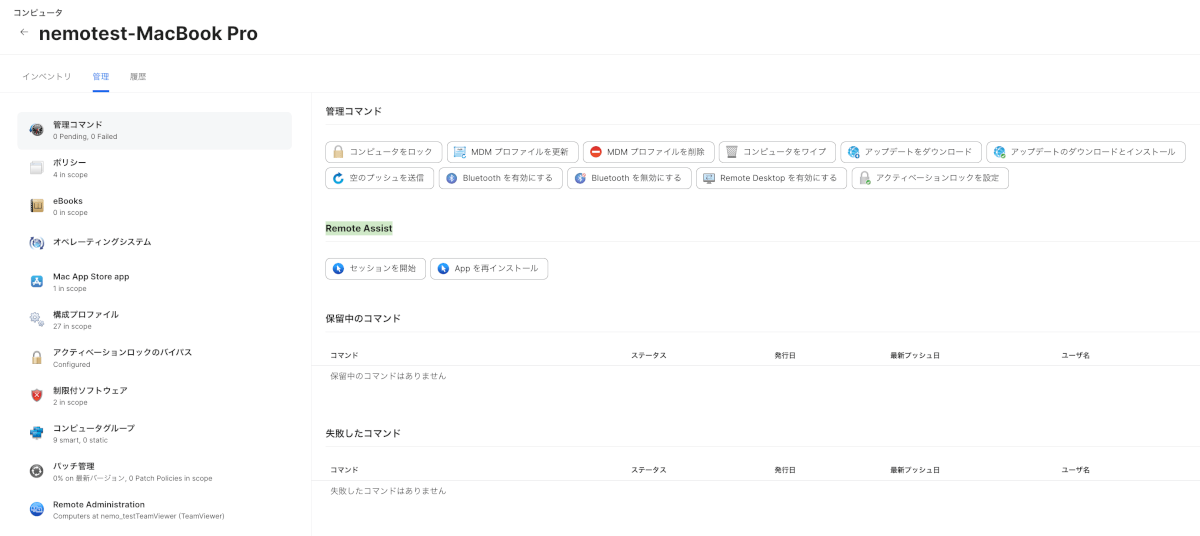
接続元のブラウザのポップアップが有効になってない場合はこんなのがでるので許可しましょう。(接続先のブラウザにポップアップが出ると思ってました。例はChromeの場合です)

気を取り直して続きます。接続先のmacOS側にポップアップが表示されるので「Allow(許可)」を選択します。
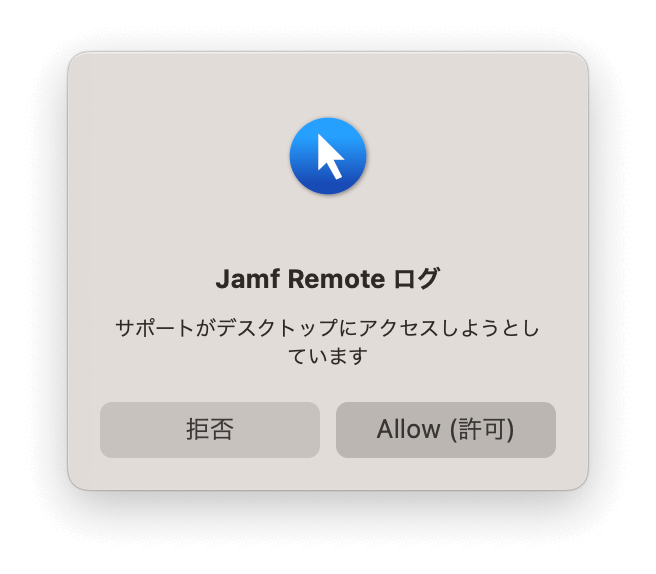
無事接続できました!接続すると接続先macOSの右下に「Remote Assist」が表示がされます。
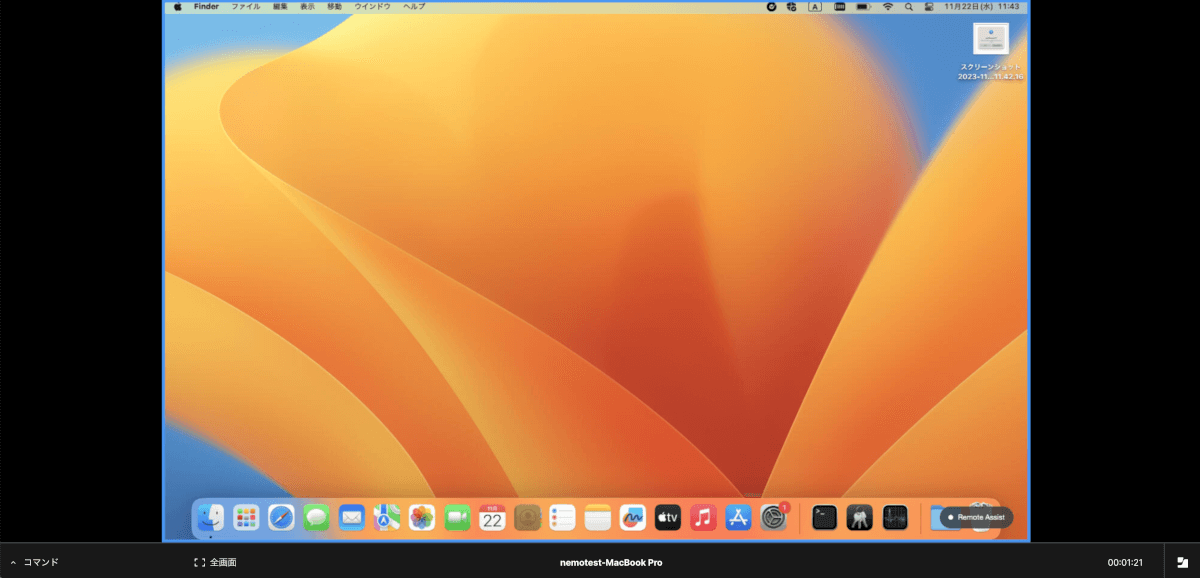
「拒否」を選択した場合は接続元のブラウザ側で「Jamf Remote Assist はユーザに拒否されました」となります。

ファイルのアップロード
接続元から接続先画面にファイルをドラッグ&ドロップをすることでファイルの転送も可能です!これはちょっとした時に便利かもしれません!(転送ログは欲しいけど)
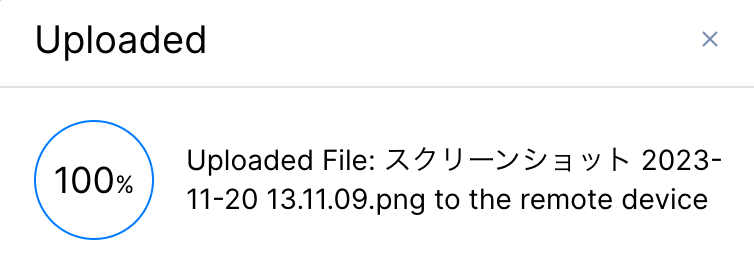
コマンドの実行
左下の「^ コマンド」を開くと
- 設定を開く(システム設定が開きます)
- ターミナルを開く(ターミナル.appが開きます)
- 再起動(再起動します)
が用意されています。
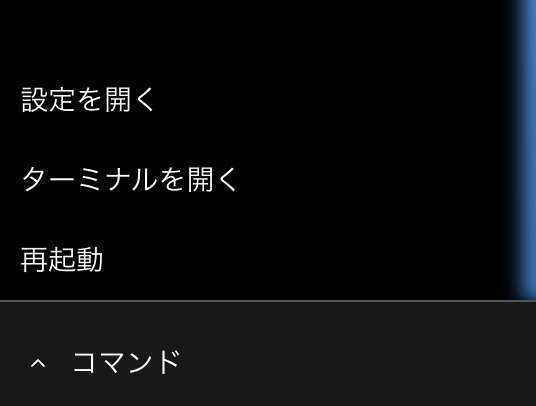
接続先でターミナルを開いて、接続元でコピーしたコマンドのペーストもできました。
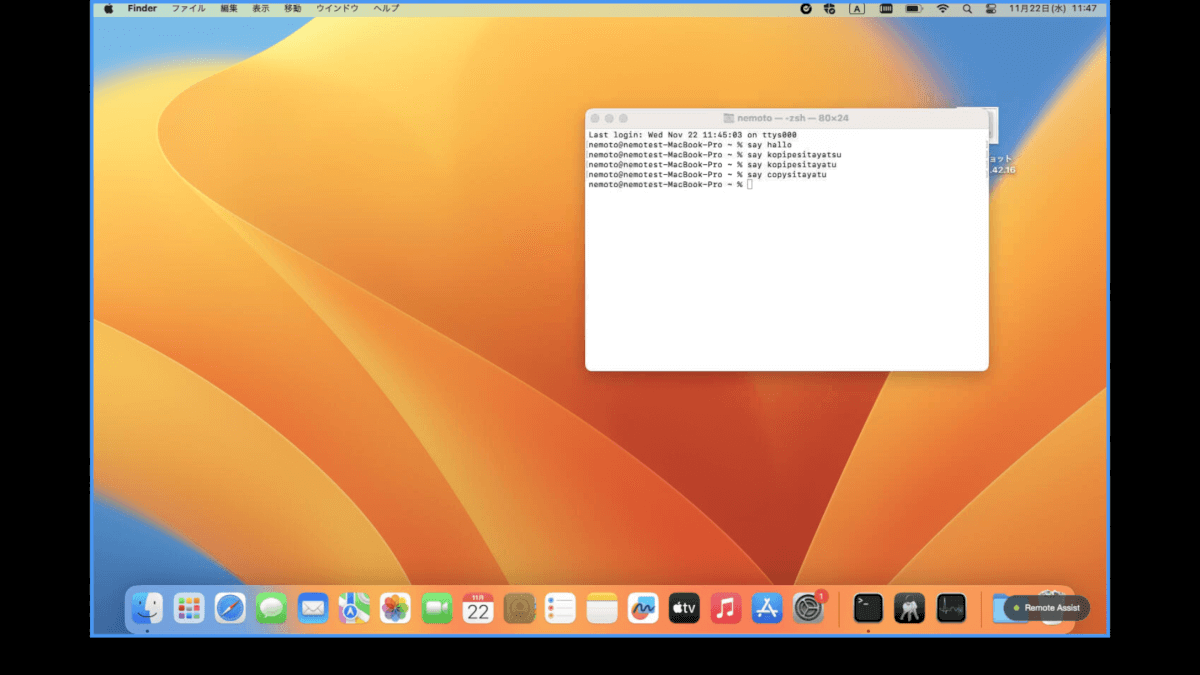
再起動
「再起動」を選択してみると強制再起動するかどうかが選択できます。

さすがに再起動後に自動的にセッションの貼り直しはしないので引き続き使用する場合は再度「セッションを開始」する必要があります。
マルチモニタ環境の場合
接続先macOSが複数ディスプレイを接続している場合はこのような形で「ディスプレイ」から映す画面を選択できます。「モニタを自動的に切り替える」をONにすることで、新しく開いたウィンドウなどが異なるディスプレイに表示されてしまった場合、そちらのディスプレイに自動的に遷移するようにできます。

スクリーンショットの保存先が変わってしまう問題
また、接続先macOSでスクリーンショットを撮ろうとすると保存先が「jamf.remote.assist」となってしまう仕様が確認されました。これはセッション切断後も変更されてしまったままになってしまうので⌘ + Shift + 5 などでスクリーンショット機能を表示し、オプションからデスクトップなどに戻す必要があります・・・これは修正してほしいですね・・・
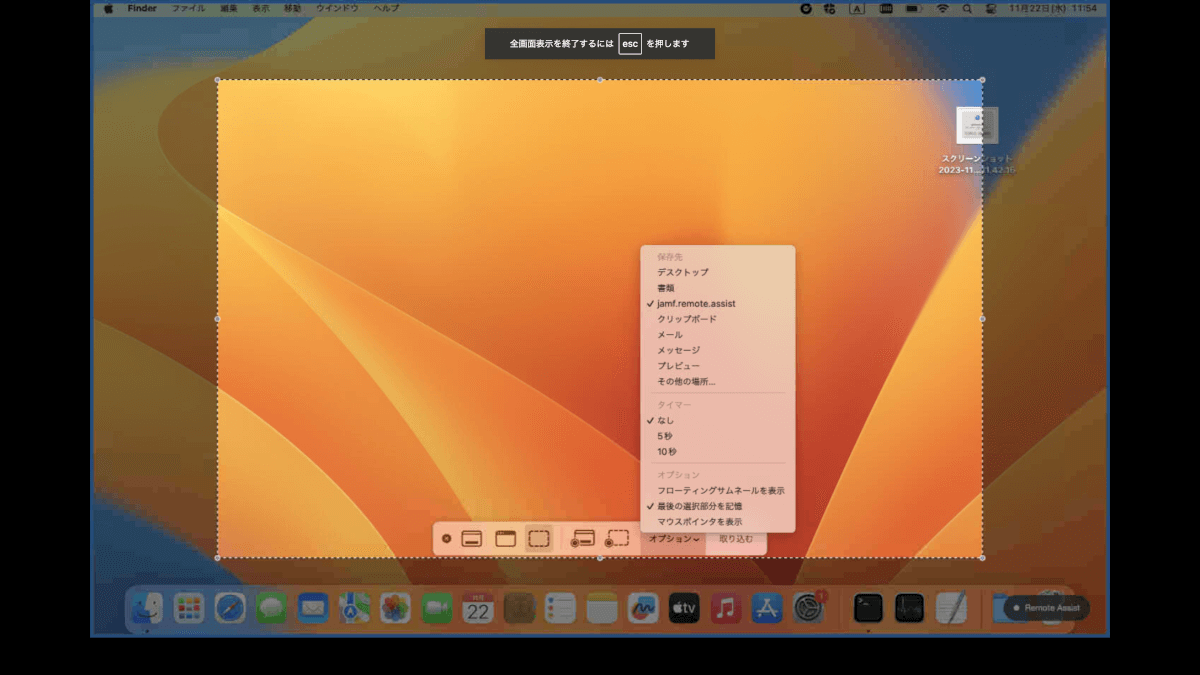
ログ
ログはユーザ > 共有 > jamfdataに保存されているようです。
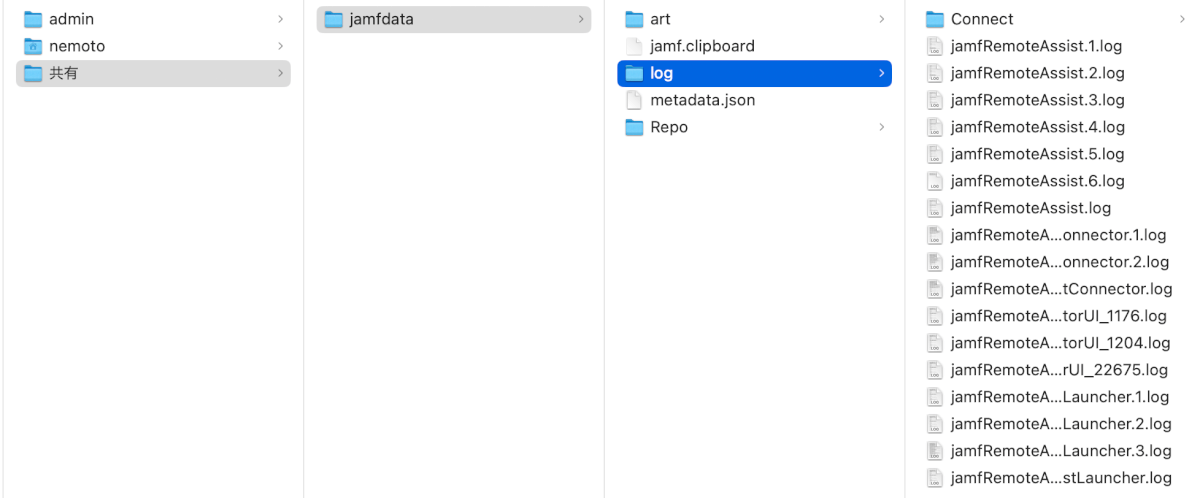
ただこれはJamf Pro管理コンソール側でもなにかしら見れるといいですね・・・
管理コンソール側では接続のたびに「Install Jamf Remote Assist Settings Profile」が発行されるようなのでそこで履歴を確認するしかなさそうです。(一応Jamf Pro APIにも追加されているので接続ログは確認できそうではあります。)
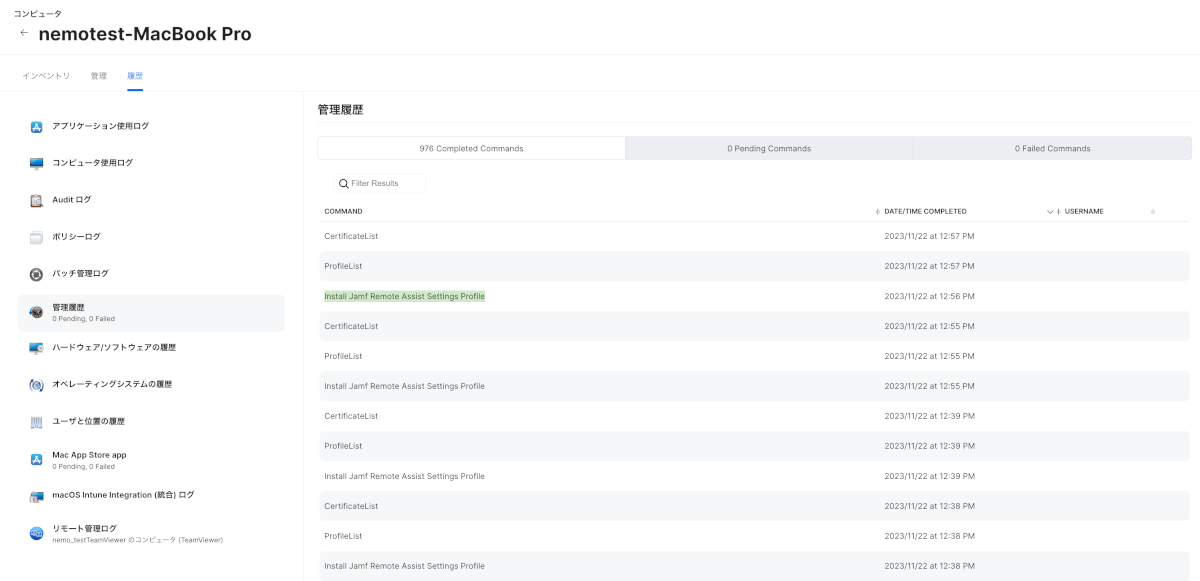
セッションの切断
セッションを切断する時は接続元のブラウザを閉じると切断されます。今のところ接続先側から切断するアクションが用意されてなさそうです。(ネットワークをOFFにすると接続元からはアクセスできなくなるのですが、接続先側はしばらく「Remote Assist」の表示が残ってしまいます。)
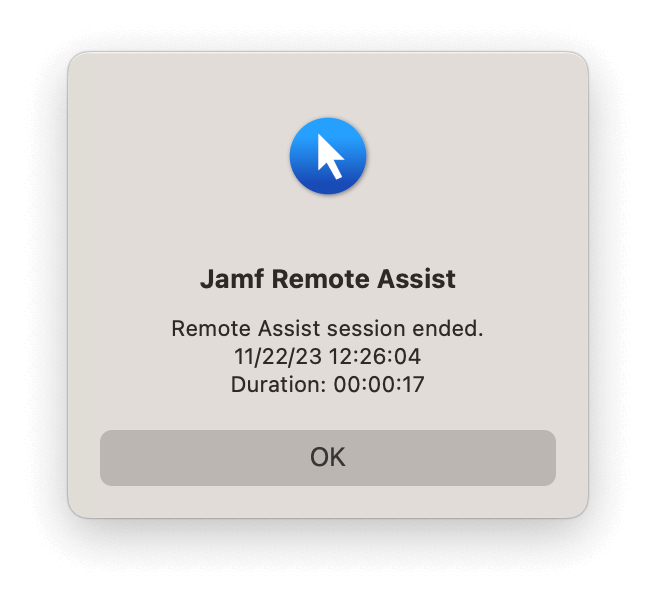
おまけ
iPhoneからも一応アクセスできました。(操作難易度が高めなので使い所はあんまないと思う)
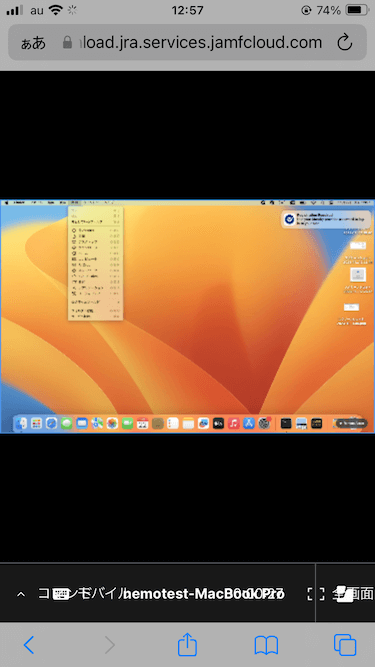
おわりに
そういえば昔「Jamf Remote」ってアプリがあったけどあまり使わなかったなぁ、などと思い出しました。(ネットワークの問題などで使い所があまりなかった)
今回リリースされた「Jamf Remote Assist」であれば場所問わず利用ができそうなので汎用性は高いのではないでしょうか。遠隔サポートで利用するツールはなにがいい?問題はよく話題にあがりますが、まずはJamf Pro標準機能でどこまでやりたいことを満たせそうかを確認いただくのが良いのではと思いました!正直基本的なリモートサポートであれば十分かと思います!
それでは!

