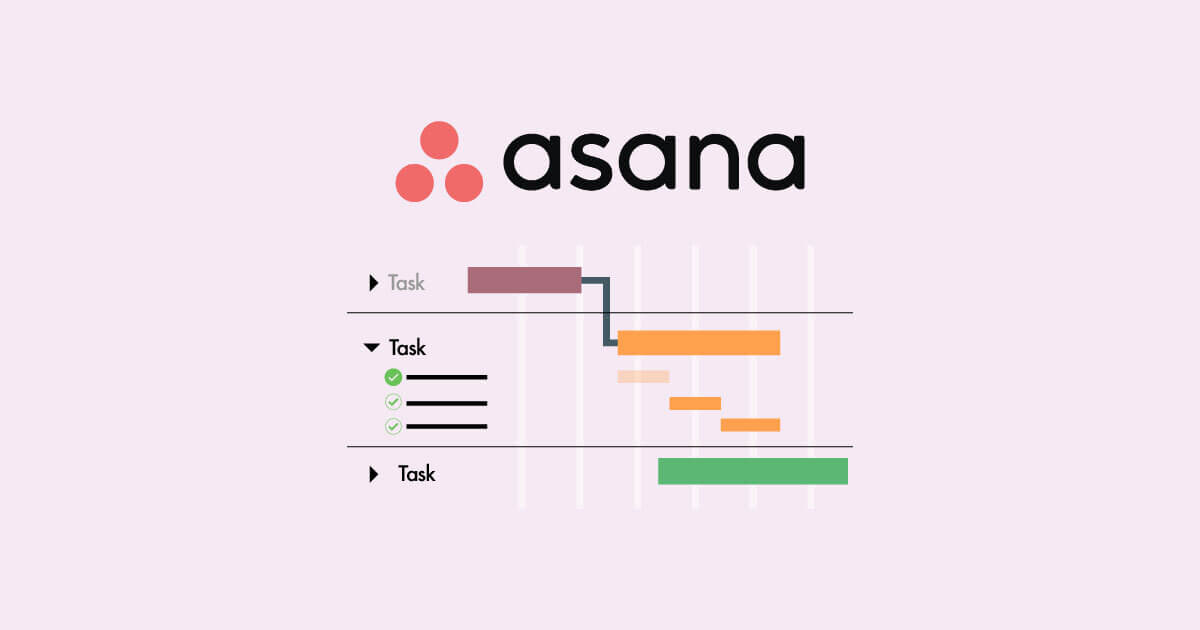3行まとめ
- 時系列を確認しながら期限管理をしたいならガントチャート
- プロジェクトをコンパクトに見える化したいならタイムライン
- どちらも代用可能ではあるが、理解して使い分けできると便利
はじめに
はじめまして、おくさんです。
業務で使っているタスク管理SaaSのAsanaにガントチャート機能が追加され、社内で賑わってます。しかしながらAsanaには、タスクを時系列で表示するタイムライン機能が既にあるため、私には違いがあまり分からないのが正直なところ。
参照: Asana Help Center : タイムライン
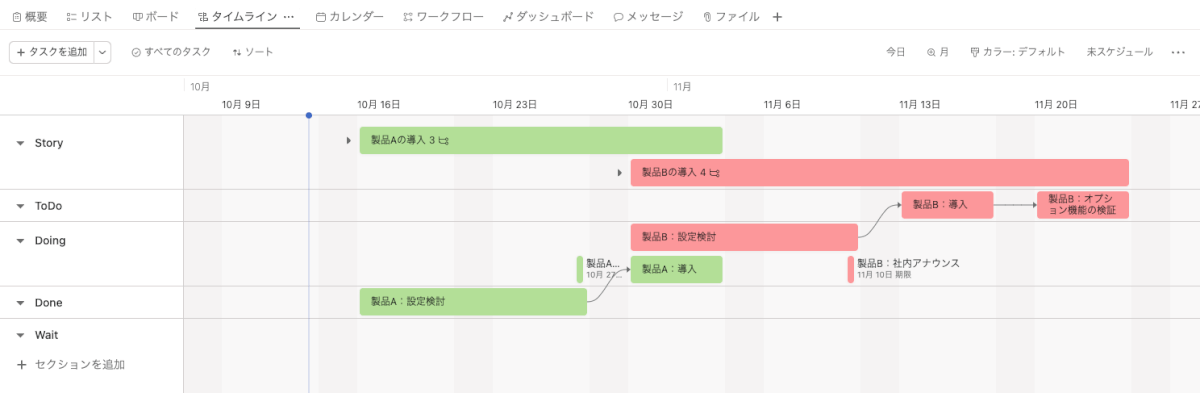
ですので今日は、タイムライン機能と比較する形で、ガントチャート機能について掘り下げてみました。
前提条件
- Asana自体の話については、Asana公式サイトを参照ください。
- 本ブログの内容は、2023年10月6日時点での情報を元に作成しております。
Asanaのガントチャート
プロジェクトを円滑に進めるにあたり、タスク管理、スケジュールの前後関係やマイルストーン設定といった、プロジェクト全体の流れの把握は重要です。
ガントチャートは、その把握・管理に用いられるツールです。
「ガントチャート (Gantt chart、Gantt-Diagramm)」は、作業工程や進捗を管理する際に用いられる表です。「計画表」「進行表」「工程表」などと呼ばれることもあります。チャートは縦軸がタスクや担当者、開始日 / 期日など、横軸が日時や進捗率となっており、各タスクから伸びる横長の棒グラフ (バー、ガントバー) が作業の期間や進捗を示しています。
https://asana.com/ja/resources/gantt-chart-basics
使い方は非常に簡単。ボードを開き、画面上部の「+」ボタンから「ガント」を選択するだけ。
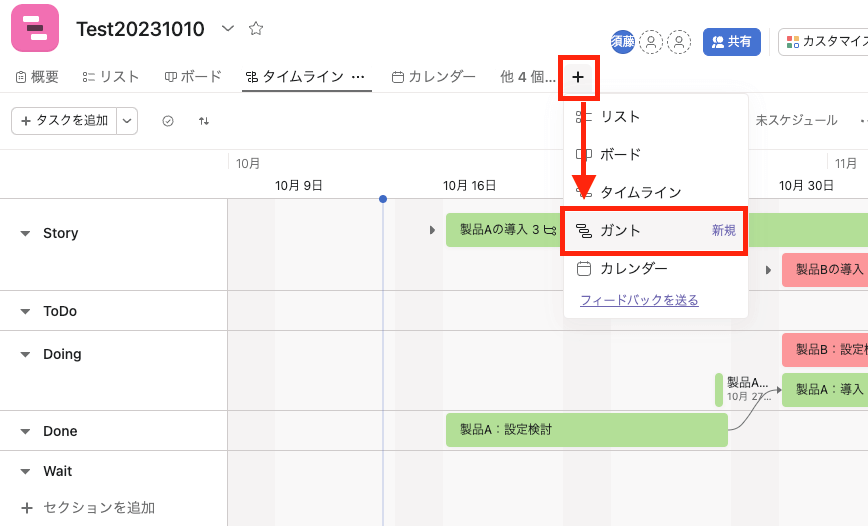
これでこれまで作成したボードの内容が反映された、ガントチャートが表示されます。
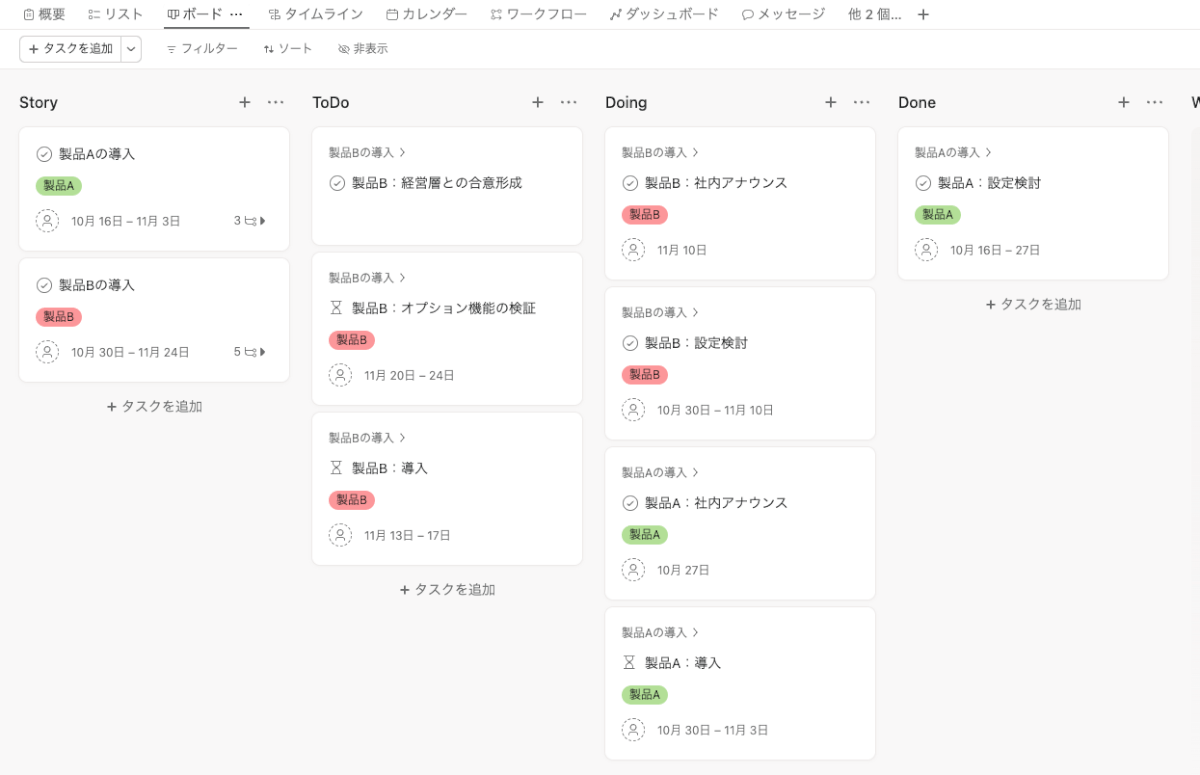
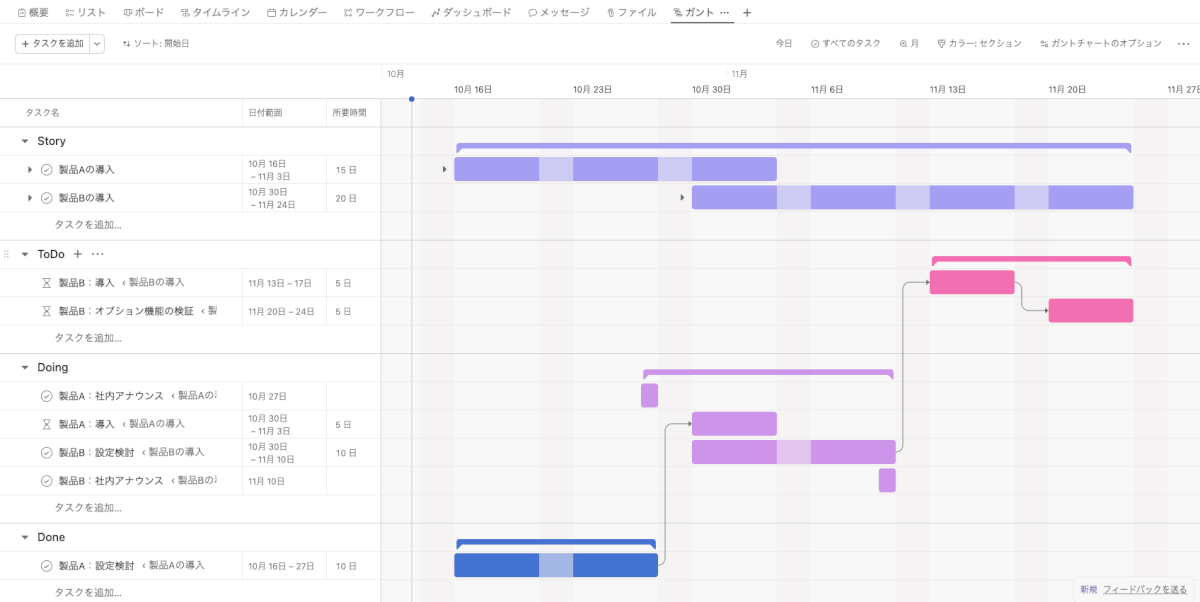
既存機能(タイムライン)との違い
では早速、ガントチャートの機能について見ていきましょう。
画面表示
比較した違いとしては、タスク名・タスク期限が左端に一覧表として表示されていることがあります。一般的なガントチャートとしておなじみの表示ですが、タイムラインにはありませんでした。後の章で言及しますが、この左端の表示が非常に強力です。
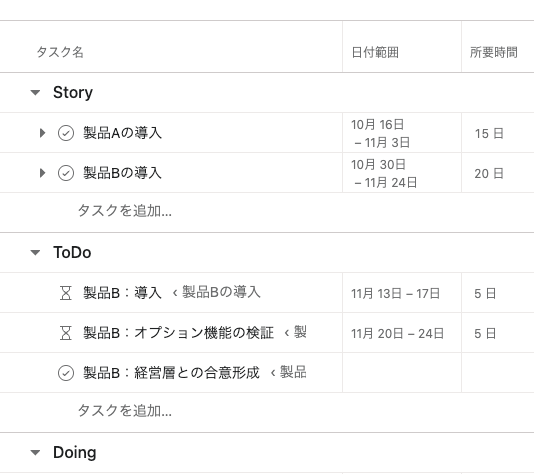
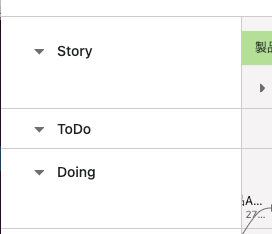
逆にガントチャートができないこととしては、1行に複数タスクを配置することはできなくなっています。これができるタイムラインでは、連続するタスクを視覚的に表現しやすくなります。
たとえば細かいタスクが多数ある場合、ガントチャートでは図全体が広くなり把握が難しい可能性がありますが、タイムラインで整理を行えばプロジェクト全体をコンパクトに見渡せます。
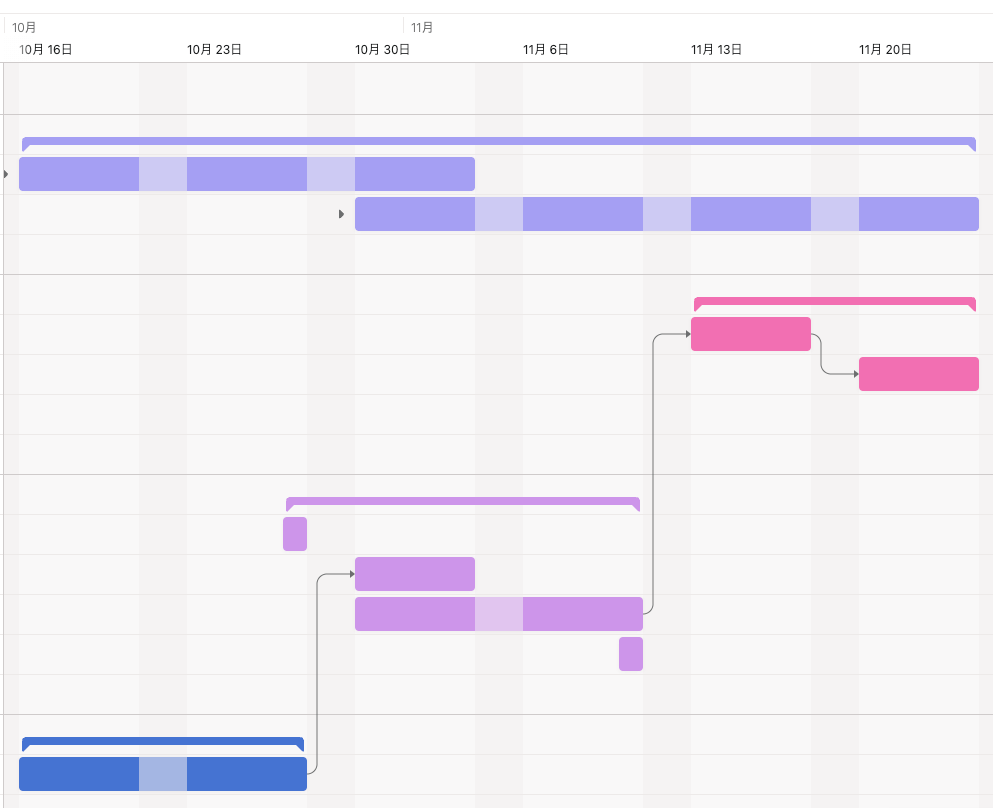
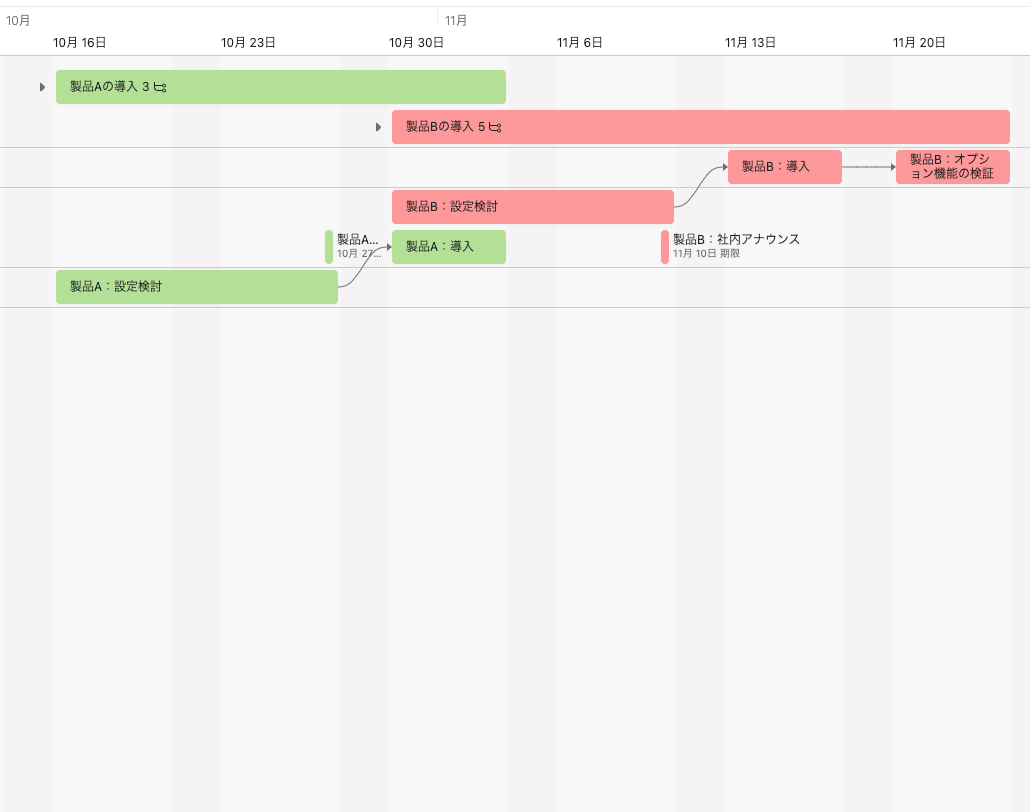
なお、以下の内容は共通してガントチャート・タイムライン共に可能となっています。
- タスクの依存関係は接続矢印で表示される
- タスク毎にサブタスクを表示できる
- セクション単位で、折りたたみができる
オプション・編集
オプション機能は共通点が多いですが、相違点としては「タスクを自動でスケジュール」というオプションが追加されています。
タイムラインではそもそも「期限が設定されていないタスク」が表示されないようになっており、タイムライン上でタスクを作成すると必ず期限が設定されるため、不要だったオプションだと思われます。
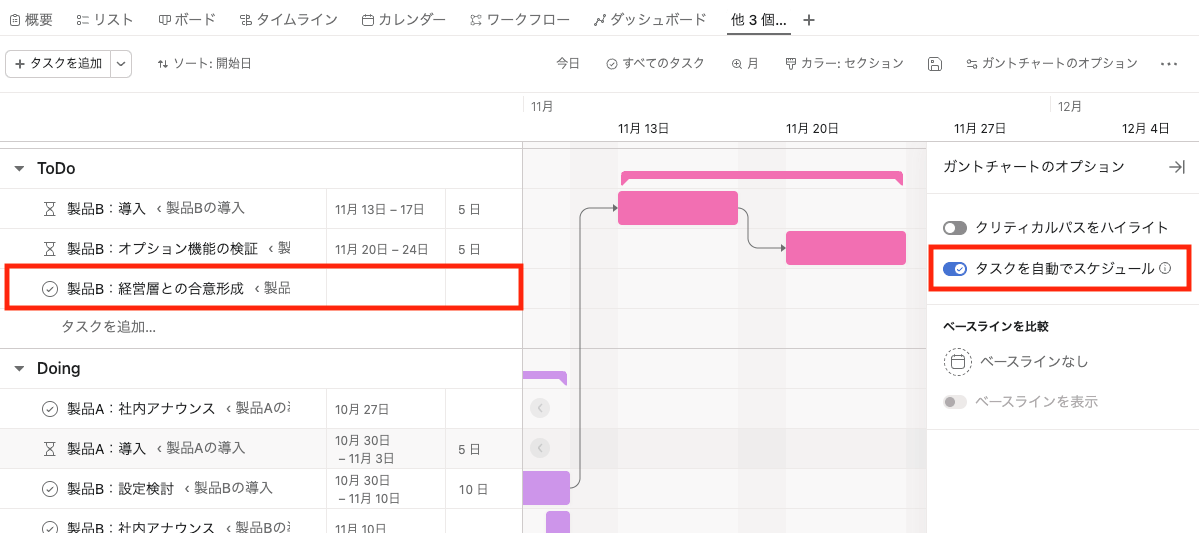
なお、以下の内容は共通してガントチャート・タイムライン共に可能となっています。
- クリティカルパスをハイライト
- プロジェクトのクリティカルパスとは、プロジェクトの各依存タスクを線でつなぎ合わせたときに最長となる経路のこと。
- このプロジェクト内で検索
- 依存関係管理オプション
- タスクの日付を変更した際、依存関係にあるタスクの日付をどのように変更するかの設定。
使い勝手
個人的な意見ではありますが、「タスクを編集・管理する」という作業においての使い勝手に限定した場合、ガントチャートのほうが遙かに使いやすいです。以下に、タイムラインで感じる課題点を挙げます。
- 期限で表示サイズが変わるため、短期間のタスクは選択しづらいことがある。
- タスク上にクローズボタンがあるため、選択時に間違えてクローズすることがある。
- ドラッグ&ドロップでのタスクの移動・期限変更は、操作ミスが発生しやすい。
ガントチャートでは、これらの課題がタスク一覧表によって解決されています。タスクが一覧表示されているため、タスクを選択しやすく、期限変更も容易。GUIでの操作に比べ、誤操作が起こりづらいように感じました。
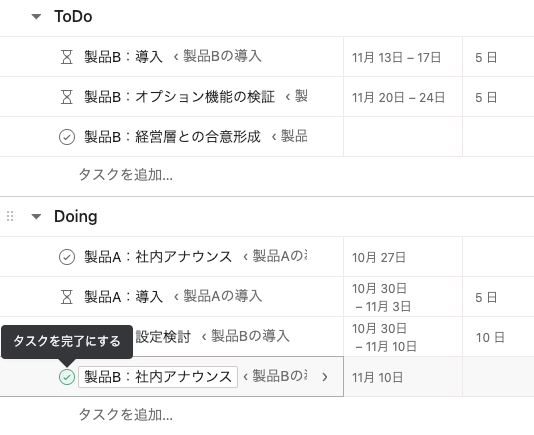
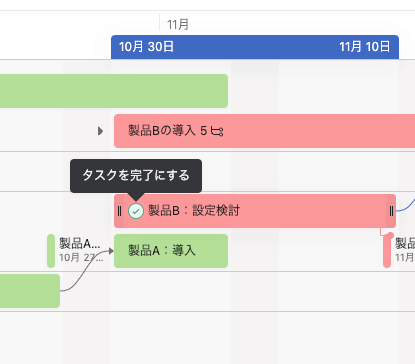
まとめ
今回の検証を経て、ガントチャートとタイムラインについての違いを確認することができました。
私の行っているプロジェクトマネージャー業務のように、プロジェクト全体の時系列を確認しながらタスク期限管理作業をしたいなら、ガントチャートは有用なツールです。カンバン形式のボードで管理するよりも、順序や期限の調整がやりやすくなります。
一方で、タスクの進行状況を視覚的にコンパクトにまとめたい場合、たとえばプロジェクト進行状況の概要を上司へ説明する必要がある場合には、タイムラインは最適です。タスクを確認しながらPowerPointで書き出すのは大変ですし、アップデート時の反映も膨大な作業が発生してしまいます。タイムラインでの管理であれば、プロジェクトを進めながら、視覚的にまとまった資料を作りやすいです。
ガントチャートとタイムラインは非常に近しいツールですので、例えばタイムラインで期限管理・視覚的な整理の両方を行うことも十分可能ではあります(実際ガントチャートが出る前はそうでした)。しかし、せっかくAsana利用者は追加費用なしで利用できるツールですので、用途毎に使い分けを試してみてはいかがでしょうか!
この記事が、最適なツールを選択するための一助になれば幸いです。