はじめに
こんにちわ、セキュリティチームのむろです。
先日にブログでもご案内しましたが、mxHEROの管理ダッシュボードのデザインや機能に対する大幅アップデートが行われています。
当社ブログでも刷新後の管理ダッシュボードの設定方法に関して連載形式で紹介してきました。
今回は初期設定手順の最後として、添付ファイルを共有リンクに置き換えるルールの作成手順についてご紹介します。
設定作業の全体像は以下の前提の内容と重複するため、割愛します。
前提
- 以下の設定が完了していること
- mxHEROと連携するメールシステムの設定
- mxHEROと連携するクラウドストレージの設定
- mxHEROと連携するクラウドストレージ側で保存先アカウントが作成されていること
- mxHEROを利用するメールアカウントの登録
- 本手順を実施するためには、以下が必要です。
- mxHERO管理者権限
本ブログの内容は、2023年4月28日時点までの情報を元に作成しておりますが、クラウドサービスの仕様変更等に伴い、将来的に状況が変化することがございます。当社側で仕様変更が確認できた場合は可能な限り修正をしますが、最新の情報を常に維持することは難しい点についてはご了承ください。
ルールとは?
mxHEROにおける「ルール」とはメールの送信者や宛先によってどのような処理をmxHEROで行うかを定義した設定となり、mxHEROの製品そのものを表す機能と言えます。
これまで前提に記載した設定してきましたが、この「ルール」を構成するための下準備とも言えます。
なお、従来の管理ダッシュボードでは「Fusionルール」という言葉では表現されてましたが、新管理ダッシュボードでは「ルール」と表現されています。
ルールを作成する
- mxHEROの管理ダッシュボードにログインし、左側メニューの「ルール」 > 「ルールリスト」を開き、右上の「ルールを作成」を選択します。
- または左側メニューの「ルール」 > 「ルールを作成」を選択します。
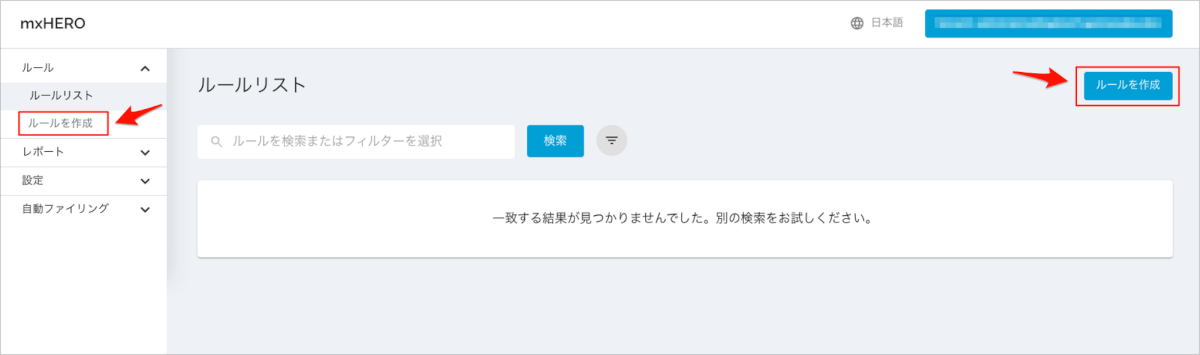
- 次に作成するルールの種類を選択します。
- 今回は添付ファイルを共有リンクに置き換えるルールなので、[添付ファイルを保護]を選択し、[ルールの作成開始]を選択します。
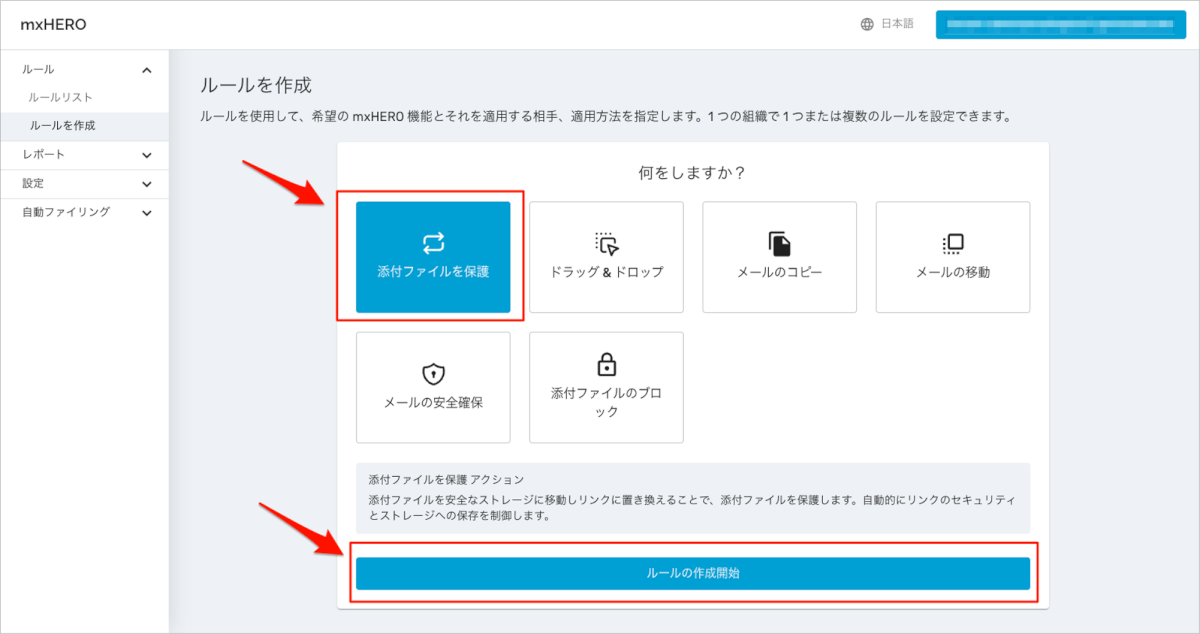
ルール名と説明を入力する
- ルールの作成画面が表示されます。
- まずは「ルール名」と「ルールの説明」(任意)を入力します。
- 「ルールの説明」の入力は任意ですが、ルールの更新日や更新者、ルールの概要を記録するのに利用できます。
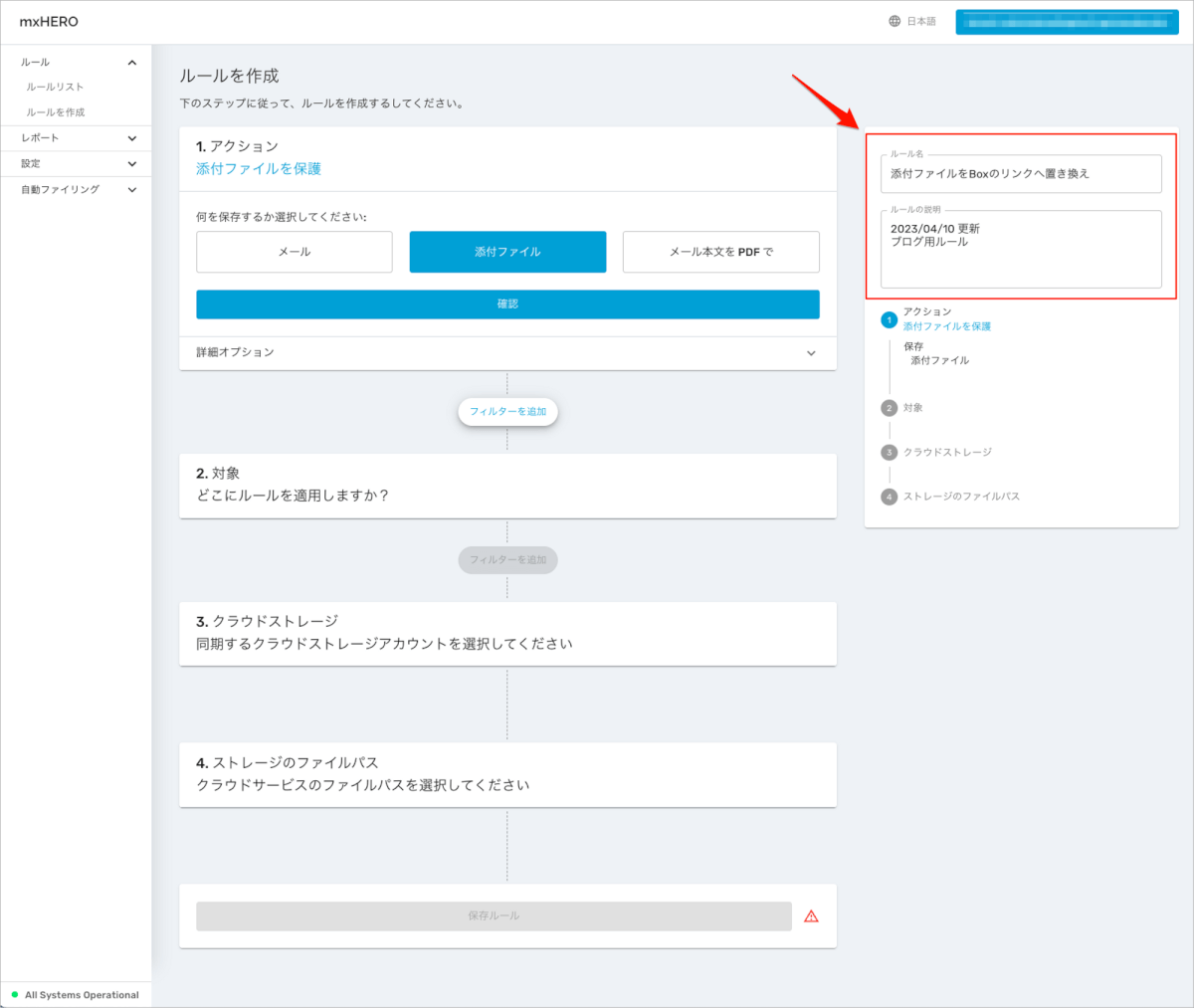
アクションの詳細オプションを設定する
- 「1. アクション」内の「何を保存するか選択してください」で「添付ファイル」が選択されていることを確認し、詳細オプションを展開します。
- この詳細オプションでは添付ファイルを置き換えたリンクをどこに表示させるか設定します。
- 選択できる設定値は以下となります。
- メール本文
- 添付のPDF(リンクが記載されたPDF、mxHEROで自動生成されます)
- 両方(メール本文、PDFの両方)
- メール本文の文字化け対策などの特別が要件がなければ、「メール本文」を選択します。
- 生成されたPDFファイルがメール受信者のメールボックの容量を余分に消費する。という観点もあります。
- 設定が完了したら「確認」を選択して、次へ進みます。
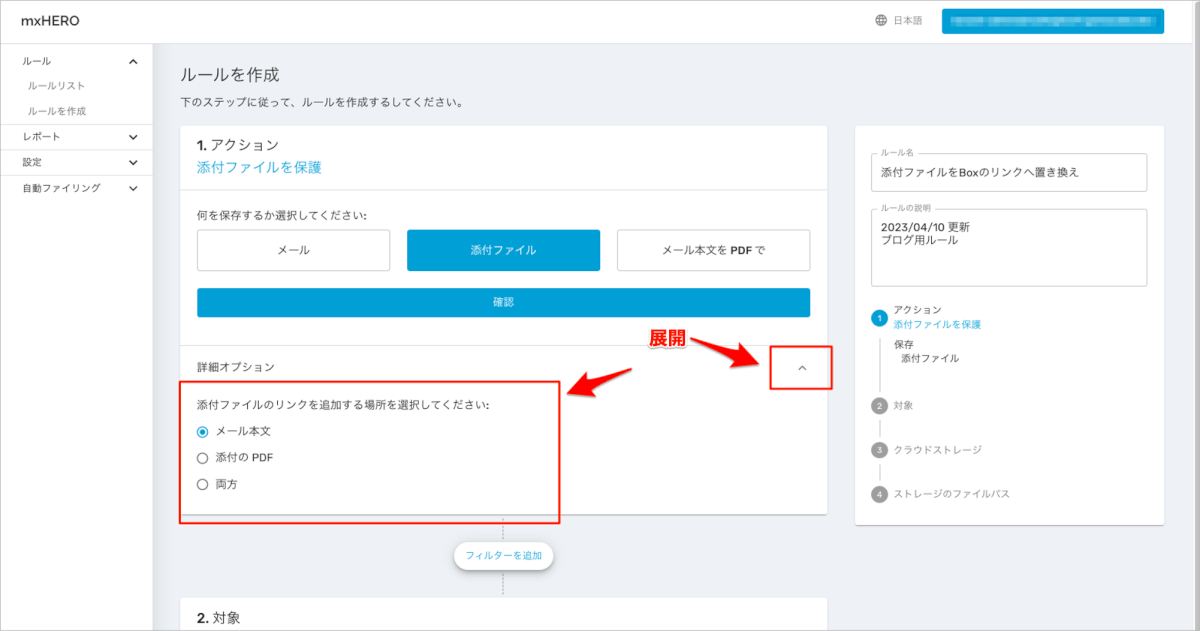
- 詳細オプションを選択したら、「確認」を選択します。
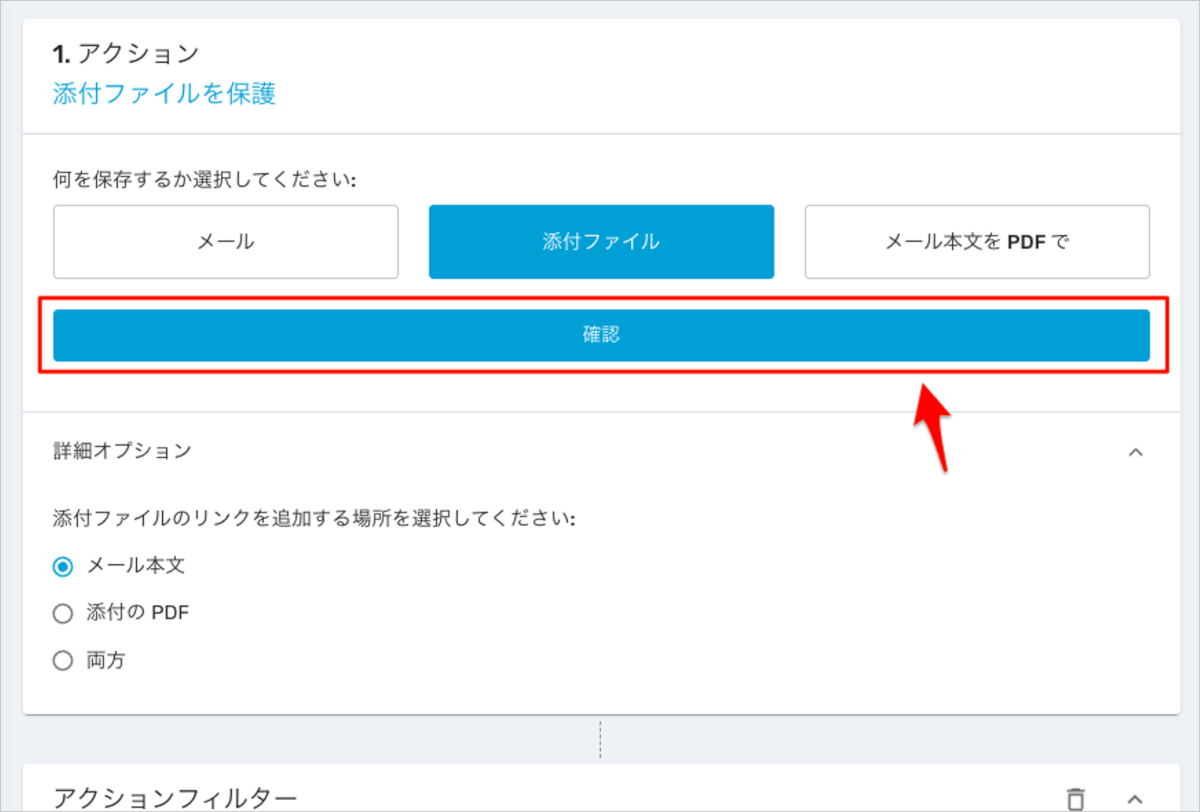
フィルタを設定する
- ルールに対するフィルタを設定することができます。
- 後述にも記載していますが、デフォルトのままであれば手順をスキップしてください。
- 「フィルタを追加」を選択すると、アクションフィルターが表示されます。
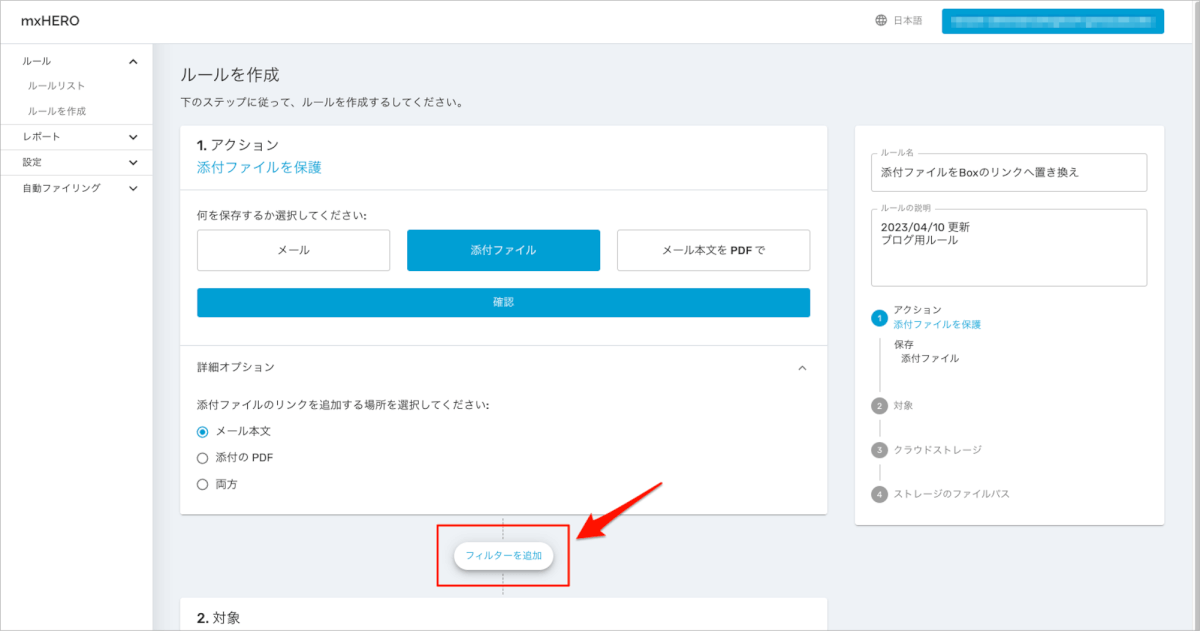
- 特別な要件が無ければ、デフォルトの「インライン画像を除外」のみを有効にします。
- なお、インライン画像とは添付ファイルではなく、メール本文に直接画像を貼り付けた画像を指します。
「インライン画像を除外」を無効にした場合はメール送信者、受信者の両者のユーザー体験に少なからず、影響が出るため変更する場合は十分に検討することをお勧めします。
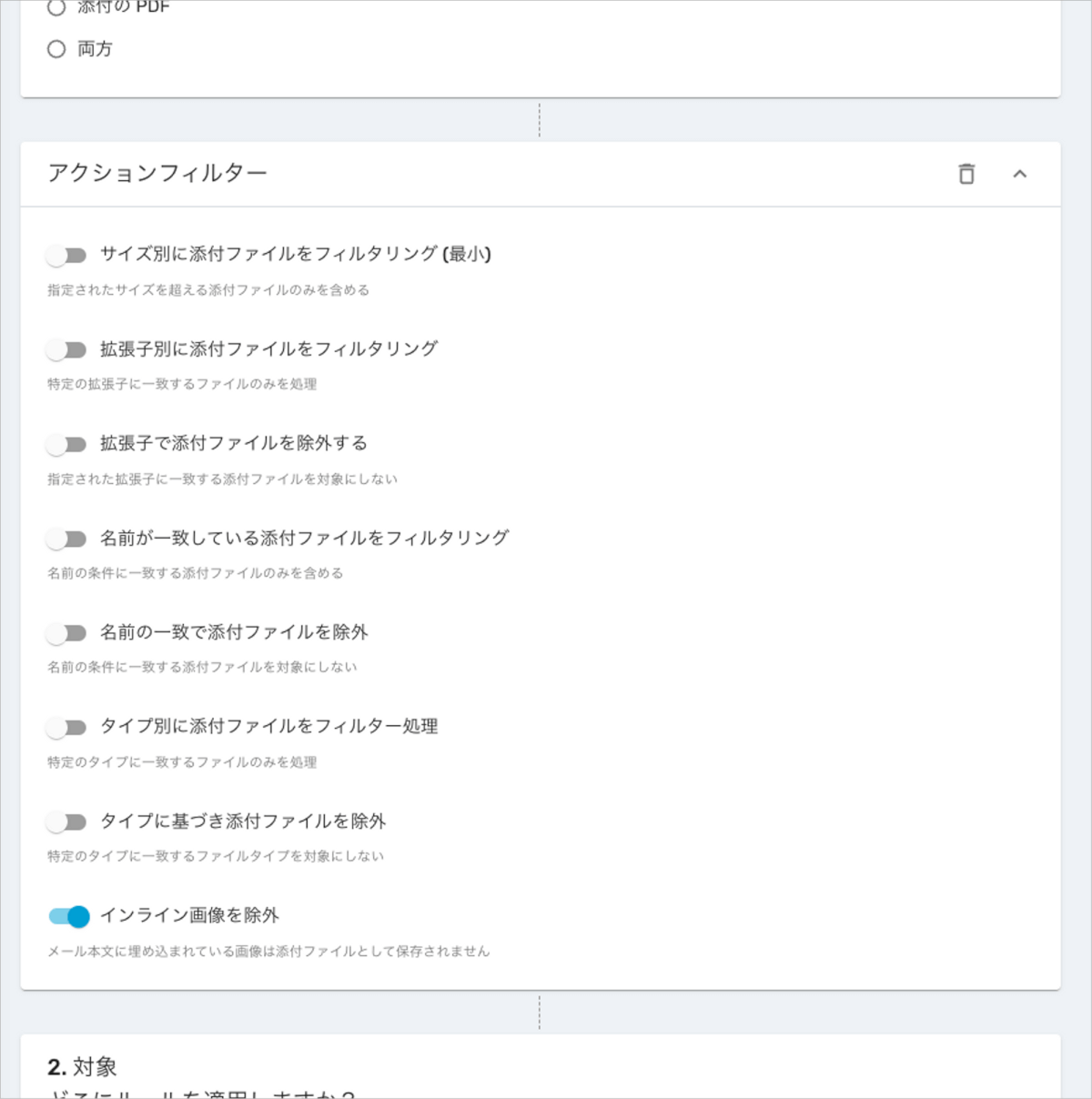
- 各フィルタは説明の通りのため、割愛します。フィルタを有効にすると以下の図のようにフィルタの詳細設定が表示されます。
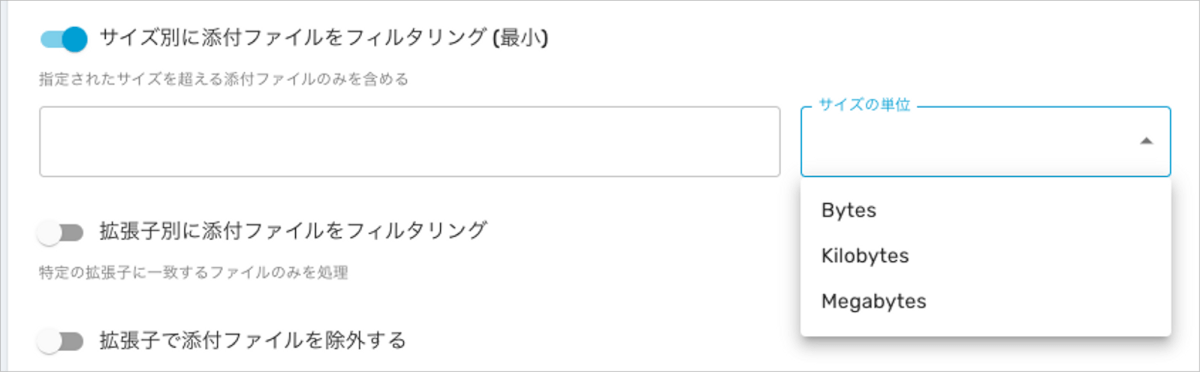
ルールを適用する対象を選択する
- 今回は添付ファイルの共有リンク化を行うため、「メールフロー」を選択します
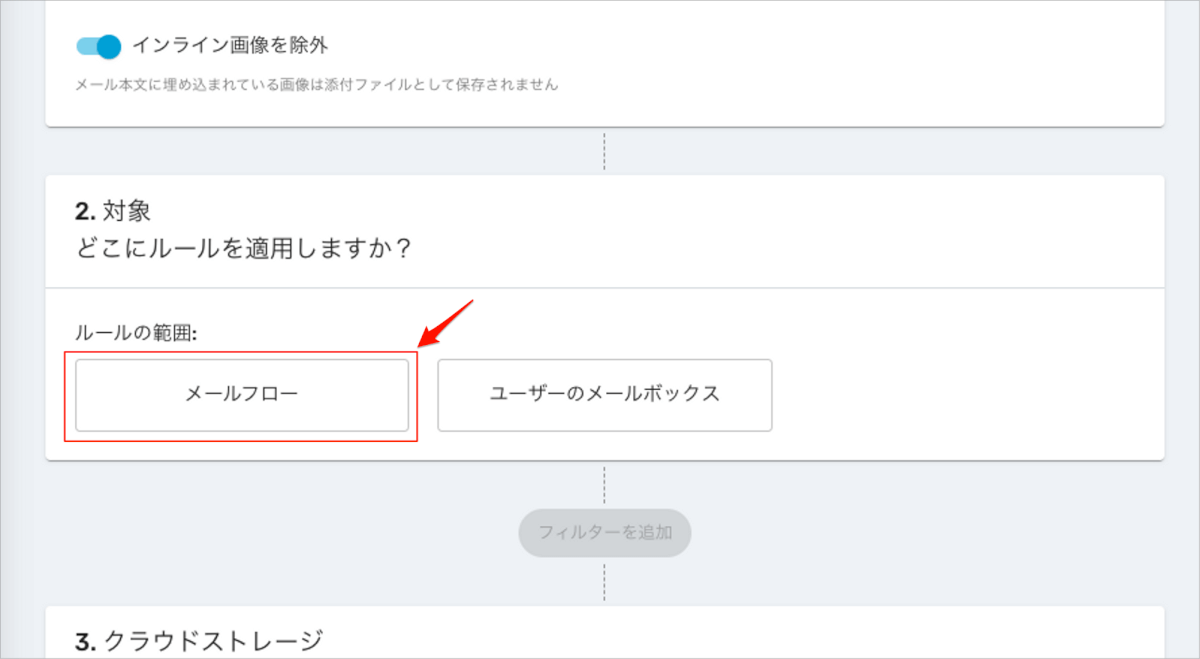
- メールフローを選択すると、ルールを適用する範囲の設定に進みます。
- まずは一番左の範囲設定は「送信元」を選択します。
「間」は送信または受信の両方で利用したい場合かつ、除外設定なども同じでよい場合は「間」(従来のダッシュボードのBetween)を選択します。この場合は、送信と受信の両方で設定した内容が適用されますが、細かい設定には向きませんので「送信元」で設定することをおすすめします。
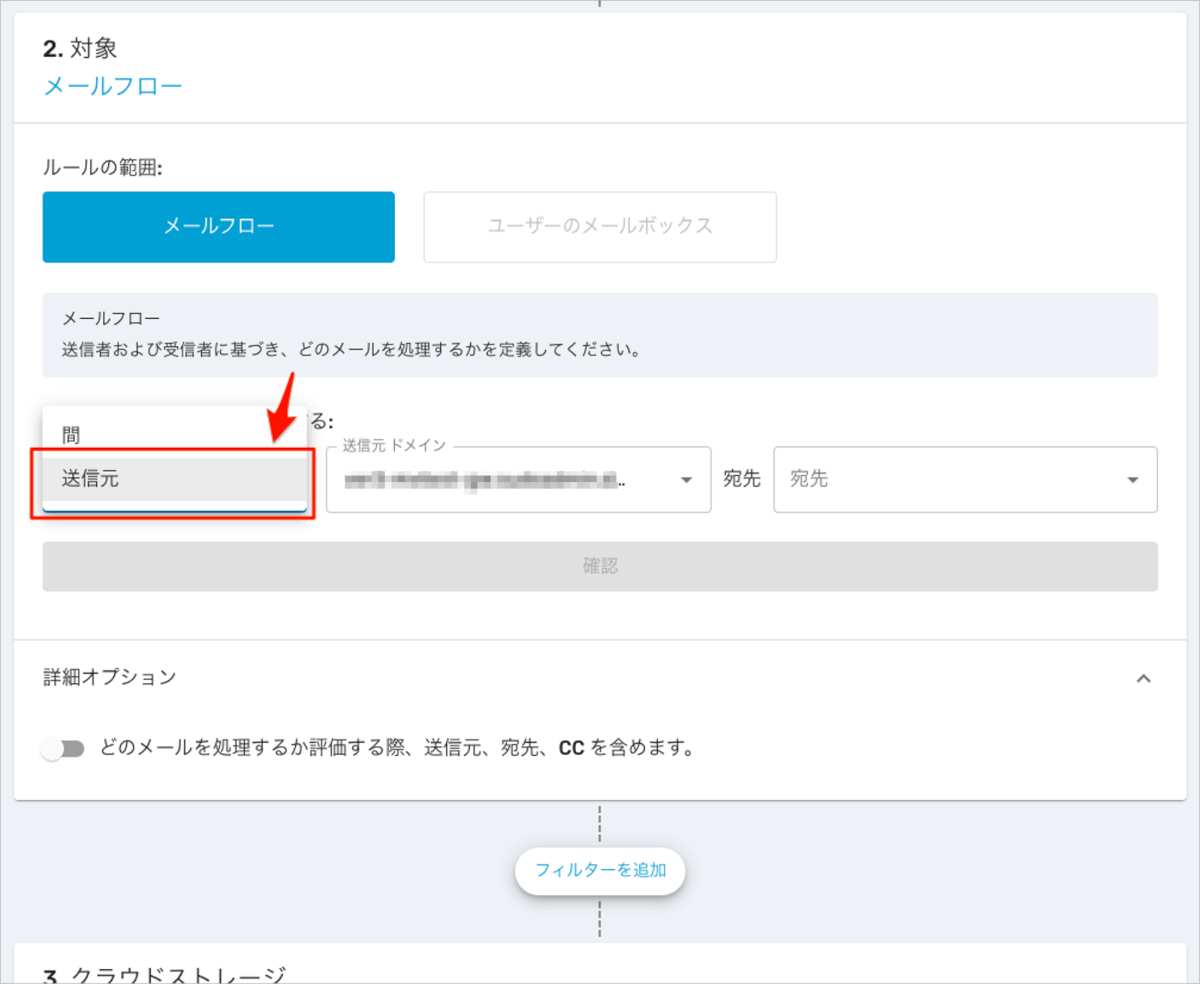
- 次に「送信元」を設定します。
- 「送信元」のテキスト欄に文字列を入力すると、mxHERO内で認識しているドメインやメールアドレスを検索して指定できます。なお、検索は前方一致のみに対応しています。
- 自社のメール「ドメイン」を選択します。
自社外からの送信された自社から見て受信メールに対してルールを適用したい場合は「他の全員」を選択します。
設定値「組織」はmxHEROで認識しているドメイン全てを指します。 設定値「全員」は「組織」+「他の全員」を指します。 どちらも細かい設定には向きませんが、要件によっては利用する場合も考えられます。
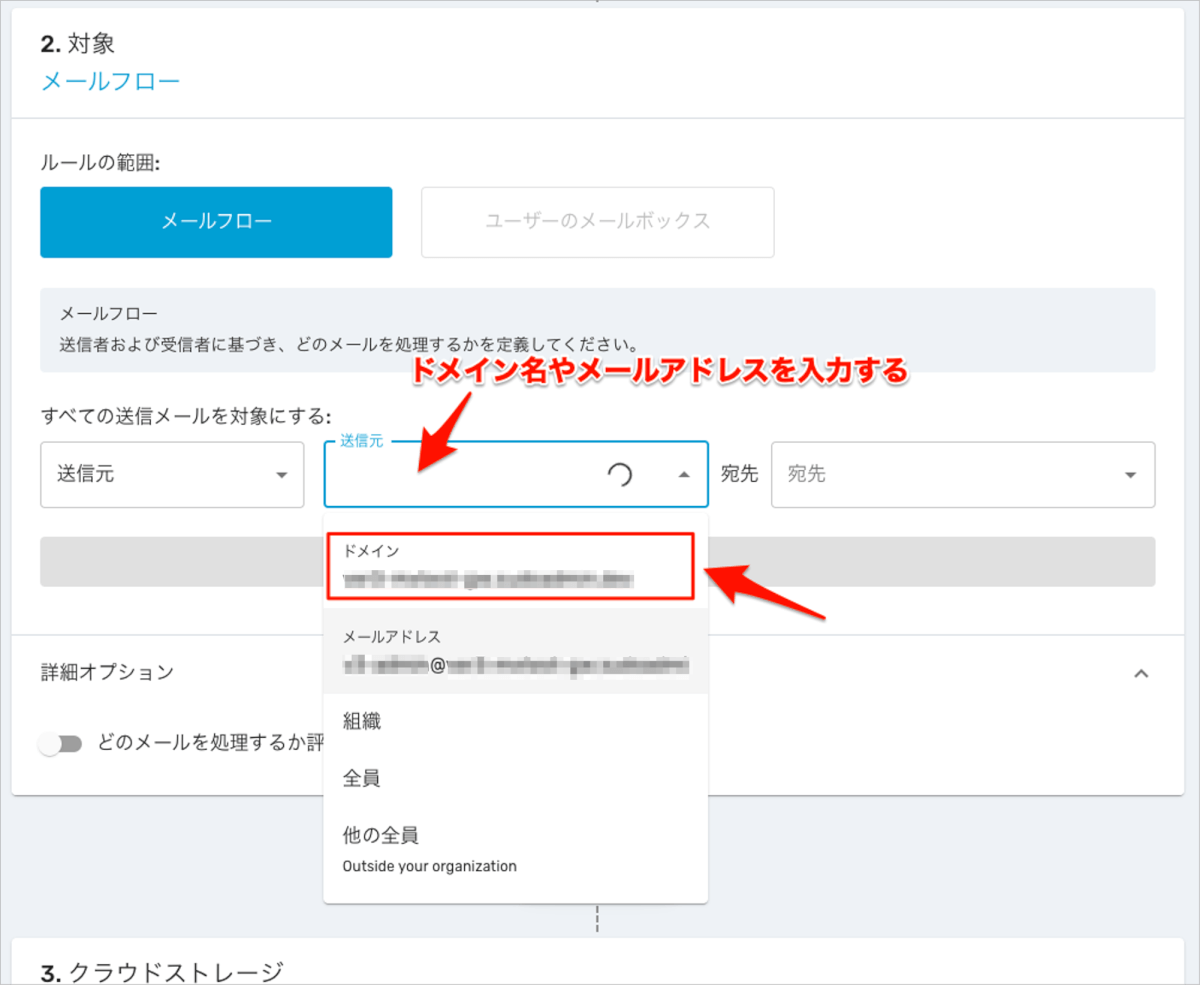
- 次に「宛先」を設定します。
- 宛先には「他の全員」を選択します。
「宛先」でもメールドメインやメールアドレスを指定する事が可能です。 例えば、「送信元」と「宛先」を自社のメールドメインに設定すると自社内同士のメールに対するルールとなります。
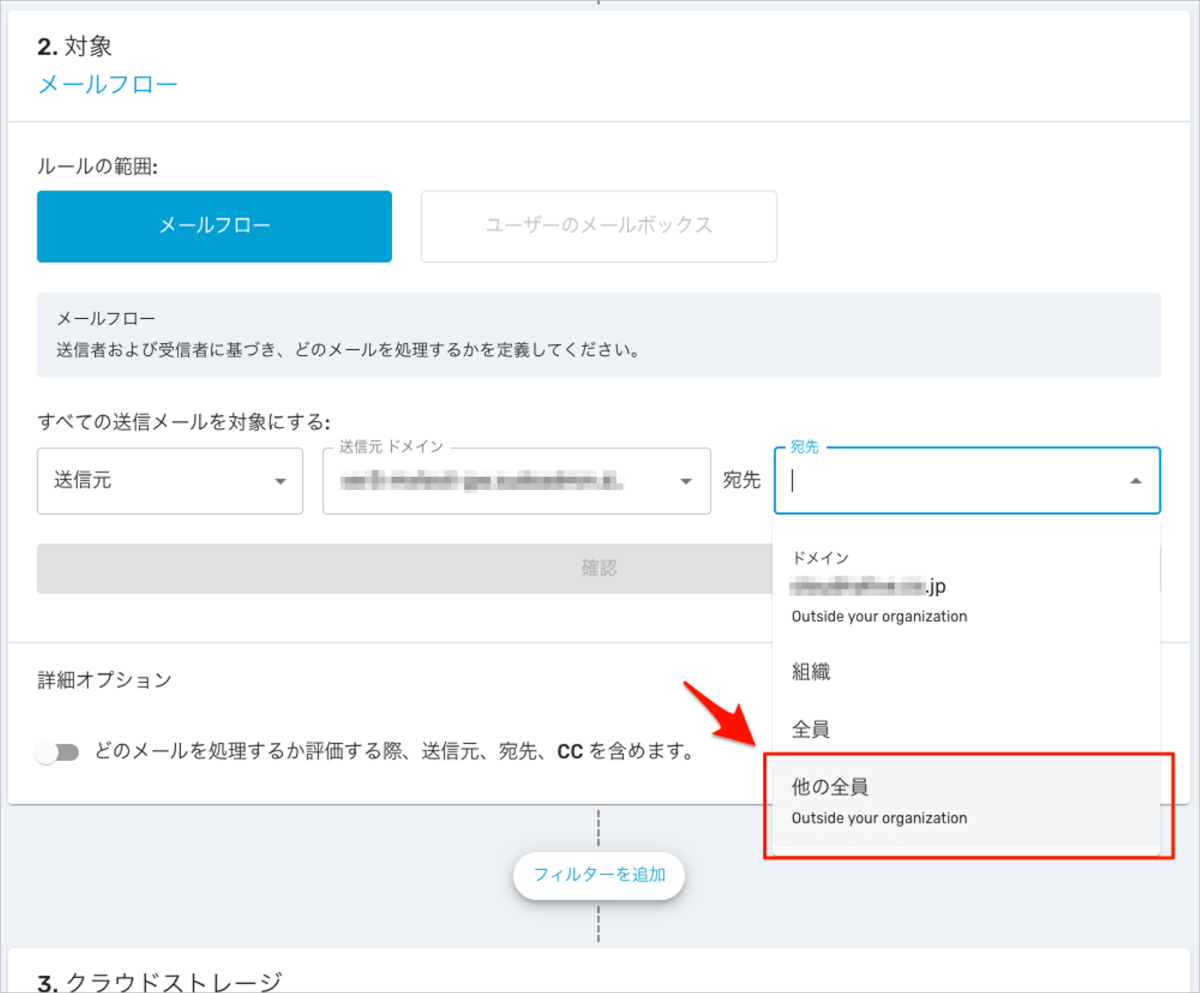
複数のルールを作成・管理する上でこの「対象」設定は非常に重要となります。 全く同一の「対象」設定のルールは作成できませんが、指定の仕方によっては範囲が衝突したルールが作成できてしまいます。 実際に処理される際に想定したルールが適用されない等が発生するため、注意が必要です。
- 詳細オプションを展開し、設定する事ができますが、「どのメールを処理するか評価する際、送信元、宛先、CC を含めます。」オプションはデフォルトの無効のまま「確認」を選択します。
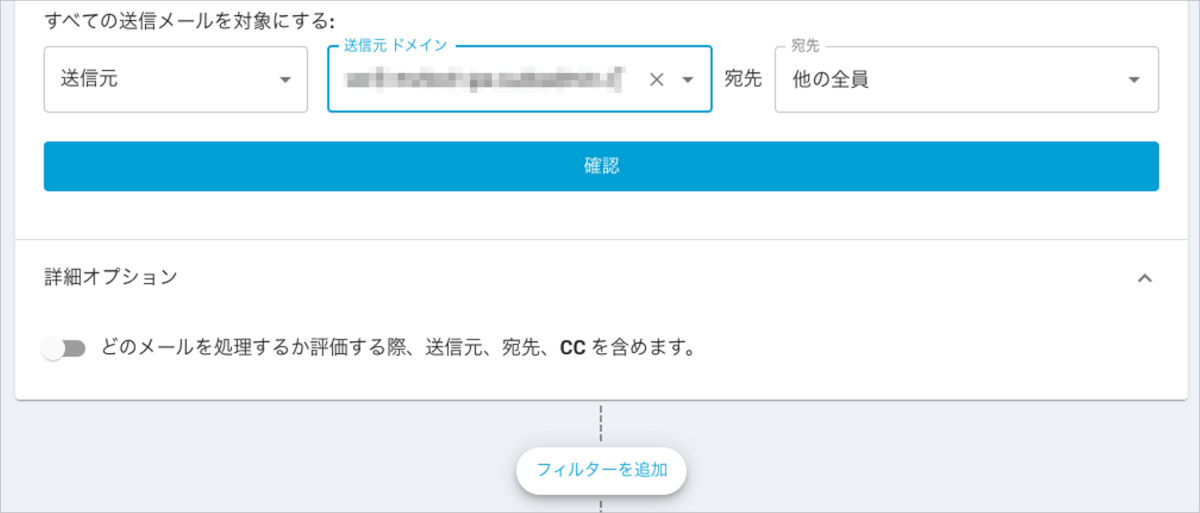
「どのメールを処理するか評価する際、送信元、宛先、CC を含めます。」オプションの補足
mxHEROは「Sender」と「Recipient」で対象を判断するため、ccなども含めて問題なく動作します。
メールヘッダー内の「From」、「To」、「CC」も判断対象とする場合に有効にする設定値となり、特殊なメールが対象の場合に利用が想定されます。
本設定を有効にすることでルールのスコープ対象や除外対象に影響がある可能性があるため、有効にする場合は動作確認を行った上で利用ください。
- 次に「フィルターを追加」を選択し、フィルタ設定を行うことができます。
- 「ショートコードで実行」はデフォルトの無効のままに設定します。
- このオプションを利用するのは特定の場合のみルールを処理させる特殊なユースケースのため、今回は説明を割愛します。
- 「送信者/受信者 (送信元/宛先) の除外」では送信元や宛先を指定して、このルールから除外する設定が可能です。
- 例えばmxHEROと連携しているクラウドストレージ自体が宛先側で禁止されている場合などに利用します。
- 「ショートコードで実行」はデフォルトの無効のままに設定します。
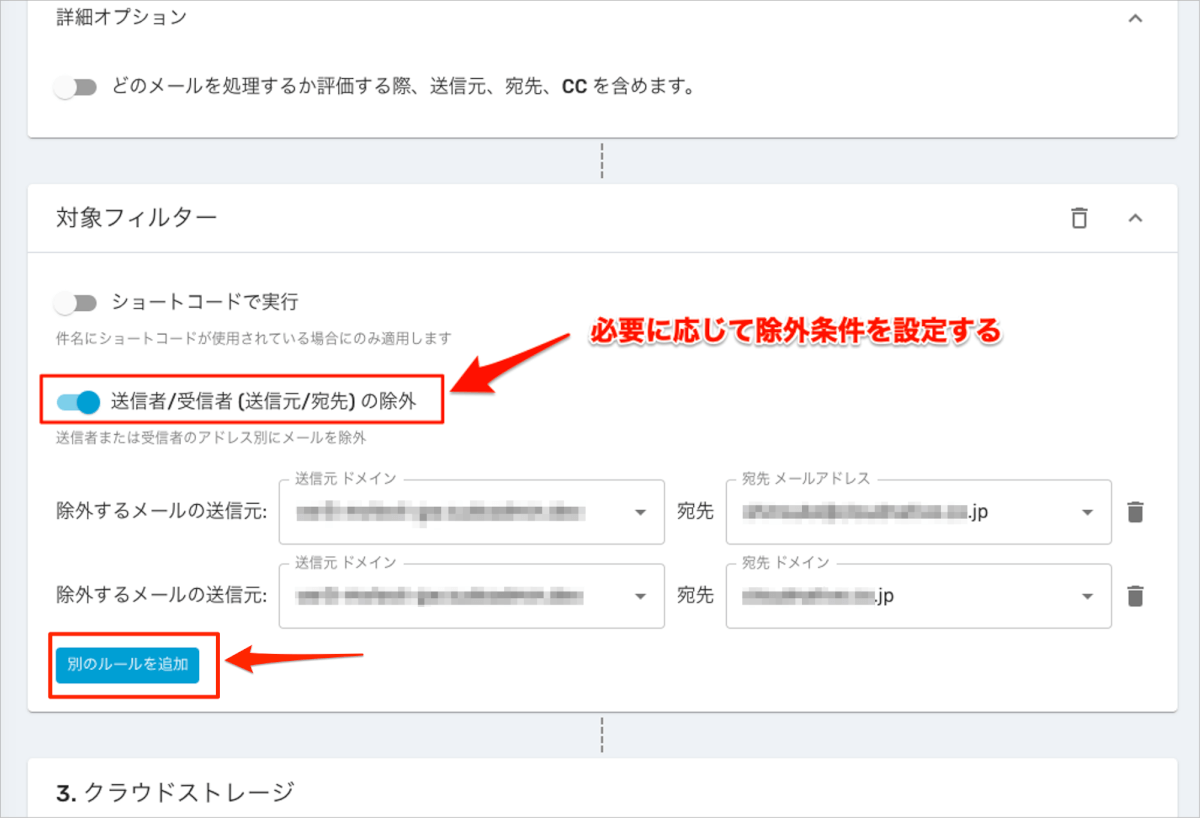
連携するクラウドストレージを選択する
- mxHEROと連携して保存先のクラウドストレージを選択します。
- 「クラウドストレージアカウント」からすでに接続済みのクラウドストレージを選択することができます。
- 次にクラウドストレージ内の保管先として利用するストレージアカウントの設定を指定します。
- 「送信者/受信者に応じてストレージアカウントを自動的に選択する」を選択した場合
- 自社側のメール送信者、メール受信者のメールアドレスと同じメールアドレスのストレージアカウントに添付ファイルが分散してファイル保管されます。
- そのため、mxHEROを利用するメールアドレスと同じストレージアカウントが事前に準備されている必要があります。
- 一方でオンラインストレージ側のアカウントあたりの容量やアイテム数の制限などの影響を受けにくい面があります。
- 利用人数が多い、メールにファイルを添付する頻度が多い場合は分散してファイル保管するこの構成を推奨しています。
- 自社側のメール送信者、メール受信者のメールアドレスと同じメールアドレスのストレージアカウントに添付ファイルが分散してファイル保管されます。
- 「特定のストレージアカウントを使用」を選択した場合
- 「組織のアカウント」で指定する特定のストレージアカウントに集約してファイル保管されます。
- そのため、指定するストレージアカウントは事前に準備する必要があります。
- 一方で自社側のメール送信者、メール受信者のメールアドレスと同じメールアドレスのストレージアカウントである必要はありません。
- 「組織のアカウント」で指定する特定のストレージアカウントに集約してファイル保管されます。
- 「送信者/受信者に応じてストレージアカウントを自動的に選択する」を選択した場合
どちらの設定を選択するかは
・クラウドストレージ側のアカウントに対する容量やアイテム数の制限への配慮
・共有リンクの解除をどのユーザーを行える状態にしたいか
・添付ファイル保管先のフォルダを自社内で共有するか
・ファイルを1つのアカウントに集約して管理したいか
といった利用状況や実現したい運用に応じて設定が変わってきます。
- 設定が完了したら「確認」を選択して、次へ進みます。
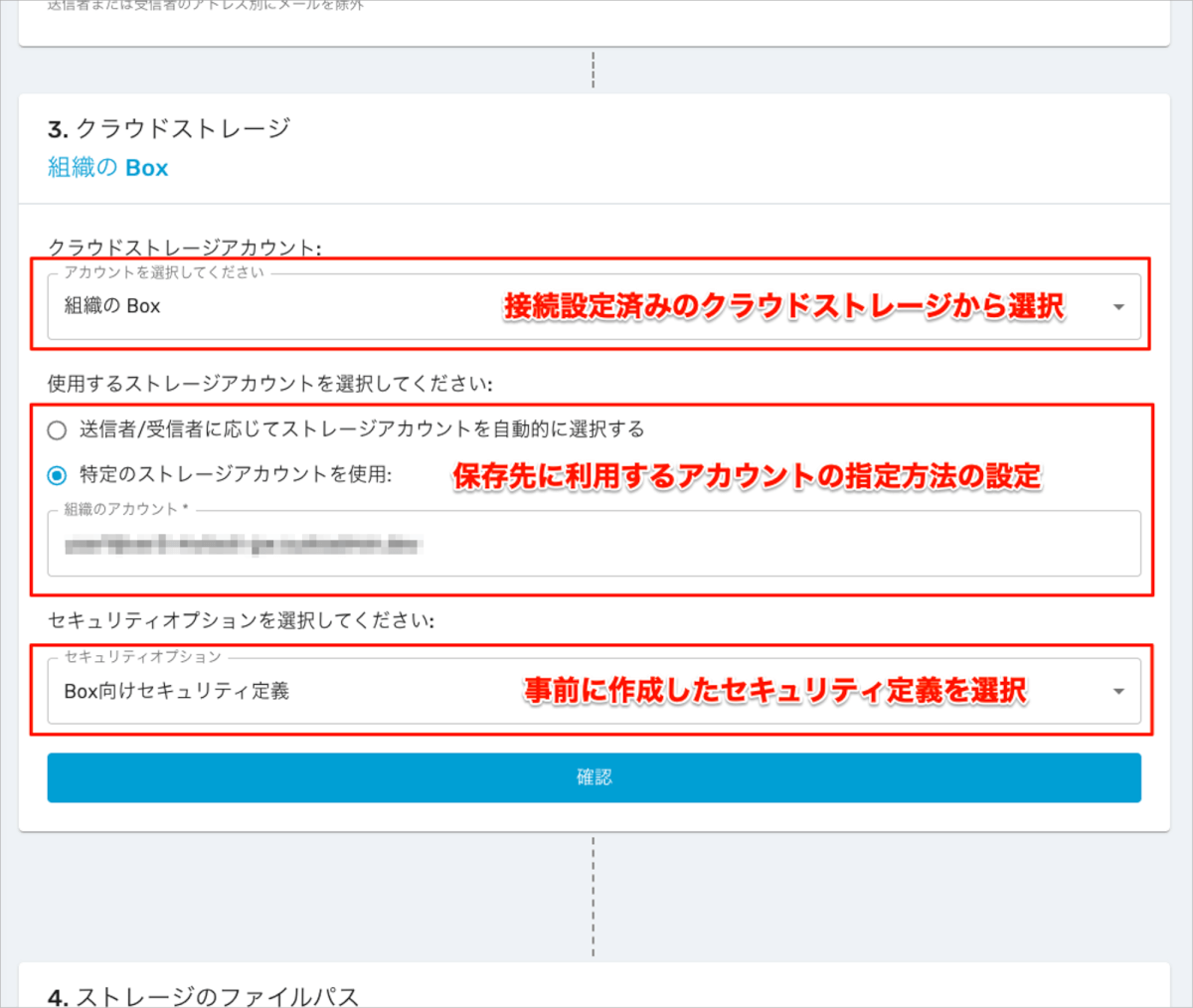
SharePoint Onlineを利用したい場合
SharePoint Onlineを保存先にしたい場合は詳細オプションからサイト名を指定します。
- 「クラウドストレージアカウント」で「組織のOneDrive」を選択します。
- 詳細オプションを展開し、「Sharepointサイト」から保存先のサイトを選択します。
- 「Sharepointサイト」が「なし」を選択した場合は保管先はOneDrive for Businessとなります。
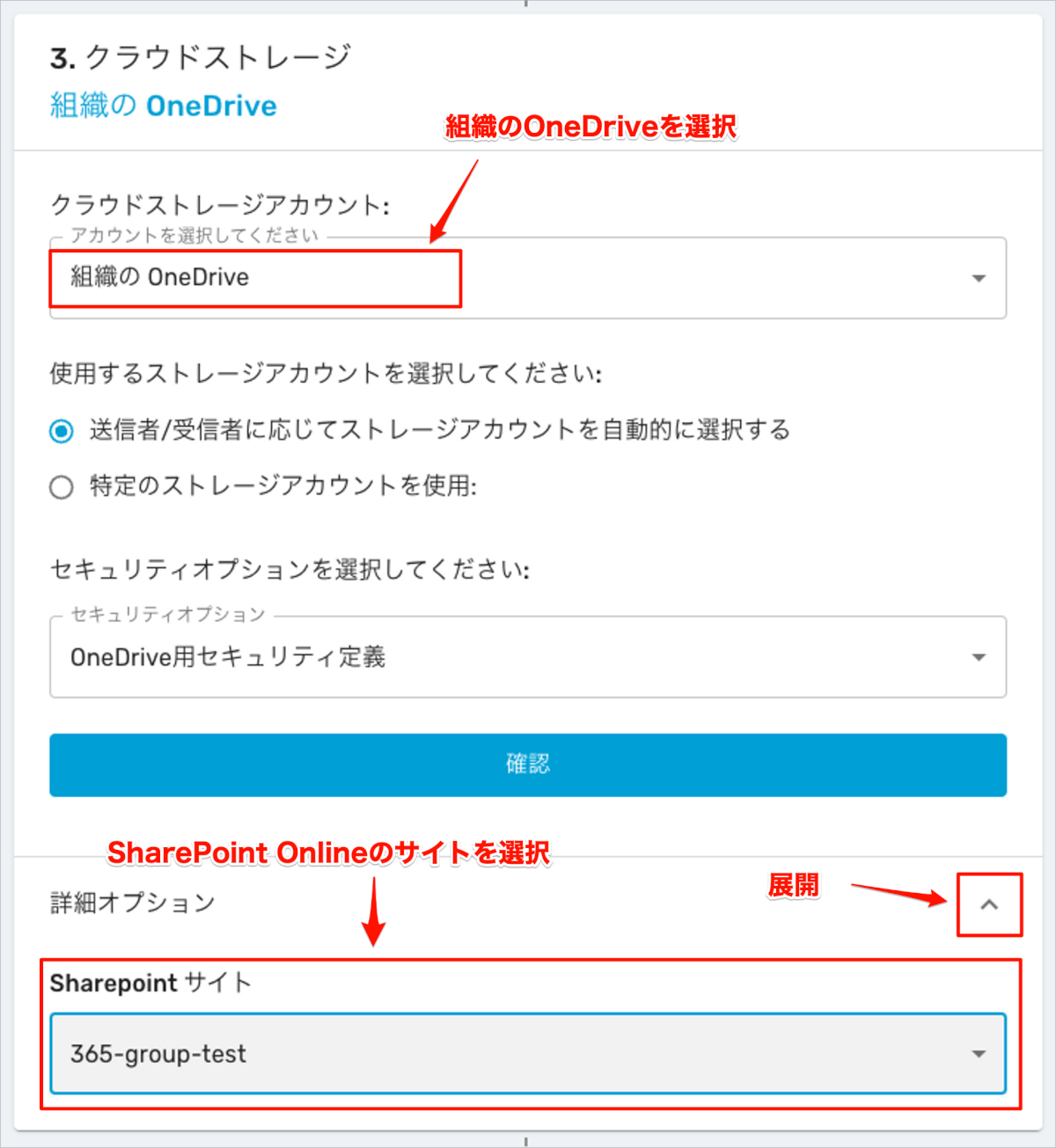
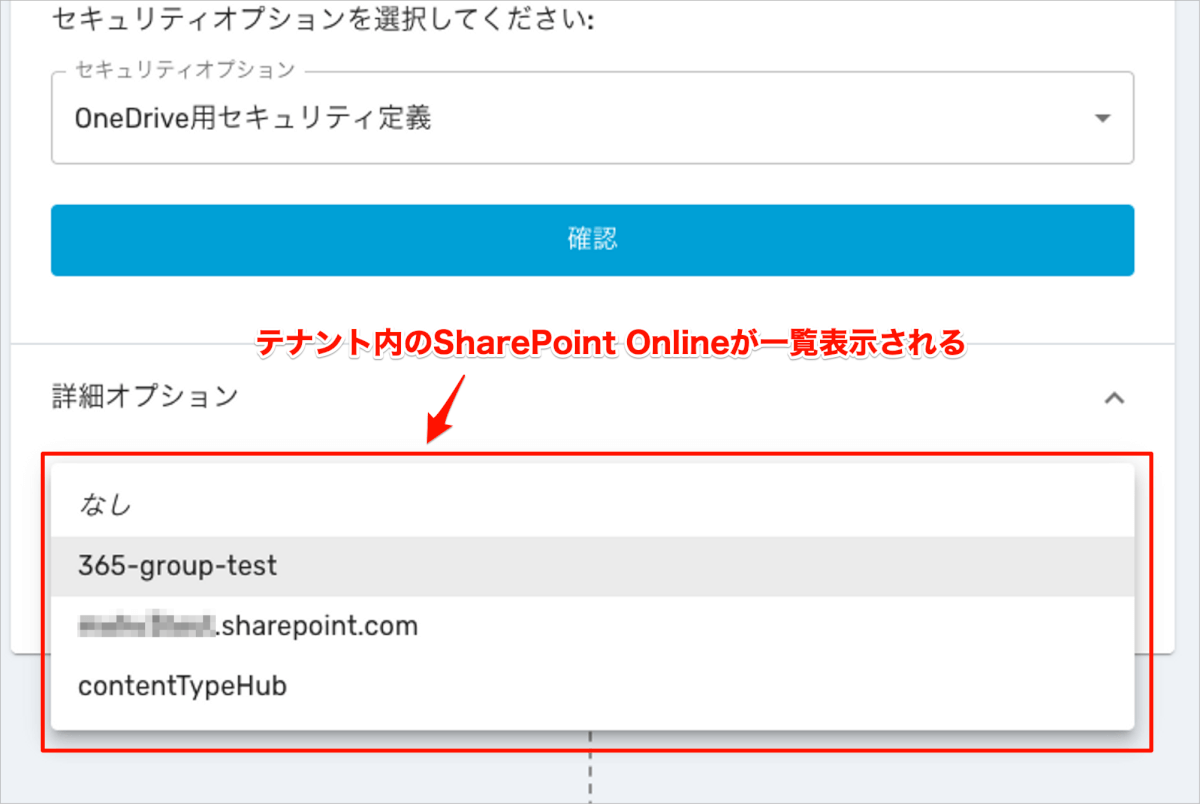
Google Driveの共有ドライブを利用する場合
詳細を以下のブログにまとめていますのでご参考ください。
保存するパスを設定する
- 保存先のアカウント内のどのフォルダパスで添付ファイルを保管するか設定します。
- 特に保存フォルダの変更が必要なければ、以下のデフォルト設定のままでも問題ありません。
添付ファイルを保護/{Email Address}/{Peer Address}/{Subject}/{Sent Date / yyyyMMdd}
- 「ルート」を選択するとストレージアカウントのルートフォルダからフォルダパスをテキストで指定します。
- 「ストレージから選択」を選択すると起点となる親フォルダパスとサブフォルダを分けて各クラウドストレージのGUI上で指定する事が可能です。
- このオプションの選択時にクラウドストレージのログイン画面が表示されますが、ログイン画面のウィンドウが隠れやすいので注意してください。

- パスを変更する場合は通常のディレクトリパス記述と同様に
/で階層を記述します。 - パスの設定を{}で囲われた変数を利用して動的な保存が可能です。
- 定義済みの変数は利用する際に
{を入力すると候補が説明と共にサジェストされます。変数名で絞り込みも可能です。 - {Email Address} 、{Peer Address} は説明文のみだと少し判りづらいので以下に補足します。
- 送信メールをmxHEROが処理した場合
- {Email Address} :自社の差出人メール アドレス
- {Peer Address} :外部の宛先メール アドレス
- 受信メールをmxHEROが処理した場合
- {Email Address} :自社の受信メール アドレス
- {Peer Address} :外部の送信元メール アドレス
- 送信メールをmxHEROが処理した場合
- 定義済みの変数は利用する際に
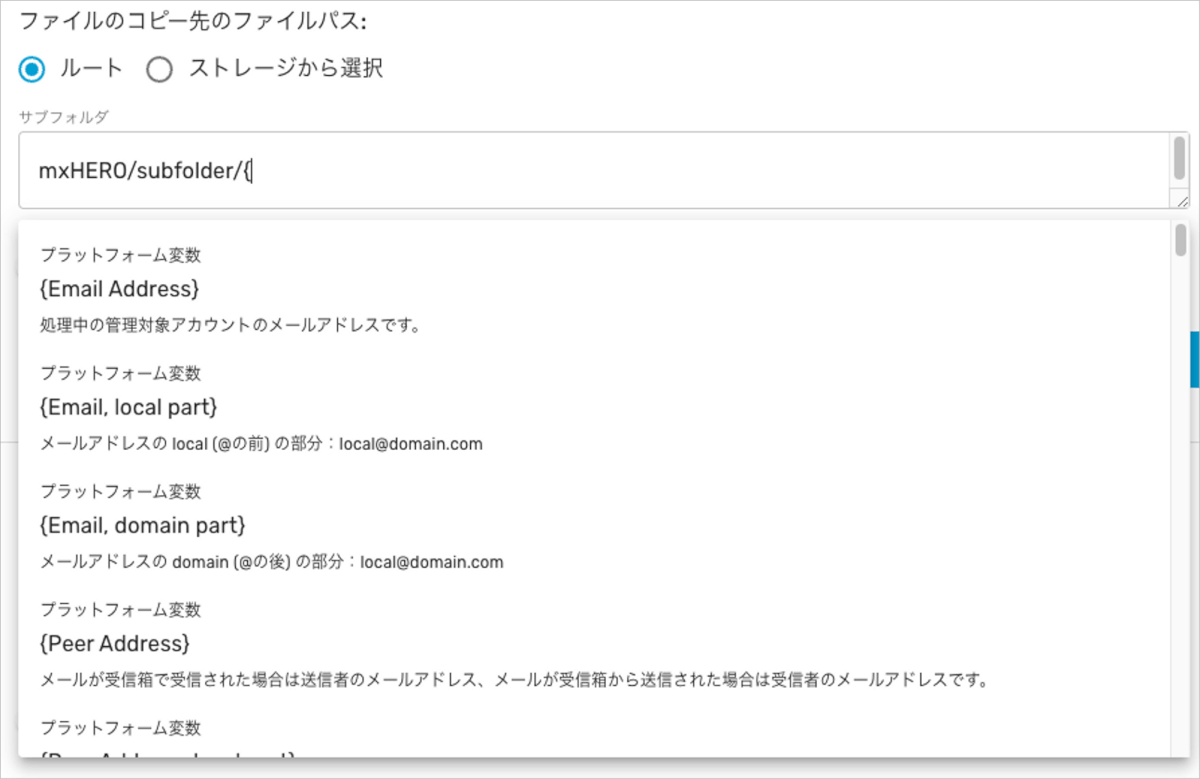
- 通常の文字列はそのまま固定のフォルダ名となります。
- 「代わりにコピーポリシーを使用」オプションは無効のままとします。
- 「代わりにコピーポリシーを使用」については一定の条件判断などの複雑なパス要件の際に利用します。今回は詳細を割愛します。
- 次に詳細オプションを展開します。
- 「添付ファイル名の形式」はファイル名の指定となります。
- デフォルトでは{Attachment Name}の変数が設定されています。
- 「サブフォルダを使用して添付ファイルを保存」は無効のままとします。
- 先ほど設定した保存先のパスにさらにサブフォルダを指定したい場合に利用します。
- 「既存のファイルを上書きしない」オプションを有効にします。
- このオプションは同じパスに同じファイル名があった際に上書きせずにファイル名の末尾に文字列を付与して上書きを防ぐことができるため、有効化を推奨します。
- 例)「テストデータ.doc」 > 「テストデータ_v1.doc」 > 「テストデータ_v2.doc」
- このオプションは同じパスに同じファイル名があった際に上書きせずにファイル名の末尾に文字列を付与して上書きを防ぐことができるため、有効化を推奨します。
- 設定が完了したら「確認」を選択して、次へ進みます。
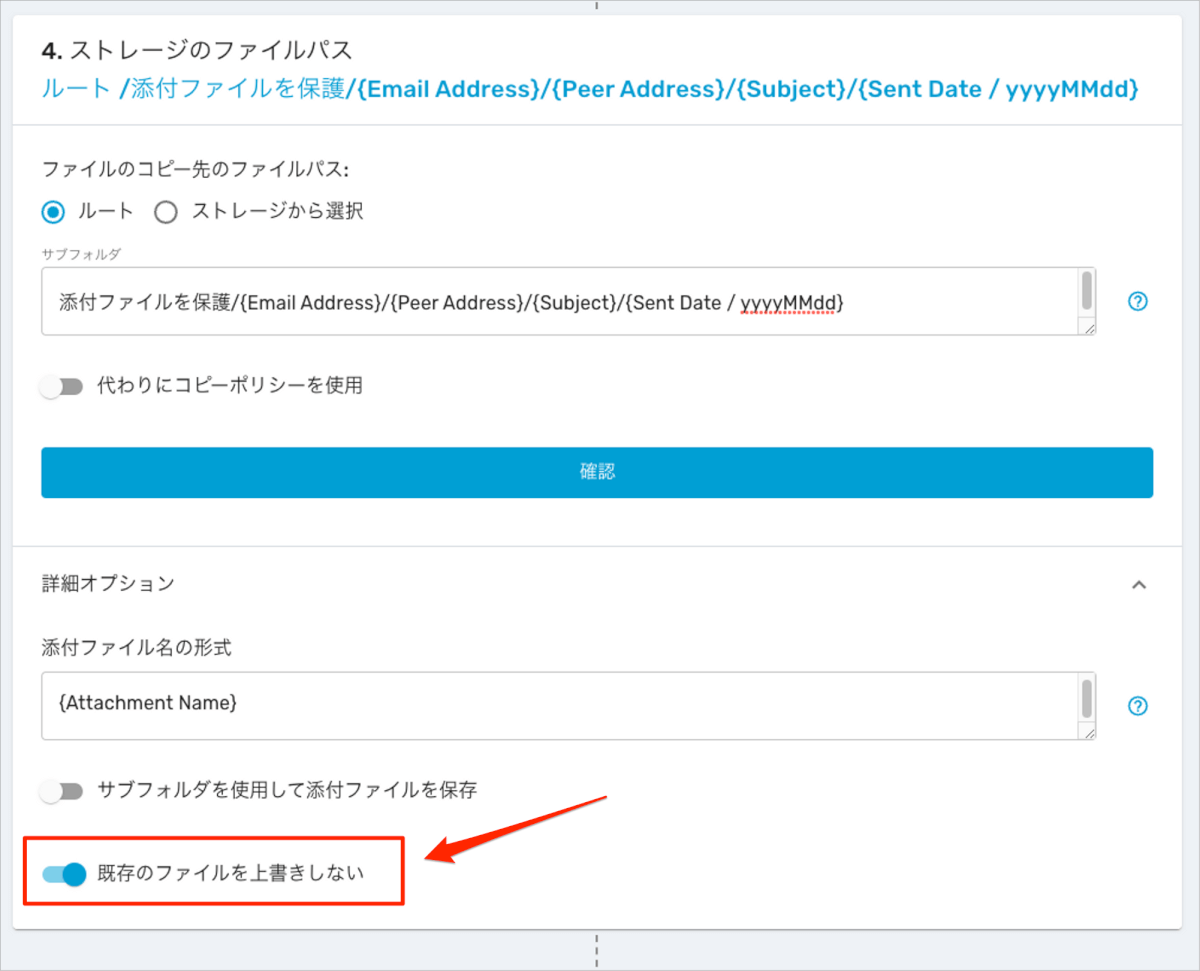
ルールを保存する
- ここまで設定が完了済みであれば、「保存ルール」を選択してルールを保存します。
- 「保存ルール」が選択できない場合は右端のびっくりマークにマウスを重ねるとエラーメッセージを確認できます。

ルールをテストする
- 設定が完了したら、ルール内容に応じてメールの送受信テストを行い、動作確認します。
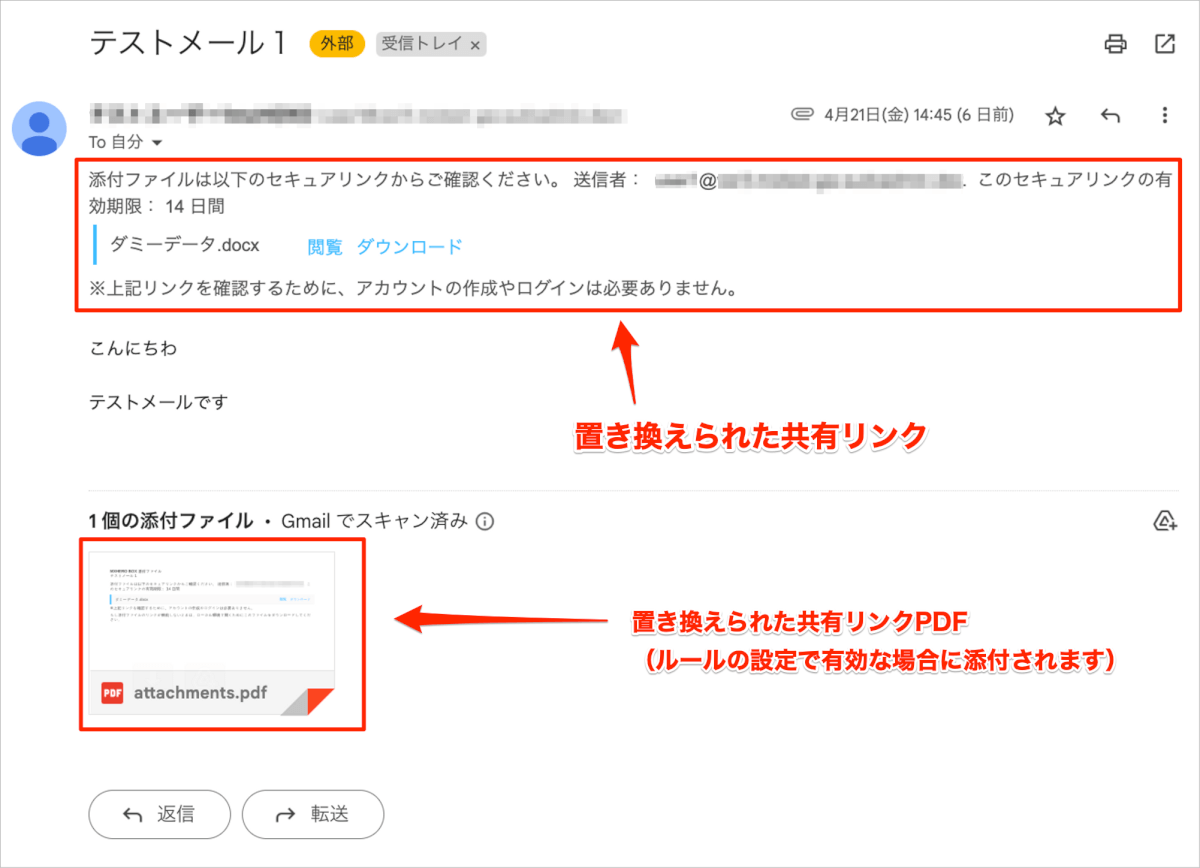
- うまく動作しない場合はトレースログを確認するとエラー内容などが確認できます。
- トレースログに記録されない場合はメールがmxHEROを経由していない可能性が高いです。これまでの設定やメールアカウントに対象のメールアドレスが登録されている確認してみてください。
ルールを管理する
- 作成したルールは右端のメニューから停止(無効化)、コピー、削除、編集を行うことができます。
- 停止(無効化)は検証作業中にルールを無効にして、処理状態を切り分けたい場合などに利用が想定されます。
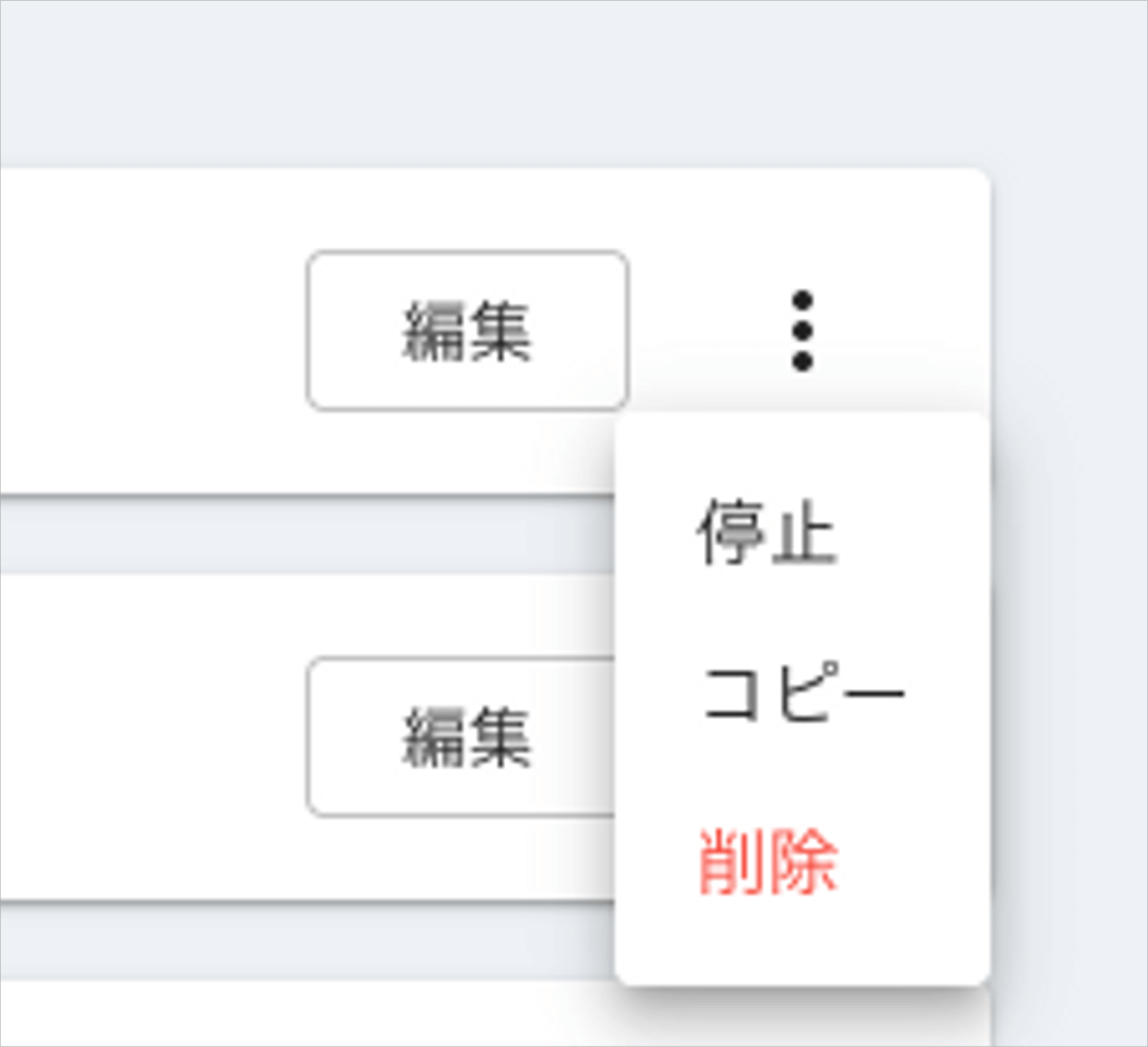
これまでの設定手順の振り返り
これまでの設定は以下の流れで行ってきました。
- mxHEROテナント初期セットアップ
- メールシステムの設定
- ストレージの設定
- アカウントとグループの設定
- ルールの設定 << 今回で終わり!
おわりに
主に利用される添付ファイルの共有リンクの置き換えを実現するまでを初期設定として連載形式で公開してきましたが、今回の記事で一旦は区切りとなります。
添付ファイルの共有リンクの置き換え以外の機能も含めて、これからもmxHEROの新管理者ダッシュボードに関する記事を書いていくので、ご不明点等があればお気軽にご連絡ください。
また、新管理者ダッシュボードに関する記事一覧については引き続き、下記ブログにまとめていくのでご覧いただけると嬉しいです。




