はじめに
どうも、運用支援サービスでエンジニアをやってます、たにあんです。今回はWindows 365のお話です。
リリース当初は話題になった?ものの、それからまったく話を聞かなくなってしまったWindows 365くんですが、触れる機会があったので導入時に検討するポイントをまとめておきたいと思います。
本記事はWindows 365導入における全ての観点を網羅したものではなく、また具体的な設定手順などについても説明していない点をご了承ください。
なお、ライセンスはWindows 365 Enterpriseをベースに記載しています。
2025/4/30時点での情報です。
Windows 365 Enterpriseの公式ドキュメントは2025年に入ってから更新されている資料も多いので、最新情報は公式ドキュメントを参照してください。
概要
忙しい人向け。
- 企業でWindows 365の利用を検討する場合、金銭的コストだけに目を向けるのではなく、さまざまな観点でメリットがあるか検討することが必要です。
- ただ、多くの中小企業では金銭的コストが重くのしかかることになるので、通常は検討にすら挙がらないと考えています。
- 一方、総合的なコストを考慮すると、Windows 365の方が結果的にオトクになる可能性も。情シスの腕の見せどころかもしれません。
- 導入時には、仮想環境ならではの観点も含めて、設定や運用について十分に整理する必要があります。
Windows 365とは
Windows 365は、クラウド上にユーザー専用のWindows PC環境(クラウドPC)を提供するMicrosoftのサービスです。ユーザーはインターネット経由で、自身のPC、Mac、タブレット、スマートフォンなど様々なデバイスから、割り当てられたクラウドPCにアクセスし、業務を行うことができます。1
Azure Virtual Desktop(以降、AVD)やAmazon WorkSpacesはどちらかと言えばPaaSのようなサービスであり、Windows 365はよりSaaSに近いサービスになっています。2
また、Windows 365がプロビジョニングされた時点で、自動的にEntra Join / Entra Hybrid Joinのいずれかで登録されます。プロビジョニングポリシーで指定する必要があります。3
ちなみに、プロビジョニングポリシーはWindows 365 Enterpriseを利用する上で必須です(Windows 365 Businessにはプロビジョニングポリシーがありません)。Windows 365 Enterprise ライセンスがユーザーに付与されたときに、Windows 365デバイスが生成されます。その際のルールを構成しているのがプロビジョニングポリシーです。
スペックと価格
Microsoft 公式ドキュメントから引用した、Windows 365 Enterpriseの価格です。4
年額を見ていただくと、1年間利用するだけで同スペックの物理端末を1台ほど買えるだけの費用がかかります。
ちなみに、「2 vCPU / 8 GB RAM / 128 GB ストレージ」の構成であれば試用版を利用できます。ただ、ブラウザの移動ですらもっさりした動作になるので、業務で利用するには最低でも4 vCPU / 16 GB RAM厳しいと思われます。
| CPU | メモリ / GB | ストレージ / GB | 月額(税抜) | 年額(税抜) |
|---|---|---|---|---|
| 2 vCPU | 4 | 128 | ¥5,809 | ¥69,708 |
| 2 vCPU | 8 | 128 | ¥7,683 | ¥92,196 |
| 4 vCPU | 16 | 128 | ¥12,368 | ¥148,416 |
なお、記載されていないスペックについては、個別に問い合わせが必要なので、気になる方はMicrosoftにお問い合わせください。
検討事項
Windows 365を導入する前に、検討や検証を実施しておくべきポイントを整理しておきます。
目的を明確に
見出しは当たり前すぎる内容ではあるのですが、結局一番大切なことなので書いておきます。
「スペックと価格」の通り、金額だけを見て物理端末と比較すると、どう考えても釣り合わないので検討から外すしかなくなってしまいます。 予算があるという前提はありつつ、金銭的コストだけでなく、総合的に得られるメリットを比較しましょう。
結局のところ、「何を達成、解決したい」のかという目的を明確にしておかなければ、適切な構成や効果測定ができず、費用対効果が見えないまま「結局お金かかってるだけじゃん…」となりかねません。 そのため、「トータルコスト削減」「セキュリティ強化」「BCP対策」「ハイブリッドワーク推進」など、導入によって解決したい課題と目的を具体的に定義します。スコープ(対象ユーザーや適用範囲)も明確にしましょう。
とは言え、どのようなメリットを得られる可能性があるのか、うっすらとでも把握しておかないと難しいと思いますので、表にまとめておきます。
想定されるWindows 365 導入のメリット
| カテゴリ | メリット | 説明 |
|---|---|---|
| 働き方の柔軟性向上 | 場所やデバイスを選ばない業務遂行 | インターネットさえあれば、どこからでも、どんなデバイスからでも、使い慣れた自分のWindows環境にアクセスできます。これにより、ハイブリッドワークやリモートワークを強力に推進し、従業員の多様な働き方を実現できます。 |
| 事業継続性の向上 | 事業継続計画 (BCP) の強化 | 災害やパンデミック発生時でも、従業員は安全な場所から業務を継続できます。また、デバイスの紛失や故障が発生しても、データや環境はクラウド上に安全に保管されているため、事業への影響を最小限に抑えられます。 |
| セキュリティ強化 | データの一元管理と情報漏洩リスク低減 | 業務データが個々のデバイスに残らず、セキュリティ対策されたクラウドで一元管理されます。これにより、PCの紛失・盗難時の情報漏洩リスクを大幅に低減できます。 |
| セキュリティ強化 | ゼロトラストセキュリティへの対応 | デバイスや場所を問わず、アクセスごとに適切な権限を付与・検証することで、セキュリティレベルを向上させます。 |
| コスト削減・最適化 | 物理PCのライフサイクルコスト削減 | PCの購入・キッティング・保守・廃棄にかかるトータルコストを削減できます。従業員の私物端末を利用するBYODも推進しやすくなり、デバイス関連コストの最適化につながります。 |
| コスト削減・最適化 | IT管理・運用コストの削減 | 個々のPCに対する設定作業、パッチ適用、トラブルシューティングなどの管理工数が大幅に削減されます。 |
| 運用管理の効率化 | シンプルな導入と統合管理 | クラウドベースのため、PCのセットアップがほとんど自動化されています。Microsoft Intuneを使えば、クラウドPCの割り当て、ポリシー設定、アプリケーション配布などをWebコンソールから一元的に、かつ効率的に管理できます。 |
| 運用管理の効率化 | 迅速な従業員のオンボーディング・オフボーディング | すぐに必要な環境を提供でき、人事異動や退職時にはアクセス権の管理やデータ削除が迅速かつ確実に行えます。 |
Windows 365のライフサイクル
「目的を明確に」で記載した内容に重複しますが、Windows 365のライフサイクルは物理端末と異なります。
Microsoft Learn – クラウド PC のライフサイクル をみると、以下の5つに分かれています。
- Provision
- Configure
- Protect
- Monitor
- Deprovision
物理端末とWindows 365のライフサイクルは以下のような対応になっています。厳密な分類ではないので、あくまでイメージとして記載しておきます。
| 物理端末 Lifecycle | Windows 365 Lifecycle |
|---|---|
| 調達 / 準備 | 同左 |
| 展開 | Provision / Configure |
| 管理 | Configure / Protect / Monitor |
| 保守 / 修理 | Configure / Protect / Monitor |
| アップデート | Configure / Protect / Monitor |
| 廃棄・リプレイス | Deprovision |
仮想環境のPCであることから実施する内容も物理端末と異なるため、簡単にまとめておきます。
物理端末の運用と多少異なる点もあるため、企業内の運用を整備する上で、以下のような点にも注意していただくと良いかと思います。ただし、物理PCもWindows 365もIntuneで管理されている前提で記載しています。
| Lifecycle | 物理PC | Windows 365 (クラウドPC) |
|---|---|---|
| 調達 / 準備 | ・機種/スペック選定 ・見積もり、発注、納品待ち ・在庫管理、保管スペース確保 ・納品時の開梱作業 ・資産管理台帳への登録作業 | ・機種/スペック選定 ・必要なライセンスの購入 ・管理ツール (Intune等) でプロビジョニングポリシー設定 ・資産管理台帳への登録作業 |
| 展開 | ・ライセンス割り当てとアプリケーションのセットアップ ・各拠点への物理的な配送、ユーザーへの手渡し ・ユーザーによる初期セットアップとサポート | ・ライセンス割り当てとアプリケーションのセットアップ (管理コンソール上で完結) ・ユーザーはWebブラウザや専用アプリから初回アクセス ・ユーザーによる初期セットアップとサポート |
| 管理 | ・OS/アプリのパッチ適用と更新管理 ・セキュリティ対策の徹底 (ウイルス対策、暗号化等) ・資産の棚卸し ・ユーザーサポート対応 | ・OS/アプリのパッチ適用と更新管理 ・セキュリティ対策の徹底 (ウイルス対策、暗号化等) ・ライセンスの割り当て状況で資産管理 ・ユーザーサポート対応 |
| 保守 / 修理 | ・ハードウェア故障時の原因切り分けと修理対応 ・代替機の手配、配送、設定 ・データ復旧作業 ・故障によるダウンタイム発生 | ・アクセス用デバイス故障時は別デバイスで即時復旧 ・ハードウェア障害はMicrosoftが対応 ・設定ミスは管理者がリモートで対応 ・ポイントインタイム復元可能 |
| アップデート | ・OSメジャーアップデートの互換性検証と展開 ・スペック不足時の物理的な機器交換 ・アプリケーションの互換性検証 | ・OSメジャーアップデートの互換性検証と展開 (Microsoft管理または管理者制御) ・スペック変更はライセンス変更で対応 ・アプリケーションの互換性検証 |
| 廃棄・リプレイス | ・機器の回収 ・データの完全消去 ・廃棄処理 ・資産管理台帳からの削除 | ・ライセンス割り当て解除 ・プロビジョニング解除 ・データの完全消去 (Microsoft管理) ・資産管理台帳からの削除 ※Intuneで管理可能 |
コラム1:Windows 365の運用にかかる時間
物理端末とWindows 365の運用にかかる時間を完璧に比較することは難しいのですが、以下のような表で比較できるかと思います。
ライセンス発注方法や既存の社内運用フローに依存すると思います。また、時間はかなり適当な見積もりですのであくまで参考程度にお願いします。
| 物理端末の運用 | 対応するWindows 365の運用 | 物理端末にかかる時間 / min | Windows 365にかかる時間 / min | 備考 |
|---|---|---|---|---|
| 調達 | ライセンス購入 | 45 | 45 | 発注先や社内フローのやり取りも含めて、発注1回あたりにかかる時間。 発注方法にもよるが、物理端末とWindows 365で対応内容は同様 |
| 納品 | ライセンス購入 | 5 | 0 | 物理端末は開梱作業と台帳登録が最も大変。台数が多ければ多いほど影響は大きい。 |
| 初期セットアップ | Provision | 30 | 10 | Windows 365の場合、利用者に対してライセンスを付与するだけで終わり。待ち時間は1時間前後。 |
| 貸与 | Provision | 20 | 10 | 物理端末は直接手渡しや配送などが必要なケースによって大きく時間が変わる。Windows 365は影響がない。 |
| 修理 | Provision / Configure | 45 | 10 | 修理手続きは手間かかることが多い。(多くの企業で修理が必要な端末が倉庫に眠っているはず。) Windows 365は再プロビジョニング(初期化)や復元が簡単に実行可能。 |
| 返却 | Deprovision | 10 | 10 | Windows 365はライセンス割当を解除するだけ。 |
| 初期化 | Deprovision | 20 | 0 | Windows 365はライセンス割当を解除するだけ。 |
| 廃棄 | Deprovision | 80 | 45 | 廃棄1回あたりにかかる時間。 物理端末は廃棄する端末に間違いがないか確認する作業が最も大変(と感じている)。 Windows 365の場合はライセンス減数の処理 |
| 合計時間 | 同左 | 255 | 130 | ー |
また、年間何台ほどセットアップや修理、廃棄が行われているかによってもインパクトが変わってくるので、その辺りも事前に確認しておきましょう。
Windows 365への接続方法と接続元デバイスについて
2025/4/21時点で接続方法には、大きく以下の3つのパターンがあります。5
- Windows App
- Webクライアント
- Microsoft リモートデスクトップ(MSRDC)
それぞれ対応しているOSや機能が異なるため、環境に応じて利用する接続方法を検討しましょう。
例えば、ChromeOSから接続する場合には、Webクライアント以外はサポートされていません。
OSやデバイスを最も広くサポートしているのはWindows Appなので、ほとんどのケースではWindows Appを利用すれば問題ないかと思います。
また、接続元デバイスにどのような端末を想定するのか整理しましょう。
企業で管理している端末か、そうではない端末(BYOD, BYOPC etc…)か、Windows 365の利用目的やシチュエーションによって変化すると思います。
企業管理のデバイスであれば、Windows 365 Linkという選択肢もあると思います。日本では2025年4月に一般提供が開始されたらしいです。6
認証について
Windows 365の認証は以下の3つの点を考慮する必要があります。
クラウド サービス認証: リソースのサブスクライブとゲートウェイへの認証を含むWindows 365 サービスへの認証は、Microsoft Entra IDです。
リモート セッション認証: クラウド PC への認証。 推奨されるシングル サインオン (SSO) など、リモート セッションに対して認証する方法は複数あります。
セッション内認証: クラウド PC 内のアプリケーションと Web サイトに対する認証。
参考:Microsoft Learn – Windows 365 の ID と認証
クラウド サービス認証
クラウドサービス認証は、Windows Appなどのクライアントに対して、Windows 365を表示する際の認証です。Entra IDのアカウントで認証を行います。
Entra IDや3rd-Party IdPを運用されている企業では、企業のMicrosoft アカウントにサインインする際と同様に認証が求められるはずです。
そのため、Windows 365だから特に気にしなければいけないということもないかと思います。
リモート セッション認証
リモートセッション認証は、Windows 365に接続する際の認証です。
プロビジョニングポリシーの設定で、Microsoft Entra認証を使用してWindows 365のシングル サインオンを構成することができます。7
クラウドサービス認証が十分な強度で構成されている場合、特別な考慮は不要だと思います。
セッション開始時に特定の認証要素を要求したいなどのニーズがあれば、条件付きアクセスを構成することで認証可能です。
また、接続元のデバイスがWindows Hello for Businessで認証されているかによっても挙動が変わることがあるので、検証で認証の挙動を確認していただくことをお勧めします。
セッション内認証
Windows 365のセッションが開始された後、Windows 365内での各種サービスにおける認証のことです。Microsoft 365などのEntra IDアカウントを利用しているアプリケーションには自動でサインインされます。
注意する点として、3rd-Party IdPを利用しているような場合、指定している認証要素を利用できるか確認していただくことをお勧めします。例えば、Yubikeyなどのパスワードレス認証をWindows 365はサポートしていますが、すべてのOSでサポートされているわけではありません。macOSから接続している場合には使用できません。8
その他細かい点
その他細かい点がいくつかありますが、Windows 365固有の話というよりはRDP接続している状況下における共通事項になります。
- セキュリティ関連
- Intuneから配布されている構成プロファイルは、基本的に物理端末と同様で問題ないかと思います。
- BitLockerなど一部のセキュリティ機能はサポートされていない場合があります。9
- ネットワーク10
- オンプレミスの環境に接続する必要があるような場合には、Azure Virtual Desktopと同様にネットワークをAzure上で構築する必要があります。
- デバイスのリダイレクト11
- 接続元PCのローカルドライブや、クリップボード、リムーバブルディスクなどのリダイレクトに対応しています。
- どのような接続元デバイスを想定するかによって制御が異なると思いますので、事前にどのような利用者、接続元デバイスがあるのか洗い出しておく必要があります。
- SLA12
- 99.9%未満になると金銭的保障が発生します。
- 稼働率の計算式はService Level Agreements (SLA) for Online Servicesを参照してください。
- Disaster Recovery(DR)13
- DRはオプションとして設定することができます。
- 追加費用が発生しますが、リージョン間(日本で言えば西日本と東日本)で冗長化することができます。
コラム2:Windows 365 EnterpriseとAzure Virtual Desktop – あなたに合うのはどっち?
Windows 365と比較される可能性が高いのが、同じMicrosoftのDaaS(Desktop as a Service)であるAVD)です。どちらを選ぶべきか迷う方も多いでしょう。
簡単に表現すると以下のような感じでしょうか。
- Windows 365 Enterprise:
- 特徴: ユーザーごとに専用のクラウドPC、シンプルな管理、固定月額料金。
- 向いているケース: 管理を簡素化したい、予測可能なコストを重視したい、個人にPCを割り当てる運用に近い場合。
- Azure Virtual Desktop (AVD):
- 特徴: 高度なカスタマイズ性、柔軟な構成(共有セッションホストも可能)、従量課金(利用時間やリソースに応じて変動)。
- 向いているケース: コスト最適化を追求したい(利用時間に応じて停止するなど)、複数ユーザーでリソースを共有したい、複雑な環境構築や独自のイメージ管理が必要な場合。
どちらが優れているというわけではなく、自社の要件、管理体制、コストに対する考え方によって最適なソリューションは異なります。
Windows 365のシンプルさか、AVDの柔軟性か、上記のポイントも踏まえながら検討しましょう。
余談ですが、Windows 365 Frontline というライセンスもあるので、複数人でWindows 365を利用したいといったケースには、Frontline が向いていると思います。14
ただし、AVDのようなマルチセッションではなく、複数人の利用者がいるが同時に利用できるのは1名のみという形なので、シフト制で交代するような業務の方々に向いている仕様となっています。
コラム3:Windows 365の利用状況
地味に嬉しいような…残念なような…と思っている機能があるので、紹介しておきます。
Windows 365の利用状況をIntune 管理センターの「レポート」から確認することができます。利用できないクラウドPCや、セッション時間から利用率が低いデバイスを確認することができます。
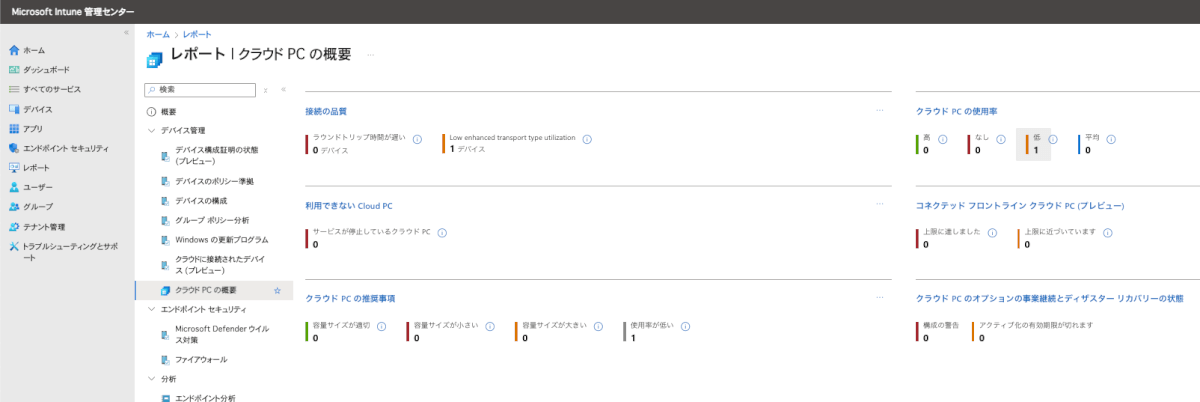
Windows 365は決して安くない費用がかかってしまうので、運用を開始したのち、適切にライセンスが付与されているかは気になるところです。
「クラウドPCの使用率」という項目では以下の通りに分類されます。「低」や「なし」に該当する場合はライセンスが不要と判断する運用もあり得るかと思います。
- 高:過去28日間で、利用時間が80時間を超過
- 平均:過去28日間で、利用時間が40~80時間の範囲内(平均は機械翻訳のおかげだと思います。この並びだと中などが正しいと思います。)
- 低:過去28日間で、利用時間が40時間未満
- なし:過去28日間で、利用時間が0時間
ただ、運用上で気になる点を挙げておきます。
- ライセンスを付与した直後でも「なし」に該当するため、「なし」や「低」で一律判断することはできないこと
- 2025/4/21時点で私が確認した限り、APIでWindows 365の利用時間(セッションの時間)を集計することは難しく、管理センターから確認しないといけないこと
セッション時間に加えて「接続した日数 = Windows 365を利用した日数」が分かると良さそうですが、ブログ公開時点だとキレイに集計するのは難しそうなので考えものです。
Windows 365 Enterprise が向いている企業
個人的に向いていると思った企業をざっくりまとめておきます。
- 短期的な人員の入れ替えが多い企業
- Windows 365の運用コストがメリット大きいかなと思います。
- 複数の拠点や勤務地の対応が必要な企業
- 物理端末が破損するリスクが高い企業(企業というよりは、そのようなシチュエーション)
おわりに
Windows 365は、適切に導入・活用すれば、企業の生産性向上、セキュリティ強化、そして柔軟な働き方の実現に大きく貢献する可能性を秘めたソリューションです。
しかし、その導入成功のためには、本記事で解説した多角的な視点からの事前検討が不可欠です。導入後の「こんなはずではなかった」を防ぎ、Windows 365の真価を引き出すための鍵となります。
この記事が、Windows 365導入検討の一助となれば幸いです。
参考資料
- Microsoft Learn – Windows 365
- おかしんワークス – Windows 365 Cloud PCを試してみる
- Microsoft Learn – デバイス参加の種類
- Microsoft – 人気の Windows 365 Enterprise クラウド PC ソリューションの比較
- Microsoft Learn – Windows アプリ とは?
- Microsoft Blog – Windows 365で生産性とROIを最大化:新しいイノベーションが一般提供開始へ
- Microsoft – リモートセッション認証
- Microsoft Learn – Microsoft Entra認証を使用してWindows 365のシングル サインオンを構成する
- Microsoft Learn – Windows 365 でのデータ暗号化
- Microsoft Learn – Windows 365 Azure ネットワーク接続
- Microsoft Learn – クラウド PC の RDP デバイス リダイレクトを管理します
- Microsoft Licensing Resources and Documents – Service Level Agreements (SLA) for Online Services
- Microsoft Learn – ビジネス継続とディザスター リカバリーの概要
- Microsoft Learn – Windows 365 Frontlineとは
- Microsoft Learn – cloudPC: getCloudPcConnectivityHistory
- Microsoft Learn – Microsoft Graph REST API ベータ版のエンドポイント リファレンス
- Microsoft – Krones AG redefines factory floor collaboration with Windows 365 Link
- Microsoft – Windows 365 Link

