はじめに
Windows10になってから、「デフォルトアプリの使用を強く推奨」されたり、何かのアップデートで「アプリケーションの紐付けが標準に戻ってしまった。」と感じたことはないでしょうか。
個人PCであれば問題ないですが、企業情シスでは「特定のアプリケーションで動作させたい。」「(複数台の設定を)一括で変更したい。」と言った要望があるかと思います。
そこで今回はIntuneを用いた「拡張子紐付けを一括変更を行う手順」を紹介します。
用意するもの
- Windows10 Pro 搭載 PC
- Microsoft Intuneが動く環境
- Microsoft Intuneライセンス
作業概要
IntuneのOMA-URIを下記の通り設定/配信することで、拡張子別でアプリケーションの紐付けの変更が可能です。 そこで、今回は ブラウザの関連付けを「Google Chrome」へ変更をしてみます。
本設定は「http,https,.htm,.html」など「ブラウザの設定変更」を前提とした手順となりますが、同手順を用いる事で他拡張子にも応用できると思います。
作業の流れ
- 拡張子紐付け用の設定ファイルを検証機で作成
- 拡張子紐付け用の設定ファイルを加工(添削+文字列変換)
- Intuneでプロファイル作成+配信
- 実機で紐付け確認
標準ブラウザの自動変更設定について
拡張子紐付け用の設定ファイルを検証機で作成
- まず、標準利用するブラウザを設定画面にて手動で設定します。
設定 > アプリ > 既定のアプリ > Webブラウザー を選択
標準とするWebブラウザーに手動で変更します。
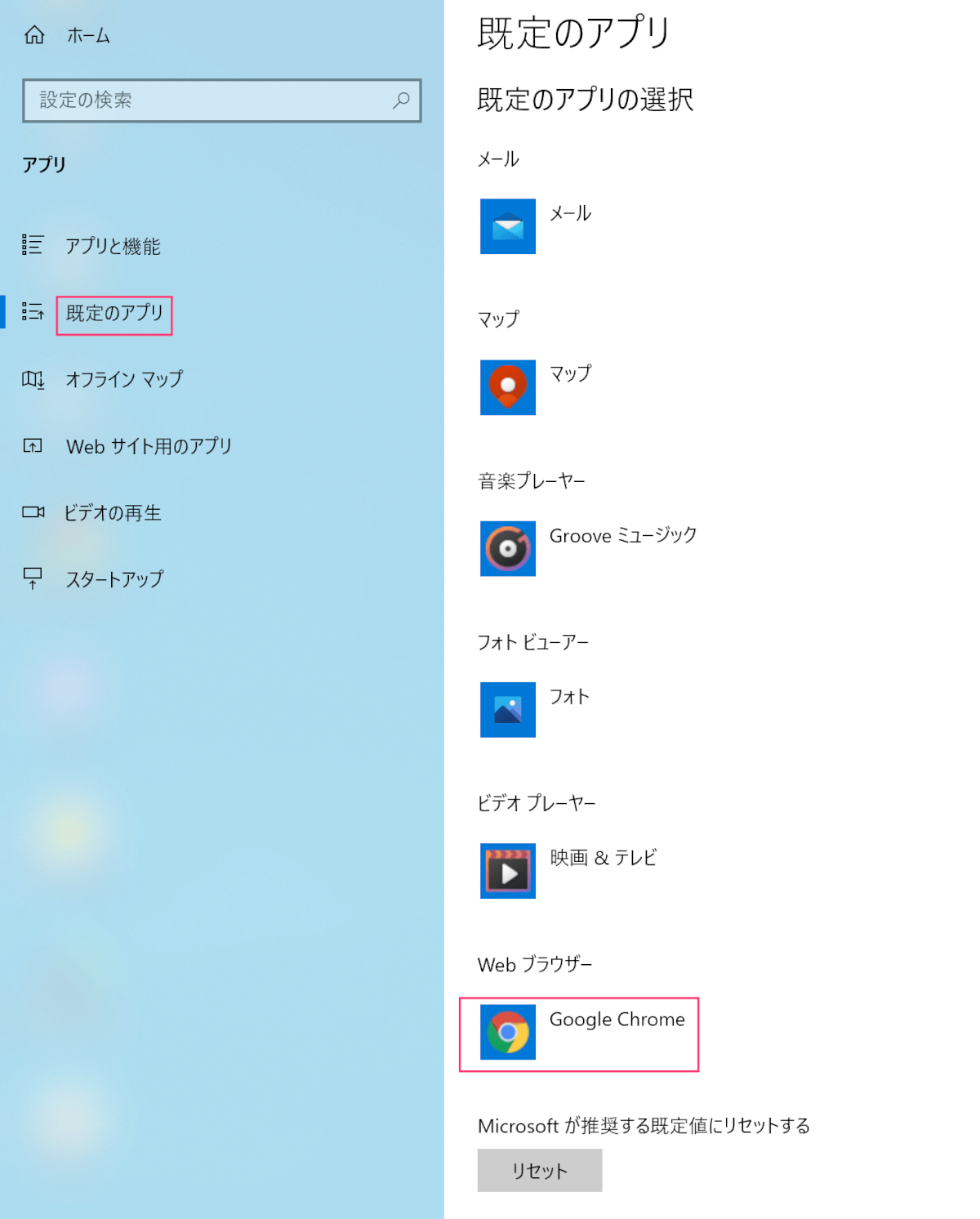
各アプリケーション(拡張子)の紐付け一覧をxmlファイルに出力します。
PowerShellにて以下コマンドを用いて、紐付け一覧のファイルを生成します。(通常権限の場合実行エラーとなる為、管理者権限でPowerShellを実行します。)
Dism.exe /Online /Export-DefaultAppAssociations:”DefaultAssociationsConfiguration.xml”
実行すると、実行時フォルダ(階層)に”DefaultAssociationsConfiguration.xml”ファイルが生成されます。
生成されたxmlファイルをテキストエディターで開き、テキスト行の該当箇所を抜粋します。
拡張子紐付け用の設定ファイルを加工(添削+文字列変換)
ファイル前後の構文と該当行(ブラウザ、Chrome)を抽出します。
構文例
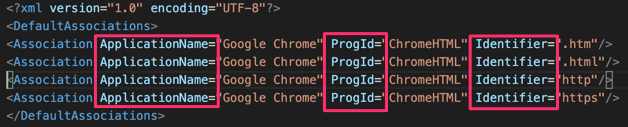
※ 変更を施したい拡張子のみ残せばOKです。他の行(紐付け内容)はさくっと削除しましょう。 ※ 当初、構文の並び順を変更する旨の記載を入れてましたが、変更せずともIntune適用できることを確認した為、本文を修正いたしました。(8/5)
- Intune(OMA-URI登録)用に形式を変更します。
構文をIntune形式に読み込ませるために、テキスト(UTF-8)形式からBASE64形式に変更します。以下のようなサイトを利用することで手軽に文字列の変換ができます。 https://www.base64encode.org/
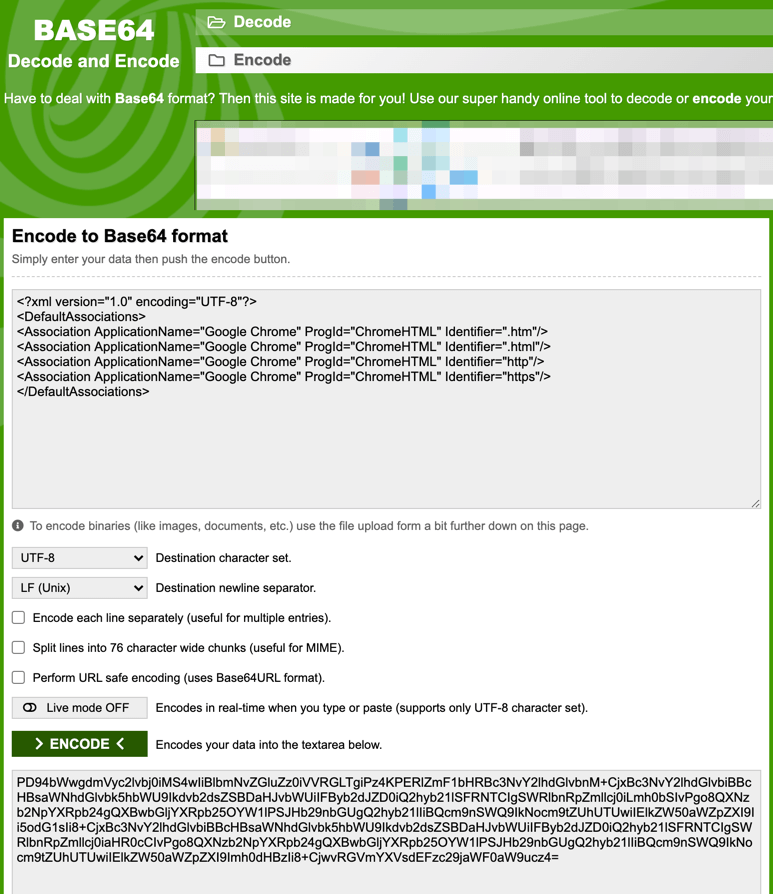
ページ内上部にテキストを貼り付け、ENCODEボタンを押すとページ下部に変換された文字列が生成されます。
- IntuneにてOMA-URIプロファイルを作成/配信します
Intuneでプロファイル作成+配信
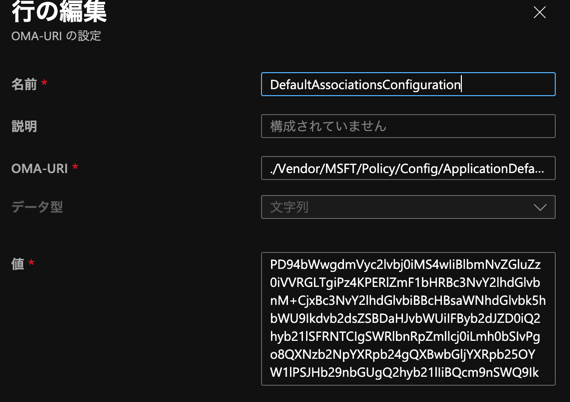
- OMA-URI入力内容
- 名前:DefaultAssociationsConfiguration (名称は任意に変更可能です。)
- 説明:省略可(任意入力欄のため、必要に応じてメモなどを記入できます。)
- OMA-URI:./Vendor/MSFT/Policy/Config/ApplicationDefaults/DefaultAssociationsConfiguration
- データ型:文字列(プルダウンより選択)
- 値:Base64形式に変換した構文を貼り付け
- プロファイルを配信するターゲット(ユーザー、グループ)を決め、作成は完了となります。
※ OMA-URIの構文途中に余分な空白が入っていた為、修正いたしました。(8/5)
実機で紐付け確認
- 作成した設定を確認する為に、アプリケーション紐付け設定を初期状態にリセットします。
- リセットは簡単で、設定画面内の「リセットボタン」を押すと全ての紐付けが初期値に戻されます。
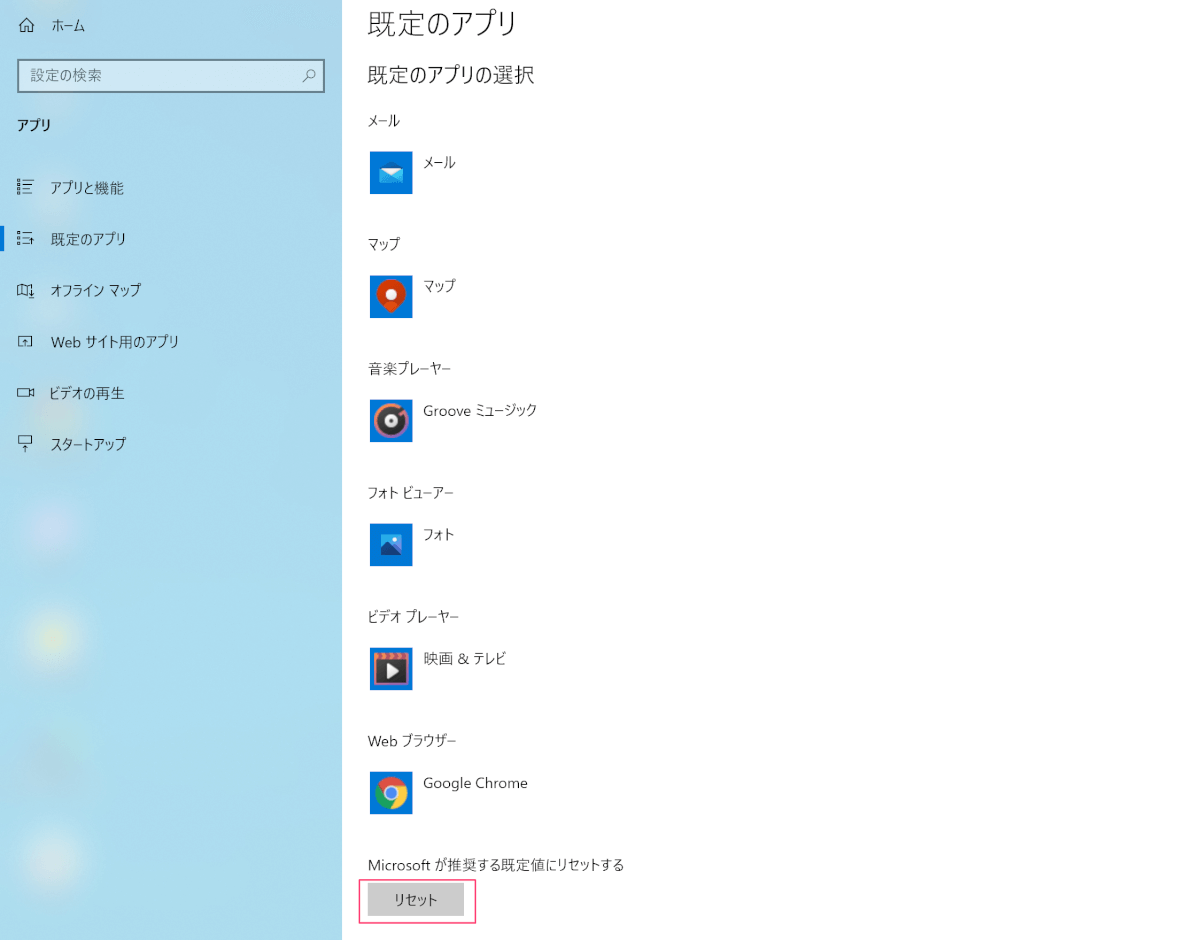
同期させた後にPCを再起動させ、各アプリケーションの紐付け状況を確認します。
【同期方法】 設定 > アカウント > 職場または学校にアクセスする > 組織情報を選択 > 詳細 内部の 同期 をクリック。

再起動後に「既定のアプリ」を開き、想定通りに紐付けが変わっていれば完了です。
XMLファイルを生成した際に、多数の拡張子の紐付け設定が生成されます。 本設定を応用する事で、ブラウザ以外の既定のアプリの設定も変更を施す事ができます。
メリット
- 設定を施すと・・・
- 利用ブラウザ(アプリケーション)統一の簡略化
- 同じ設定を複数の端末に配信可能!
- 社内標準利用アプリの紐付けが捗る!(ソースコード編集、その他特殊ファイルの紐付けなど)
デメリット
- Intuneから設定配信の為・・・
- 「設定適用は再起動後」から。
- 関連付けの設定変更は可能だが、PC再起動すると設定内容が元に戻ってしまう
その他注意事項
Q. 端末にインストールされていないアプリケーションの紐付けを配信するとどうなるの?
当然ながらインストールされていないアプリケーションの紐付けは出来ません。 ただし、特段エラーが発生することはなく、元々紐づけられていたアプリケーションがそのまま動きます。また、後から対象となるアプリケーションをインストールした際には、PCを再起動する事で自動で紐付けが変更となります。
地味な内容ですがこの手の作業は割と発生するイメージなので、初期設定を作り込みしておくと、あとあと楽になるかと思います!

