この記事は「make Advent Calendar 2024」3日目の記事です。
このアドベントカレンダーについて
このアドベントカレンダーは25日間でIPaaS製品の「make」について使い方や、実践を学べる連続ブログ企画です。
「おかしん」「ばるす」「たにあん」の3名がリレー形式でお届けします。
25日間のスケジュールは以下の通りです。
| 日付 | 内容 | 担当 |
| 12/1 | 話題のIPaaS製品「make」とは | おかしん |
| 12/2 | makeで作ってみたScenario紹介 | ばるす |
| 12/3 | make 基本操作編 機能紹介:Organization | たにあん |
| 12/4 | make 基本操作編 機能紹介:Scenario、Template | おかしん |
| 12/5 | make 基本操作編 機能紹介:Connections | ばるす |
| 12/6 | make 基本操作編 機能紹介:Webhooks | たにあん |
| 12/7 | make 基本操作編 機能紹介:DataStores、DataStructures | おかしん |
| 12/8 | make 基本操作編 機能紹介:Devices | ばるす |
| 12/9 | make 基本操作編 機能紹介:Functions | たにあん |
| 12/10 | make 基本操作編 機能紹介:CustomApps | おかしん |
| 12/11 | make 基本操作編 機能紹介:Flow Control,Tools,Text parser | ばるす |
| 12/12 | make ドキュメント動線の話:ResourceHub | たにあん |
| 12/13 | make 検証:Make Bridge | おかしん |
| 12/14 | make 検証:Make REST API | ばるす |
| 12/15 | make 検証:AI Search | たにあん |
| 12/16 | make Community Hub:Overview | おかしん |
| 12/17 | make Community Hub:Academy Courses,Blog Articles | ばるす |
| 12/18 | make Community Hub:Showcase,CustomApps | たにあん |
| 12/19 | makeの管理運用の話:Github連携 | おかしん |
| 12/20 | makeの管理運用の話:実行ログと再実行と停止中リクエスト滞留 | ばるす |
| 12/21 | makeの管理運用の話:Connection権限管理 | たにあん |
| 12/22 | makeで作ってみた事例:(未定) | おかしん |
| 12/23 | makeで作ってみた事例:(未定) | ばるす |
| 12/24 | makeで作ってみた事例:(未定) | たにあん |
| 12/25 | makeの総論を語る | ばるす |
はじめに
どうも初めまして、12月入社のたにあんです。入社ブログを書くつもりはまったくなかったのですが、ばるすさんの圧に押され、そのうち書くかもしれません(書くとはいってない)。何の話かは「Day 02 make で作ってみたScenario の紹介」をご覧ください。
これから9日間かけて、makeの機能や操作方法のご紹介します。偉そうにブログを書いていますが、わたしも入社してから初めて触るので、「何やこれ…」となっているそこのあなたもいっしょに見ていきましょう!ただ、めちゃめちゃ地味な内容が続くと思います。
なお、今回のアドベントカレンダーでは、EnterpriseプランかつAdmin権限の画面をベースにしております。
ざっくりまとめ
Organizationはサインアップ/ログイン後、最初に表示されるページで、契約したテナント全体の設定やユーザー関連やダッシュボードの確認ができます。(こんな感じの画面)
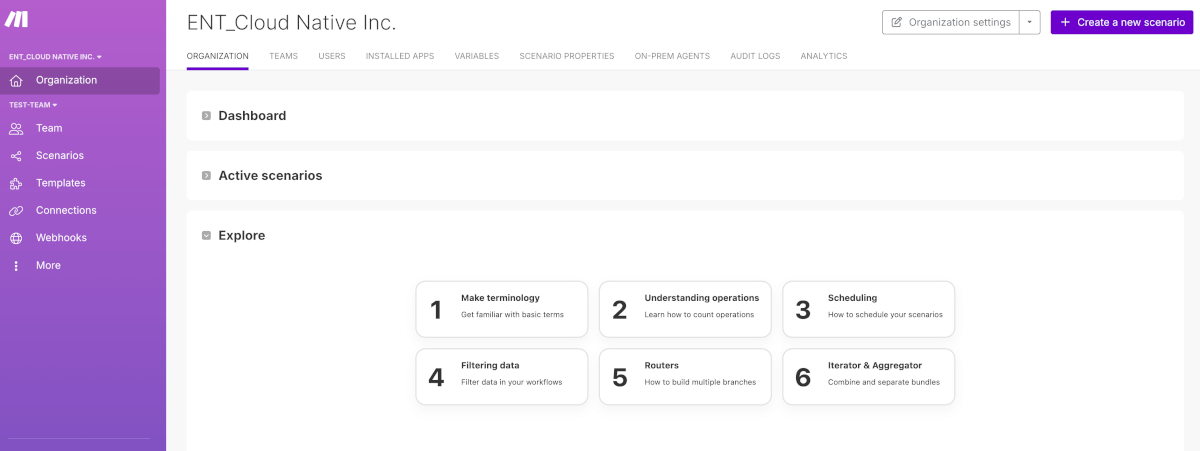
さっさと教えてくれ!という方に…ドンッ! 詳細は順に記載します。
| 項目名 | ざっくり説明 | プランの制約 |
|---|---|---|
| Organization | サインアップやログイン後に一番最初に表示されるホーム画面 DashboardとしてScenarioの実行数や上限、ActiveなScenario一覧の確認が可能。 | ー |
| Teams | Team 単位で権限管理可 Audit LogsもTeam単位で管理可 | Teams / Enterpriseプランで複数作成可 |
| Users | Organizationに参加しているユーザーの一覧、ユーザーの権限変更 | ー |
| Installed apps | Custom Appsで作成され、かつScenarioへ利用されているアプリの一覧 | ー |
| Variables | Custom Variables(カスタム変数)の設定 | Pro / Teams / Enterpriseプランのみ |
| Scenario properties | Scenarioに付与できるタグ | Enterpriseプランのみ |
| On-prem Agents | 自社のオンプレミスサーバーとmakeのインテグレーション | Enterpriseプランのみ |
| Audit Logs | 監査ログ | Enterpriseプランのみ |
| Analytics | Dashnboardより詳細な実行状況の確認可 | Pro / Teams / Enterpriseプランのみ |
詳細
Organization
契約毎に1つのOrganizationが用意されます。基本的にScenarioはTeamに紐づく形で作成されますが、そのTeamを束ねるのがOrganizationだと思っていただければ大丈夫です。
サインインすると最初に表示されるOrganizationのページにはDashboardがあり、実行数の上限や使用率が一目でわかるようになっています。Active Scenariosに関する情報も表示されます。


Organizationの名称変更は画面右上の「Organization Settings」から変更可能です。

また、複数のOrganizationに所属している場合は、画面左側のトグルからOrganizationを変更できます。
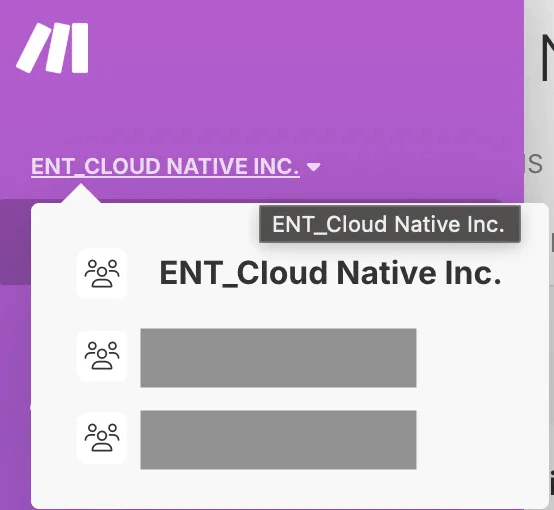
Teams
Teams / Enterpriseプランで利用できる機能です。
Organization内でTeam毎に権限を管理したいケースなどで利用できます。後述するAudit LogsやVariablesなどTeam単位で管理できます。ただ、Teamの中にTeamをネストさせるようなことはできないので、もし利用する場合は社内のプロジェクト単位やワーキンググループのような小さい単位で運用する想定がよさそうに思えます。
Teamのユーザーは以下の画面から確認でき、Organizationに参加しているユーザーに対して個別にRoleを付与できます。
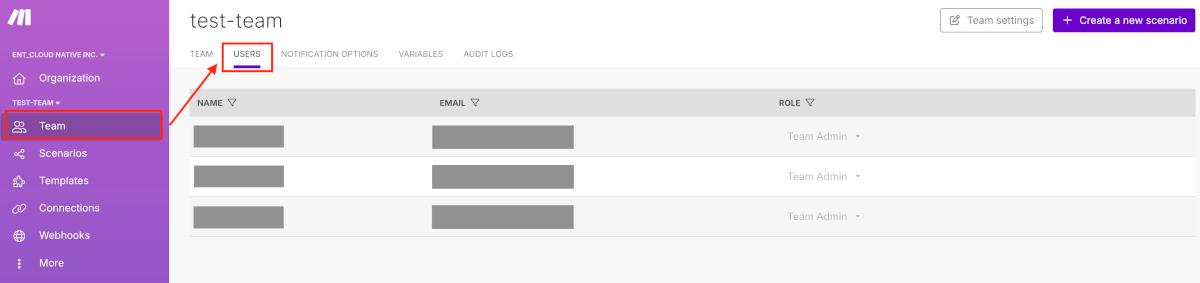
権限(Role)一覧は以下の通りです。
なお、3-3. Usersの項目で説明するRoleとは別で、下の表はあくまでTeam内に限った権限です。Scenarioの作成やTeamそのものの設定、メンバー変更の権限が主なスコープです。
| Role | ざっくりできること | 備考 |
|---|---|---|
| Team Admin | Teamに係る全部(Team 自体の削除も可) | OrganizationでOwner/Adminが付与されているメンバーは強制的にTeam AdminとしてTeamへ追加されます。 |
| Team Member | Teamのメンバー変更やTeamそのものの変更や削除以外すべて | ー |
| Team Monitoring | Scenarioの閲覧 | ー |
| Team Operator | Team Monitoringの権限に加え、Scenarioの実行や停止 | ー |
| Team Restricted Member | Teamのメンバー変更やTeamそのものの変更や削除以外すべて | 12/5追記:makeの方に確認したところ、以前は異なる権限だったようですが、現在Team Memberとの差はないようです。 |
また、Organizationと同様に、所属しているTeamが複数存在する場合も左側のメニューから変更できます。
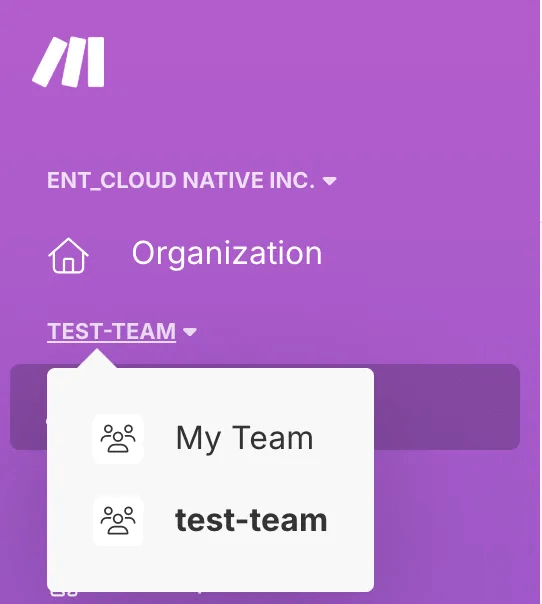
Users
Organizationに参加しているユーザーです。
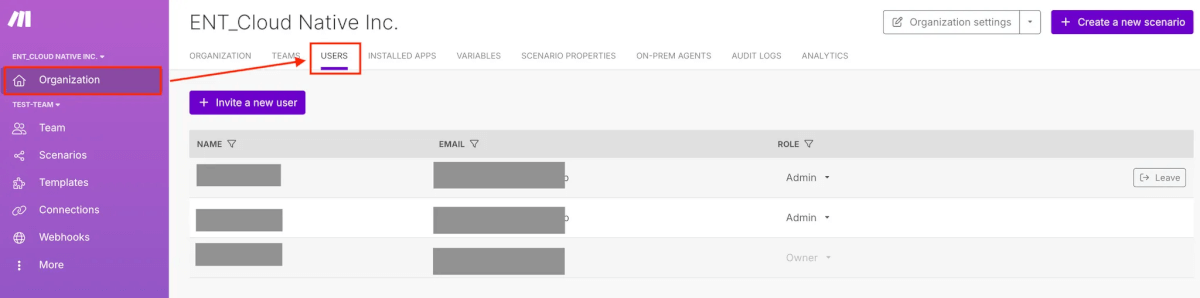
ユーザーの追加は、画面右上の「Organization settings」のトグルから「Invite a new user」を選択し、招待するユーザーのメールアドレスを入力し、招待します。
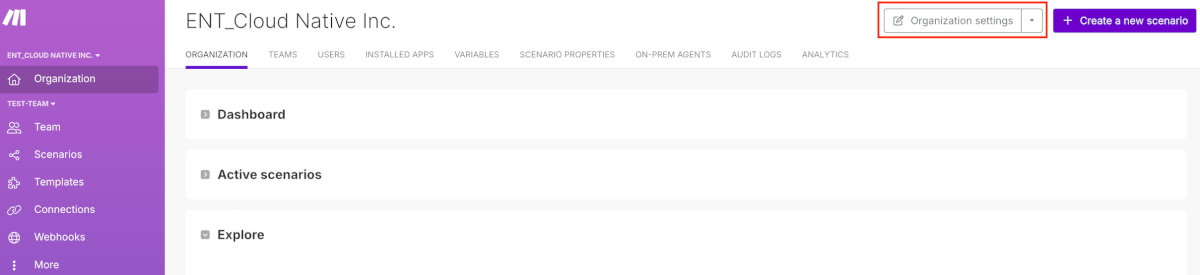
招待されたユーザーは、メールアドレス宛に以下のようなメールが届くので、「Accept Invitation」を選択し、サインアップ/サインインして終了です。かんたん。
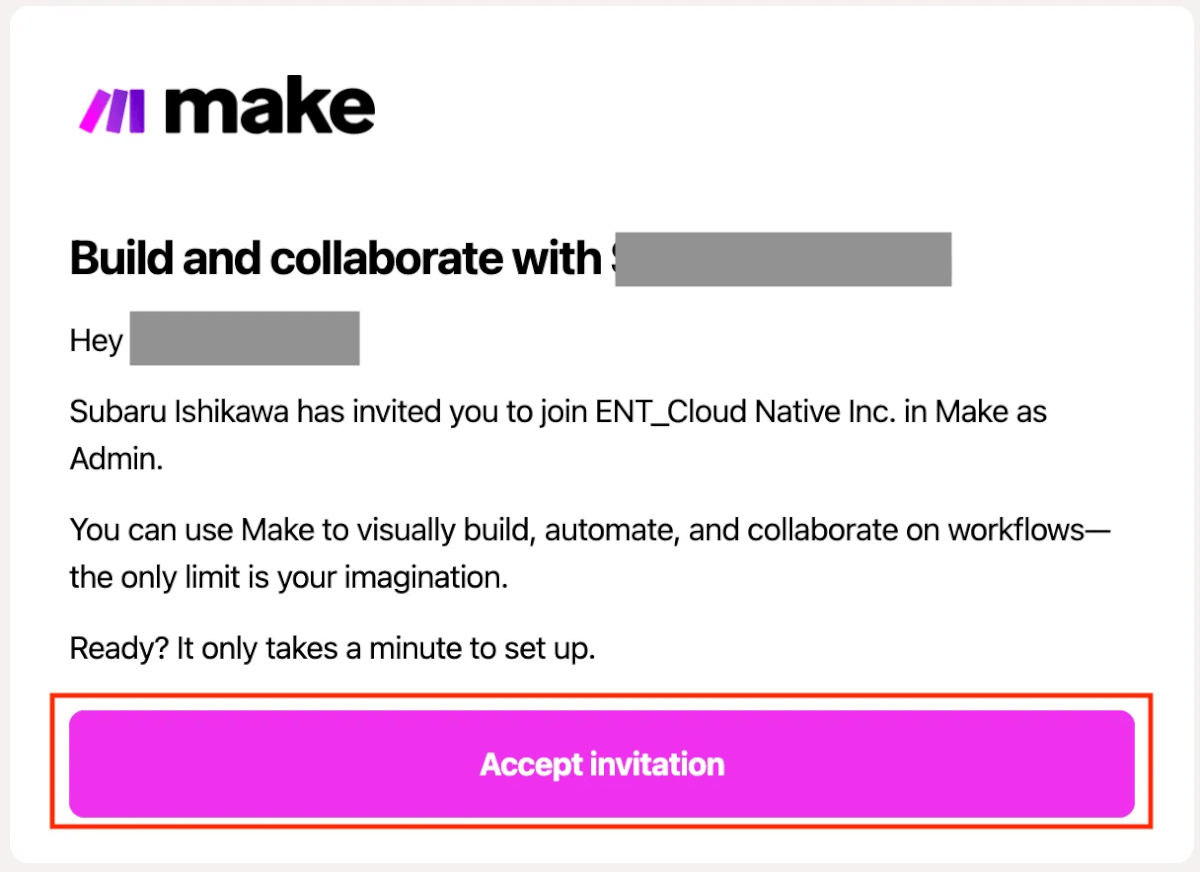
ユーザーに付与できる権限(Role)は以下の通りです。3-2. Teamsで記載した権限とは別の権限(”Organization Role”と公式ドキュメントに記載)です。
| Role | ざっくりできること | 備考 |
|---|---|---|
| Owner | Organizationの管理すべて(Organizationの削除含む) | Team Admin(3-2. Team参照)として自動的にTeamへ追加されます。 |
| Admin | Ownerの移管とOrganization削除を除く管理すべて | Team Admin(3-2. Team参照)として自動的にTeamへ追加されます。 |
| Member | Organizationの閲覧のみ | Memberつけておけば基本的にOK |
| Accountant | Memberの権限に加え請求の確認 | ー |
| App Developer | Memberの権限に加えOrganizationへのアプリインストール | ー |
On-prem Agents
Enterpriseプラン限定の機能です。
オンプレミスサーバーで稼働しているようなサービス(例えばJiraなど)とmakeを連携したい場合にはこちらの機能を利用します。対応しているサーバーはWindows Server(Windows 8,10,11も対応している模様)とLinux(DebianやUbuntuなど)の主要ディストリビューションです。
以下のような流れで設定できます。
「Organization」 > 「On-prem Agents」 > 「Create a new on-prem agent」 の順に選択します。

「On-prem agent name」を入力し、「Create Agent」を選択します。
Client IDやSecretが表示されるので必要な情報を保存し、「Download Installer」を選択します。
※ サーバーにAgentをインストールするタイミングでこれらの情報が必要になります。

ダウンロードしたインストーラーを使って、サーバーにエージェントをインストールします。
makeの画面に戻り、「Details」 > 「Connect System」 の順に選択し、サーバーとHTTP接続するとScenarioで使える状態になります。

Installed Apps
冒頭の表に記載した通りですが、作成したCustom AppsがScenarioで利用されるとInstalled Appsに表示されます。
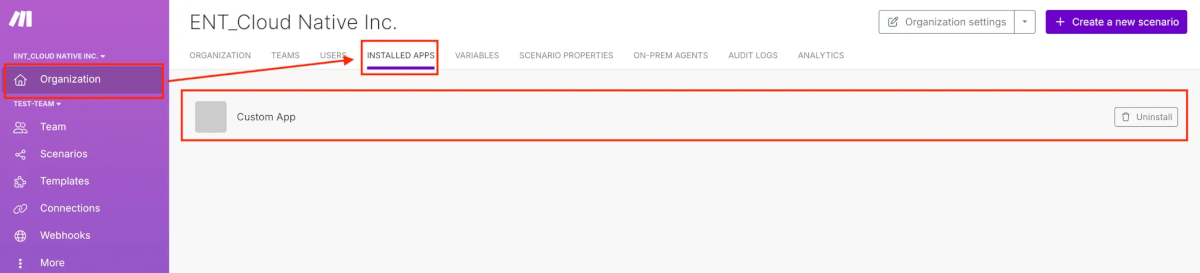
以下のような流れで作成できます。なお、より詳しい内容については「Day 10 基本操作編 機能紹介:CustomApps」にておかしんさんが詳しく書いてくださる(はず)ので、わたしも全力で待機しています。
- Custom Appsでアプリを作成
- Custom AppsのModulesを設定
- ScenarioにてModulesをインストール
- 「Organiztion」 > 「Installed Apps」に自動でリストアップ
Audit Logs
監査ログもEnterpriseプラン限定の機能です。
気になるログの保存期間は12ヶ月です。保存されるログは、iPaaSとしての機能(Scenarioや後述のVariablesなど)に係る作成や更新、削除が記録されます。
なお、ユーザーの招待や追加は監査ログに保存されませんが、Enterpriseの場合はIdPを通じてProvisioningが可能なので、IdPからログを取得するとよさそうです。
また、Organization全体とTeam単位の監査ログをそれぞれ確認できます。OrganizationはTeamの監査ログも包括する形で全体のログ、Team毎にはTeam内のScenarioの作成や変更に関するログを確認できます。
Organization 全体の監査ログは以下のように確認できます。
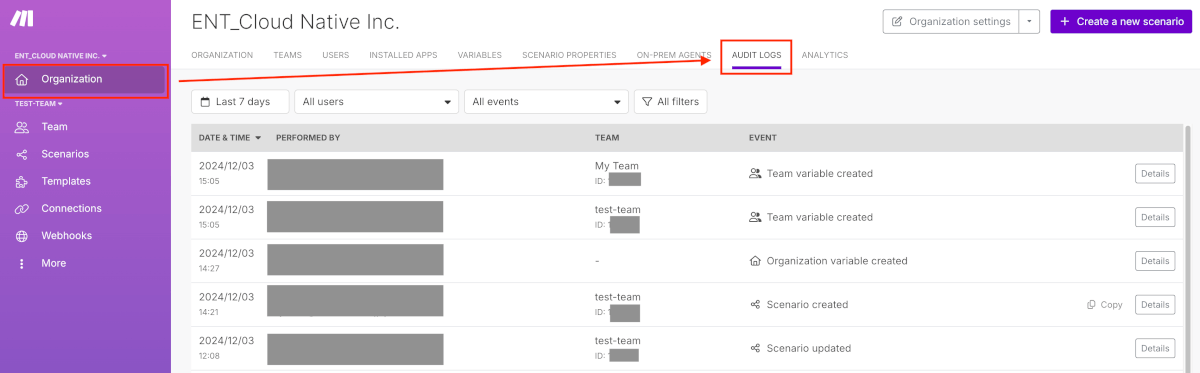
Team毎の監査ログはTeamを指定したのちに、それぞれのTeamの監査ログを確認することができます。
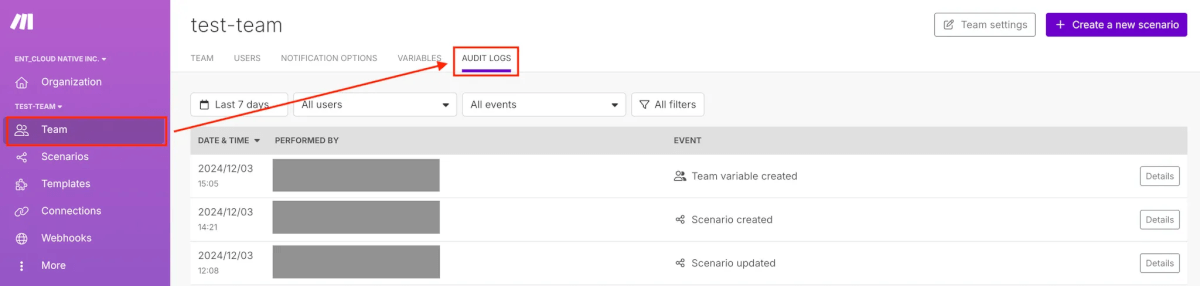
Detailsを選択すると対象ログの詳細情報が以下のように表示されます。JSONで記述されている部分はAPIで取得できる情報なので、詳細が必要であればAPIを利用するのがオススメ。
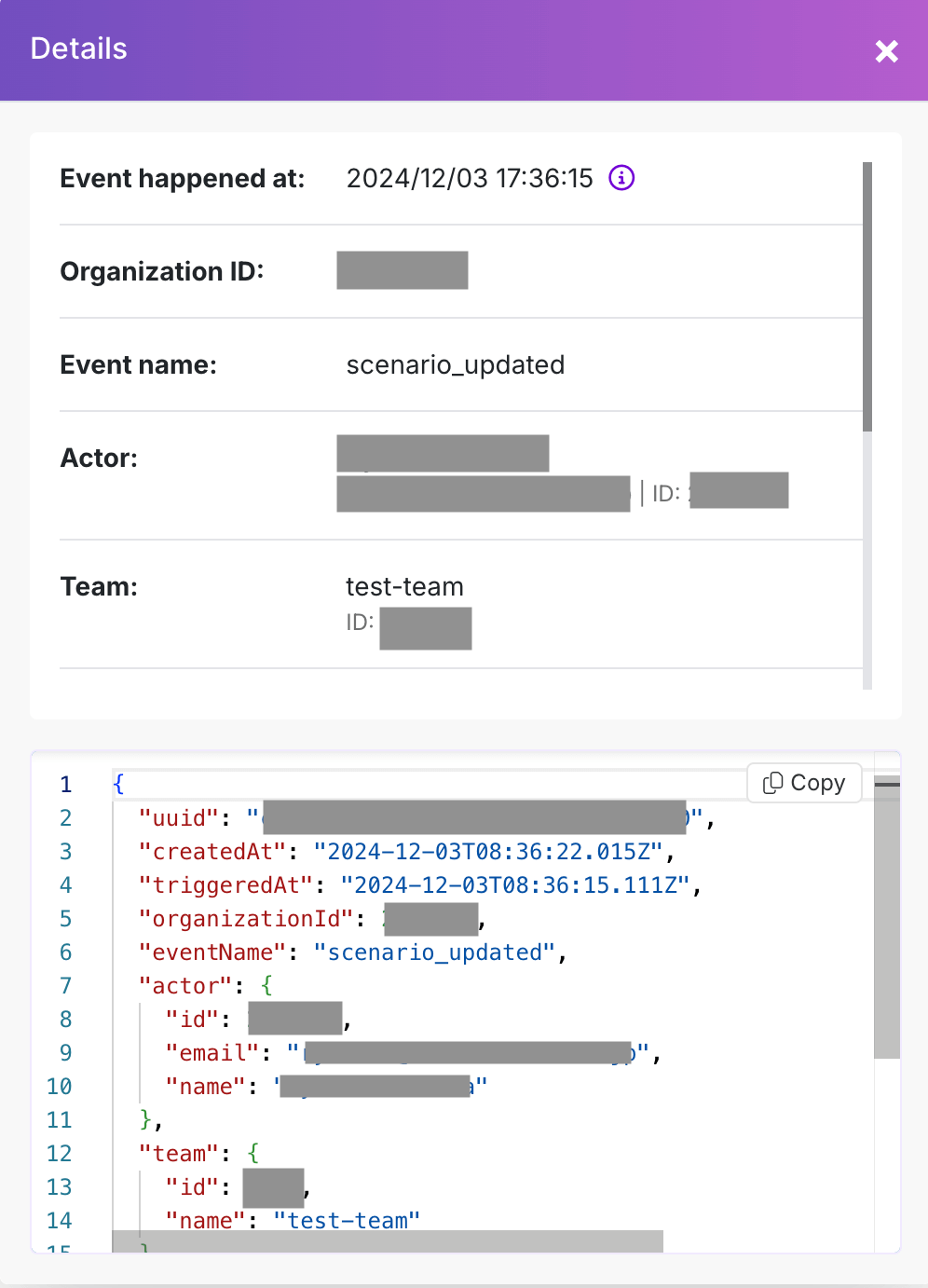
Variables
Pro / Teams / Enterpriseプランのみの機能です。
makeではSystem / Custom Variables の2種類があります。System Variablesはmakeからデフォルトで提供されている変数で変更ができません。Custom Variables は組織独自に設定でき、値の変更もフレキシブルに行える変数です。例えば、企業WebサイトのURLをVariables として設定するケースが考えられるでしょうか。
Variables で設定した変数をScenario内で用いれば、Scenario毎に値を変更する必要がなくなります。
また、OrganizationとTeam単位でそれぞれ変数を設定することができます。
Organizationの場合
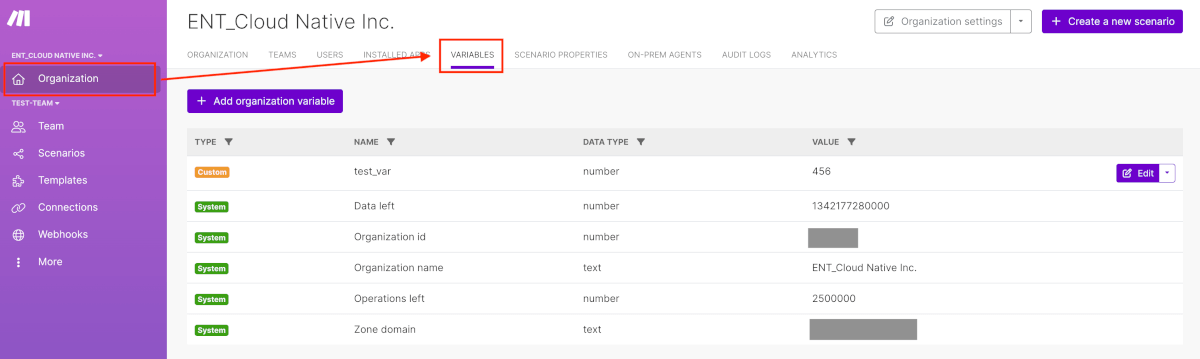
Teamの場合

Scenario Properties
こちらもEnterprise限定の機能です。
Scenario Propertyを作成しScenario毎に設定しておくことで、Scenarioの一覧をテーブルで表示した際、Scenario Propertyでソートすることができます。
「Organization」 > 「Scenario Properties」 の順に選択します。

Name / Label / Field Type を入力し、「Save」を選択します。
※ Name / Field Typeは作成後に変更できません。
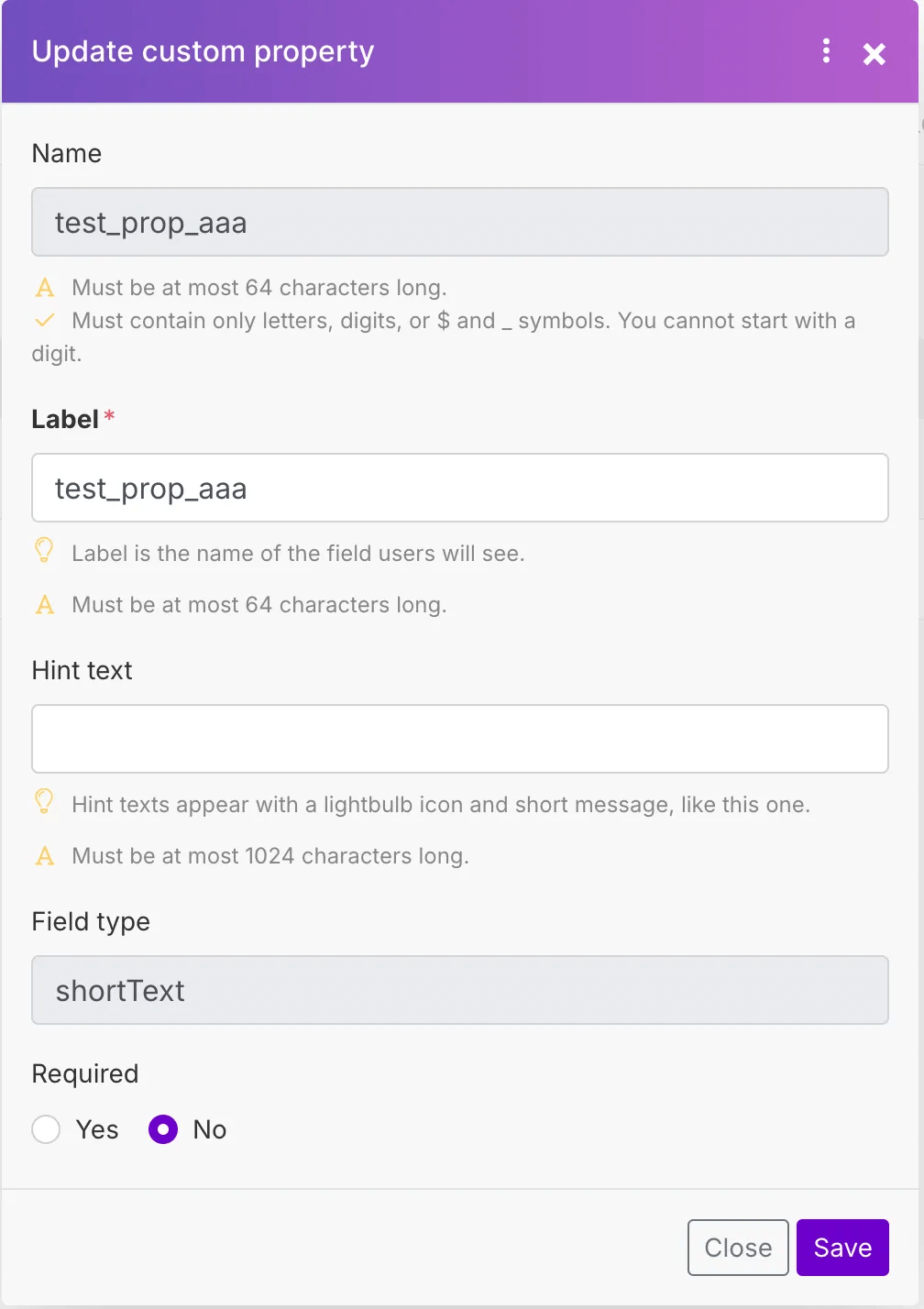
makeトップページから「Scenarios」を開き、Scenarioのトグル > 「Edit Custom Properties」 の順に選択し、作成したPropertiesに値を入力します。
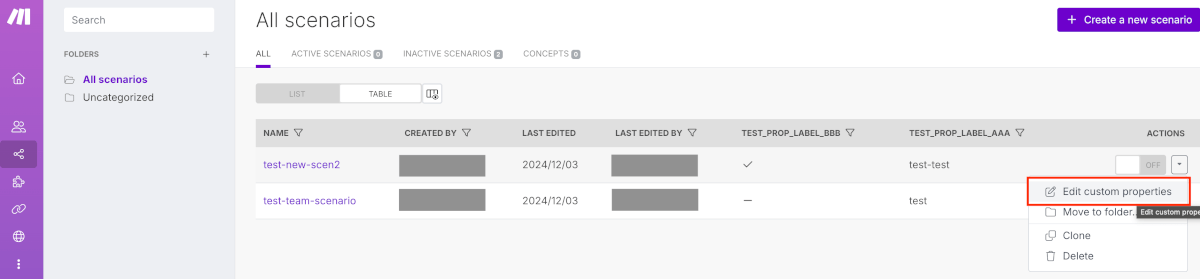
Propertiesを編集し終えたら保存し、再度Scenariosの画面に戻り、LISTから「TABLE」へ切り替えます。
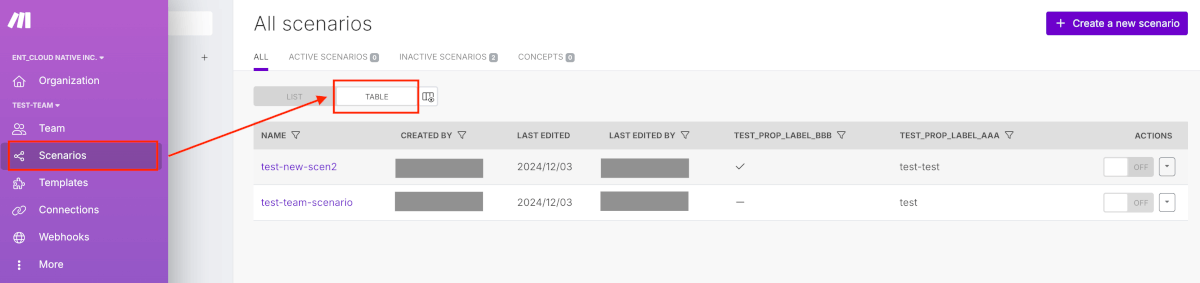
「TABLE」の右側にあるアイコンをクリックし、表示させたいPeropertyにチェックをつけ、「Apply」を選択します。
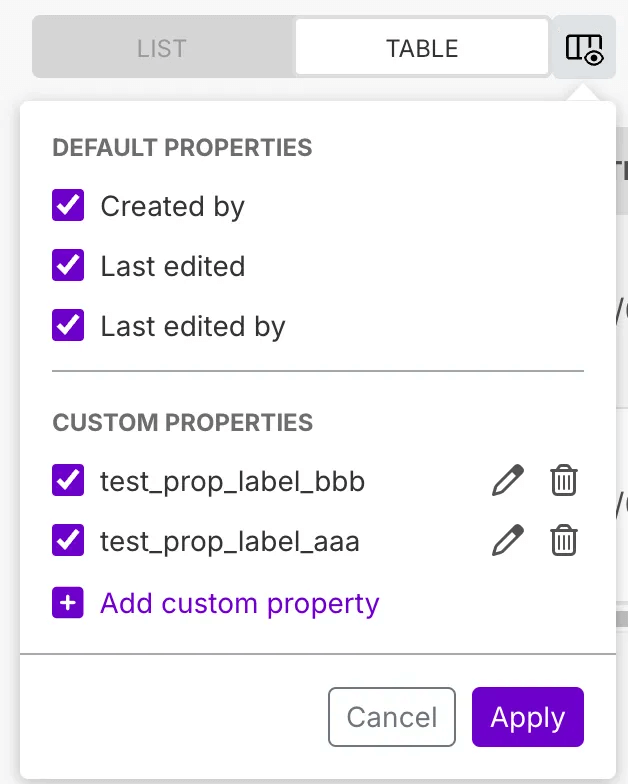
以下のような表示になれば、Propertyでソートすることが可能です。特定の値を指定することもできます。
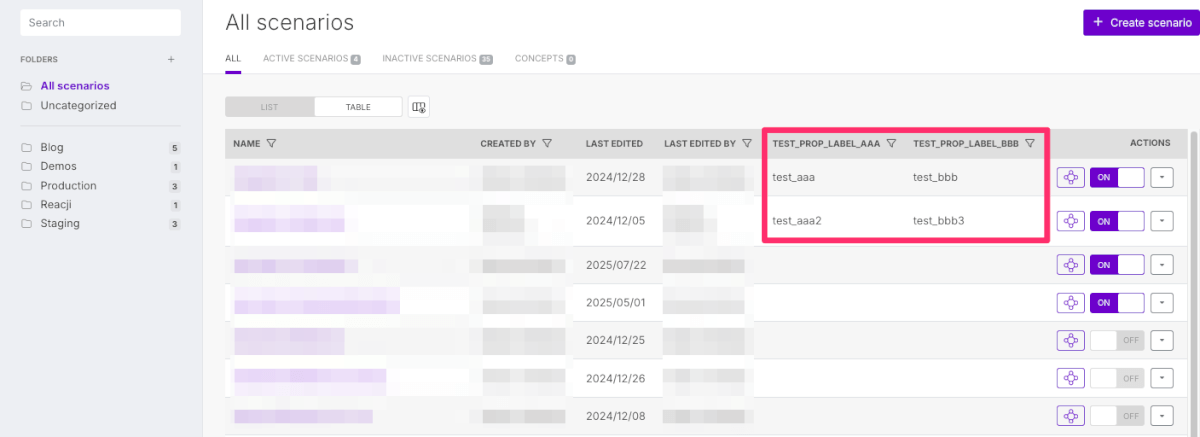
Custom PropertyはScenario毎に編集することができます。
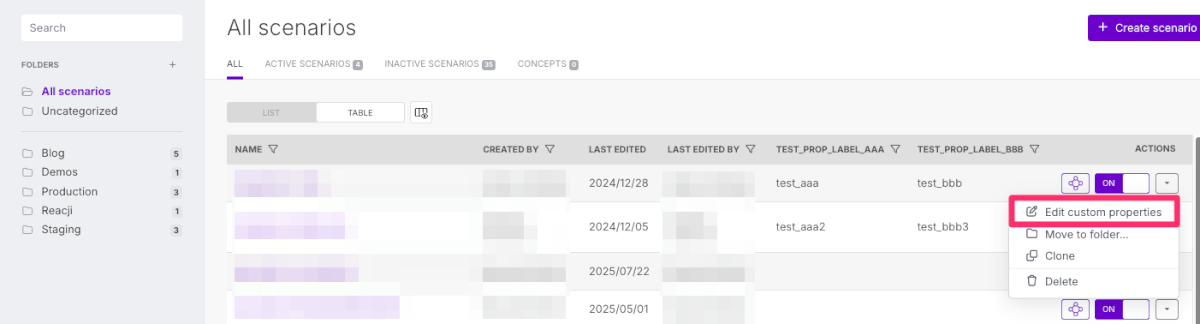
Analytics
こちらの機能はProプラン以上の機能です。
Organization のトップページにあったDashboardよりも詳細な実行結果の情報を確認できます。他のiPaaS製品でも確認できるような機能がありますが、makeは比較的シンプルで見やすく構成されています。当たり前ですが、Scenarioが多くなってくると監査ログも活用しながらErrorの検出などを行う必要はありそうです。
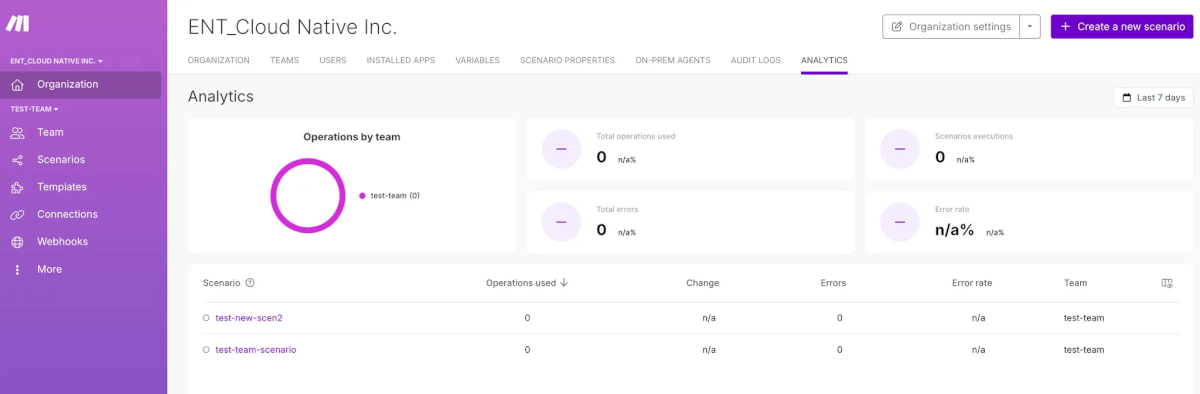
さいごに
いかがだったでしょうか。長々と書きましたが、makeにはFreeプランもあり、個人で触っていただくことも可能になっています。FreeプランにはScenario作成数の上限があるものの、多くの機能を試せるのでぜひ実際に触ってみてください。
あしたはおかしんさんによる「基本操作編 機能紹介:Scenario、Template」です。お楽しみに〜!

